Erreur BSoD Hswultpep.sys : 5 façons de la corriger

Qu’est-ce qui cause l’erreur BSoD hswultpep.sys sous Windows ?
Il peut y avoir plusieurs raisons à cette erreur d’écran bleu ; certains des plus courants sont mentionnés ici:
- Pilote défectueux ou obsolète – Si le pilote hswultpep.sys est corrompu ou obsolète ; cela peut provoquer une instabilité et entraîner une erreur d’écran bleu. Essayez de mettre à jour les pilotes pour résoudre le problème.
- Pilotes ou interférences logicielles – Le pilote hswultpep.sys peut entrer en conflit avec d’autres pilotes ou logiciels installés sur l’ordinateur, entraînant l’erreur BSoD.
- Infections par des logiciels malveillants – Les logiciels malveillants ou les virus peuvent corrompre les fichiers système, ce qui pourrait causer ce problème. Vous pouvez exécuter une analyse SFC pour réparer les fichiers système .
- Problèmes matériels – S’il y a des problèmes matériels, y compris un adaptateur Wi-Fi ou Bluetooth défectueux, ils peuvent provoquer l’erreur BSoD.
Maintenant que vous connaissez les causes du problème, examinons les solutions pour résoudre le problème.
Comment puis-je corriger l’erreur BSoD hswultpep.sys sous Windows ?
Avant de vous engager dans des étapes de dépannage avancées, vous devez envisager d’effectuer les vérifications suivantes :
- Essayez de redémarrer votre ordinateur.
- Exécutez une analyse des logiciels malveillants à l’aide d’un outil antivirus .
- Assurez-vous qu’il n’y a pas de mises à jour Windows en attente.
- Désinstallez les applications récemment installées.
Si ces modifications mineures ne fonctionnent pas pour vous, passez aux solutions détaillées.
1. Exécutez l’ordinateur en mode sans échec
1.1 Si vous pouvez accéder à l’application Paramètres
- Appuyez sur Windows+ Ipour ouvrir l’ application Paramètres .
- Accédez à Système , puis cliquez sur Récupération.
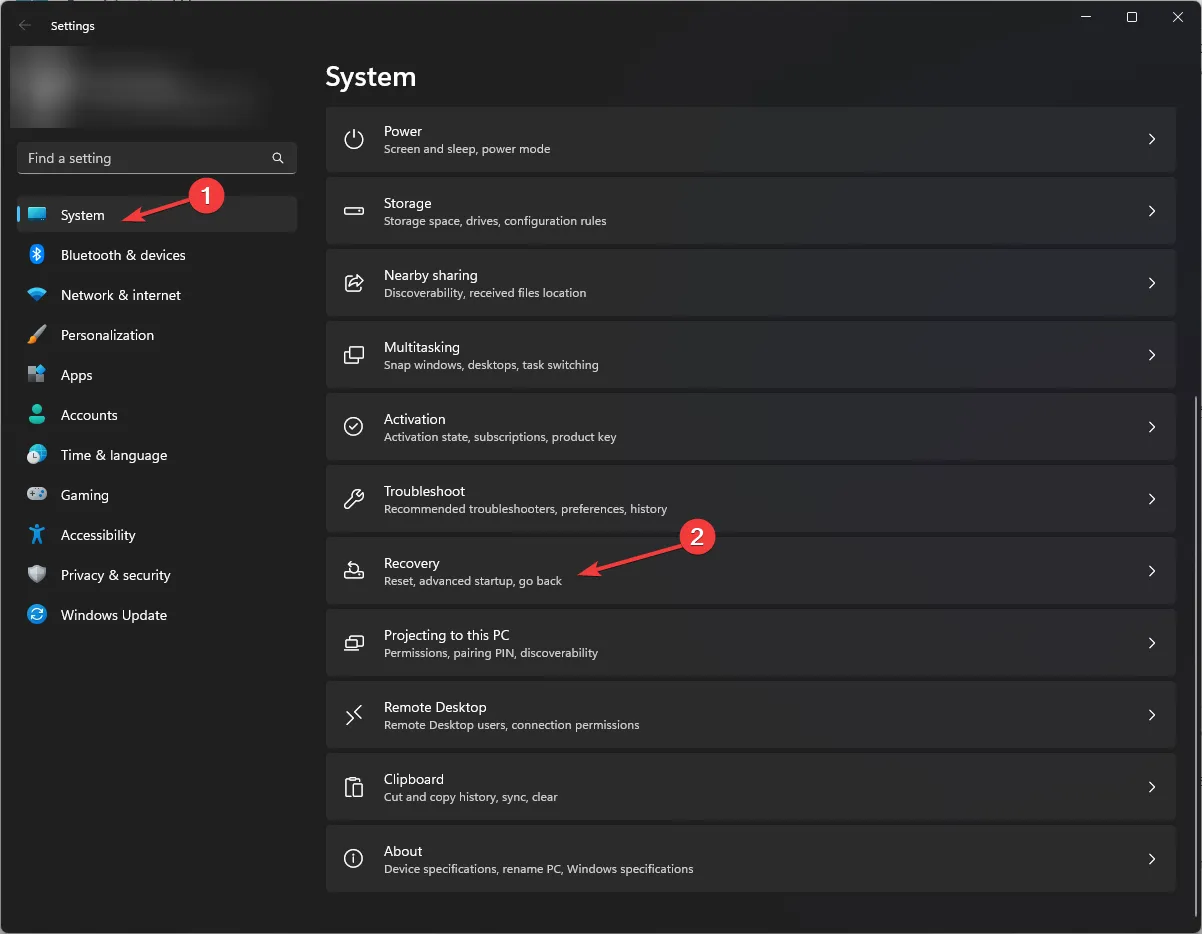
- Sous Options de récupération, cliquez sur Démarrage avancé , puis sur Redémarrer maintenant.

- Sur l’écran Choisir une option, cliquez sur Dépanner .

- Sélectionnez Options avancées.

- Sur la page Options avancées, sélectionnez Paramètres de démarrage .

- Appuyez sur la touche appropriée pour sélectionner Activer le mode sans échec avec mise en réseau et cliquez sur Redémarrer .
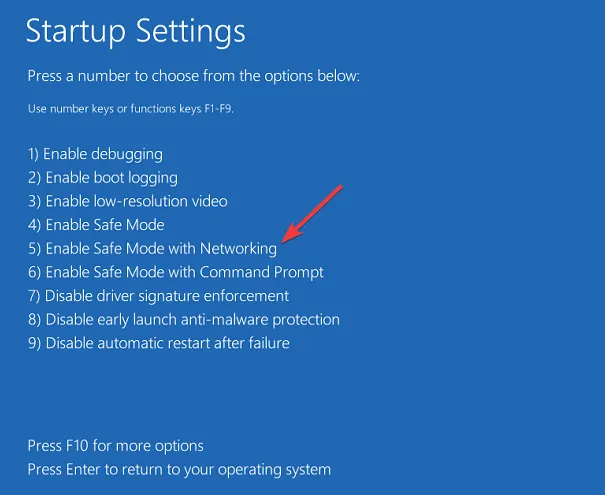
1.2 Si votre ordinateur ne démarre pas
- Appuyez et maintenez enfoncé le bouton d’alimentation de votre machine pendant quelques secondes pour l’éteindre.
- Appuyez à nouveau sur le bouton d’alimentation pour le démarrer.
- Lorsque vous voyez le logo du fabricant, appuyez à nouveau sur le bouton d’alimentation pendant 10 secondes pour accéder à l’environnement de récupération Windows.
- Sur la page Choisir une option, cliquez sur Dépanner .

- Sélectionnez Options avancées.

- Choisissez Paramètres de démarrage .
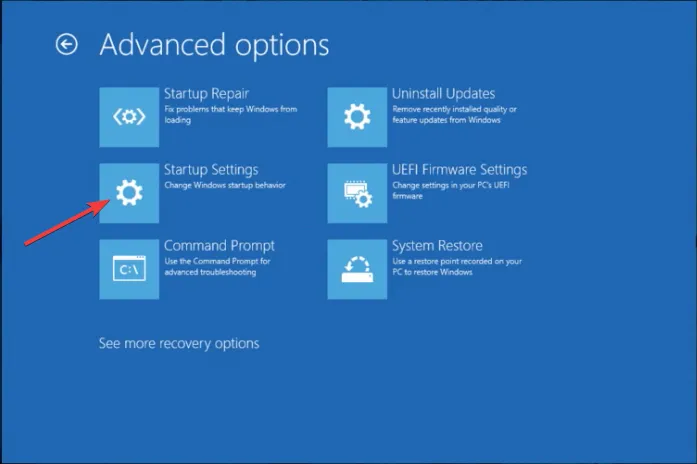
- Appuyez sur la touche appropriée pour sélectionner Activer le mode sans échec avec mise en réseau et cliquez sur Redémarrer .
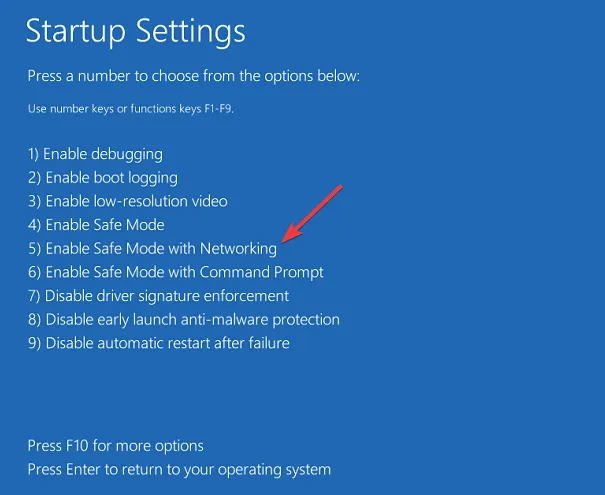
Une fois que vous êtes en mode sans échec, suivez les étapes mentionnées ci-dessous.
2 Mettre à jour ou restaurer le pilote
2.1 Mettre à jour le pilote
- Appuyez sur Windows + R pour ouvrir la boîte de dialogue Exécuter .

- Tapez devmgmt.msc et cliquez sur OK pour ouvrir le Gestionnaire de périphériques .
- Localisez et développez les adaptateurs réseau (en supposant que le pilote Bluetooth est à l’origine du problème).
- Cliquez maintenant avec le bouton droit sur le pilote Wi-Fi et sélectionnez Mettre à jour le pilote .

- Cliquez sur Rechercher automatiquement les pilotes.
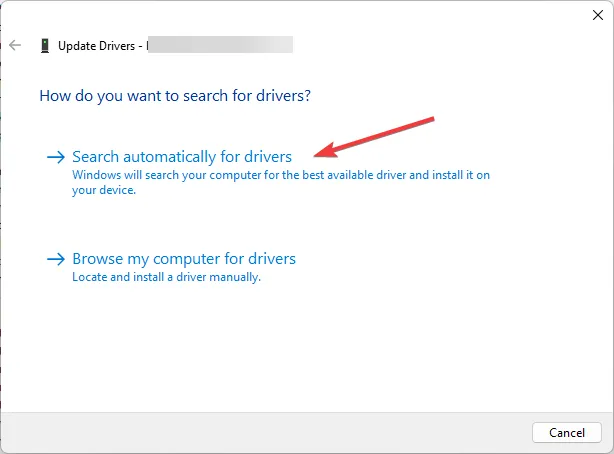
- Suivez les instructions à l’écran pour terminer le processus.
- Si cela ne fonctionne pas pour vous, cliquez avec le bouton droit sur le pilote Wi-Fi et choisissez Propriétés .

- Accédez à l’onglet Pilote et sélectionnez le bouton Restaurer le pilote .

- Sélectionnez la raison de la restauration et cliquez sur Oui pour continuer.
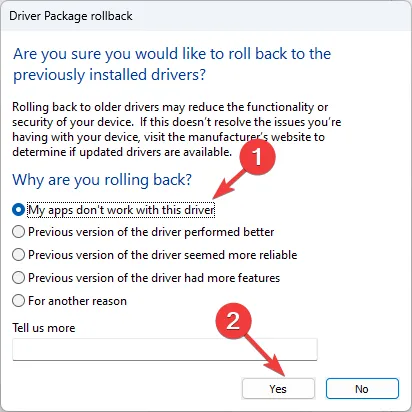
Windows reviendra automatiquement à la dernière version du pilote.
De plus, vous disposez d’un autre moyen de mettre à jour efficacement les anciens pilotes de votre PC. Plus précisément, nous vous suggérons d’utiliser un logiciel sur mesure pour réparer ou mettre à jour les pilotes de manière entièrement automatique.
3. Exécutez des analyses DISM et SFC
- Appuyez sur la Windows touche , tapez cmd et cliquez sur Exécuter en tant qu’administrateur.

- Copiez et collez la commande suivante pour réparer l’image du système d’exploitation Windows et appuyez surEnter :
Dism /Online /Cleanup-Image /RestoreHealth
- Attendez que l’analyse soit terminée, puis tapez la commande suivante pour réparer les fichiers système et appuyez surEnter :
sfc/scannow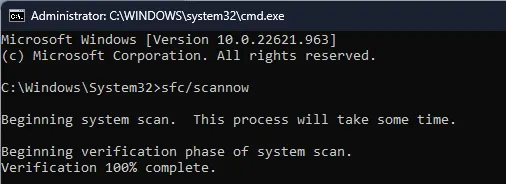
- Windows prendra du temps pour analyser et remplacer les fichiers corrompus, puis redémarrez votre ordinateur pour que les modifications prennent effet.
4. Désinstallez la récente mise à jour Windows
- Appuyez sur le Windows + R pour ouvrir la boîte Exécuter .
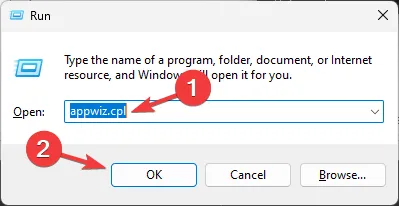
- Tapez appwiz.cpl et cliquez sur OK pour ouvrir Programmes et fonctionnalités .
- Cliquez sur Afficher les mises à jour installées.
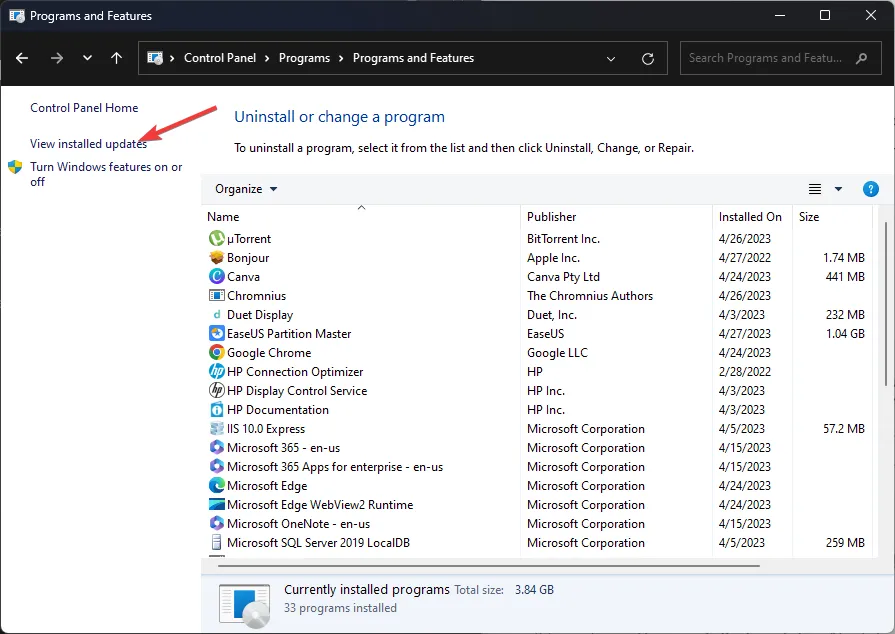
- Localisez la mise à jour et cliquez sur Désinstaller .

- Suivez les instructions à l’écran pour terminer.
5. Restaurer votre système à un point antérieur dans le temps
- Appuyez sur la Windows touche , saisissez panneau de configuration et cliquez sur Ouvrir.
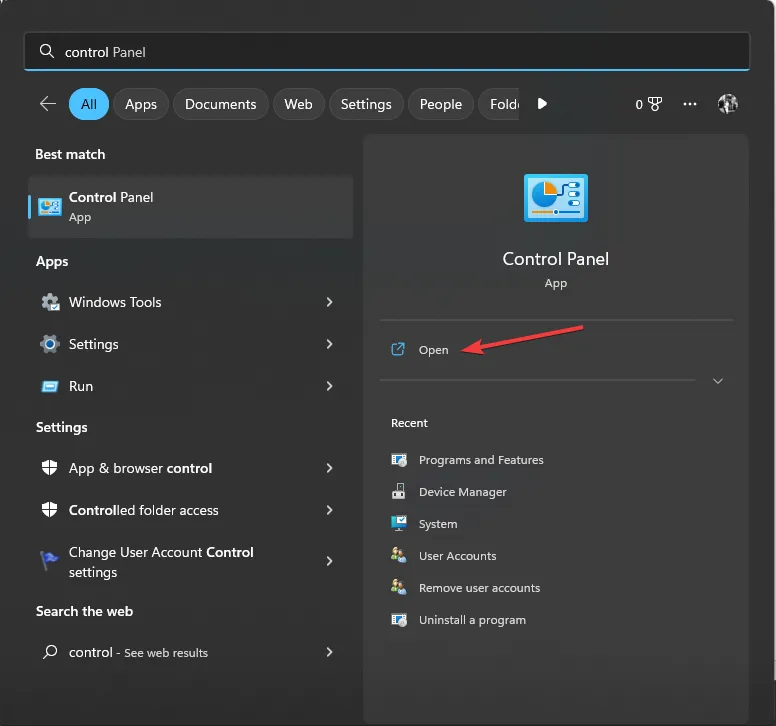
- Sélectionnez Grandes icônes comme Afficher par et cliquez sur Récupération .

- Cliquez sur Ouvrir la restauration du système.

- Dans la fenêtre Restauration du système, sélectionnez Choisir un autre point de restauration et cliquez sur Suivant.

- Sélectionnez un point de restauration et cliquez sur Suivant .

- Sélectionnez maintenant Terminer .

Si rien ne fonctionne pour vous, vous pouvez effectuer une nouvelle installation pour résoudre le problème. Donc, ce sont des méthodes que vous pouvez suivre pour corriger l’erreur BSoD hswultpep.sys sous Windows.
Si vous avez des questions ou des suggestions, n’hésitez pas à les mentionner dans la section des commentaires ci-dessous.



Laisser un commentaire