Application HP Smart pour Windows : télécharger, installer, utiliser, désinstaller

Dans cet article, nous allons vous montrer comment télécharger, installer et utiliser l’application HP Smart pour Windows. Nous vous montrons également comment le désinstaller ou le supprimer si vous n’en avez pas besoin.
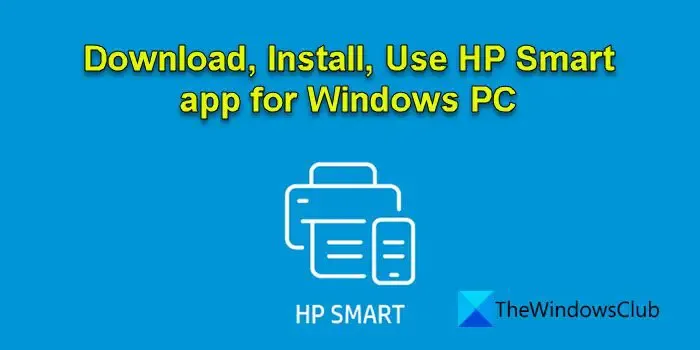
Lorsque vous branchez une nouvelle imprimante sur votre système, vous devez installer le logiciel de l’imprimante pour permettre à votre ordinateur de communiquer avec l’imprimante. HP Smart est un logiciel d’imprimante développé par HP (Hewlett-Packard) qui vous permet de configurer et de gérer des imprimantes HP sur votre PC Windows 11/10. Il vous permet de numériser, d’imprimer, de copier et de partager des documents directement depuis votre système avec vos amis, collègues ou un compte cloud lié.
Vous pouvez imprimer via n’importe quelle connexion réseau, vérifier les niveaux d’encre ou de toner, commander des consommables d’impression, surveiller l’état de l’imprimante, obtenir une assistance client et gérer votre compte HP directement depuis l’application HP Smart. Outre Windows, l’application est également disponible pour macOS et les systèmes d’exploitation mobiles (Android, iOS, iPadOS).
Contrairement à HP Printer Assistant (un autre logiciel d’impression de HP), HP Smart n’est pas automatiquement installé avec un pilote d’imprimante. Vous devez télécharger et installer manuellement l’application pour l’utiliser sur votre système.
Téléchargez et installez l’application HP Smart pour PC Windows 11/10
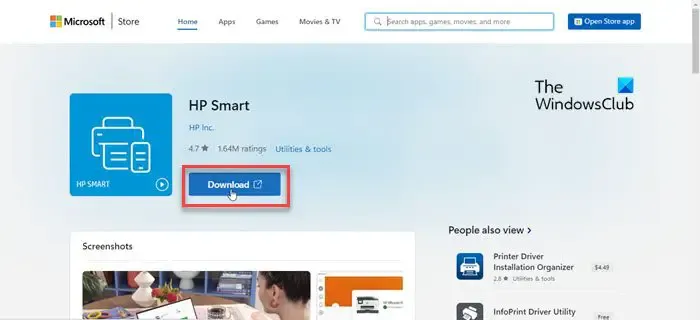
L’application HP Smart pour Windows peut être téléchargée depuis le Microsoft Store. Placez votre curseur dans la barre de recherche Windows et tapez « magasin ». Cliquez sur Ouvrir à côté de l’application Microsoft Store.
Ensuite, saisissez « hp smart » dans la barre Recherche en haut de la fenêtre de l’application Microsoft Store et sélectionnez HP Smart dans les résultats de recherche. Cliquez sur le bouton Télécharger sur la page de l’application HP Smart. L’application prendra un certain temps à télécharger et à installer sur votre système. Cliquez sur le bouton Ouvrir pour lancer l’application.
Configurer et gérer les imprimantes HP
Avant de commencer à configurer l’imprimante :
- Assurez-vous que l’imprimante que vous allez configurer est allumée.
- Si vous utilisez une imprimante USB, connectez le câble de l’imprimante à votre ordinateur (si ce n’est pas déjà fait).
- Si vous configurez une imprimante sur un réseau Wi-Fi, activez le mode de configuration Wi-Fi pour votre imprimante (reportez-vous au document de votre imprimante pour plus de détails). Activez ensuite le Wi-Fi sur votre ordinateur et connectez-le à votre réseau. Activez également Bluetooth pour permettre à HP Smart de détecter l’imprimante pendant la configuration.
- Si vous utilisez une imprimante réseau (Wi-Fi ou Ethernet), recherchez une lumière bleue fixe ou une icône pour indiquer une connexion.
Initialement, l’application vous demandera votre autorisation pour collecter les données opérationnelles de votre système. Vous pouvez accepter ou refuser l’accès de l’application à votre appareil et continuer.
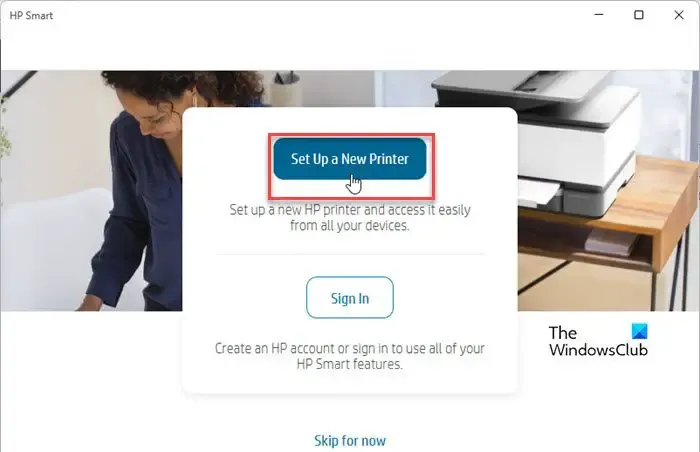
Ensuite, cliquez sur le bouton Configurer une nouvelle imprimante et connectez-vous avec votre compte HP. Si vous n’avez pas de compte existant, cliquez sur le lien Inscription. Créez ensuite votre compte et connectez-vous à HP Smart pour configurer votre nouvelle imprimante.
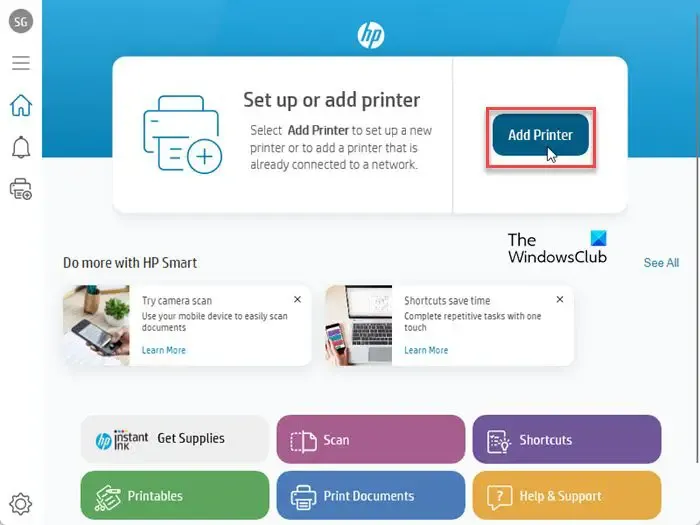
Sur l’écran d’accueil de l’application, vous verrez un bouton Ajouter une imprimante. Cliquez sur ce bouton. L’application commencera à rechercher les imprimantes disponibles. Cliquez sur l’imprimante que vous souhaitez configurer.
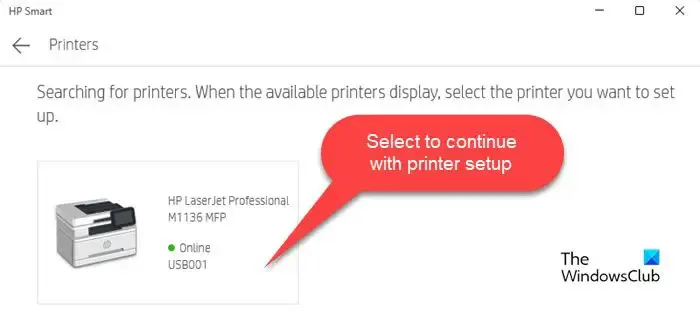
HP Smart commencera à obtenir les informations sur le pilote d’impression. Une fois l’installation du pilote terminée, cliquez sur le bouton Continuer.< /span>
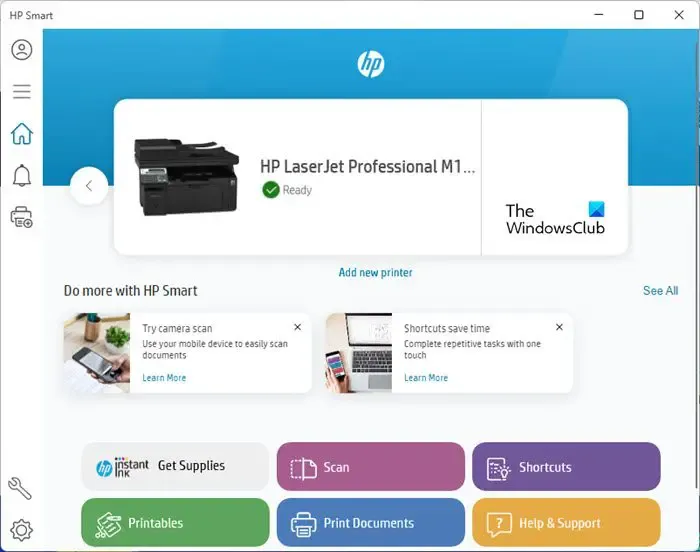
Après avoir configuré l’imprimante, HP Smart reviendra à l’écran d’accueil. Vous pouvez surveiller l’état de votre imprimante (en ligne/hors ligne) depuis l’écran d’accueil de l’application ou cliquer sur Paramètres de l’imprimante<. /span> bouton pour voir l’état de l’imprimante, les informations sur l’imprimante, les informations sur le réseau, l’état des consommables, etc.
Utilisez l’application HP Smart pour imprimer des photos ou des documents
Pour imprimer un document, cliquez sur le bouton Imprimer les documents.
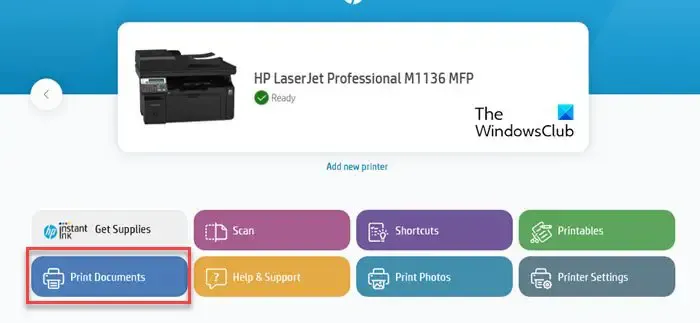
HP Smart prend actuellement en charge l’impression de documents PDF uniquement. Parcourez et sélectionnez le PDF que vous souhaitez imprimer, puis cliquez sur le bouton Imprimer.
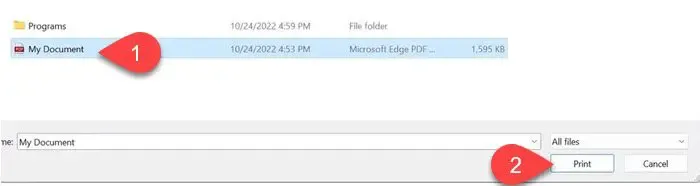
Ajustez les paramètres d’impression si nécessaire (format du papier, format de la photo, orientation, etc.) et cliquez sur le bouton Imprimer dans l’aperçu du document. fenêtre.
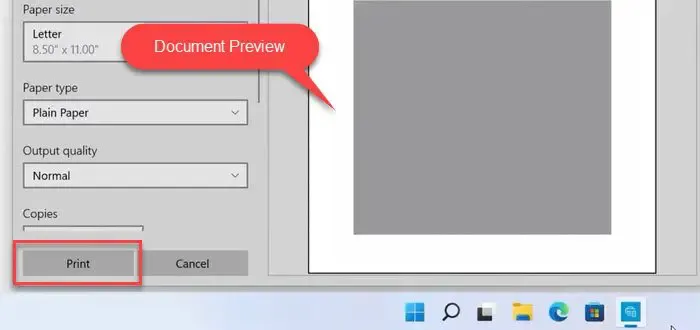
Pour imprimer une photo, cliquez sur le bouton Imprimer les photos sur l’écran d’accueil de l’application. Ensuite, parcourez et sélectionnez la photo que vous souhaitez imprimer et cliquez sur le bouton Sélectionner les photos à imprimer (vous pouvez sélectionner plusieurs photos en même temps).< /span>
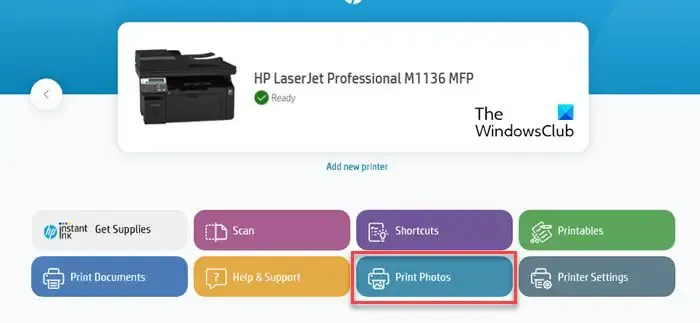
Vous verrez un aperçu de la ou des photos. Ajustez les paramètres d’impression (facultatif) et cliquez sur le bouton Imprimer pour imprimer la ou les photos.
Utiliser HP Smart pour numériser des documents
HP Smart vous permet de numériser un ou plusieurs documents et de les enregistrer sur votre ordinateur sous la forme d’un seul fichier PDF.
Pour numériser un document, placez-le sous la vitre du scanner de votre imprimante et cliquez sur le bouton Numériser sur l’écran d’accueil de l’application. Votre imprimante numérisera le document et affichera son aperçu dans l’application HP Smart. Pour ajouter un autre document, cliquez sur le bouton Ajouter dans le coin supérieur droit.
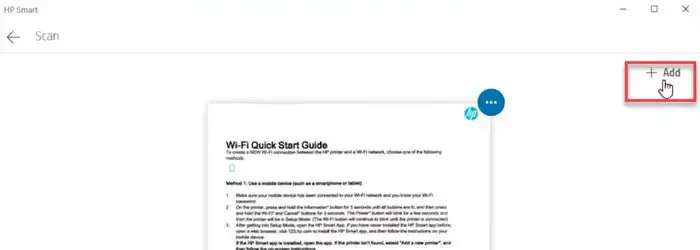
Retirez ensuite l’ancien document de votre imprimante et placez le nouveau document à numériser. Revenez à l’application HP Smart et cliquez sur Scan dans le coin inférieur droit. Répétez ces étapes pour autant de documents que vous souhaitez ajouter à votre PDF.
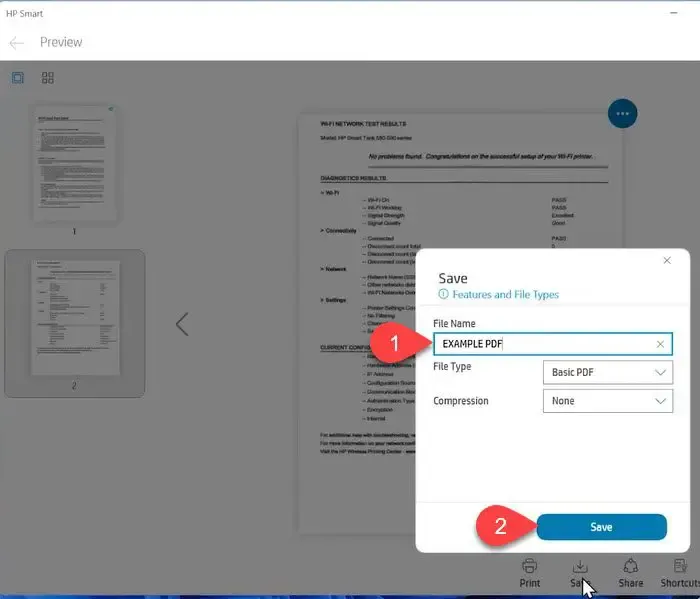
Une fois la numérisation terminée, cliquez sur le bouton Enregistrer sur l’écran d’aperçu du document. Dans la boîte de dialogue « Enregistrer », saisissez un nom approprié pour votre fichier PDF et cliquez sur Enregistrer. Dans la boîte de dialogue « Enregistrer sous », choisissez un emplacement pour enregistrer votre PDF et cliquez à nouveau sur Enregistrer.
Pour partager le document, cliquez sur le bouton Partager en bas de la fenêtre d’aperçu du document.
Utilisez la fonctionnalité Imprimer n’importe où dans l’application HP Smart
Cette fonctionnalité est disponible pour certaines imprimantes uniquement. Il permet aux utilisateurs d’envoyer des travaux d’impression à distance depuis n’importe quel endroit si l’imprimante et l’ordinateur sont connectés à un réseau sans fil (pas nécessairement le même réseau).
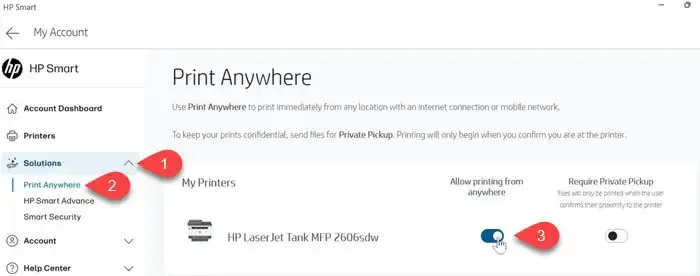
Pour activer Print Anywhere, cliquez sur l’icône du compte dans le coin supérieur gauche de l’écran d’accueil de l’application et sélectionnez Gérer le compte HP. Dans le panneau de gauche, sélectionnez Solutions > Imprimez n’importe où. Sous Mes imprimantes, activez le bouton à côté de l’imprimante pour laquelle vous souhaitez activer la fonctionnalité. Une icône en forme de nuage à côté du nom de l’imprimante sur l’écran d’accueil de l’application indique que Print Anywhere a été activé sur l’imprimante sélectionnée.
- Assurez-vous que votre imprimante et votre ordinateur sont connectés au même réseau sans fil lorsque vous activez Print Anywhere pour la première fois.
- Print Anywhere est automatiquement activé sur toutes les imprimantes HP+.
Pour utiliser Print Anywhere, connectez votre ordinateur au réseau sans fil disponible. Accédez ensuite à l’application HP Smart et sélectionnez l’imprimante pour laquelle vous avez activé Print Anywhere. Sélectionnez Imprimer des documents/Imprimer des photos et procédez au travail d’impression comme expliqué ci-dessus.
Supprimer l’application HP Smart de Windows
Pour désinstaller HP Smart de votre ordinateur Windows 11/10, appuyez sur la touche Windows de votre clavier et accédez à < a i=3>Paramètres > Applications > Applications installées. Tapez « hp smart » dans la barre de recherche en haut. L’application HP Smart apparaîtra dans les résultats de recherche.
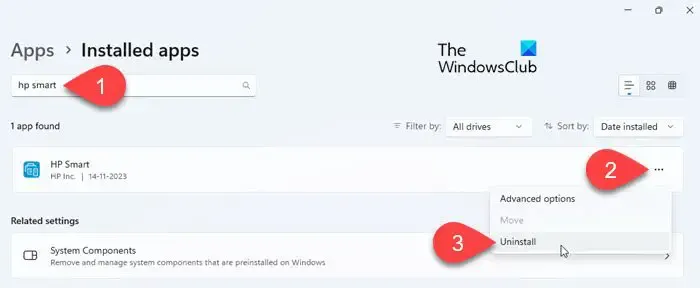
Cliquez sur l’icône à trois points à côté du nom de l’application et sélectionnez Désinstaller. Sélectionnez à nouveau Désinstaller pour confirmer les modifications.
C’est ça. J’espère que vous trouvez ça utile.
Comment ajouter l’application HP Smart au bureau sous Windows 11 ?
Pour ajouter HP Smart pour Windows à votre bureau, cliquez sur l’icône du bouton Démarrer dans votre barre des tâches et accédez à ‘ Toutes les applications‘. Faites défiler vers le bas et localisez HP Smart dans la liste des applications disponibles. Cliquez sur HP Smart et faites-le glisser sur votre bureau Windows 11 pour créer un raccourci pour l’application.
Comment installer l’imprimante HP sur Windows 11 ?
S’il s’agit d’une imprimante USB, branchez-la sur votre ordinateur et laissez-la se connecter. Votre PC installera automatiquement les pilotes requis. S’il s’agit d’une imprimante sans fil, accédez à Paramètres > Bluetooth et ampli; appareils > Imprimantes et amp; scanners. Cliquez sur Ajouter un appareil à côté de l’option Ajouter une imprimante ou un scanner. Votre système commencera à rechercher les imprimantes disponibles. Sélectionnez votre imprimante et cliquez sur le bouton Ajouter un périphérique . Vous pouvez également utiliser l’application HP Smart pour configurer des imprimantes HP sur votre PC Windows 11.



Laisser un commentaire