L’imprimante HP ne peut pas se connecter au serveur [Corrigé]
![L’imprimante HP ne peut pas se connecter au serveur [Corrigé]](https://cdn.thewindowsclub.blog/wp-content/uploads/2023/02/hp-printer-cannot-connect-to-server-640x350.webp)
Dans cet article, nous vous montrerons comment corriger l’ erreur de l’imprimante HP qui ne peut pas se connecter au serveur . Cette erreur se produit généralement lorsque vous essayez d’ utiliser un service d’impression connecté au Web (HP ePrint ou HP Instant Ink) sur votre imprimante HP. La cause principale de cette erreur est que l’imprimante ne peut pas se connecter aux services Web HP. Cela se produit s’il y a un problème temporaire dans la connexion Internet ou si HP a révoqué la prise en charge de ces services sur votre modèle d’imprimante. Dans les deux cas, si vous essayez d’imprimer ou de numériser un document directement sur votre imprimante, vous pouvez recevoir l’un des messages d’erreur suivants :
Erreur de connexion au serveur. Il y a eu un problème de connexion au serveur. Appuyez sur réessayer ou sur OK pour quitter.
Problème de services Web. Problème de connexion au serveur Web Services.
Erreur de connexion au serveur. Impossible de se connecter aux services Web. Confirmez l’accès à Internet et réessayez.
Dans cet article, nous parlerons des différentes méthodes à l’aide desquelles vous pouvez résoudre l’erreur de connexion au serveur sur votre imprimante HP.
Correction de l’imprimante HP ne peut pas se connecter au serveur sur un PC Windows
De manière générale, pour résoudre les problèmes de connexion de l’imprimante HP, vérifiez d’abord si vous disposez d’une connexion Internet stable, redémarrez votre PC, votre imprimante et votre routeur, et voyez. Si cela ne vous aide pas, voici quelques correctifs que vous pouvez utiliser pour résoudre l’ erreur L’ imprimante HP ne peut pas se connecter au serveur :
- Vérifiez si votre imprimante prend toujours en charge les services Web
- Vérifiez votre connexion
- Redémarrer les appareils connectés au réseau
- Activer les services Web
- Mettre à jour le micrologiciel, les pilotes et le logiciel de l’imprimante
- Mettre à jour le firmware du routeur
- Exécutez HP Print and Scan Doctor
- Réinitialiser l’imprimante aux paramètres d’usine
- Parlez avec l’assistance clientèle HP
Jetons un coup d’œil à ceux-ci en détail.
1] Vérifiez si votre imprimante prend toujours en charge les services Web
Commencez par vérifier si votre imprimante prend en charge les services Web. HP a publié une liste d’imprimantes qui ne prennent plus en charge les fonctionnalités connectées au Web, telles que eFax, HP ePrint, HP Printable and Printer Apps et les services de numérisation Web. Ces imprimantes incluent HP TopShot LaserJet Pro MFP M275, HP Photosmart eStation All-in-One Printer – C510a, HP Photosmart Wireless e-All-in-One Printer – B110a, etc. Vous pouvez consulter la liste de toutes les imprimantes concernées sur le site officiel de HP. site Web . Vous pouvez également le confirmer en recherchant une icône ePrint ou Web Services dans le panneau de configuration de votre imprimante. Si elle n’a pas cette icône, votre imprimante ne prend pas en charge les services connectés au Web.
2] Vérifiez votre connexion
- Assurez-vous que l’imprimante n’est pas connectée à votre ordinateur via un câble USB. Cela empêche l’imprimante de se connecter aux services Web.
- Votre imprimante peut prendre en charge la bande 2,4 GHz ou 5,0 GHz. En fonction de la bande prise en charge, connectez l’imprimante au SSID de la bande 2,4 GHz ou 5,0 GHz de votre routeur.
- Vérifiez le panneau Réseau sans fil ou Paramètres de votre imprimante et assurez-vous que la fonction sans fil est activée.
- Assurez-vous que l’imprimante et l’ordinateur sont connectés au même réseau.
- Vérifiez la puissance du signal réseau sur votre ordinateur en cliquant sur l’icône Réseau dans la barre d’état système. Si vous obtenez des signaux faibles, placez l’ordinateur et l’imprimante à proximité du routeur.
3] Redémarrez les appareils connectés au réseau
Éteignez l’imprimante et l’ordinateur. Déconnectez ensuite le routeur, attendez 15 secondes et reconnectez-le. Une fois que le routeur affiche un état connecté, allumez votre ordinateur et votre imprimante. Essayez maintenant de vous connecter aux services Web et voyez si cela fonctionne.
4] Activez les services Web
Selon que vous disposez d’une imprimante avec un écran LCD ou tactile ou sans écran LCD ou tactile, activez les services Web comme suit :
A] Pour les imprimantes avec écran tactile ou écran LCD
- Connectez votre imprimante à une connexion filaire ou sans fil stable.
- Cliquez sur l’ icône HP ePrint dans le panneau de configuration. S’il n’y a pas d’icône de ce type, cliquez sur Configuration des services Web, Configuration du réseau ou Paramètres sans fil pour accéder aux paramètres des services Web .
- Si vous voyez un écran Résumé, les services Web sont déjà activés sur votre imprimante. Sinon, vous serez invité à activer les services Web ou à configurer HP ePrint.
- Suivez les instructions pour activer les services d’impression connectés au Web sur votre imprimante.
- Si vous êtes invité à mettre à jour le micrologiciel, appuyez sur le bouton OK .
B] Pour les imprimantes sans écran tactile ni écran LCD
Vous pouvez activer les services Web sur votre imprimante non LCD ou non tactile à l’aide de la page d’accueil EWS (Embedded Web Server) de l’imprimante.
- Consultez la documentation de votre imprimante pour identifier la combinaison de boutons qui vous permet d’imprimer une page de configuration réseau ou de résultats de test de réseau sans fil.
- Imprimez la page et localisez l’ adresse IP de votre imprimante sur l’impression.
- Lancez votre navigateur Web et saisissez l’adresse IP de l’imprimante dans la barre d’adresse d’un nouvel onglet du navigateur, puis appuyez sur la touche Entrée .
- Si une fenêtre de connexion apparaît, saisissez le code PIN . Il peut s’agir soit du mot de passe défini par l’administrateur de votre imprimante, soit du code PIN figurant sur l’autocollant UPC à l’arrière ou sous l’imprimante.
- Sur l’écran EWS, cliquez sur l’ onglet Services Web (s’il ne l’a pas, votre imprimante ne prend pas en charge les services connectés au Web).
- Si une page de résumé s’affiche, les services Web sont déjà activés. Si une page de configuration s’affiche, suivez les instructions pour activer les services Web.
5] Mettre à jour le micrologiciel, les pilotes et le logiciel de l’imprimante
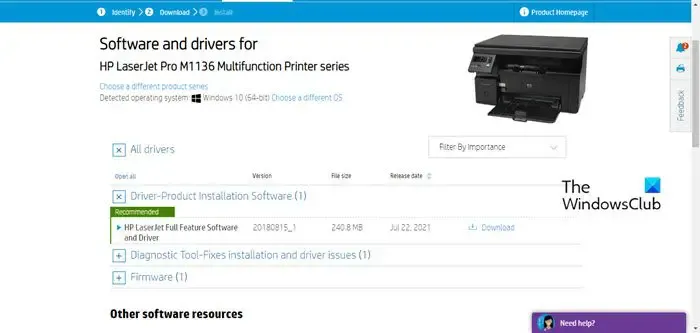
HP publie régulièrement des mises à jour du micrologiciel avec des améliorations de l’imprimante et des corrections de bogues. Assurez-vous de mettre à jour le micrologiciel, les pilotes et le logiciel de l’imprimante. Vous pouvez mettre à jour le micrologiciel à partir du panneau de commande de votre imprimante (pour les imprimantes LCD et tactiles) ou à l’aide de l’application HP Smart.
6] Mettre à jour le firmware du routeur
7] Exécutez HP Print and Scan Doctor
HP Print and Scan est un logiciel de dépannage d’imprimante gratuit proposé par HP. Il est disponible en téléchargement gratuit pour la plate-forme Windows. Vous pouvez installer et exécuter le logiciel sur votre PC Windows 11/10 pour identifier et résoudre les problèmes de connectivité de l’imprimante.
8] Réinitialiser l’imprimante aux paramètres d’usine
La réinitialisation de l’imprimante aux paramètres d’usine par défaut supprimera tous les paramètres et préférences personnalisés de l’imprimante.
- Pour les imprimantes à écran tactile : Cliquez sur Panneau de configuration > Configuration > Maintenance de l’imprimante > Restaurer > Restaurer les paramètres d’usine.
- Pour les imprimantes sans écran tactile : Ouvrez la page d’accueil EWS. Cliquez sur Paramètres > Système. Localisez le menu Restaurer par défaut/Services. Cliquez sur l’option Restaurer les paramètres d’usine.
9] Parlez avec l’assistance clientèle HP
Si aucune des solutions ci-dessus ne fonctionne, contactez l’assistance clientèle HP et demandez une réparation ou un remplacement du produit.
J’espère que les solutions ci-dessus aideront à résoudre le problème.



Laisser un commentaire