L’ordinateur HP ne se connecte pas au Wi-Fi ? Réparez-le en 4 étapes
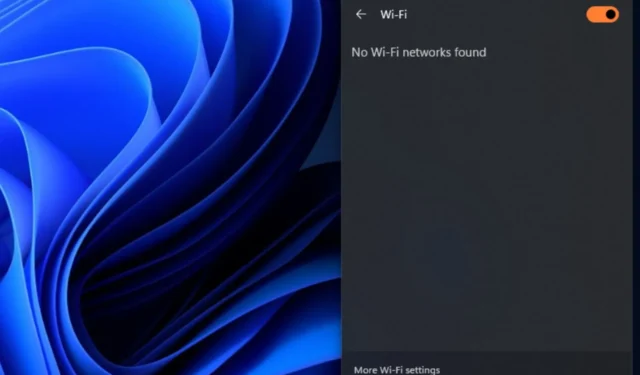
Le fait de pouvoir connecter votre ordinateur à une connexion réseau sans fil vous aide à accéder à Internet. Cependant, de nombreux utilisateurs se sont plaints du fait que le Wi-Fi de leur ordinateur HP ne fonctionnait pas ou que le système ne s’y connectait pas. Cet article décrit les causes potentielles et les correctifs du problème.
Pourquoi mon ordinateur HP ne se connecte-t-il pas au Wi-Fi ?
- Le commutateur n’est peut-être pas activé sur votre ordinateur HP.
- Des pilotes Wi-Fi obsolètes ou corrompus peuvent empêcher votre ordinateur portable de détecter les réseaux, ce qui empêche l’adaptateur Wi-Fi de l’ordinateur HP de fonctionner.
- Si votre ordinateur portable est en mode avion, il désactivera toutes les connexions sans fil, y compris le Wi-Fi.
- Les paramètres du réseau Wi-Fi de votre ordinateur portable sont peut-être mal configurés ou vous vous connectez au mauvais SSID (nom de réseau) et saisissez la mauvaise clé de sécurité (mot de passe).
- Des problèmes avec le routeur ou le modem qui ne démarrent pas correctement ou qui fonctionnent mal peuvent empêcher votre ordinateur HP de le détecter.
- Parfois, le réseau Wi-Fi peut être indétectable si vous êtes trop loin du routeur ou si des obstacles physiques interrompent le signal.
- Il peut y avoir des problèmes matériels avec l’adaptateur Wi-Fi de votre ordinateur portable qui l’empêchent de trouver le réseau Wi-Fi disponible.
Que puis-je faire si le Wi-Fi ne fonctionne pas sur mon ordinateur HP ?
Avant de procéder à toute étape de dépannage avancée, effectuez les vérifications préliminaires suivantes :
- Le redémarrage de votre ordinateur peut résoudre des problèmes logiciels temporaires affectant votre connexion Wi-Fi.
- Éteignez et rallumez votre routeur Wi-Fi et votre modem avant d’essayer de vous reconnecter.
- Assurez-vous que l’adaptateur Wi-Fi de votre ordinateur est activé.
- Oubliez le réseau problématique en le sélectionnant et en choisissant l’option Oublier ou Supprimer, puis essayez de vous reconnecter au réseau Wi-Fi.
- Désactivez les applications en arrière-plan et arrêtez temporairement tout logiciel antivirus ou pare-feu sur votre ordinateur pour éviter les interférences.
- Assurez-vous qu’aucun objet physique, tel que des murs ou des meubles, ne bloque le signal Wi-Fi entre votre ordinateur et le routeur.
- Mettez à jour le système d’exploitation Windows pour corriger les bogues de la version actuelle empêchant l’ordinateur HP d’établir une connexion Wi-Fi.
1. Mettez à jour le pilote de réseau sans fil
- Appuyez sur les touches Windows+ Rpour afficher la fenêtre Exécuter , tapez devmgmt.msc et cliquez sur OK .
- Développez les adaptateurs réseau, cliquez avec le bouton droit sur le périphérique sans fil, puis sélectionnez Mettre à jour le pilote dans la liste déroulante.
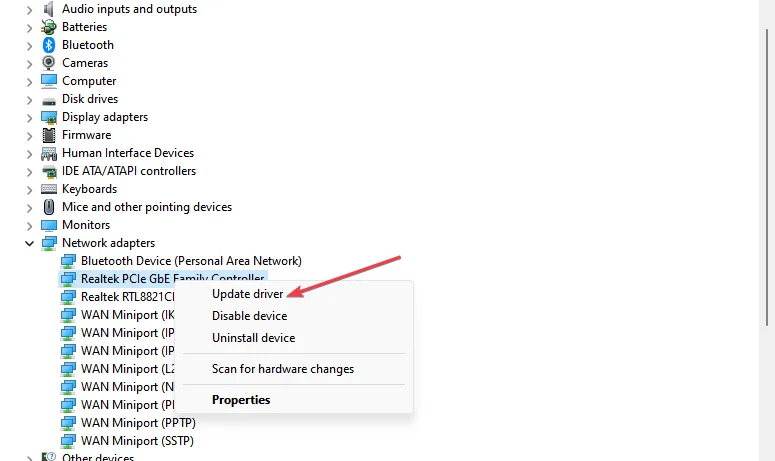
- Sélectionnez l’option Rechercher automatiquement les pilotes et attendez la fin de la mise à jour.
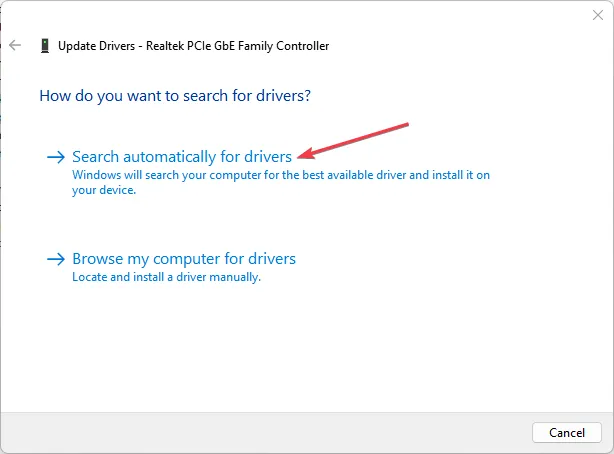
- Redémarrez votre PC et vérifiez si l’erreur persiste.
La mise à jour des pilotes de carte réseau à partir du site Web du fabricant peut aider à résoudre les micrologiciels obsolètes et les bogues affectant la fonctionnalité Wi-Fi.
2. Réinitialiser les composants réseau via l’invite de commande
- Cliquez avec le bouton gauche sur le bouton Démarrer , tapez Invite de commandes, puis cliquez sur Exécuter en tant qu’administrateur.
- Cliquez sur Oui à l’ invite de contrôle de compte d’utilisateur .
- Tapez les commandes suivantes dans l’invite de commande et appuyez sur Enter:
ipconfig/flushdnsipconfig /releaseipconfig /renew netshwinsock resetnetsh int ip reset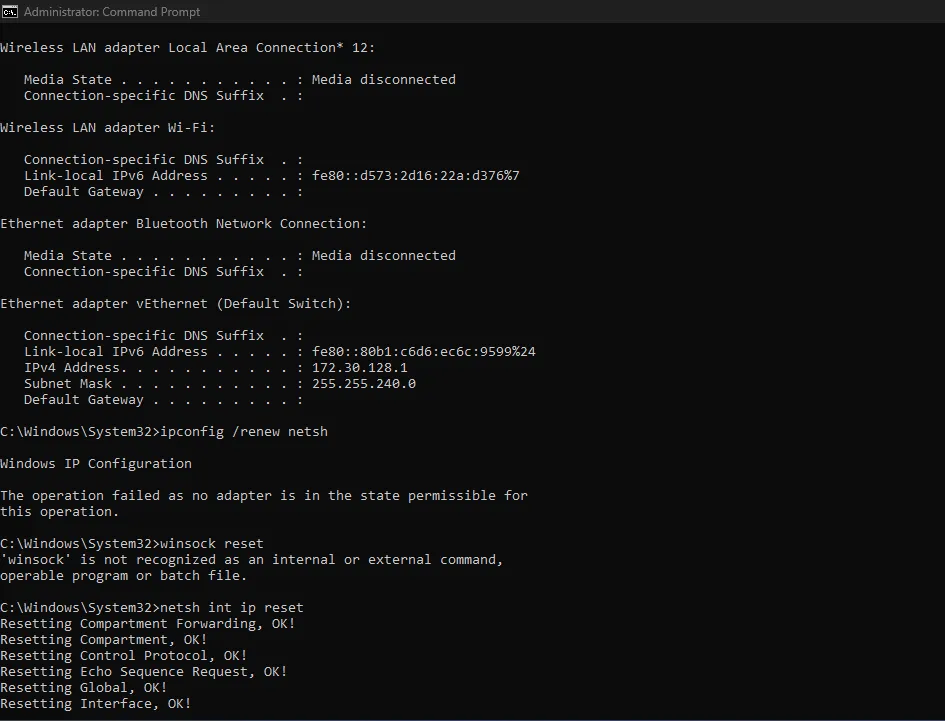
- Redémarrez votre ordinateur pour effectuer le processus de réinitialisation avec vos paramètres réseau.
3. Modifiez l’adresse de votre serveur DNS
- Appuyez sur la touche Windows+ Rpour ouvrir la boîte de dialogue Exécuter , tapez ncpa.cpl, puis cliquez sur OK pour ouvrir la page Connexion réseau.
- Cliquez avec le bouton droit sur votre adaptateur réseau et sélectionnez Propriétés dans le menu déroulant.
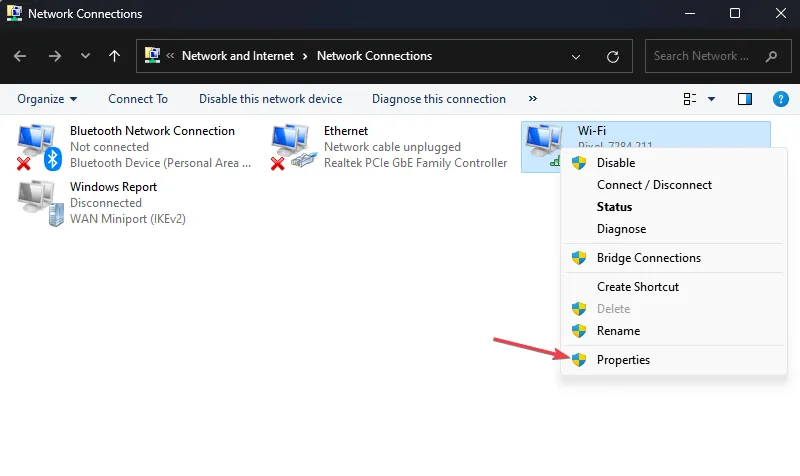
- Sélectionnez Internet Protocol Version 4 (TCP/IPv4) et cliquez sur Propriétés.
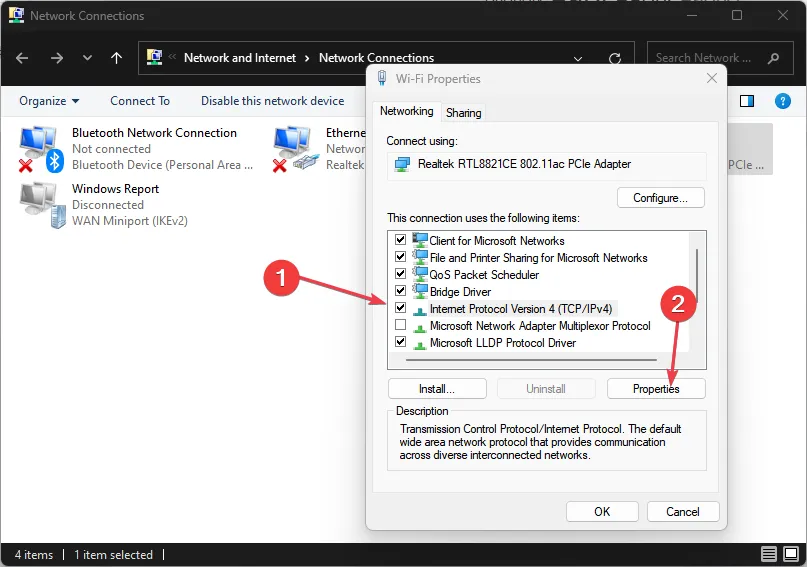
- Cochez la case pour l’option Utiliser les adresses de serveur DNS suivantes , tapez 8.8.8.8 dans le serveur DNS préféré et 8.8.4.4 pour le serveur DNS alternatif, puis cliquez sur OK pour enregistrer les paramètres.
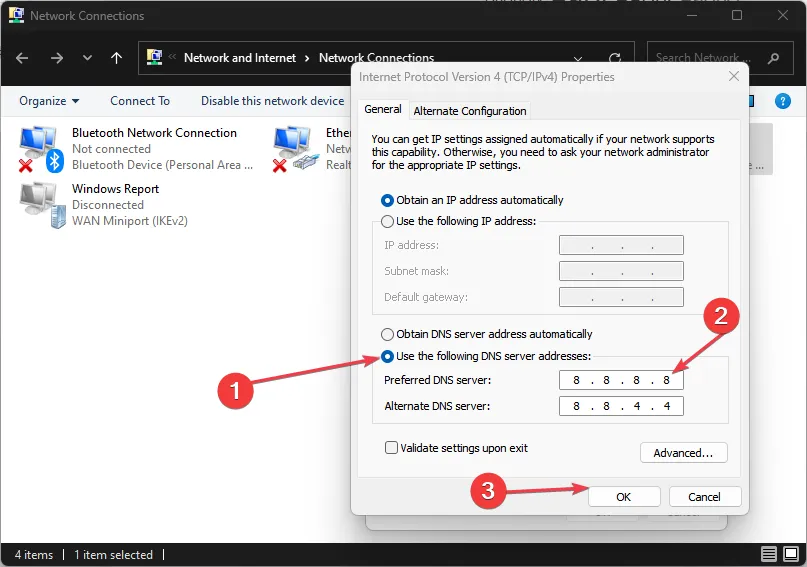
- Redémarrez votre PC, puis vérifiez si la connexion Wi-Fi est établie.
4. Réinitialisez les paramètres réseau
- Appuyez sur les touches Windows+ Ipour ouvrir l’ application Paramètres .
- Cliquez sur Réseau et Internet et cliquez sur Paramètres réseau avancés.
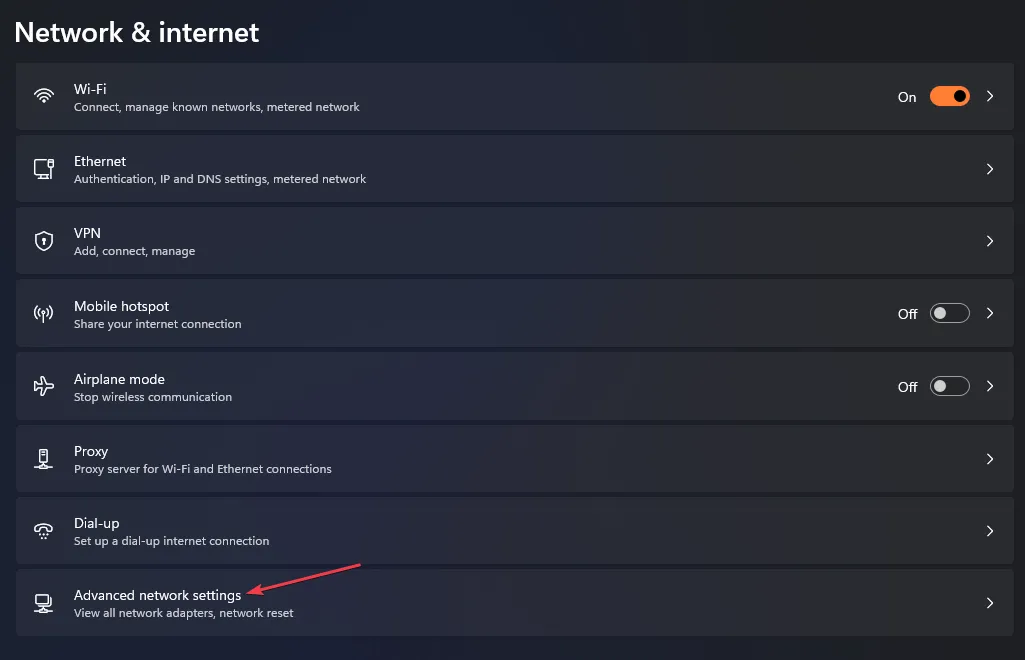
- Ensuite, cliquez sur Réinitialisation du réseau en bas.
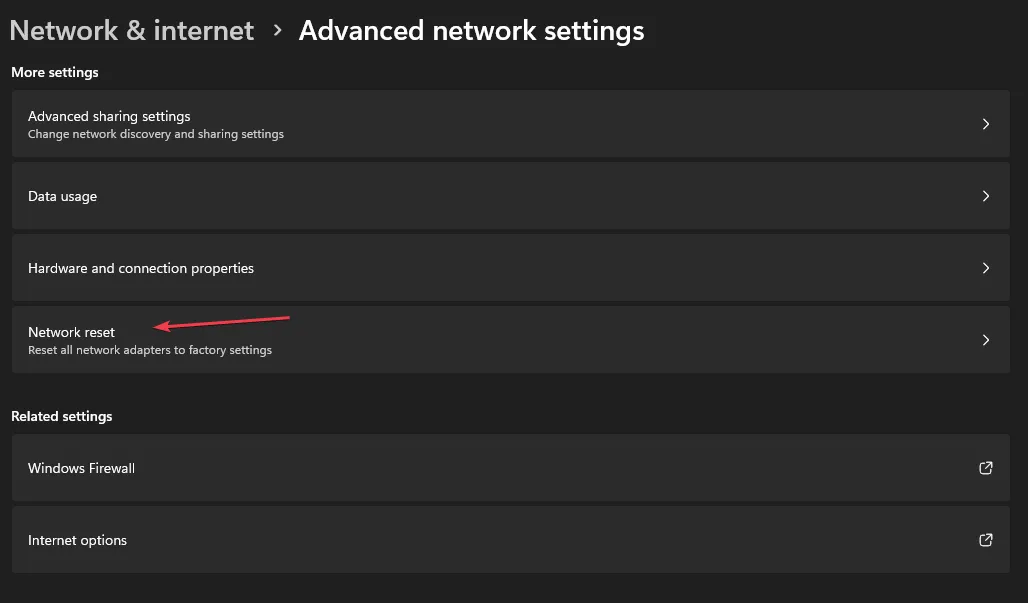
- Cliquez sur le bouton Réinitialiser maintenant pour confirmer.
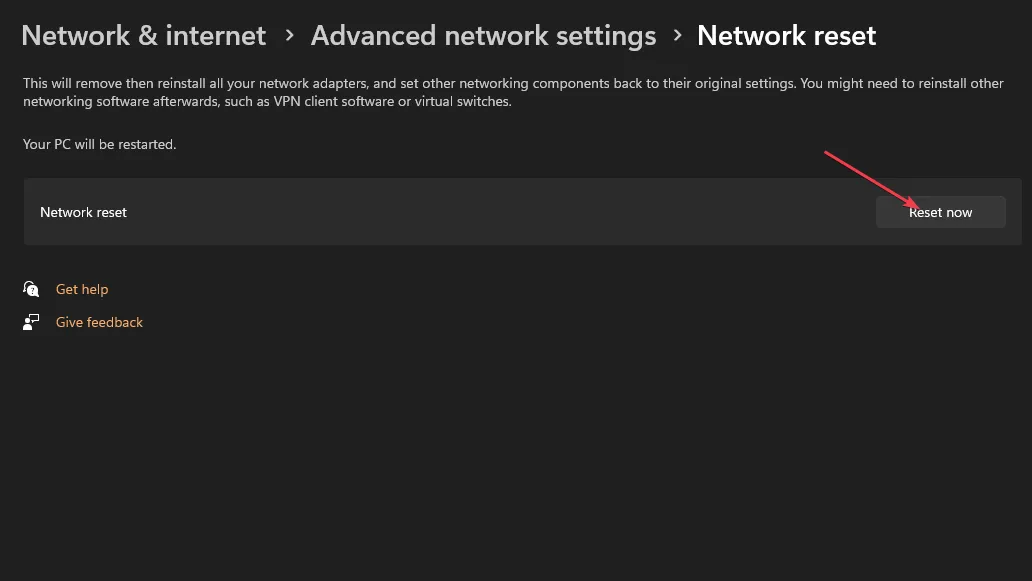
- Redémarrez votre PC et vérifiez si le problème persiste.
Les étapes ci-dessus restaureront vos paramètres réseau par défaut et résoudront toutes les configurations posant des problèmes.
En conclusion, vérifiez comment résoudre les problèmes de connexion réseau sur les PC Windows. Lisez également à propos d’Internet lent sur un ordinateur mais rapide sur un autre et comment y remédier.
Si vous avez d’autres questions ou suggestions concernant ce guide, veuillez les déposer dans la section des commentaires.



Laisser un commentaire