Comment compresser et décompresser des fichiers à l’aide de PowerShell sous Windows 10, 11
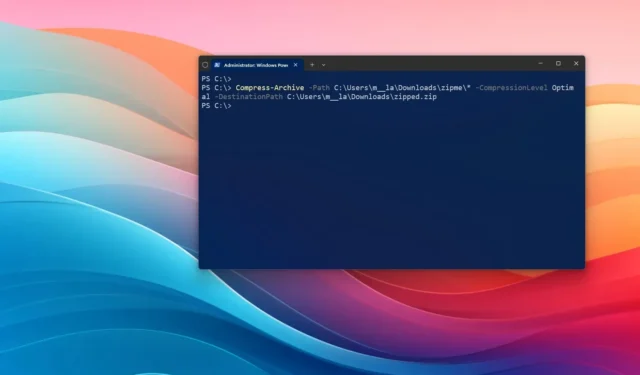
- Pour compresser des fichiers, ouvrez PowerShell (admin) et exécutez la
Compress-Archive -Path C:\SOURCE\FILES\* -CompressionLevel Optimal -DestinationPath C:\DESTINATION\ZIPPEDFILE.zipcommande. - Pour décompresser (extraire) des fichiers, ouvrez PowerShell (admin) et exécutez la
Expand-Archive -Path C:\SOURCE\ZIPPED.zip -DestinationPath C:\DESTINATION\UNZIPcommande. - Vous pouvez également utiliser PowerShell pour ajouter plus de fichiers au format d’archives ou modifier le taux de compression.
Sous Windows 10 (ou 11), vous pouvez utiliser un fichier zip pour regrouper et compresser des fichiers et des dossiers afin de faciliter le partage ou pour stocker des fichiers que vous n’utilisez pas fréquemment.
Bien que vous puissiez utiliser l’Explorateur de fichiers pour créer rapidement un fichier zip ou extraire le contenu d’un fichier compressé, vous pouvez également utiliser PowerShell pour effectuer les mêmes tâches plus efficacement avec des commandes. De plus, vous pouvez même sélectionner le taux de compression pour compresser les fichiers encore plus rapidement ou les optimiser pour économiser de l’espace.
Dans ce guide, je vais vous apprendre à compresser et décompresser des fichiers et des dossiers à l’aide de commandes PowerShell sous Windows 10. Bien que ces instructions soient axées sur Windows 10, elles s’appliquent également aux systèmes exécutant Windows 11.
- Zip des fichiers à partir de PowerShell
- Ajouter plus de fichiers à compresser à partir de PowerShell
- Modifier le taux de compression zip depuis PowerShell
- Décompresser les fichiers depuis PowerShell
Zip des fichiers à partir de PowerShell
Pour compresser des fichiers avec PowerShell sous Windows 10 (ou 11), procédez comme suit :
-
Ouvrez Démarrer sur Windows.
-
Recherchez PowerShell , cliquez avec le bouton droit sur le résultat supérieur et cliquez sur l’ option Exécuter en tant qu’administrateur .
-
Tapez la commande PowerShell suivante pour compresser et zipper un dossier contenant des fichiers et appuyez sur Entrée :
Compress-Archive -Path C:\SOURCE\PATH\TO\YOUR\FILES\* -CompressionLevel Optimal -DestinationPath C:\DESTINATION\PATH\ZIPPEDFILE.zip
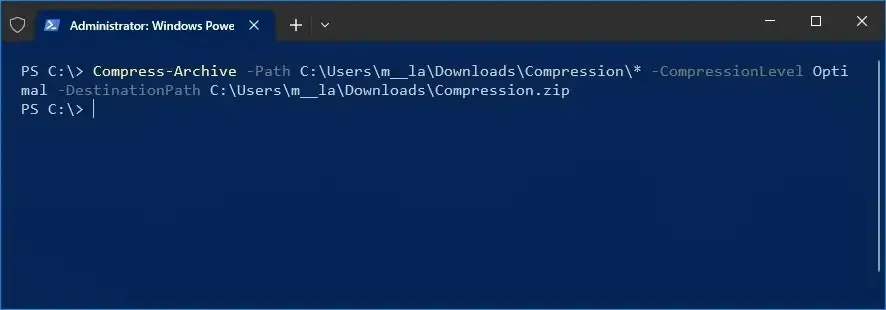
Dans la commande, modifiez la source et la destination pour qu’elles correspondent à vos chemins spécifiques. Le caractère générique « * » indique à la commande de compresser le contenu du dossier source.
Une fois les étapes terminées, PowerShell compressera le dossier et tout son contenu, en créant un nouveau. zip avec une version compressée des fichiers.
Ajouter plus de fichiers à compresser à partir de PowerShell
Pour mettre à jour le fichier zip avec plus de fichiers PowerShell, procédez comme suit :
-
Ouvrir Démarrer .
-
Recherchez PowerShell , cliquez avec le bouton droit sur le résultat supérieur et cliquez sur l’ option Exécuter en tant qu’administrateur .
-
Tapez la commande suivante pour mettre à jour le fichier zip avec des fichiers supplémentaires et appuyez sur Entrée :
Compress-Archive -Path C:\SOURCE\PATH\TO\YOUR\FILES -Update -DestinationPath C:\DESTINATION\PATH\ZIPPEDFILE.zip
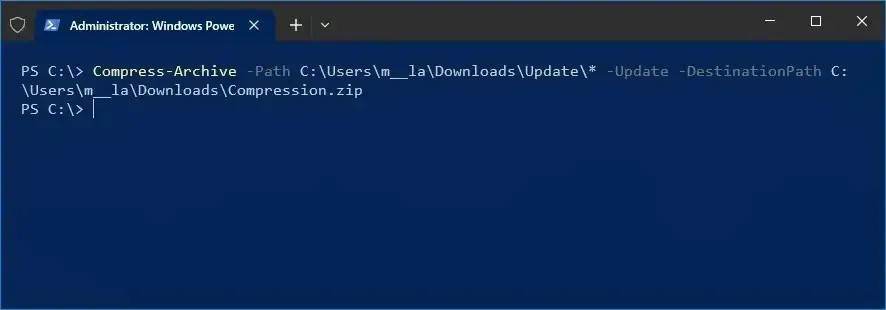
Dans la commande, modifiez la source et la destination pour qu’elles correspondent à vos chemins spécifiques.
Une fois les étapes terminées, le dossier zip sera mis à jour avec les nouveaux fichiers que vous avez spécifiés dans la commande.
Modifier le taux de compression zip depuis PowerShell
Pour modifier le taux de compression d’un fichier zip à l’aide de PowerShell, procédez comme suit :
-
Ouvrir Démarrer .
-
Recherchez PowerShell , cliquez avec le bouton droit sur le résultat supérieur et cliquez sur l’ option Exécuter en tant qu’administrateur .
-
Tapez la commande PowerShell suivante pour compresser les fichiers avec différents ratios et appuyez sur Entrée :
Compress-Archive -Path C:\SOURCE\PATH\TO\YOUR\FILES\* -CompressionLevel Fastest -DestinationPath C:\DESTINATION\PATH\ZIPPEDFILE.zip
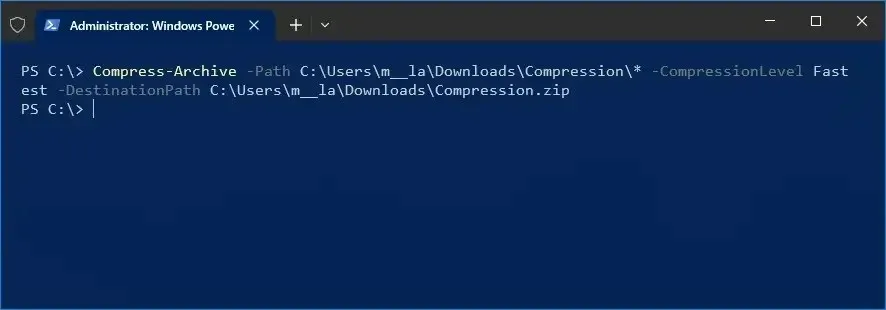
Dans la commande, modifiez la source et la destination pour qu’elles correspondent à vos chemins spécifiques.
Si vous souhaitez spécifier le taux de compression du zip, assurez-vous de définir l’ indicateur « CompressionLevel » avec le taux souhaité :
- Le plus rapide : il faut moins de temps pour compresser les fichiers, ce qui peut entraîner un fichier zip plus volumineux.
- NoCompression : cette méthode n’utilise aucune compression, ce qui donne un fichier zip de la même taille que le nombre total de fichiers non compressés.
- Optimal : il utilise plus de temps mais compresse les fichiers avec le ratio le plus élevé.
Une fois les étapes terminées, le dossier zip sera créé en utilisant le taux de compression spécifié.
Décompresser les fichiers depuis PowerShell
Pour décompresser des fichiers avec les commandes PowerShell sous Windows 10 (ou 11), procédez comme suit :
-
Ouvrir Démarrer .
-
Recherchez PowerShell , cliquez avec le bouton droit sur le résultat supérieur et cliquez sur l’ option Exécuter en tant qu’administrateur .
-
Tapez la commande suivante pour décompresser un dossier contenant des fichiers et appuyez sur Entrée :
Expand-Archive -Path C:\SOURCE\PATH\TO\YOUR\ZIPFILE\ZIPPED.zip -DestinationPath C:\DESTINATION\PATH\UNZIP
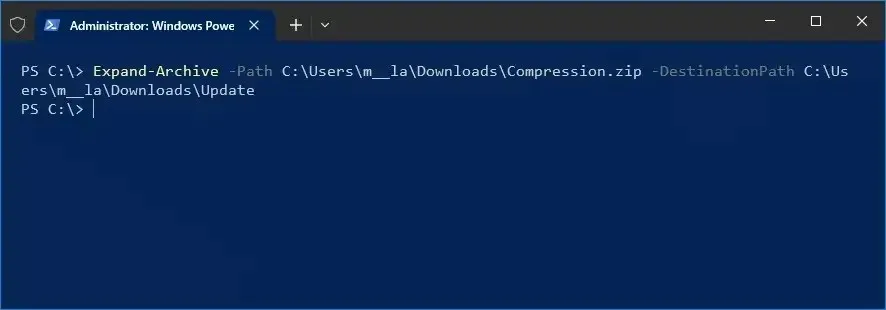
Dans la commande, modifiez la source et la destination pour qu’elles correspondent à vos chemins spécifiques.
Une fois les étapes terminées, PowerShell extraira tous les fichiers et dossiers du conteneur zip spécifié.
Mise à jour le 13 juin 2024 : Ce guide a été mis à jour pour garantir son exactitude et refléter les changements apportés au processus.



Laisser un commentaire