Comment filigraner des photos sur Android

Prendre la photo parfaite sur votre téléphone peut être très difficile, mais une fois que vous l’avez, vous voulez vous assurer que personne d’autre ne s’en attribue le mérite. Une façon de protéger les photos que vous prenez sur votre Android consiste à ajouter votre propre filigrane personnel.
Si vous avez pris l’image à partir de votre appareil Android, vous pouvez rapidement ajouter un filigrane à l’aide d’une application tierce. Vous n’avez pas besoin d’utiliser un logiciel compliqué pour protéger l’image que vous avez attendu si longtemps.
1. Utiliser Snapseed
Vous ne pouvez pas faire confiance à Google pour tout, mais au moins vous pouvez lui faire confiance pour créer des logiciels de haute qualité. Snapseed est l’un des meilleurs éditeurs de photos pour Android, et tout est construit en interne par Google. Parmi ses nombreuses fonctionnalités, il y a la possibilité d’ajouter des filigranes à vos photos.
Voici comment ajouter un filigrane à des photos sur Android à l’aide de Snapseed :
- Lancez Snapseed et appuyez n’importe où pour ouvrir une photo.
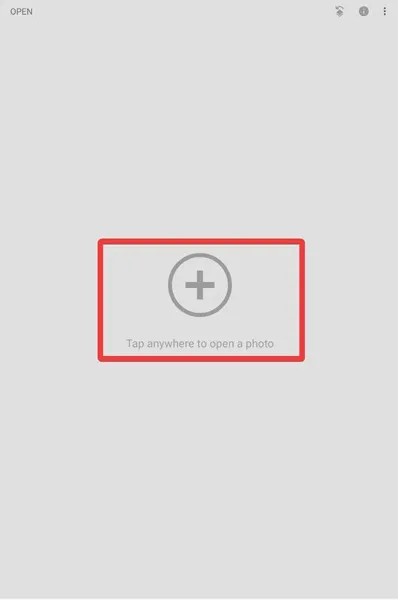
- Avec l’image chargée, appuyez sur « Outils » en bas de l’écran, puis sélectionnez « Double exposition ».

- Choisissez « Ouvrir l’image » en bas et trouvez l’image que vous souhaitez utiliser comme filigrane.
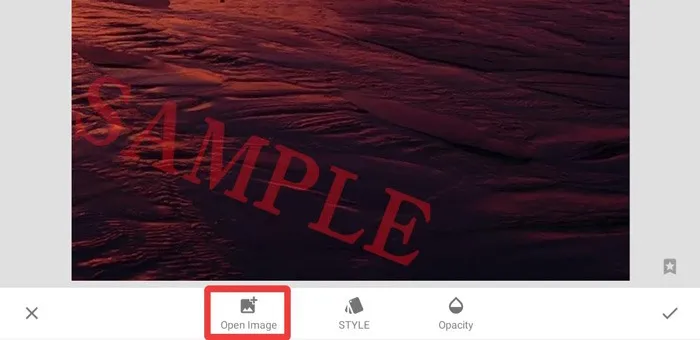
- Redimensionnez et positionnez la photo souhaitée, puis appuyez sur l’icône « coche » pour confirmer.
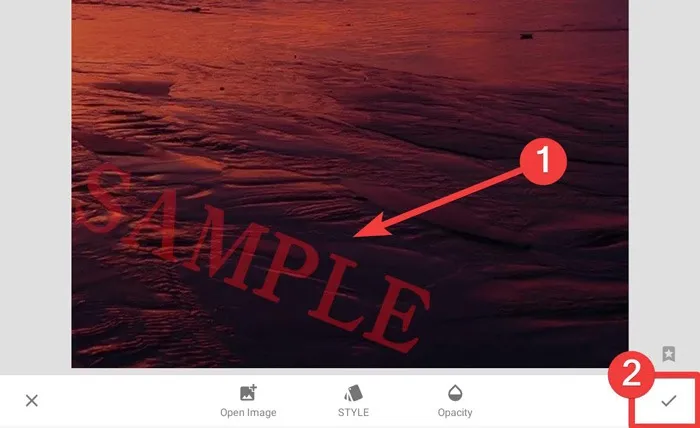
Le saviez-vous : il existe différentes manières de verrouiller les photos, SMS et autres zones de votre téléphone que vous souhaitez garder privées ?
2. Utiliser Ajouter du texte
Celui-ci ne parle peut-être pas explicitement de filigrane sur vos photos, mais cela n’empêche pas Ajouter du texte d’être l’une des meilleures applications de filigrane Android. De plus, même s’il s’appelle « Ajouter du texte », vous pouvez tout aussi bien ajouter des images, des logos, des autocollants et toutes sortes d’autres choses à une image, en appliquant un niveau de transparence qui vous convient.
Voici comment ajouter un filigrane à des photos sur Android à l’aide de la fonction Ajouter du texte :
- Ouvrez l’application. Appuyez sur « Galerie » et sélectionnez la photo que vous souhaitez filigraner.
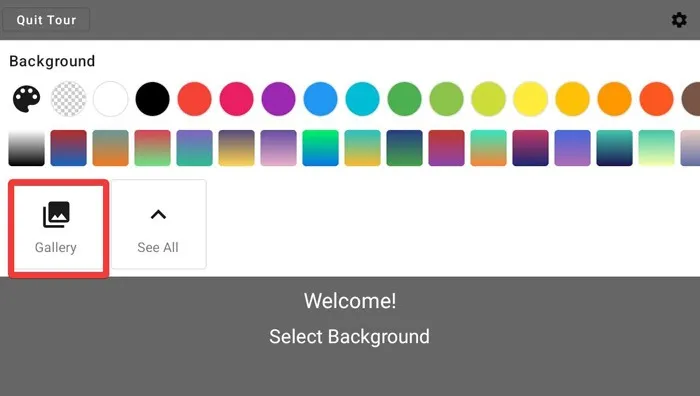
- Sous « Ajouter un calque », sélectionnez « Photo » pour ajouter un logo ou une signature à l’image.
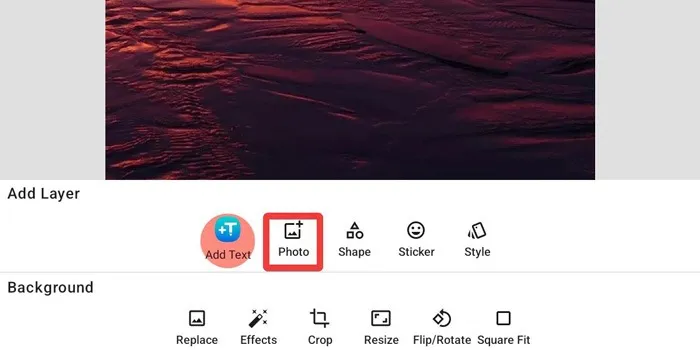
- Une fois que vous avez ajouté votre image, cochez la case « Fusionner » pour régler son opacité.
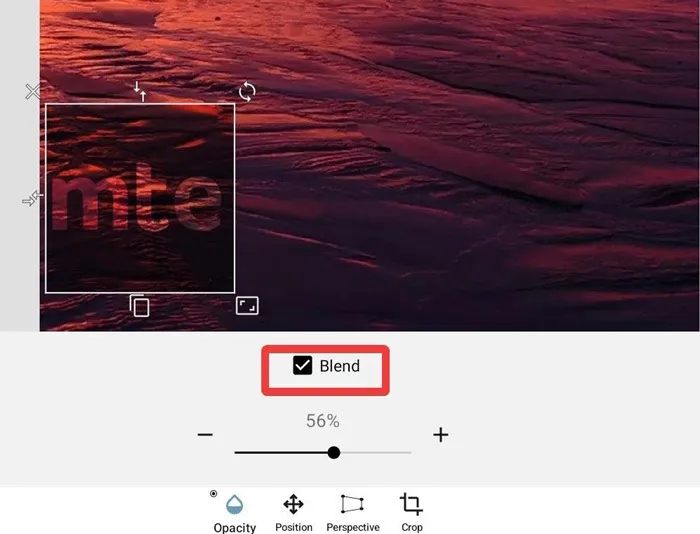
- Repositionnez votre logo, faites-le pivoter, redimensionnez-le, changez sa perspective, ou plus, selon votre goût.
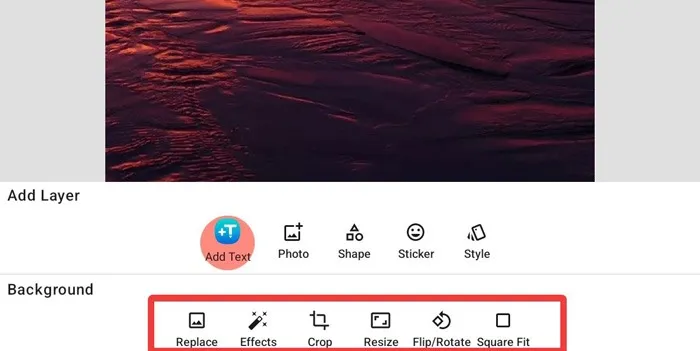
- Appuyez sur la flèche dans le coin supérieur droit, puis appuyez sur « Enregistrer l’image » pour l’enregistrer en tant qu’image ou sur « Enregistrer le projet » si vous souhaitez continuer à l’éditer.
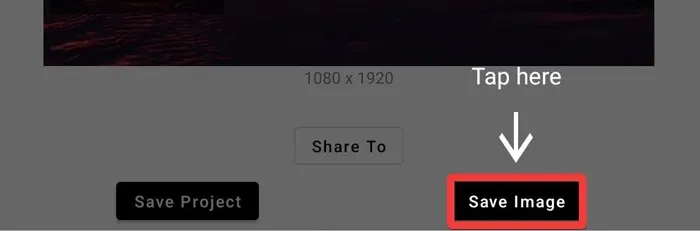
3. Utiliser un filigrane
Filigrane offre un moyen beaucoup plus simple d’ajouter des filigranes à vos images, bien qu’il n’ait pas autant d’options lorsqu’il s’agit de modifier votre filigrane. Si vous aimez une application qui simplifie les choses, vous voudrez peut-être essayer celle-ci.
Voici comment ajouter un filigrane à des photos sur Android à l’aide de Watermark :
- Lancez l’application et sélectionnez « Galerie » en bas pour choisir une image.
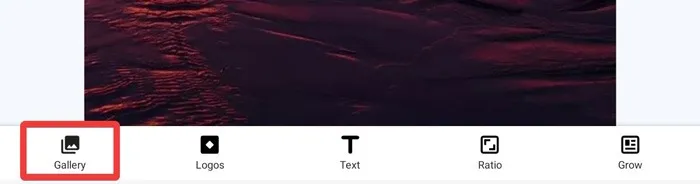
- Si vous ne voyez pas l’image dont vous avez besoin, appuyez simplement sur « Images » pour accéder à l’ensemble de votre galerie.
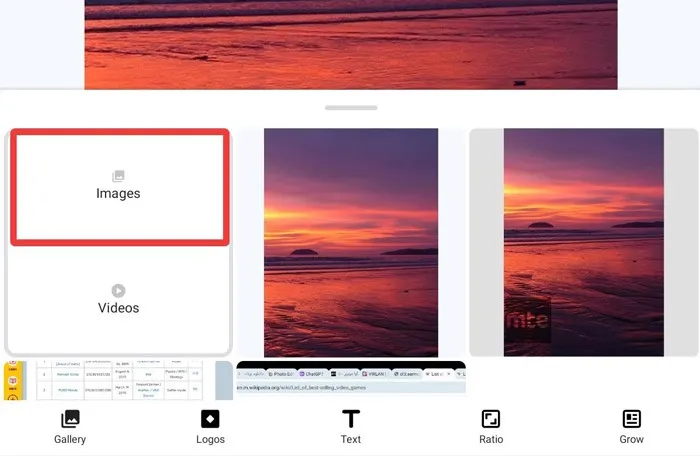
- Choisissez « Texte » en bas de l’écran pour ajouter un filigrane.
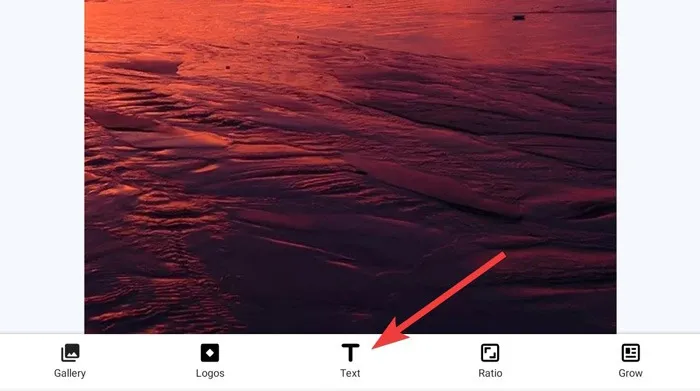
- Sélectionnez l’icône « Crayon » dans le coin du texte pour permettre l’édition.
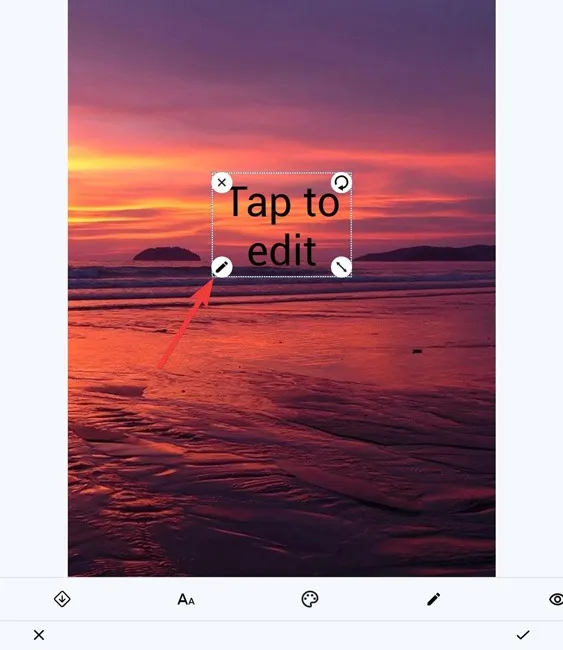
- Ajoutez le texte souhaité et appuyez sur l’icône « Coche » pour enregistrer vos modifications.
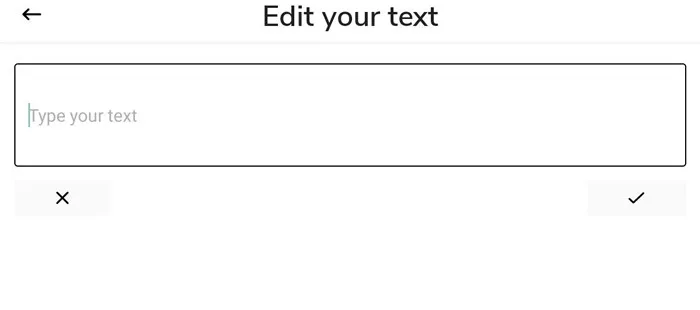
- Enfin, vous pouvez modifier la police et la couleur du texte à l’aide de la barre d’édition sous l’image.
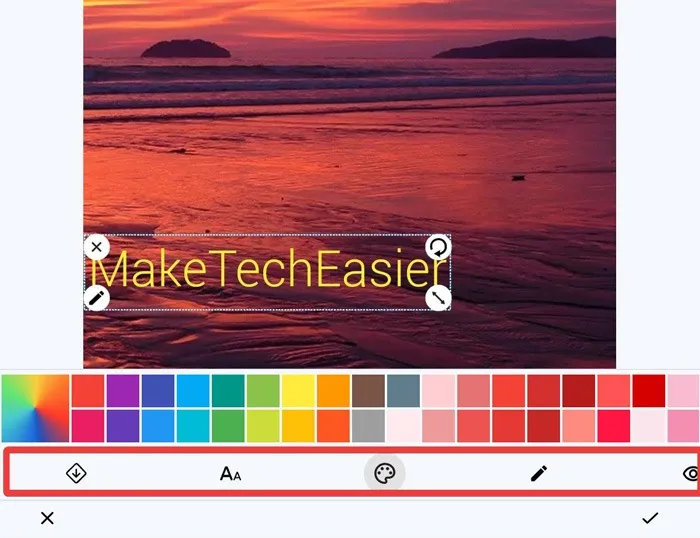
4. Utilisation d’iWatermark
iWatermark est une autre application polyvalente qui vous permet d’ajouter des filigranes à vos images, y compris des graphiques, des codes QR, du texte et des signatures. Plus important encore, iWatermark est un excellent choix si vous téléchargez fréquemment des images. Sa fonction d’importation multiple vous permet de traiter plusieurs images simultanément, ce qui vous fait gagner du temps et des efforts.
Voici comment filigraner des photos sur Android à l’aide d’iWatermark :
- Ouvrez l’application et appuyez sur l’icône « Galerie » pour trouver un éventail d’options pour choisir une image.
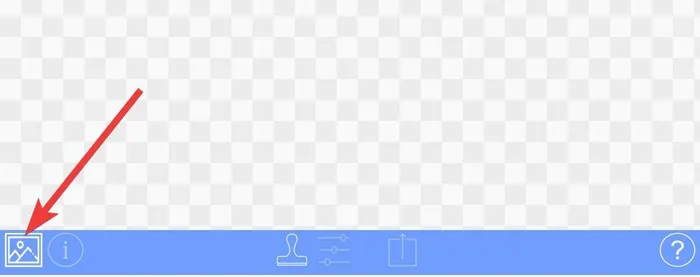
- Choisissez « Sélectionner une photo », puis choisissez l’image que vous souhaitez filigraner.
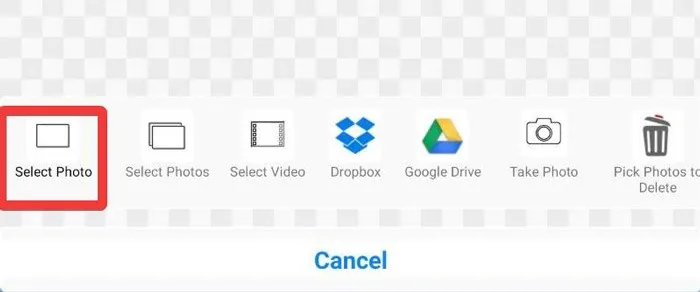
- Après avoir choisi l’image, appuyez sur l’icône « Tampon » pour accéder au menu « Filigranes ».
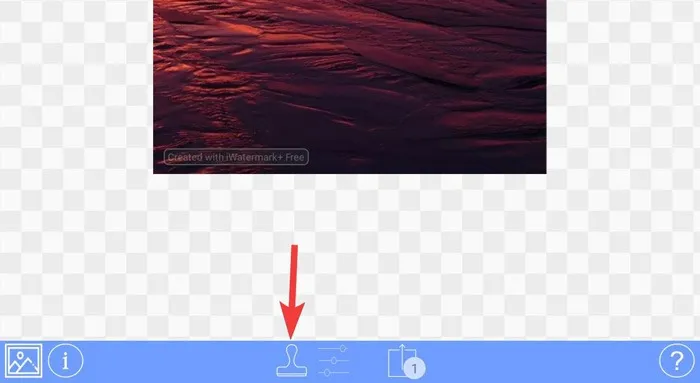
- Choisissez un filigrane prédéfini ou appuyez sur « Créer un nouveau filigrane ».
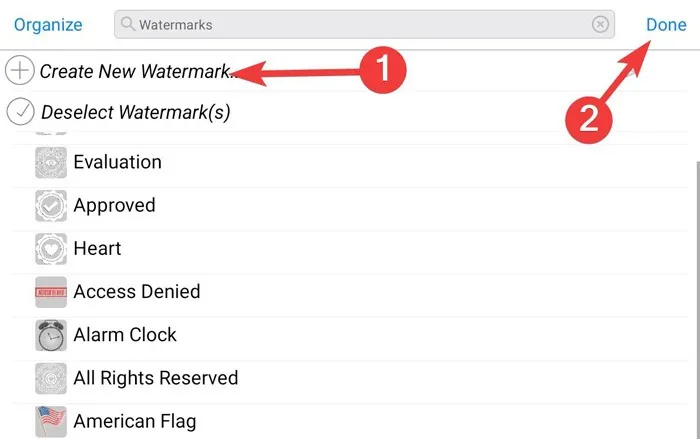
- Choisissez le filigrane souhaité parmi les options « Texte », « Graphique bitmap » et « QR-Code », etc.
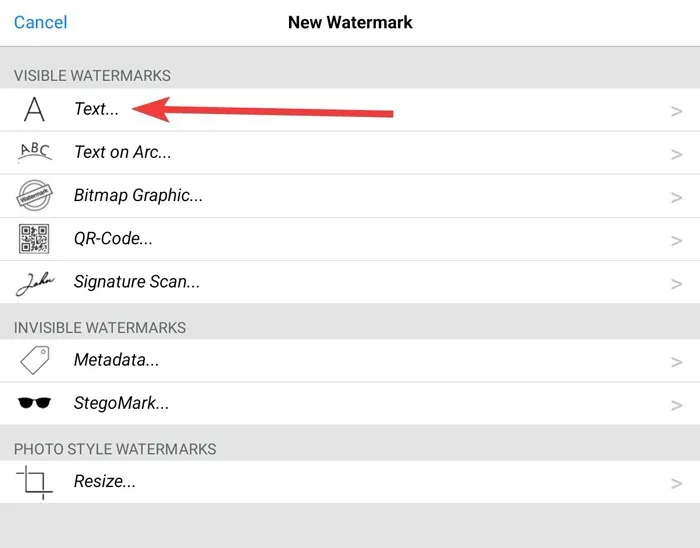
- Ajoutez le texte du filigrane. Vous pouvez également ajouter des effets. Enfin, appuyez sur « Terminé ».
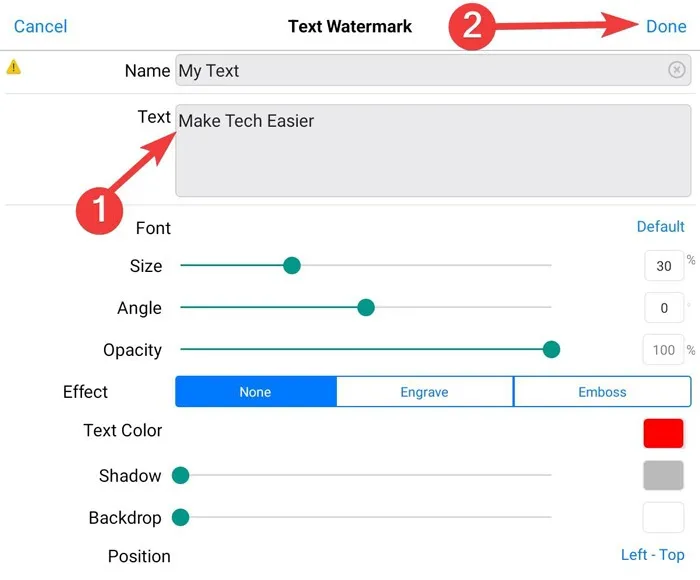
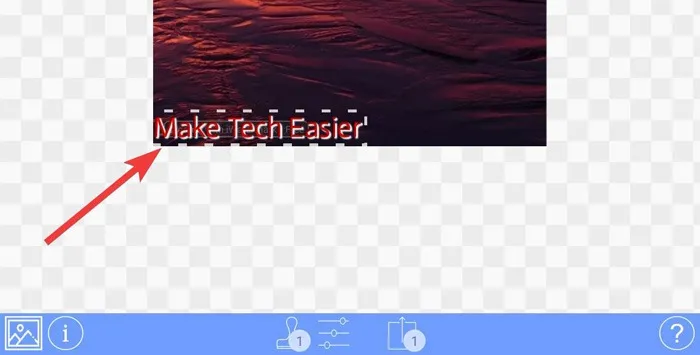
5. Utilisation d’eZy Watermark Photos Lite
L’ application eZy Watermark possède l’un des téléchargements les plus élevés sur les magasins d’applications Android. L’une de ses caractéristiques les plus remarquables est sa capacité à filigraner des lots d’images. L’importation d’images se fait également sans effort, car elle propose de télécharger des images à partir de sources telles que Google Drive, la pellicule, Facebook et Instagram.
- Ouvrez l’application et appuyez sur « Image unique » dans le menu du bas.
- Choisissez la source de votre photo dans la liste suivante.

- Recadrez la photo en appuyant sur l’icône « Crayon » dans le coin supérieur droit, puis appuyez sur « Terminé » lorsque vous êtes prêt.
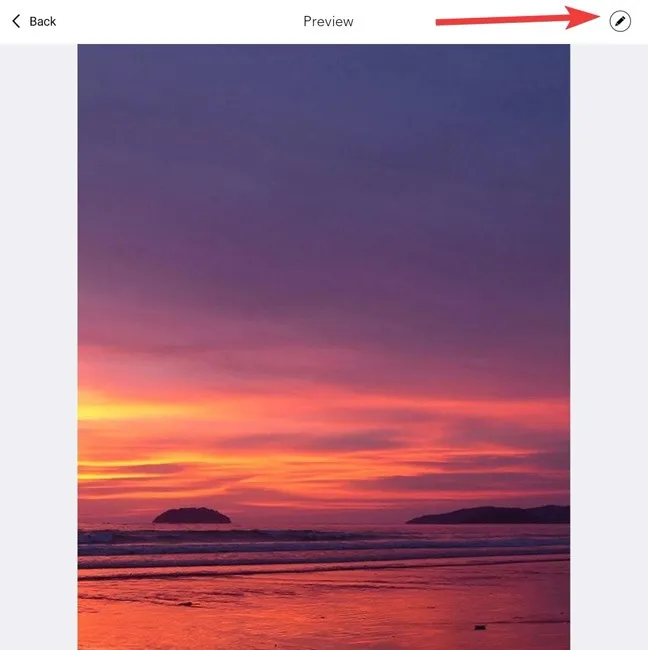
- Ajoutez un filigrane en choisissant « Galerie », « Texte », « Code QR », « Signature » ou même un autocollant.
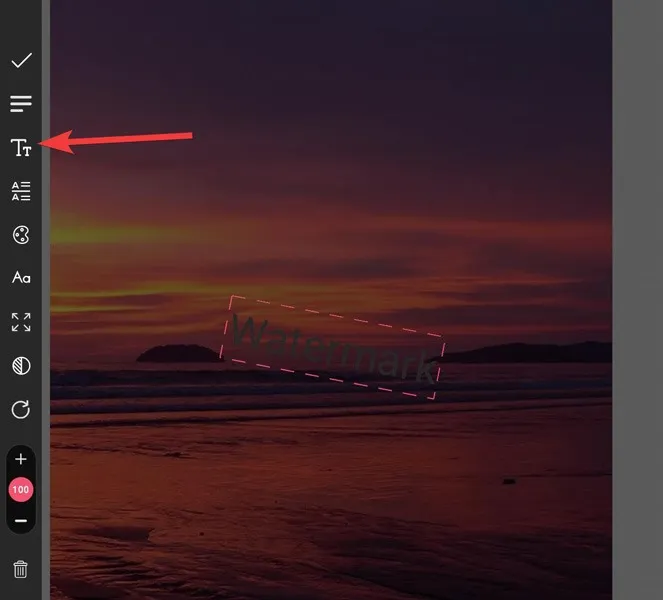
- Ajustez le filigrane à l’aide du panneau de gauche et appuyez sur la coche « Vérifier » lorsque vous avez terminé.
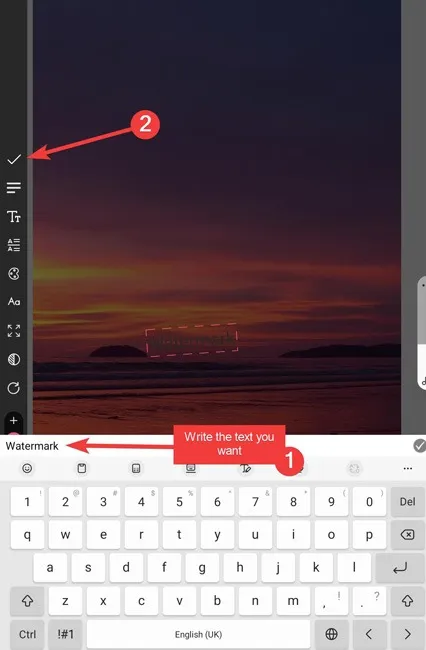
- Exportez l’image finale en choisissant le bouton « Exporter » ci-dessous.
- Choisissez où vous voulez enregistrer l’image.
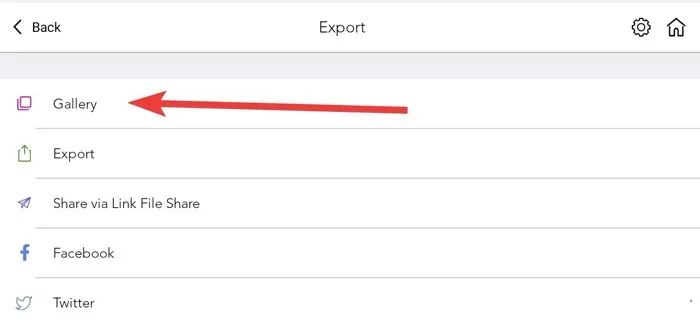
6. Utiliser Canva
Canva est une autre application polyvalente de premier ordre, permettant aux utilisateurs d’ajouter sans effort des filigranes à leurs images. Canva est gratuit, mais ses fonctionnalités supérieures ne sont accessibles qu’avec des achats intégrés.
- Ouvrez l’application, choisissez « Créer un design » et appuyez sur « Votre histoire ».
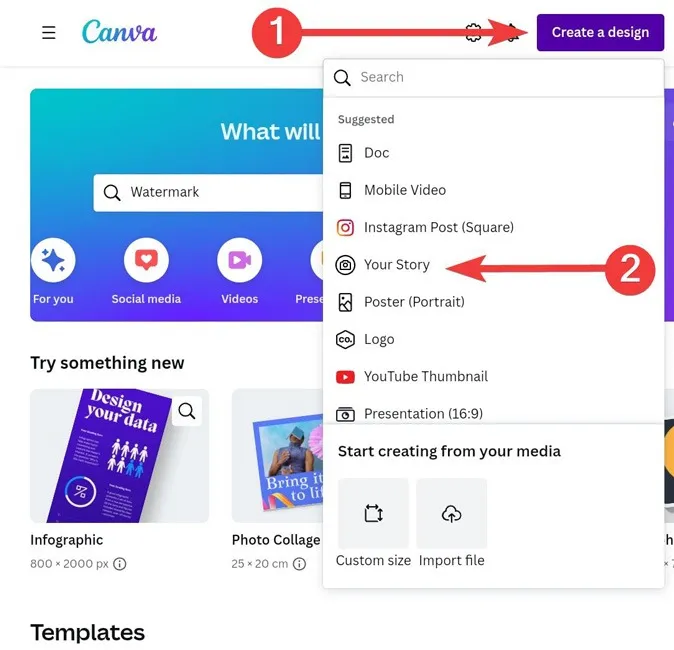
- Dans le panneau d’édition principal, appuyez sur « Galerie » et choisissez l’image que vous souhaitez filigraner.
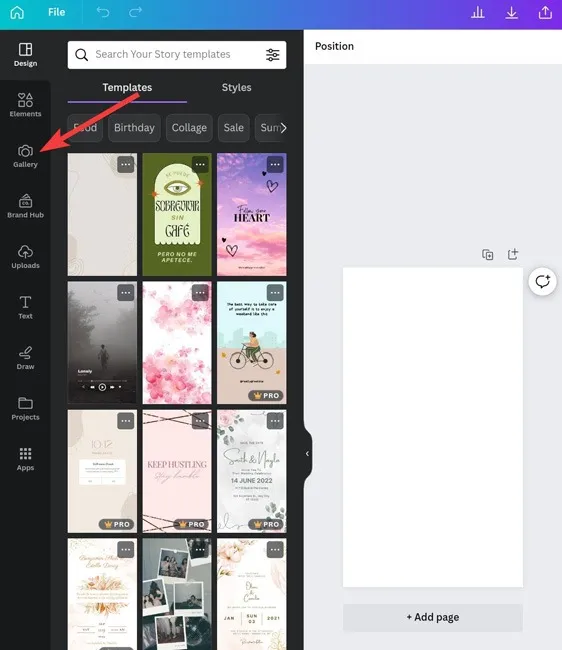
- Choisissez « Texte » et sélectionnez « Ajouter une zone de texte » pour saisir tout ce que vous voulez.
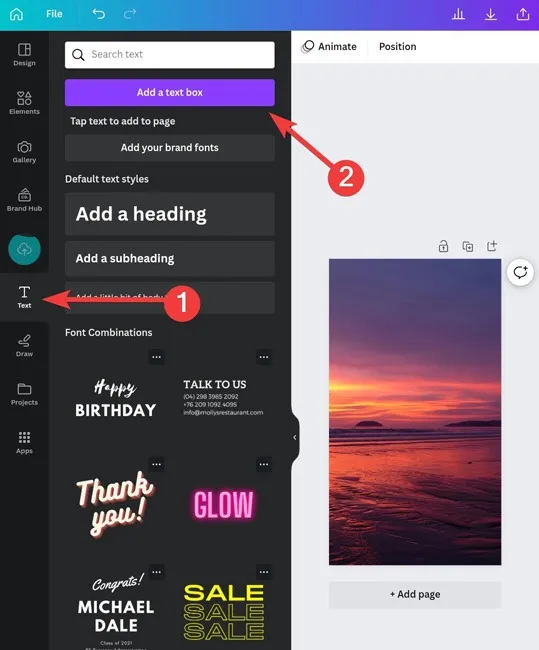
- Une fois terminé, appuyez sur le bouton « Télécharger » en haut pour enregistrer la photo.
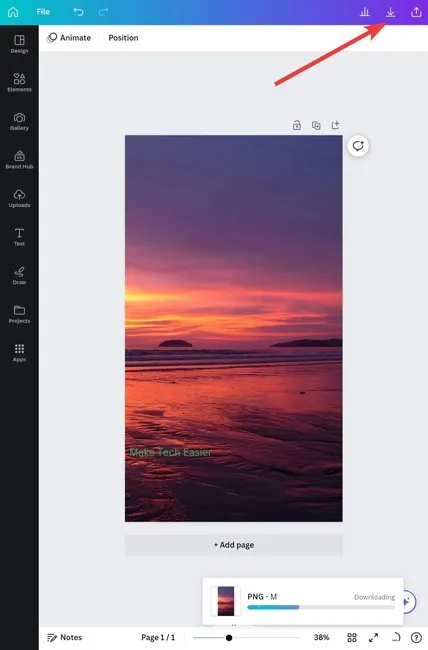
Ajouter un filigrane sur votre appareil Android n’est pas aussi compliqué que vous l’auriez pensé. Ensuite, pourquoi ne pas découvrir comment partager vos photos nouvellement filigranées avec des amis en utilisant le partage à proximité ? Nous pouvons également vous montrer comment allumer et éteindre votre lampe de poche sur Android .
Questions fréquemment posées
Où dois-je mettre le filigrane sur mes photos ?
Envisagez d’ajouter le filigrane là où il protège l’image sans supprimer l’objectif de votre contenu. Donc, vous ne devez pas le placer trop loin sur le côté, car d’autres pourraient simplement le recadrer, mais vous ne pouvez pas non plus le placer sur le sujet principal de la photo. En conséquence, essayez d’ajuster l’opacité de votre filigrane pour obtenir les deux.
Quel est le meilleur outil de suppression de filigrane pour Android ?
PicLab semble être la meilleure option. Il s’agit d’une application de retouche photo populaire qui offre divers outils et fonctionnalités pour améliorer et transformer les images. L’une de ses caractéristiques exceptionnelles consiste à supprimer les objets, les arrière-plans et les filigranes indésirables des photos.
Combien de types de filigranes existe-t-il ?
Il existe deux principaux types de filigranes : visibles et invisibles. Les filigranes visibles, tels que les logos, les textes ou les images, sont clairement visibles sur le document. Les filigranes invisibles, tels que les signatures numériques, le cryptage ou la stéganographie, sont cachés dans le fichier.



Laisser un commentaire