Comment afficher des photos sous forme de diaporama sur Windows 11
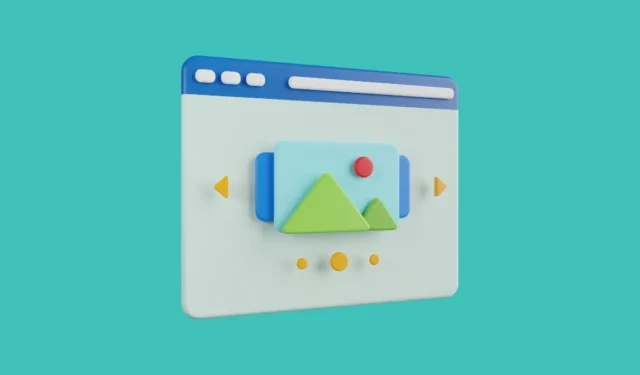
Les diaporamas sont une façon amusante de visualiser des images. Qu’il s’agisse d’une collection de vos meilleurs souvenirs que vous voudrez peut-être présenter lors d’une réunion de famille ou de photos de toutes les expositions auxquelles votre organisation a participé.
Peut-être souhaitez-vous lire le diaporama de vos photos préférées comme fond d’écran, économiseur d’écran ou écran de verrouillage. Quoi que vous chatouillez, nous avons discuté de toutes les façons de visualiser des photos sous forme de diaporama dans ce guide ici.
Il existe maintenant plusieurs façons d’y parvenir sur votre ordinateur Windows 11 à l’aide d’applications natives.
1. Configurer un diaporama comme fond d’écran
Tout d’abord, dirigez-vous vers le menu Démarrer et cliquez sur la vignette « Paramètres ».
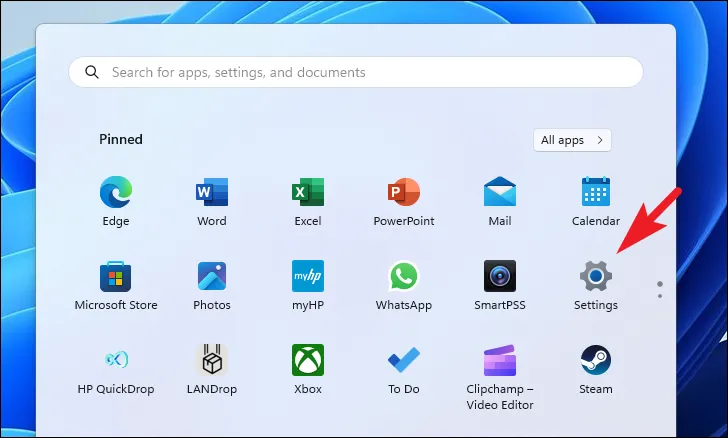
Après cela, cliquez sur l’onglet « Personnalisation » dans la barre latérale gauche pour continuer.
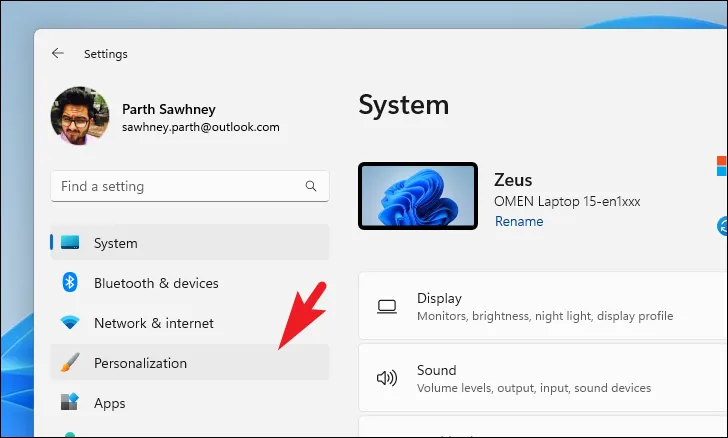
Ensuite, cliquez sur la vignette « Arrière-plan » dans la section droite de la fenêtre pour continuer.

Ensuite, cliquez sur le menu déroulant de la vignette « Personnaliser l’arrière-plan » et sélectionnez l’option « Diaporama ».
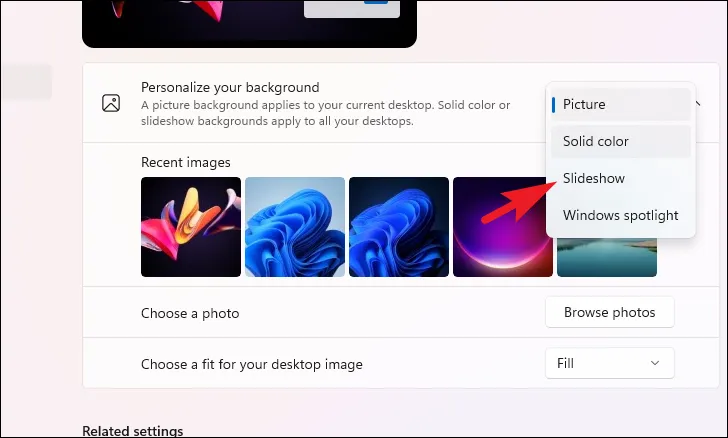
Ensuite, cliquez sur le bouton ‘Parcourir’. Cela ouvrira une fenêtre de l’explorateur de fichiers sur votre écran. Localisez le dossier contenant les images et sélectionnez-le.
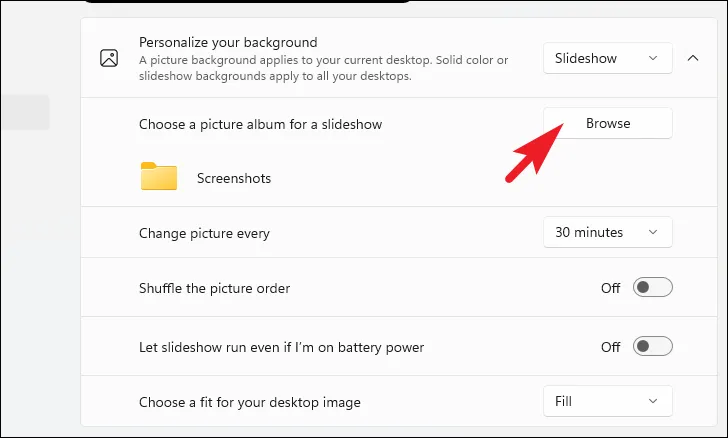
Une fois que vous avez choisi un dossier, sélectionnez la durée de la fréquence à laquelle l’image doit changer à l’aide du menu déroulant.
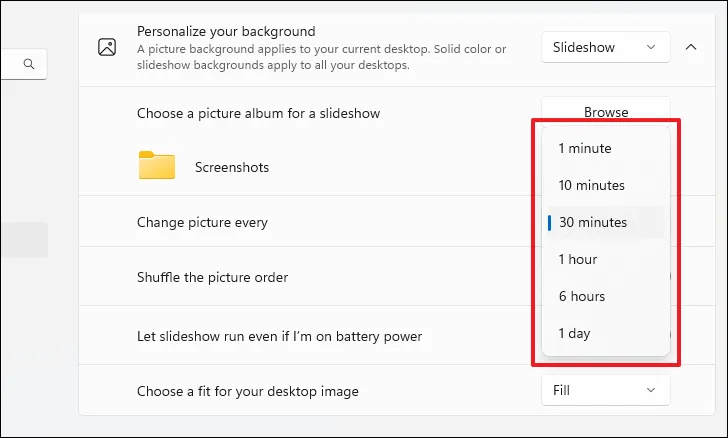
Vous pouvez également mélanger l’ordre des images en activant la vignette « Mélanger l’ordre des images ».
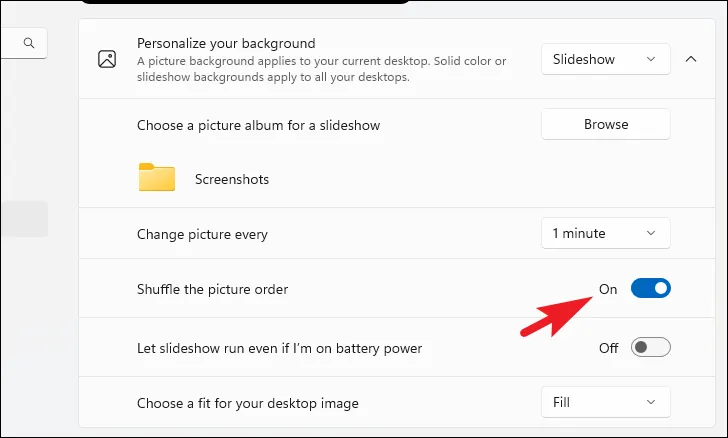
Le diaporama sera désactivé lorsque vous êtes sur batterie par défaut. Pour le laisser fonctionner sur batterie, activez la bascule sur la vignette correspondante.

2. Configurer un diaporama comme écran de verrouillage
Semblable à un diaporama de bureau, vous pouvez également en définir un comme écran de verrouillage. Encore une fois, assurez-vous d’avoir toutes les images dans un seul répertoire de dossiers.
Tout d’abord, dirigez-vous vers l’application Paramètres à partir du menu Démarrer. Ensuite, cliquez sur l’onglet « Personnalisation » dans la barre latérale gauche.
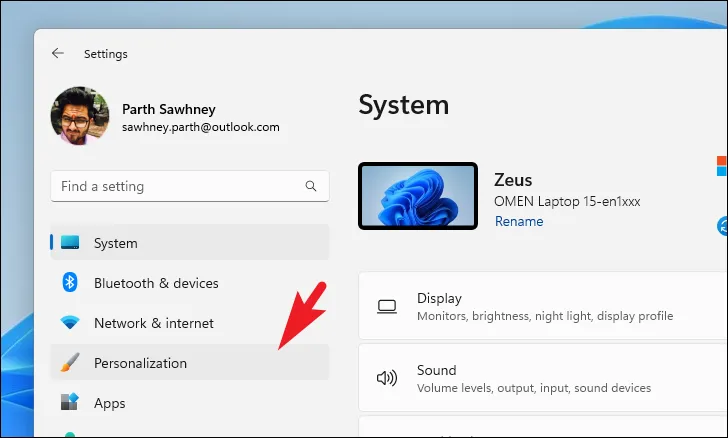
Ensuite, localisez et cliquez sur la vignette « Verrouiller l’écran » pour continuer.
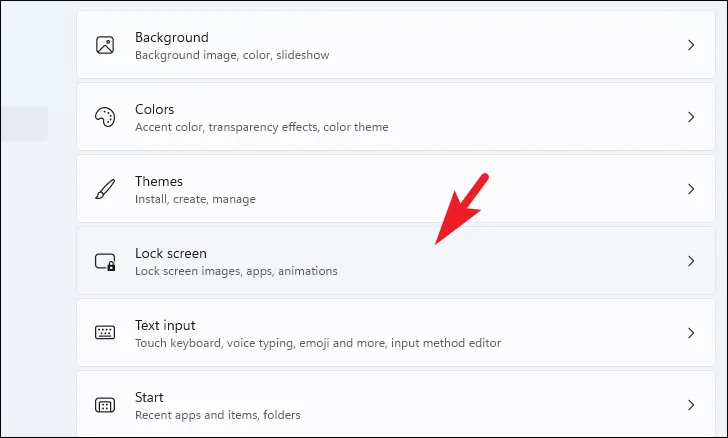
Après cela, cliquez sur le menu déroulant et sélectionnez l’option « Diaporama ».
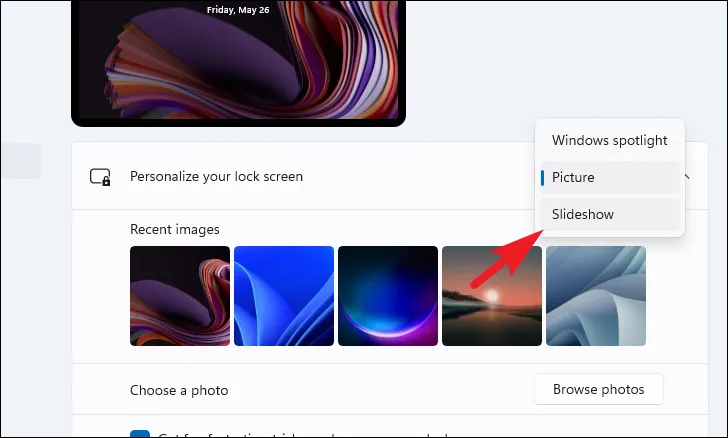
Ensuite, cliquez sur le bouton « Parcourir » pour continuer. Cela ouvrira une fenêtre de l’explorateur de fichiers ; utilisez-le pour sélectionner le dossier contenant les photos que vous souhaitez lire sous forme de diaporama.
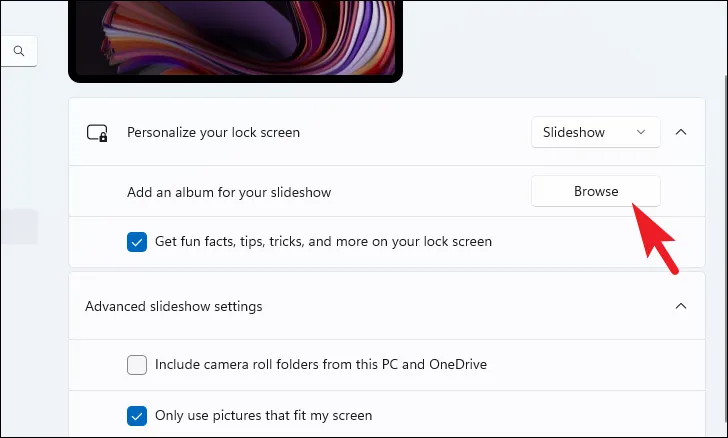
Vous pouvez également ajouter ici plusieurs dossiers à inclure dans le diaporama. Pour ce faire, cliquez à nouveau sur le bouton « Parcourir » et sélectionnez le dossier à l’aide de la fenêtre de l’explorateur de fichiers qui s’ouvre.
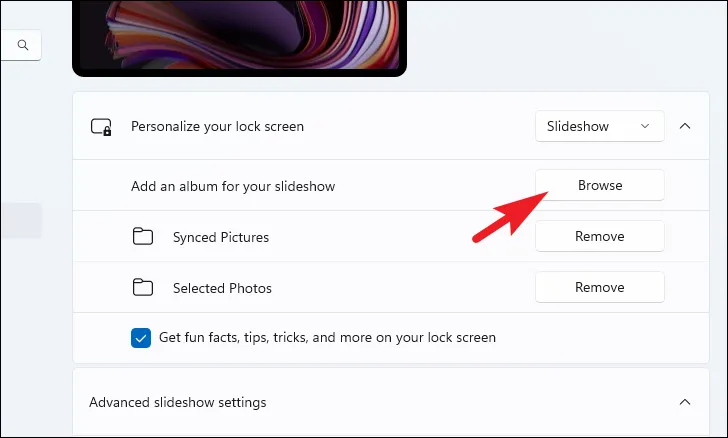
3. Configurer un diaporama comme économiseur d’écran
Configurer un diaporama comme économiseur d’écran est un processus assez similaire.
Dirigez-vous vers l’application Paramètres, puis vers l’onglet « Personnalisation », comme indiqué dans les sections précédentes de ce guide. Ensuite, dans la section droite de la fenêtre, cliquez sur la vignette « Verrouiller l’écran » pour continuer.

Ensuite, faites défiler vers le bas de la page et cliquez sur la vignette « Économiseur d’écran » pour continuer. Cela ouvrira une fenêtre séparée sur votre écran.

Dans la fenêtre séparée, cliquez sur le menu déroulant et sélectionnez l’option « Photos ».
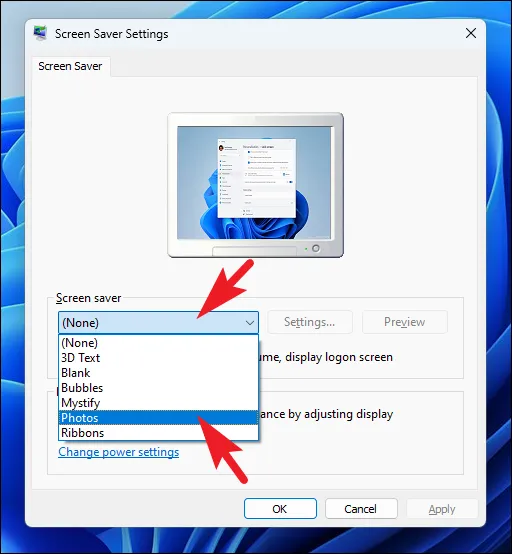
Ensuite, cliquez sur le bouton « Paramètres » pour continuer. Cela apportera une fenêtre séparée à votre écran.
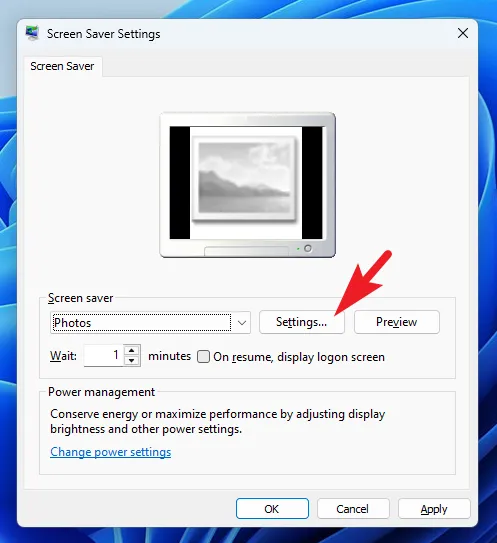
Ensuite, cliquez sur le bouton ‘Parcourir’. Cela ouvrira une fenêtre de l’Explorateur ; choisissez le répertoire contenant toutes les photos que vous souhaitez mettre en diaporama.
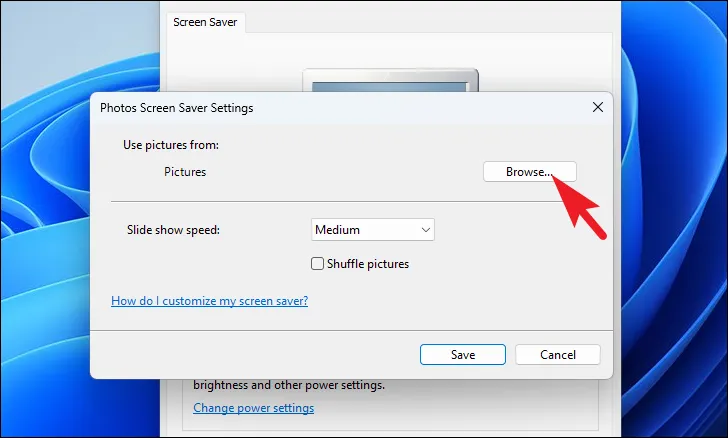
Une fois sélectionné, vous pouvez régler la vitesse du diaporama à l’aide du menu déroulant. Il n’y a pas de contrôle granulaire, mais vous pouvez choisir parmi les options « Lent », « Moyen » ou « Rapide ».
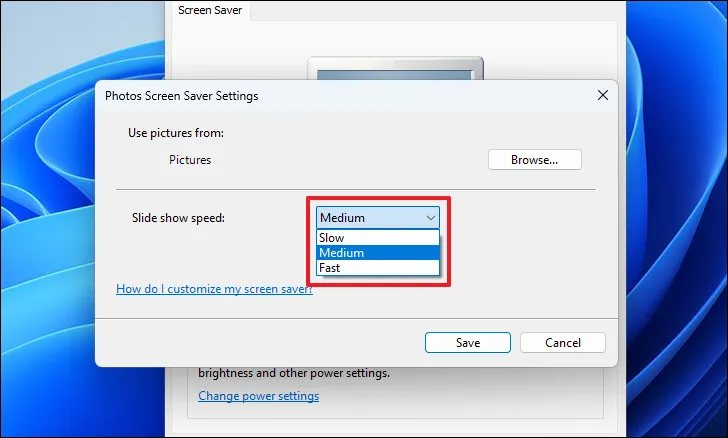
Enfin, cochez la case si vous souhaitez mélanger l’ordre des images. Une fois toutes les préférences définies, cliquez sur le bouton ‘Enregistrer’.
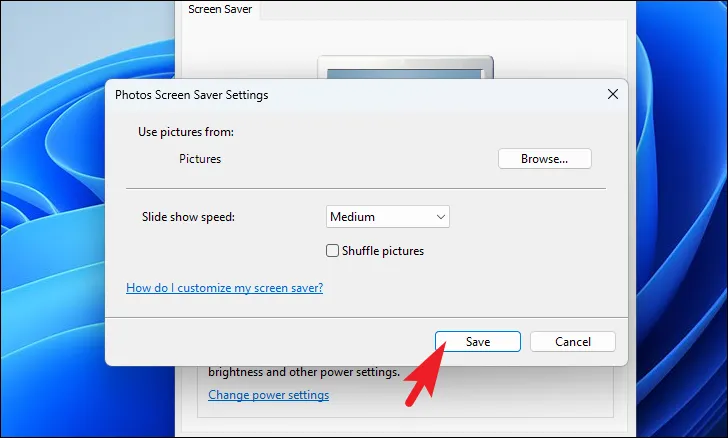
Dans la fenêtre principale, sélectionnez la durée d’attente (c’est-à-dire le temps pendant lequel votre PC doit être inactif pour que l’économiseur d’écran se déclenche). Ensuite, cliquez sur les boutons ‘Appliquer’ et ‘OK’ pour appliquer les modifications.
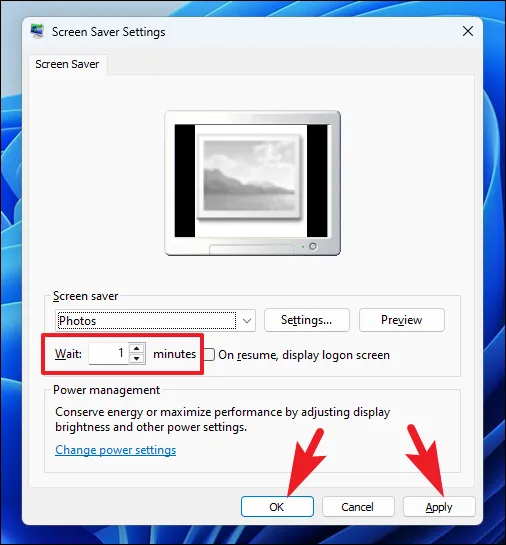
4. Exécutez un diaporama à l’aide de l’application Photos
Si votre ordinateur est connecté à un écran externe et que vous souhaitez afficher le diaporama de vos photos, l’application Photos est votre meilleure option.
Tout d’abord, dirigez-vous vers le menu Démarrer et tapez Photos. Ensuite, cliquez sur la vignette « Photos » dans les résultats de la recherche.

Vous pouvez soit sélectionner les images et lancer immédiatement un diaporama ; cependant, si vous souhaitez avoir la sélection à portée de main car vous devrez peut-être jouer fréquemment, vous pouvez également créer un dossier des images sélectionnées.
Pour créer un dossier , assurez-vous d’être sur l’onglet « Toutes les photos ». Ensuite, sélectionnez toutes les images que vous souhaitez inclure dans votre diaporama. Une fois que vous avez sélectionné toutes les images souhaitées, cliquez sur le bouton ‘Déplacer/Copier’ dans le menu ruban. Ensuite, sélectionnez l’option « Déplacer vers un dossier ». Cela ouvrira une nouvelle fenêtre sur votre écran.
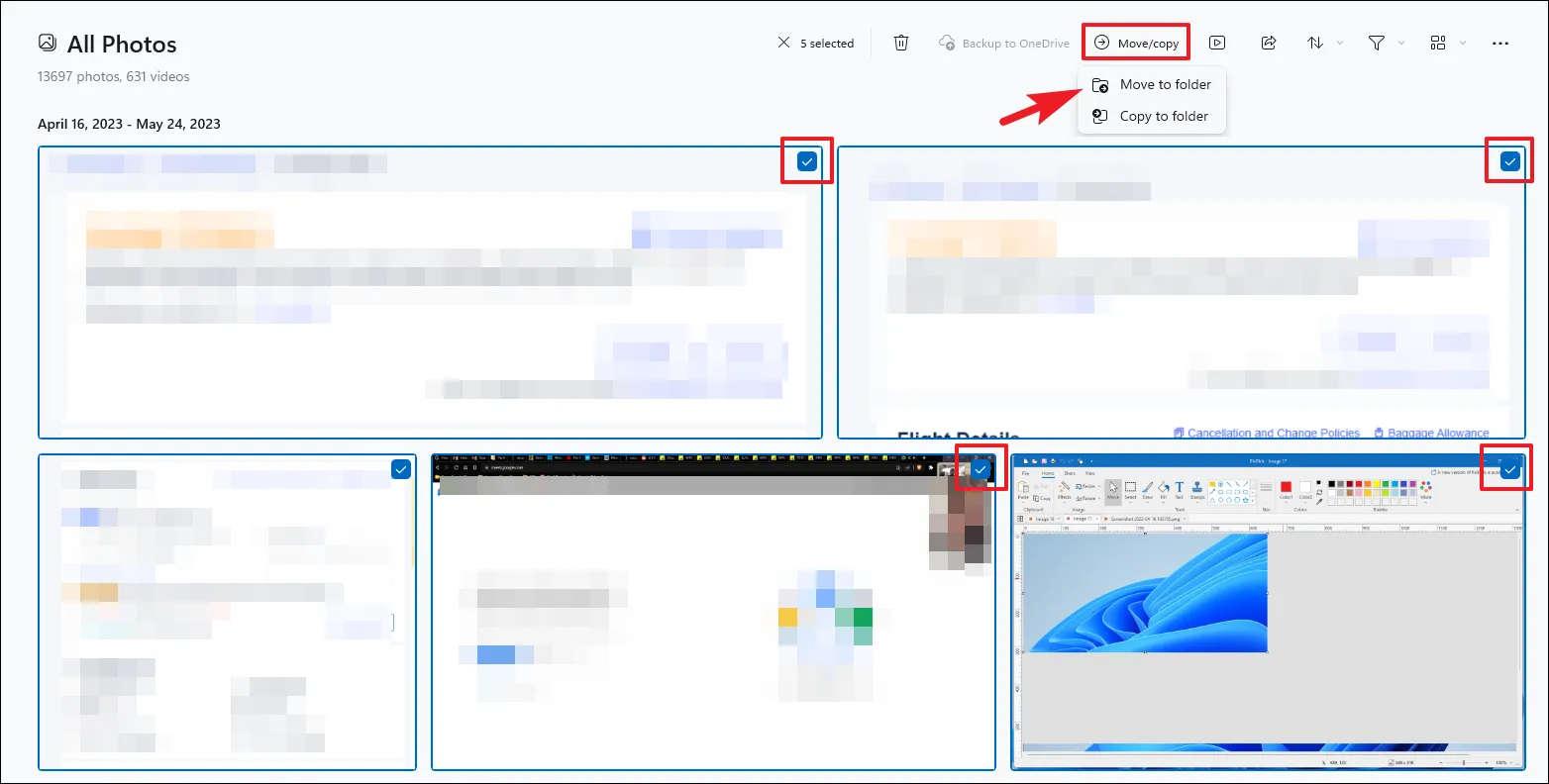
Dans la fenêtre de superposition, sélectionnez le répertoire de votre choix et cliquez sur l’option ‘Créer un dossier’.
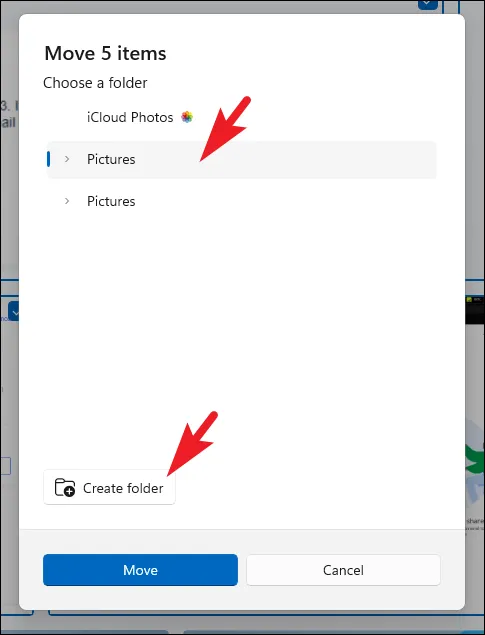
Ensuite, donnez-lui un nom approprié et cliquez sur « Créer ».
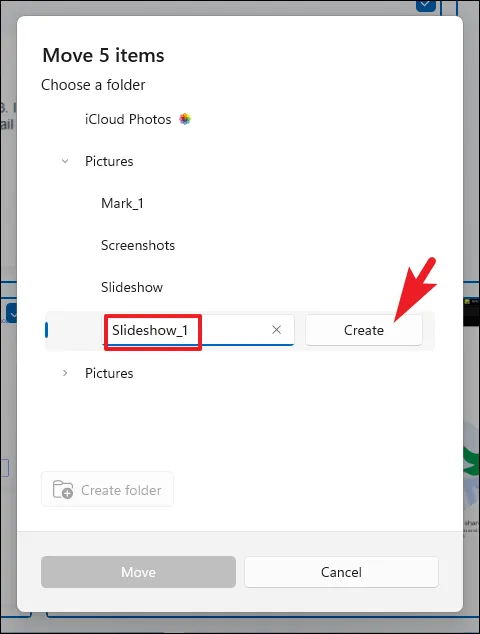
Après cela, cliquez sur « Déplacer » pour déplacer toutes les images sélectionnées dans ce dossier.

Maintenant, depuis le tableau de bord principal, accédez au dossier nouvellement créé à l’aide de la barre latérale gauche.
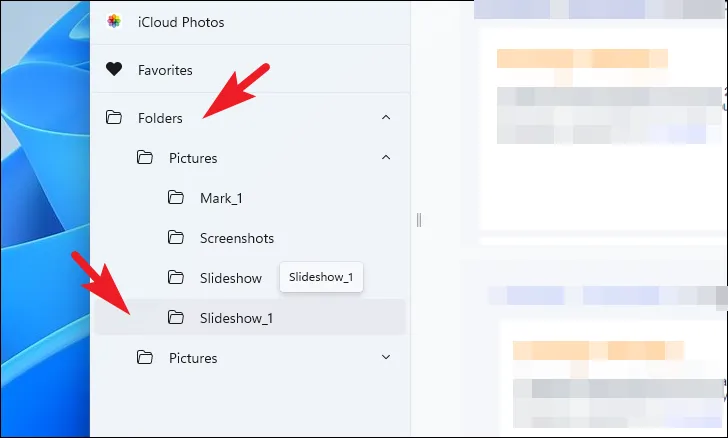
Ensuite, cliquez sur le bouton ‘Démarrer le diaporama’ ou appuyez F5sur votre clavier.
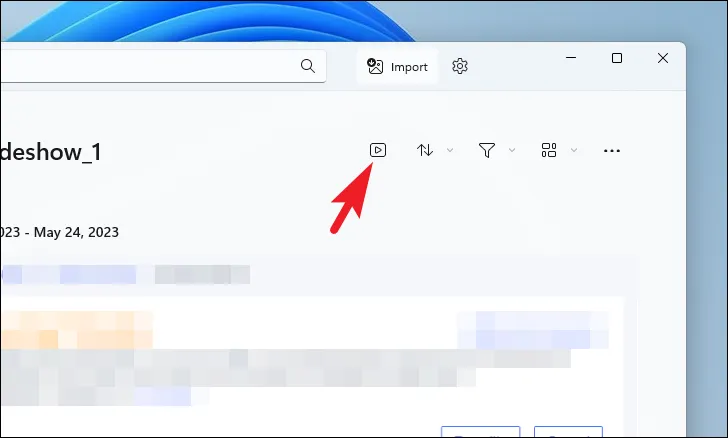
Pour exécuter un diaporama sans créer de dossier , sélectionnez les images souhaitées. Ensuite, cliquez sur le bouton « Démarrer le diaporama » dans le menu du ruban.]
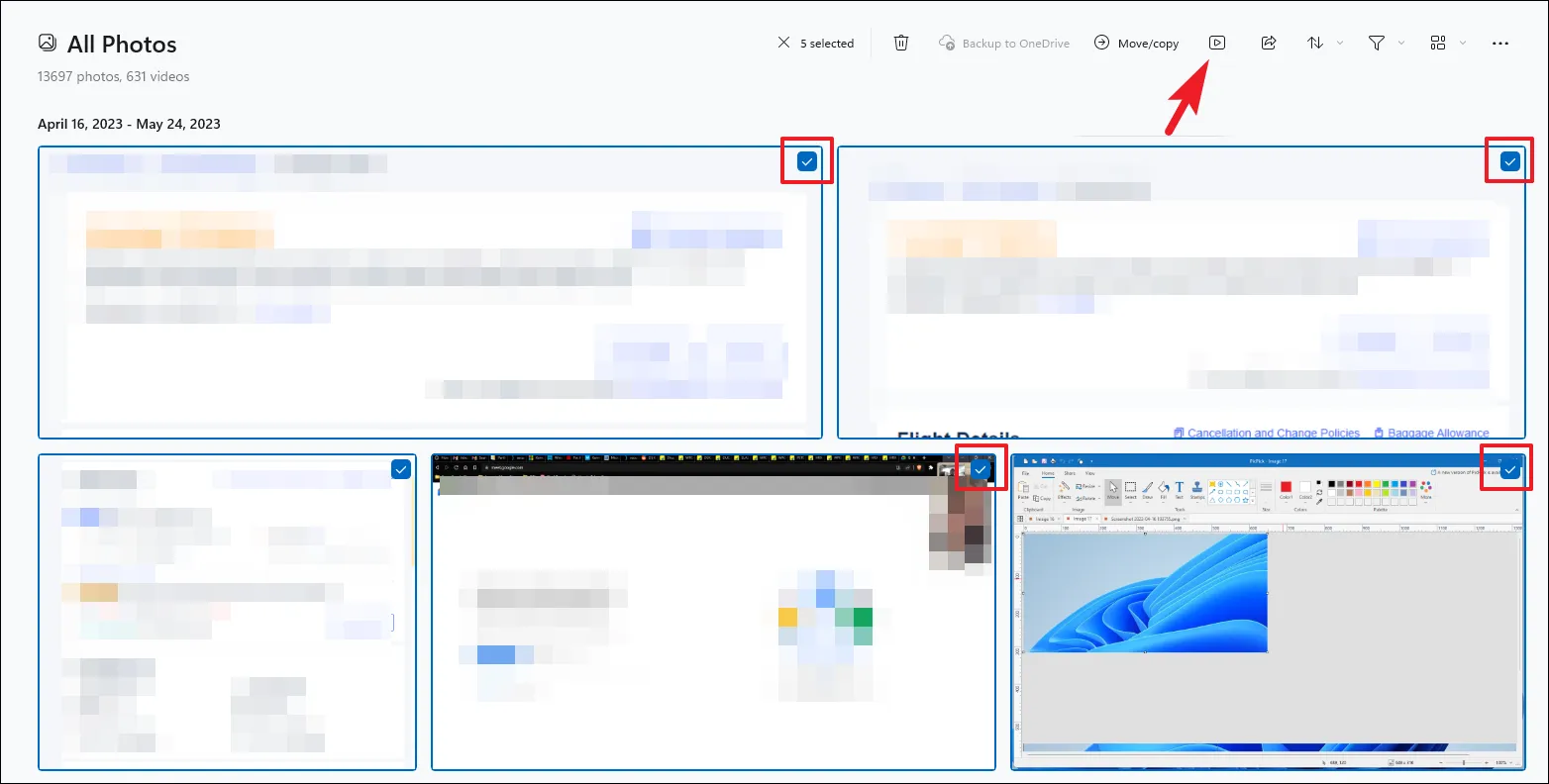
Par défaut, un diaporama sera joué avec une musique de fond. Vous pouvez le désactiver en cliquant sur l’icône « Son » de la barre flottante. Vous pouvez également ajuster les animations, les transitions, les boucles et les thèmes musicaux en cliquant sur le logo « Musique ».
5. Configurer un diaporama à l’aide de Windows Media Player
Étonnamment, Windows Media Player est toujours livré avec Windows 11. Il peut lire de la musique, des vidéos et des images. Tout ce que vous avez à faire est d’avoir toutes les images que vous souhaitez inclure dans votre diaporama dans un seul dossier.
Avant de continuer, dirigez-vous vers le répertoire « Images » en vous rendant dans l’Explorateur de fichiers. Si vous ne l’avez pas épinglé, comme le montre la capture d’écran, tapez ou copiez-collez l’adresse mentionnée ci-dessous dans la barre d’adresse et appuyez sur Entrée.
C:\Users\<your username>\Pictures
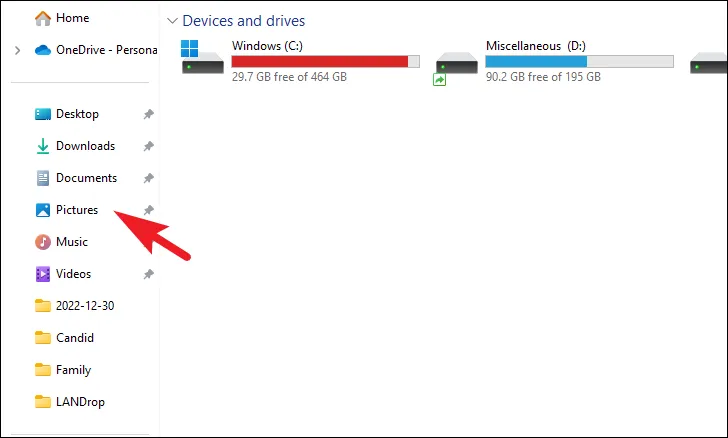
Ensuite, créez un nouveau dossier ici en faisant un clic droit dans la section de droite. Ensuite, survolez l’option « Nouveau » et cliquez sur l’option « Dossier » dans le sous-menu. Ensuite, donnez un nom approprié au dossier et déplacez toutes les photos que vous souhaitez avoir dans le diaporama vers ce répertoire.
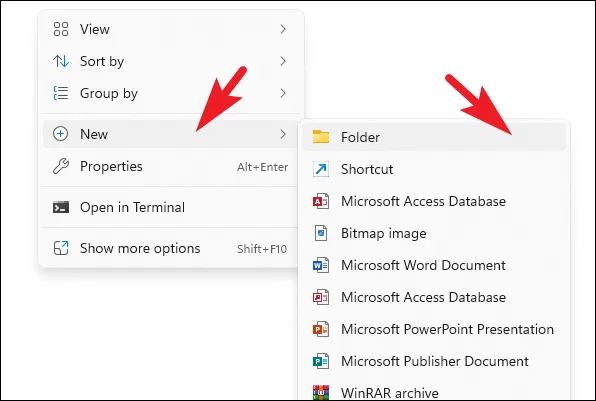
Maintenant, dirigez-vous vers le menu Démarrer et tapez « Windows Media Player ». Ensuite, à partir des résultats de la recherche, cliquez sur la vignette « Windows Media Player Legacy ».
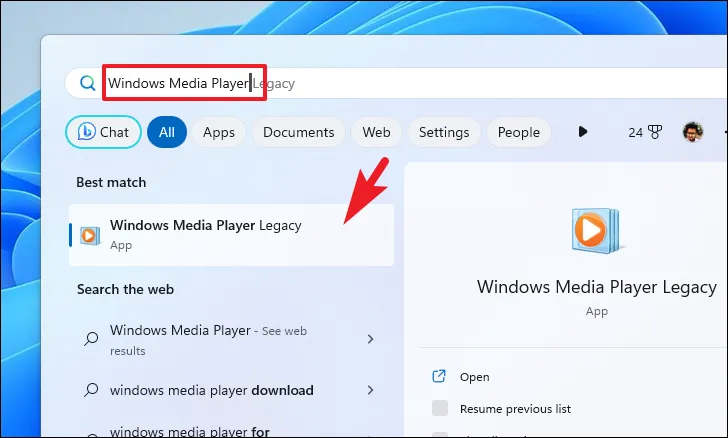
Vous serez peut-être invité à sélectionner les paramètres du lecteur. Cliquez sur l’option « Paramètres recommandés » pour continuer. Après cela, depuis le tableau de bord principal, cliquez sur l’onglet « Images » dans la barre latérale gauche. Ensuite, cliquez sur la vignette « Dossier » dans la section de droite.
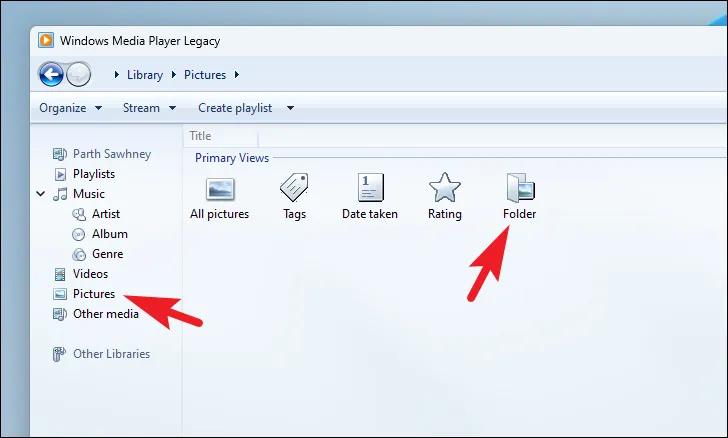
Maintenant, naviguez et double-cliquez sur le dossier que vous avez créé précédemment dans ce guide.

Ensuite, cliquez sur le bouton ‘Play’ pour démarrer le diaporama.
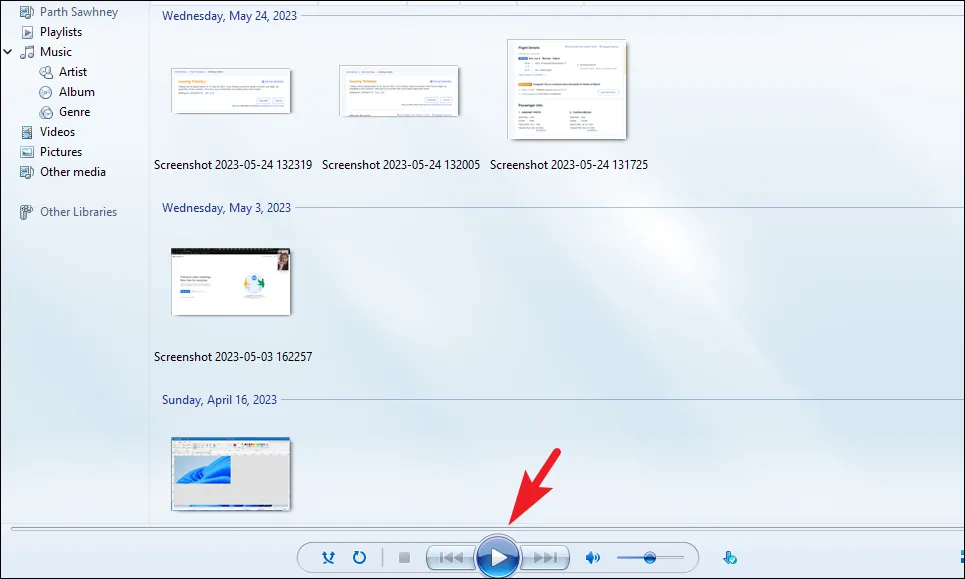
Si le diaporama démarre en mode fenêtré, recherchez et cliquez sur le mode « Plein écran » dans le coin inférieur droit.

6. Configurez un diaporama à l’aide de Google Photos
Si vous n’avez accès à aucune des applications susmentionnées, vous pouvez toujours configurer un diaporama à l’aide de Google Photos sur le navigateur de votre ordinateur.
Tout d’abord, rendez-vous sur photos.google.com en utilisant votre navigateur préféré. Après cela, connectez-vous avec les informations d’identification de votre compte Google.
Une fois connecté, si vous n’avez pas téléchargé de photos sur votre compte Google, vous devrez les télécharger depuis l’ordinateur. Pour ce faire, cliquez sur le bouton ‘Télécharger’ et sélectionnez les images à l’aide de la fenêtre de l’explorateur de fichiers.
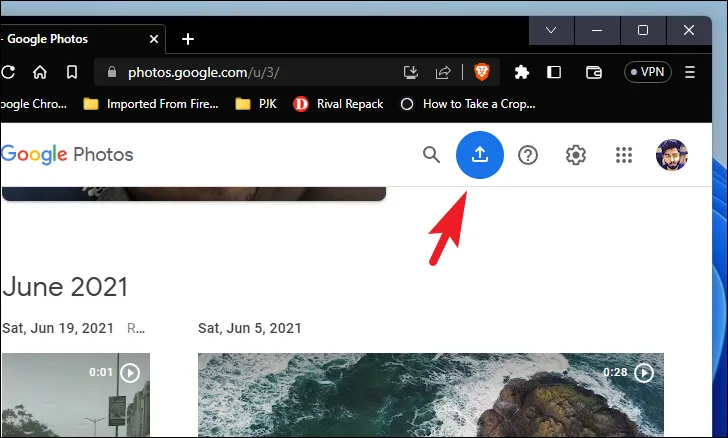
Une fois que vous avez téléchargé les images, sélectionnez-les à l’aide des coches sur chaque vignette. Après avoir sélectionné toutes les images souhaitées, cliquez sur le bouton ‘+’.

Sélectionnez ensuite l’option « Album ». Cela apportera une fenêtre de superposition à votre écran.
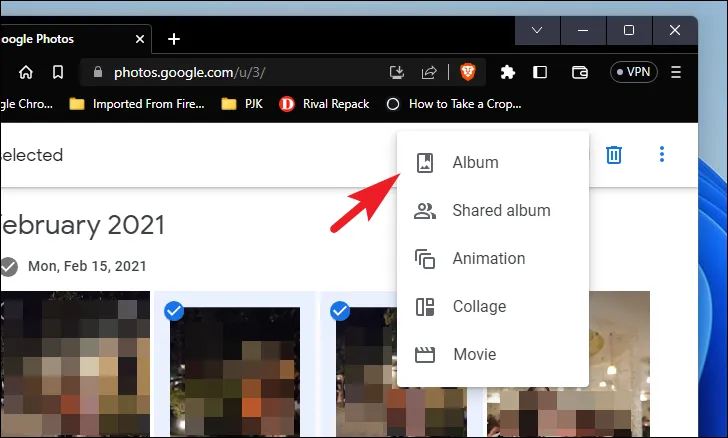
Dans la fenêtre de superposition, cliquez sur l’option « Nouvel album ».
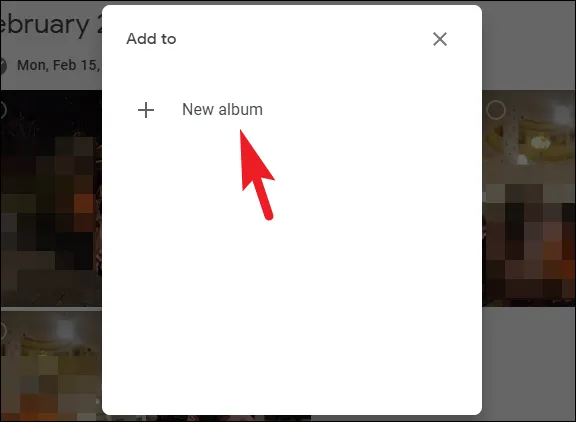
Ensuite, entrez un nom approprié pour l’album et cliquez sur le bouton « Terminé » pour continuer.
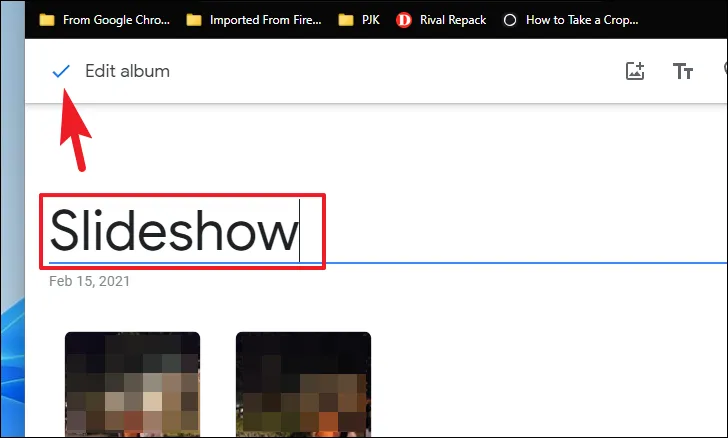
Une fois l’album créé, cliquez sur l’icône ‘points de suspension’.
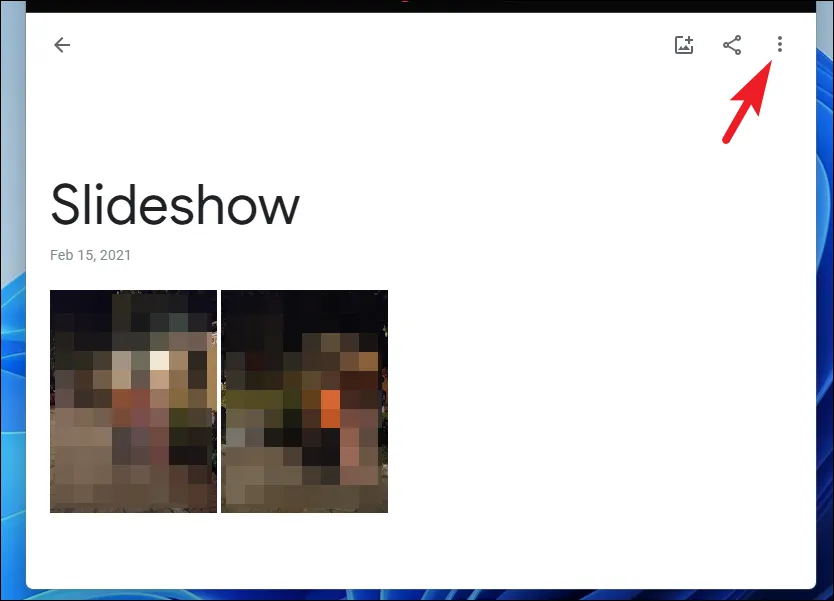
Ensuite, sélectionnez l’option « Diaporama ». Cela jouera les images dans un diaporama plein écran.

Google Photos jouera alors un diaporama de photos en plein écran.
C’est tout ce qu’il y a à faire, les amis ! Ce sont toutes les façons dont vous pouvez exécuter un diaporama sur votre ordinateur Windows 11.



Laisser un commentaire