Comment afficher les détails de la carte réseau sous Windows


Il existe diverses raisons pour lesquelles vous devrez afficher les détails de la carte réseau dans Windows. Même si plusieurs cartes réseau sont installées, il existe plusieurs façons d’afficher rapidement tous les détails pertinents. Des outils système intégrés à un outil tiers, les informations dont vous avez besoin sont à portée de main.
1. Utilisation de l’outil d’informations système
L’un des moyens les plus simples d’afficher les détails de la carte réseau dans Windows consiste à utiliser l’outil Informations système, qui fournit des détails sur chaque interface réseau séparément.
Accédez à Démarrer, recherchez Informations système et sélectionnez le résultat. Veuillez noter que cela peut prendre quelques instants avant que les données réelles ne s’affichent sur la fenêtre.
Dans le volet de gauche, développez Composants -> Réseau -> Adaptateur . Tous les détails de la carte réseau se trouvent dans le volet de droite.
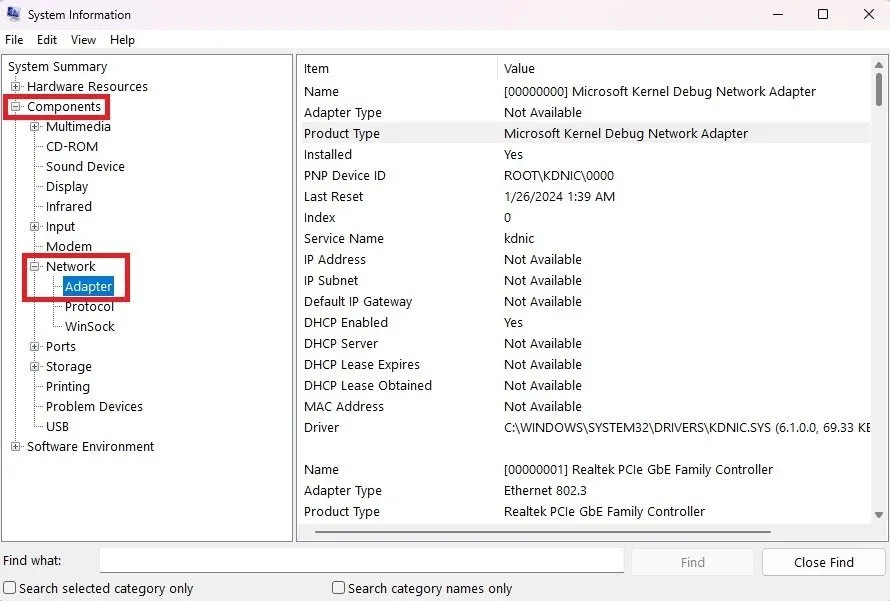
Pour copier n’importe quelle ligne d’informations, sélectionnez simplement la ligne et appuyez sur Ctrl+ C. Cela copiera les informations dans le presse-papiers. Vous pouvez également exporter des informations complètes sur les cartes réseau en accédant à File -> Export .
2. Afficher les détails de la carte réseau avec l’invite de commande
Bien qu’elles ne soient pas aussi complètes que les informations système, vous pouvez obtenir une grande partie des mêmes informations avec l’invite de commande. Pour obtenir des informations sur l’interface réseau via la ligne de commande, accédez à Démarrer et tapez cmd. Sélectionnez Invite de commandes .
Tapez ce qui suit à l’invite :
Cela affichera des détails sur toutes les interfaces réseau, qu’elles soient actives ou inactives.
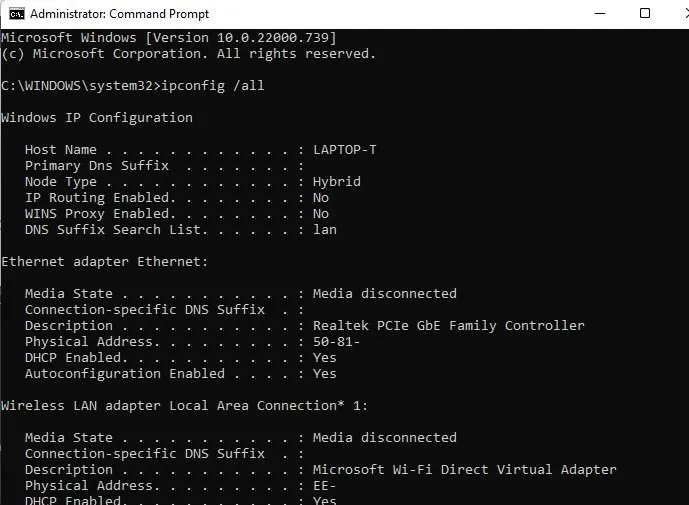
En plus d’utiliser l’invite de commande pour en savoir plus sur Windows, essayez ces commandes d’exécution utiles pour mieux gérer votre PC.
3. Utilisez le Gestionnaire de périphériques
Le Gestionnaire de périphériques vous permet d’afficher les détails de la carte réseau Windows, ainsi que des détails sur la plupart des autres matériels de votre système. C’est un outil souvent négligé qui fournit une mine d’informations.
Tapez Win+ Xet sélectionnez Gestionnaire de périphériques (ou utilisez ces autres méthodes pour ouvrir le Gestionnaire de périphériques ). Développez Adaptateurs réseau . Vous pouvez voir s’il y a des erreurs ou des avertissements en recherchant un X ou ! icône à côté de n’importe quel adaptateur. Dans ce cas, tout fonctionne bien.
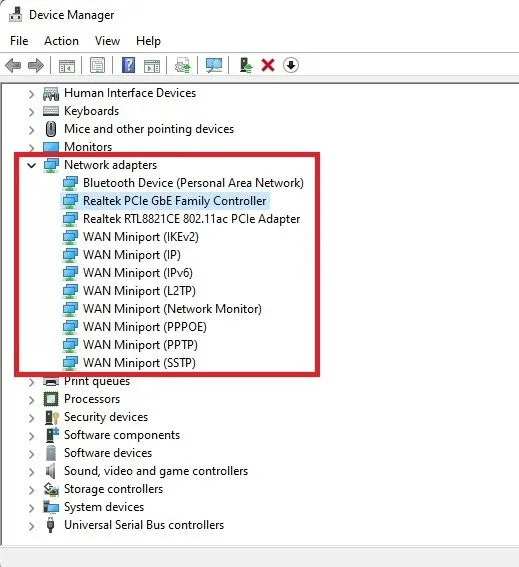
Double-cliquez sur n’importe quel adaptateur pour afficher les détails le concernant.
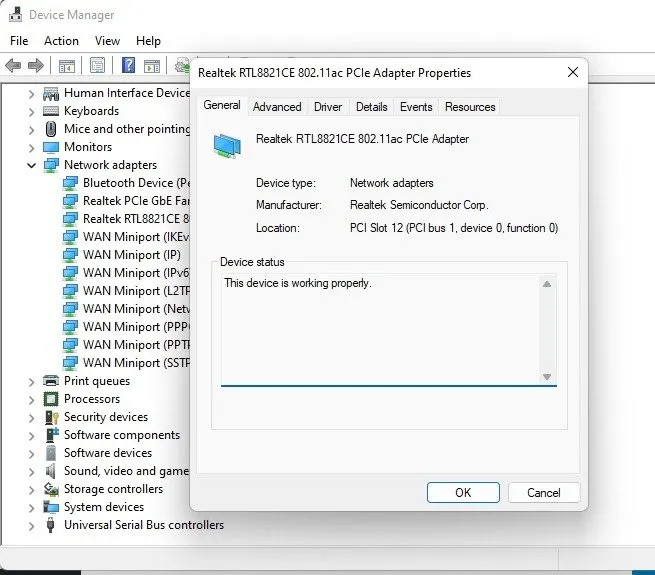
Naviguez dans chaque onglet pour afficher plus de détails. L’ onglet Détails est idéal pour afficher presque toutes les propriétés de votre carte réseau. L’ onglet Événements affiche les événements récents liés à l’appareil. Vous pouvez également vérifier les conflits de ressources sous Ressources . Bien entendu, vous pouvez ajouter ou supprimer des pilotes à l’aide de l’ onglet Pilotes .
4. Afficher les paramètres réseau avancés
Les paramètres réseau avancés sont un autre endroit pour afficher plus de détails sur vos cartes réseau sous Windows. Vous pouvez également activer et désactiver les adaptateurs selon vos besoins.
Tapez Win+ Xet sélectionnez Connexions réseau . Vous pouvez également accéder à Démarrer -> Paramètres -> Réseau et Internet .
Sélectionnez Paramètres réseau avancés en bas du volet de droite.
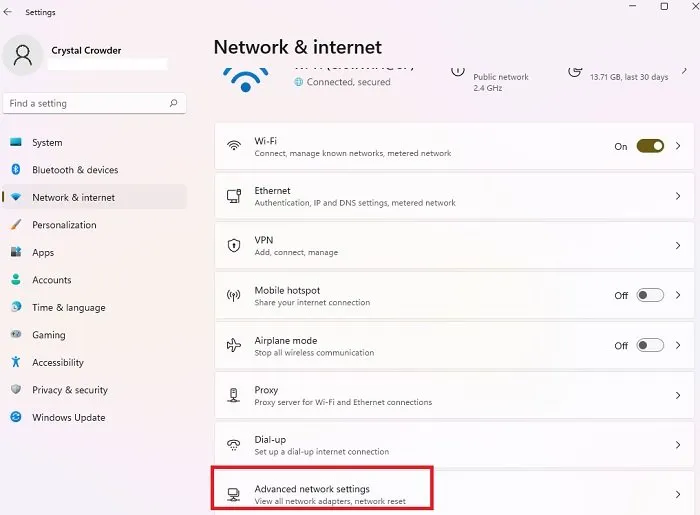
Sélectionnez n’importe quelle carte réseau pour afficher plus de détails.
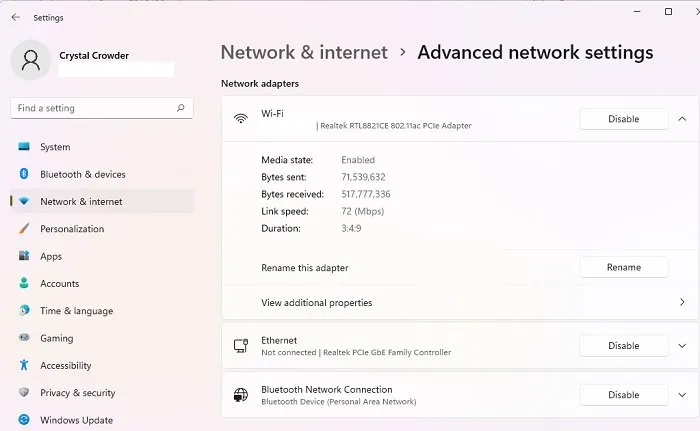
Cliquez sur Afficher les propriétés supplémentaires sous n’importe quel adaptateur pour afficher encore plus de détails.
5. Afficher les détails de la carte réseau dans le Panneau de configuration
Un autre endroit à consulter est le Panneau de configuration. Accédez à Démarrer , recherchez Afficher les connexions réseau et sélectionnez le résultat. Cliquez avec le bouton droit sur n’importe quelle carte réseau et sélectionnez Propriétés pour afficher plus de détails.

Vous pouvez afficher plus de détails, configurer l’adaptateur, installer/désinstaller l’adaptateur, etc.
6. Utilisation de l’outil NetworkInterfacesView
NetworkInterfacesView est un outil portable astucieux de Nirsoft. L’avantage de NetworkInterfacesView est qu’il utilise le registre Windows pour obtenir des informations sur les cartes réseau actives et inactives. Il répertoriera à la fois les cartes réseau utilisées, ainsi que celles qui ont été utilisées dans le passé. Il vous donne trois états des appareils :
- Les appareils actifs ont une icône d’état verte.
- Les appareils non opérationnels ont une icône d’état jaune.
- Les appareils déconnectés ont une icône d’état rouge.
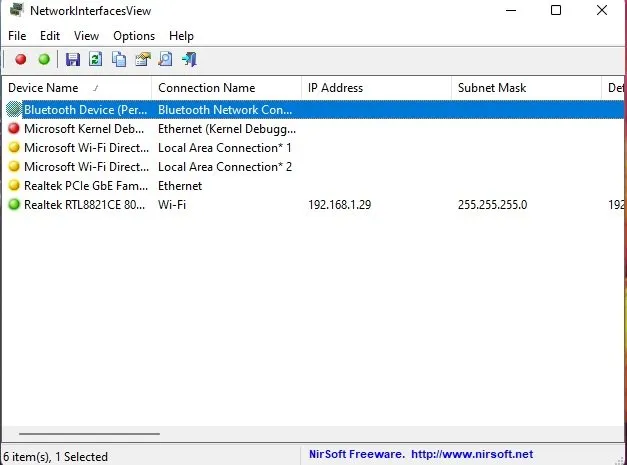
La vue par défaut de NetworkInterfacesView affiche uniquement un bref aperçu de toutes les cartes réseau. La vue s’agrandit à mesure que vous faites défiler horizontalement. Si vous souhaitez afficher des informations détaillées sur un adaptateur particulier, double-cliquez sur le nom de l’adaptateur et une nouvelle fenêtre s’ouvrira avec des informations détaillées sur le périphérique.
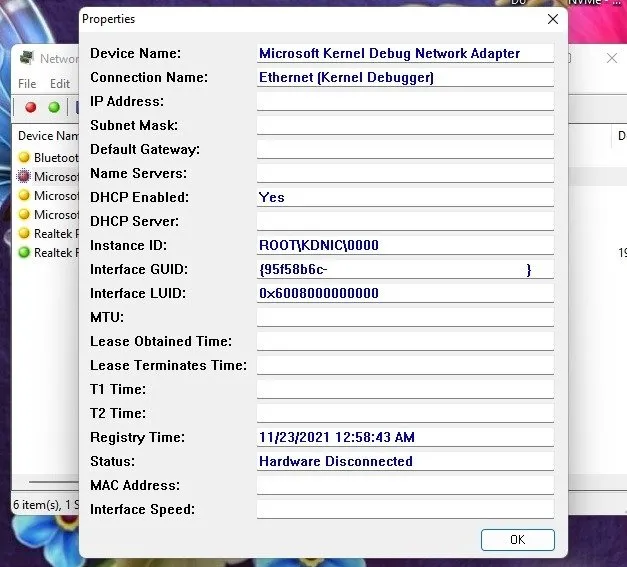
Un autre avantage de NetworkInterfacesView par rapport à l’utilitaire d’informations système intégré est qu’il permet à l’utilisateur d’enregistrer des informations sur des adaptateurs individuels, ainsi que d’exporter les informations complètes de l’adaptateur réseau.
Pour enregistrer les détails d’un élément individuel, sélectionnez l’élément, puis sélectionnez Fichier -> Enregistrer l’élément sélectionné . Pour enregistrer les détails de tous les éléments répertoriés, sélectionnez Affichage -> Rapport HTML -> Tous les éléments .
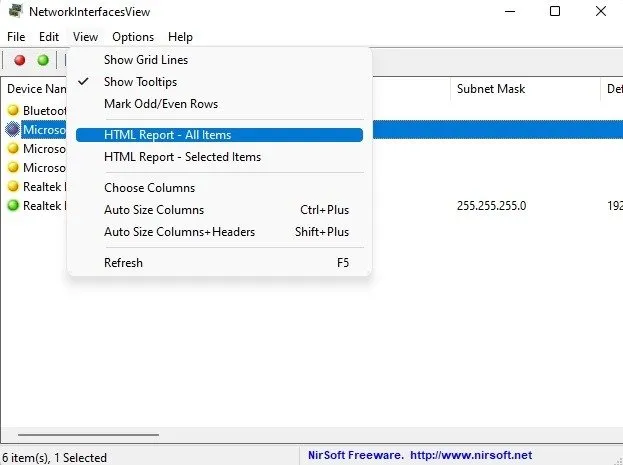
NetworkInterfacesView affiche les informations suivantes sur chaque carte réseau :
- Nom de l’appareil
- Nom de la connexion
- Adresse IP
- Masque de sous-réseau
- Passerelle par défaut
- Serveurs DNS
- Informations DHCP
- Serveurs DHCP
- ID d’instance
- GUID de l’instance
- PERSONNE
- Statut
- Adresse Mac
Toutes ces informations peuvent être obtenues à partir de l’outil d’informations système (msinfo32), mais NetworkInterfacesView vous permet d’afficher les détails de la carte réseau dans un format plus convivial.
Malgré l’interface plus obsolète, l’outil est toujours pris en charge et fonctionne bien pour les versions 32 bits et 64 bits de Windows 10 et Windows 11. De plus, son utilisation est totalement gratuite.
Dépanner les adaptateurs réseau
Si vous souhaitez faire plus que simplement afficher les détails de la carte réseau, utilisez l’utilitaire de résolution des problèmes intégré. Il est conçu pour aider à trouver et à diagnostiquer les erreurs. Lorsque plusieurs cartes réseau sont installées, cela peut aider à identifier rapidement la cause d’un problème.
Accédez à Démarrer -> Paramètres -> Système -> Dépannage -> Autres dépanneurs -> Réseau et Internet . Il n’est pas aussi avancé que l’utilitaire de résolution des problèmes de carte réseau d’origine dans les versions précédentes de Windows, mais il vous permettra de savoir si votre carte pose des problèmes de connexion.
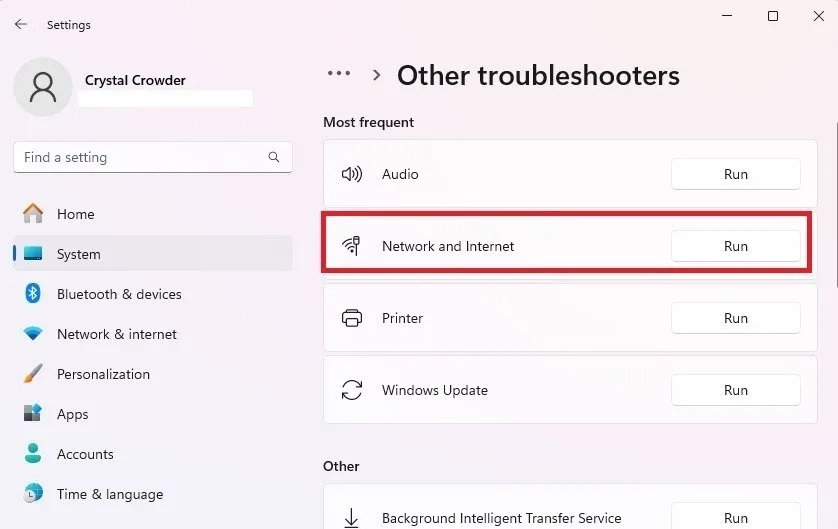
Si Windows détecte un problème avec votre ou vos cartes réseau, il devrait vous inviter à exécuter automatiquement l’utilitaire de résolution des problèmes de carte réseau. Si vous souhaitez simplement augmenter la vitesse de votre réseau, essayez ces méthodes .
Chaque fois que quelque chose ne fonctionne pas correctement, l’une des premières choses à essayer est de désinstaller et de réinstaller la carte réseau. Appuyez sur Win+ Xet sélectionnez Gestionnaire de périphériques . Cliquez avec le bouton droit sur votre carte réseau. Sélectionnez Désinstaller l’appareil . Redémarrez votre ordinateur et laissez Windows réinstaller la carte réseau pour vous. Vous pouvez également mettre à jour le pilote via le Gestionnaire de périphériques.
Gérez les adaptateurs réseau comme un pro
Plus vous en savez sur vos cartes réseau, plus il est facile de dépanner, de télécharger les pilotes appropriés, et bien plus encore. Si vous ne voyez pas l’une de vos cartes réseau utiliser une méthode, essayez-en une autre. Chaque outil/méthode ci-dessus peut ne pas afficher toutes les cartes réseau. Si vous rencontrez des problèmes avec les connexions Ethernet sous Windows, essayez ces étapes de dépannage . Ou, si vous obtenez une erreur indiquant que le câble Ethernet est débranché, même si ce n’est pas le cas, découvrez comment le réparer rapidement .
Crédit image : Pixabay . Toutes les captures d’écran de Crystal Crowder.



Laisser un commentaire