Comment afficher les fichiers et dossiers cachés sous Windows 10
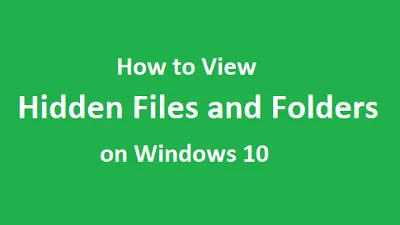
Il arrive parfois que nous obtenions un chemin mentionné sur Internet, mais que nous ne puissions pas y accéder car ils restent cachés ou invisibles. En général, Windows cache tous les fichiers et dossiers essentiels liés d’une manière ou d’une autre au système d’exploitation.
Cela permet de garantir qu’aucun utilisateur ne supprime ou ne modifie accidentellement les fichiers principaux. Dans cet article, nous aborderons trois manières différentes de faire apparaître les fichiers et dossiers cachés sur un PC Windows 10.
Pour afficher les fichiers et les dossiers dans un dossier spécifique, utilisez l’Explorateur de fichiers Windows. Sinon, vous pouvez utiliser les paramètres système ou les modifications du registre pour rendre tous les fichiers et dossiers visibles sur l’ordinateur. Vous pouvez facilement reconnaître ceux qui sont cachés car ils apparaissent légèrement de couleur pâle. Explorons –
Comment créer un dossier de partage caché sous Windows 10
Pourquoi certains fichiers ou dossiers sont-ils masqués dans Windows 10 ?
Par défaut, les fichiers ou dossiers que vous avez rarement besoin d’ouvrir ou avec lesquels vous travaillez restent masqués sur Windows 1o. Sans aucune interférence de l’utilisateur sur ces fichiers, votre appareil continuera à fonctionner de manière fluide et efficace.
En dehors de cela, les utilisateurs masquent également certains fichiers lorsqu’ils ne souhaitent pas que d’autres consultent leurs données personnelles.
Façons d’accéder aux fichiers et dossiers cachés sous Windows 10
Pour afficher les fichiers et dossiers cachés sur un PC Windows 10, utilisez l’une des méthodes suivantes :
1. Utilisation des paramètres système
C’est la méthode la plus simple de toutes et on peut l’utiliser pour rendre visibles tous les fichiers et dossiers cachés. Commençons –
- Appuyez sur la touche Windows et tapez « caché » dans la barre de recherche.
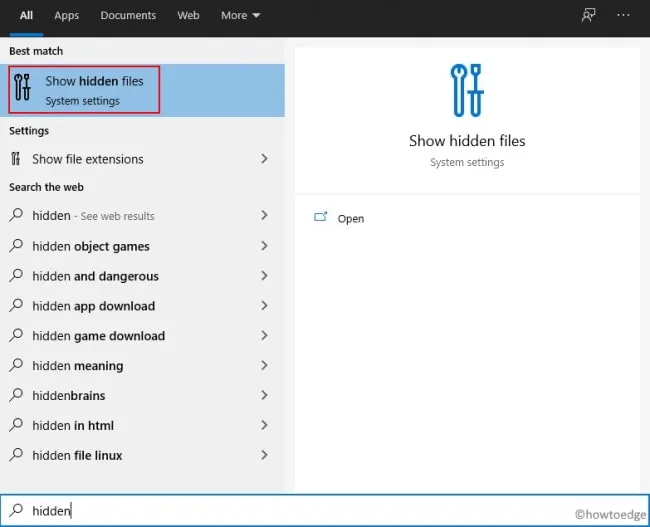
- Cliquez sur le premier résultat, c’est-à-dire « Afficher les fichiers cachés » sous les paramètres système.
- Sur l’écran suivant, cliquez sur « Afficher les paramètres » à côté de « Modifier les paramètres pour afficher les fichiers cachés et système ».

- Lorsque la fenêtre Options de l’explorateur de fichiers apparaît, activez le bouton radio à côté de « Afficher les fichiers, dossiers et lecteurs cachés ».
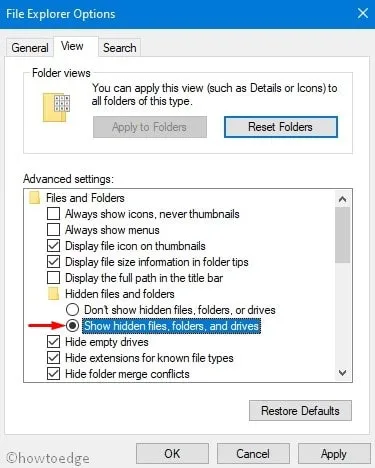
- Enfin, appuyez sur Appliquer puis sur OK pour mettre en œuvre les modifications ci-dessus.
- Vous pouvez maintenant accéder à n’importe quel dossier de l’ordinateur et afficher les fichiers cachés à l’intérieur.
2. Via l’Explorateur Windows
Si vous connaissez spécifiquement un dossier contenant des fichiers ou des dossiers cachés, vous pouvez utiliser l’Explorateur Windows pour y accéder. Tout ce dont vous avez besoin est d’ouvrir ce dossier et de cliquer sur l’ onglet Affichage . Ensuite, cochez la case à gauche de « Éléments cachés » dans le volet de navigation. Voir l’instantané ci-dessous –
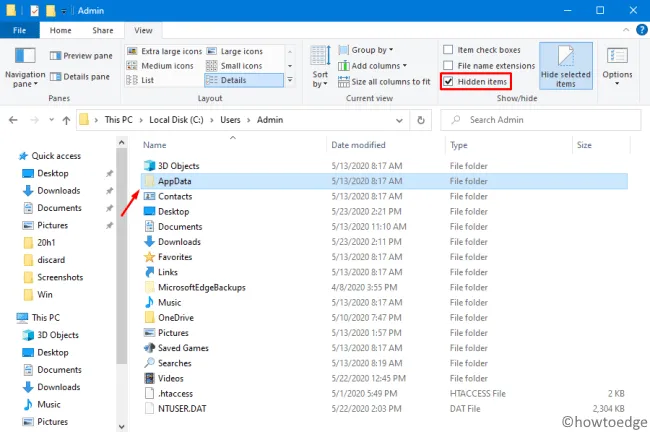
3. Via le registre
Vous pouvez également afficher les fichiers et dossiers cachés à l’aide de l’éditeur de registre. Voici comment utiliser le registre –
- Appuyez conjointement sur Win + R pour lancer la commande Exécuter.
- Tapez «
regedit» au vide et appuyez sur Entrée . - Lorsque la fenêtre UAC apparaît, appuyez sur Oui .
- Ensuite, accédez au chemin suivant en développant les flèches dans le volet de gauche :
HKEY_CURRENT_USER\Software\Microsoft\Windows\CurrentVersion\Explorer\Advanced

- Faites défiler vers le bas et cliquez deux fois sur le fichier caché. Par la suite, mettez « 1 » dans le champ de données de valeur au lieu de « 2 ».
Comment localiser tous les fichiers ou dossiers cachés en même temps ?
Si vous avez suivi les 3 méthodes décrites ci-dessus, cela n’est certainement pas possible avec l’Explorateur de fichiers ou la méthode du Registre.
- Explorateur de fichiers : Vous devez connaître le chemin où se trouvent exactement les fichiers cachés.
- Registre : Cela fait apparaître tous les fichiers cachés comme des fichiers normaux.
Cependant, si vous avez remarqué la première méthode, cela ne transmet pas les fichiers cachés aux fichiers normaux. Encore une fois, procéder de cette manière ne nécessite pas que vous connaissiez le chemin exact.
Comme dans cette méthode, vous avez opté pour le paramètre – « Afficher les fichiers, dossiers et lecteurs cachés », il est possible de trouver facilement tous les fichiers cachés. Avant de localiser les fichiers cachés, vous devez savoir qu’il existe une différence fondamentale dans la couleur du dossier/fichier par rapport aux fichiers ou dossiers normaux.
« Ceux qui sont cachés apparaissent d’une couleur jaune pâle. »
Voie-1 :
- Maintenant que vous connaissez la principale différence, appuyez sur Win + S.
- Tapez « Caché » dans la barre de recherche et attendez que tous les fichiers cachés commencent à apparaître dans l’accueil de démarrage.
Voie-2 :
Cette méthode est assez fastidieuse et peut également vous ennuyer. Cependant, si vous avez désespérément besoin de trouver les fichiers ou dossiers cachés, procédez comme suit :
- Ouvrez l’Explorateur de fichiers et parcourez manuellement les différents chemins.
Voilà, si vous avez des questions ou des suggestions, faites-le nous savoir dans la section commentaires ci-dessous.



Laisser un commentaire