Comment afficher et supprimer des appareils de l’identifiant Apple : 4 méthodes expliquées
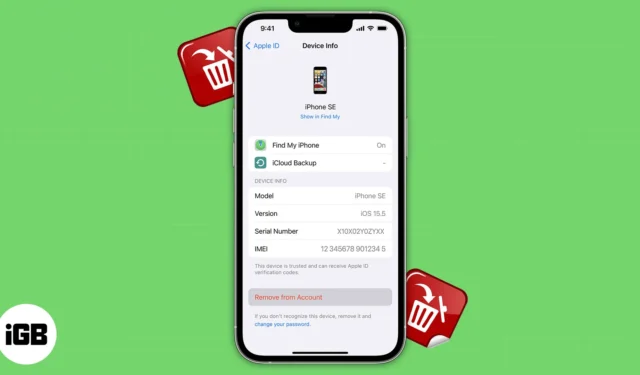
Un identifiant Apple est indispensable pour que vos appareils Apple fonctionnent parfaitement. La plupart des gens, y compris moi, utilisent un seul identifiant pour profiter du célèbre écosystème. Cependant, il est essentiel de supprimer un appareil associé à un identifiant Apple une fois que vous l’avez vendu, donné ou égaré. Heureusement, Apple a simplifié l’affichage et la suppression des appareils de l’identifiant Apple. Continuez à lire pour savoir comment.
- Comment vérifier quels appareils utilisent votre identifiant Apple
- 4 façons de supprimer un appareil de votre identifiant Apple
- Quand devez-vous supprimer un appareil de votre identifiant Apple ?
Comment vérifier quels appareils utilisent votre identifiant Apple
Il existe plusieurs méthodes pour vérifier les appareils associés à l’identifiant Apple. Vous pouvez en choisir un à votre convenance.
Méthode 1 : Afficher les appareils depuis l’iPhone
- Lancez l’ application Paramètres → Appuyez sur votre nom .
- Faites défiler vers le bas et vous verrez la liste des appareils qui utilisent votre Apple.
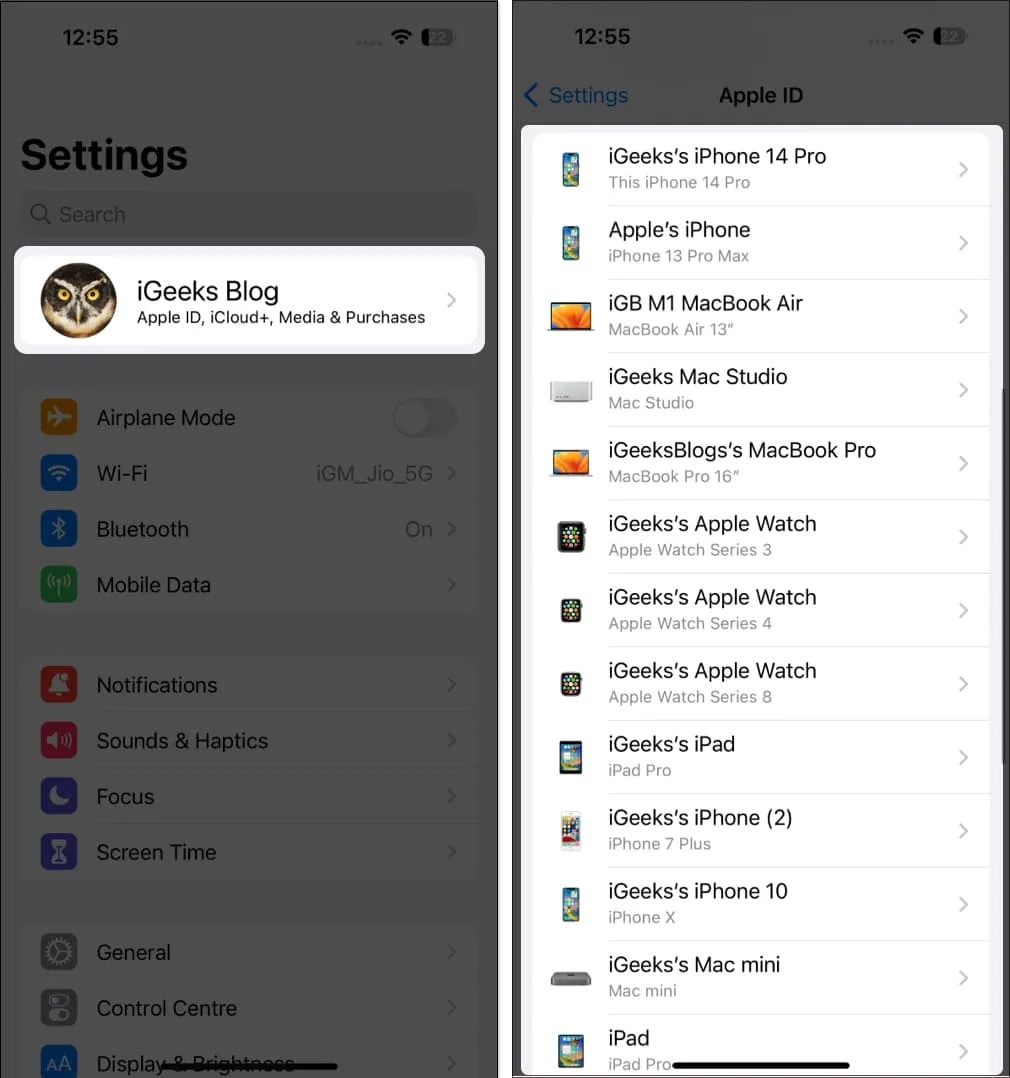
Méthode 2 : Afficher les appareils à partir de Mac
- Cliquez sur le logo Apple dans la barre de menus → Sélectionnez Paramètres système .
- Choisissez votre nom → Accédez à la section Appareils pour afficher votre liste d’appareils.
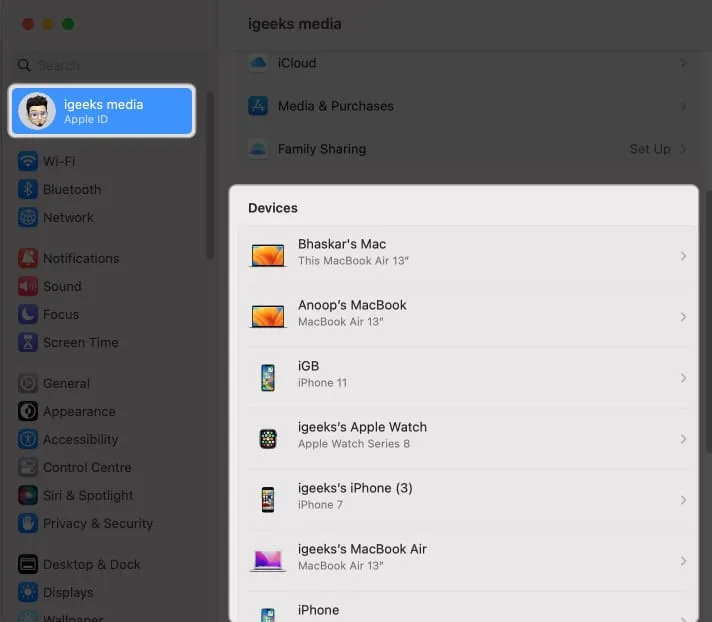
Méthode 3 : afficher les appareils à l’aide d’iCloud
- Ouvrez n’importe quel navigateur Web . J’utilise Google Chrome à des fins d’illustration.
- Recherchez iCloud.com → Sélectionnez Se connecter .
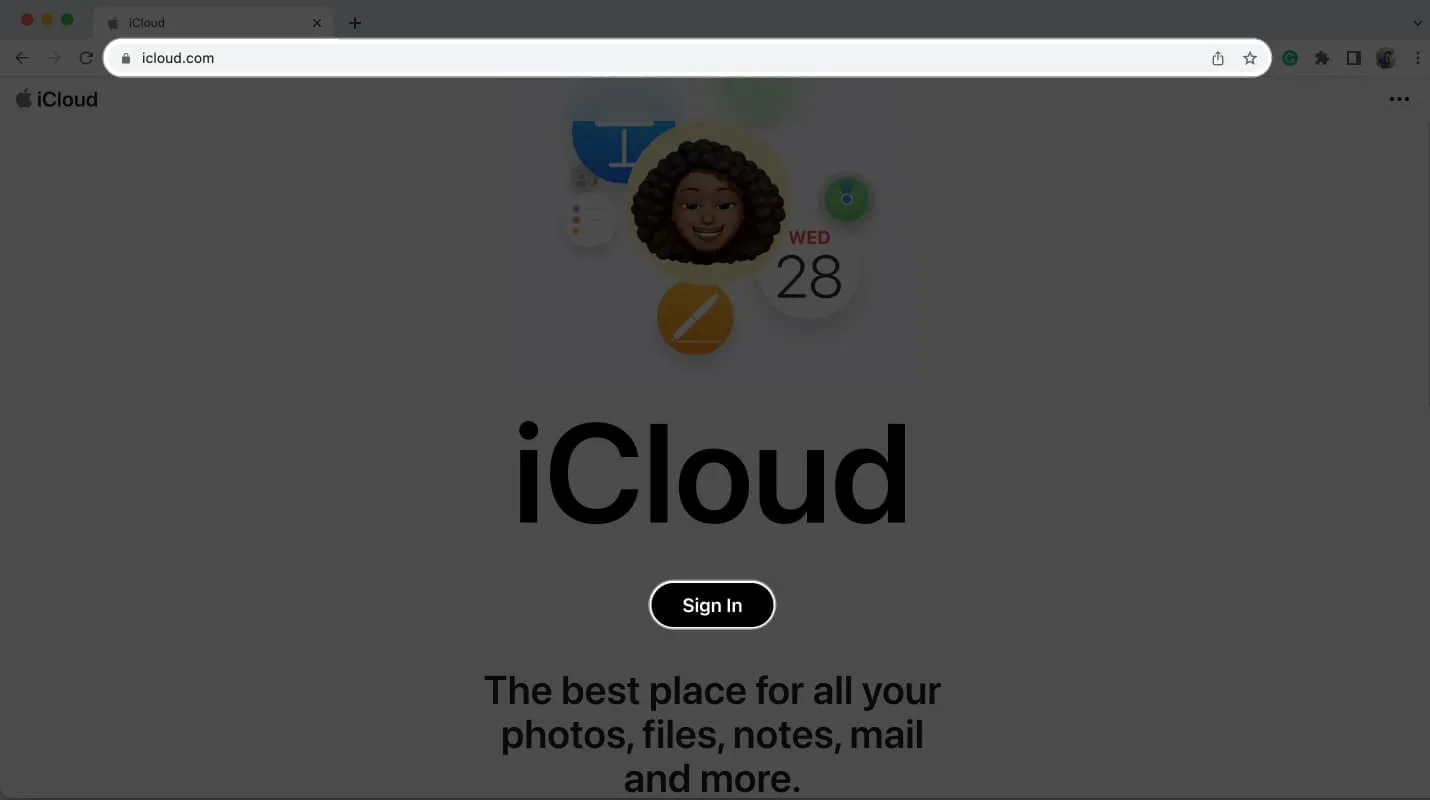
- Connectez-vous avec votre identifiant Apple et votre mot de passe .

- Accédez à l’icône Profil → Choisissez Gérer l’identifiant Apple ↗ .
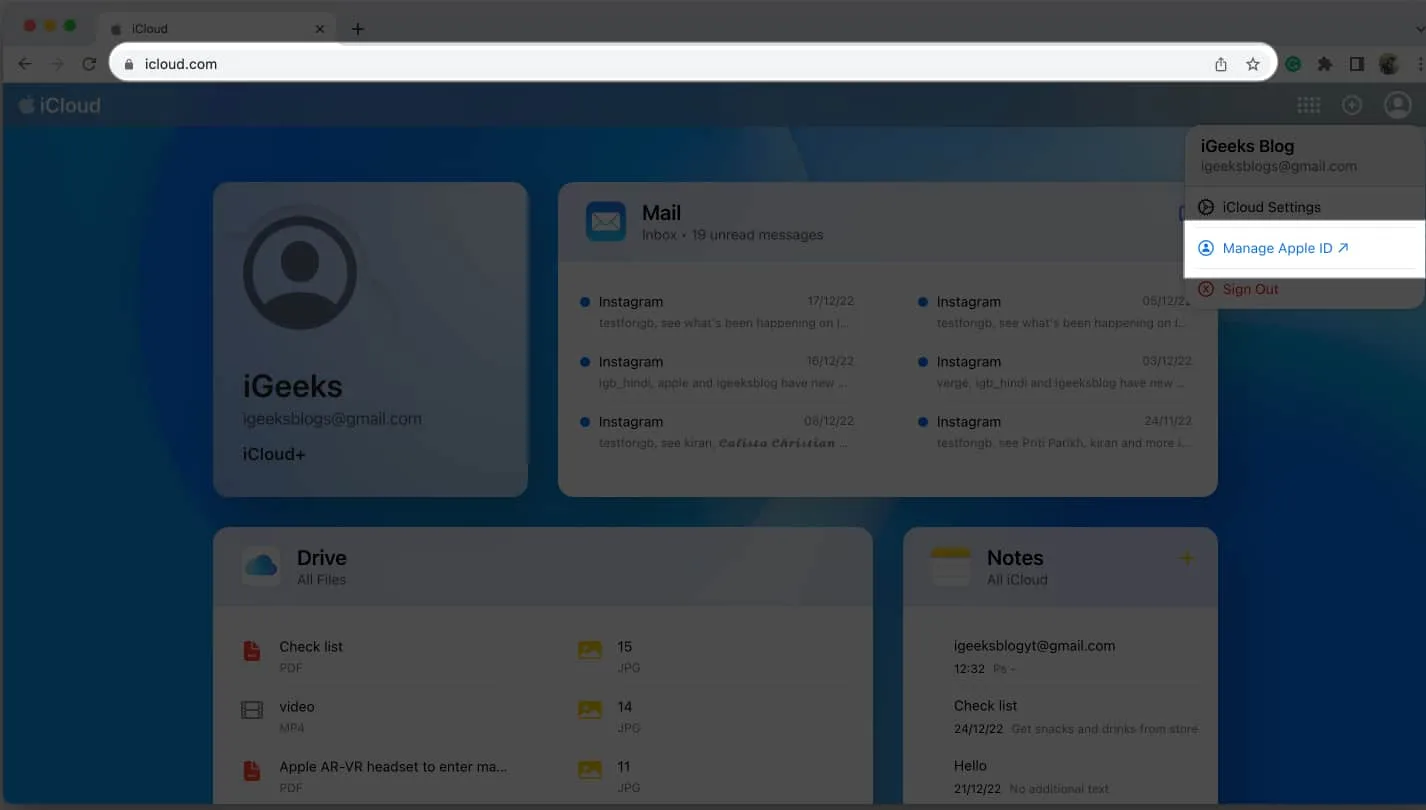
- Dirigez-vous vers l’ onglet Appareils . Vous pouvez maintenant voir tous les appareils connectés sur le côté droit du volet.

Méthode 4 : Vérifier les appareils sur le Web
- Lancez n’importe quel navigateur → Rendez-vous sur appleid.apple.com .
- Choisissez Se connecter → Indiquez votre identifiant Apple et votre mot de passe .
- Sélectionnez Périphériques . Maintenant, sur le côté droit de la fenêtre, vérifiez les appareils connectés à votre identifiant Apple.
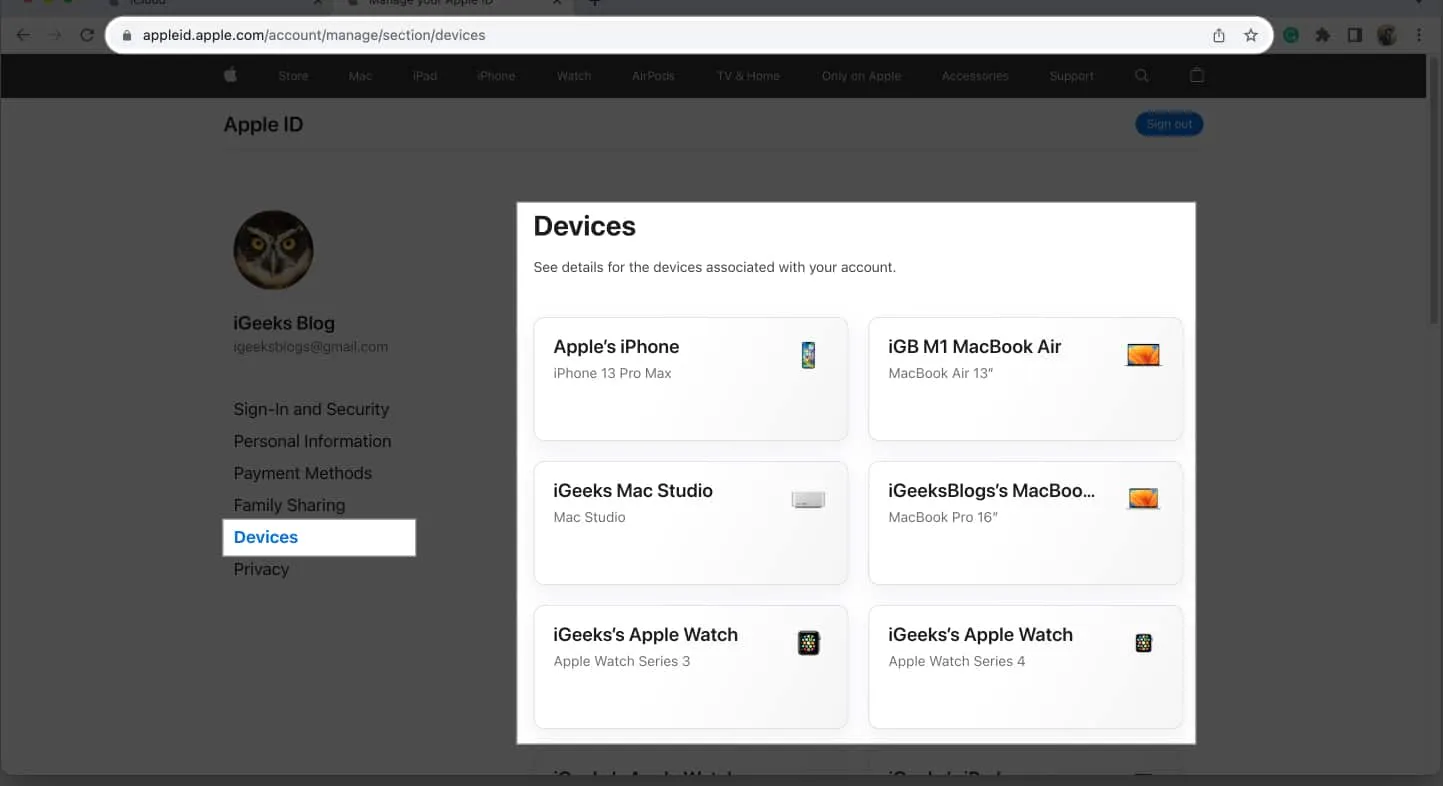
4 façons de supprimer un appareil de votre identifiant Apple
Apple propose une variété de techniques simples pour supprimer un appareil de votre identifiant Apple. Vous pouvez les consulter ci-dessous.
Notez que vous ne pouvez pas utiliser un appareil pour se retirer de l’identifiant Apple.
Méthode 1 : supprimer un appareil de votre identifiant Apple à l’aide de l’iPhone
- Ouvrez l’ application Paramètres → Appuyez sur votre nom .
- Faites défiler jusqu’à la liste des appareils .
- Appuyez sur l’ appareil que vous souhaitez supprimer.
- Sélectionnez Supprimer du compte → Choisissez Supprimer .
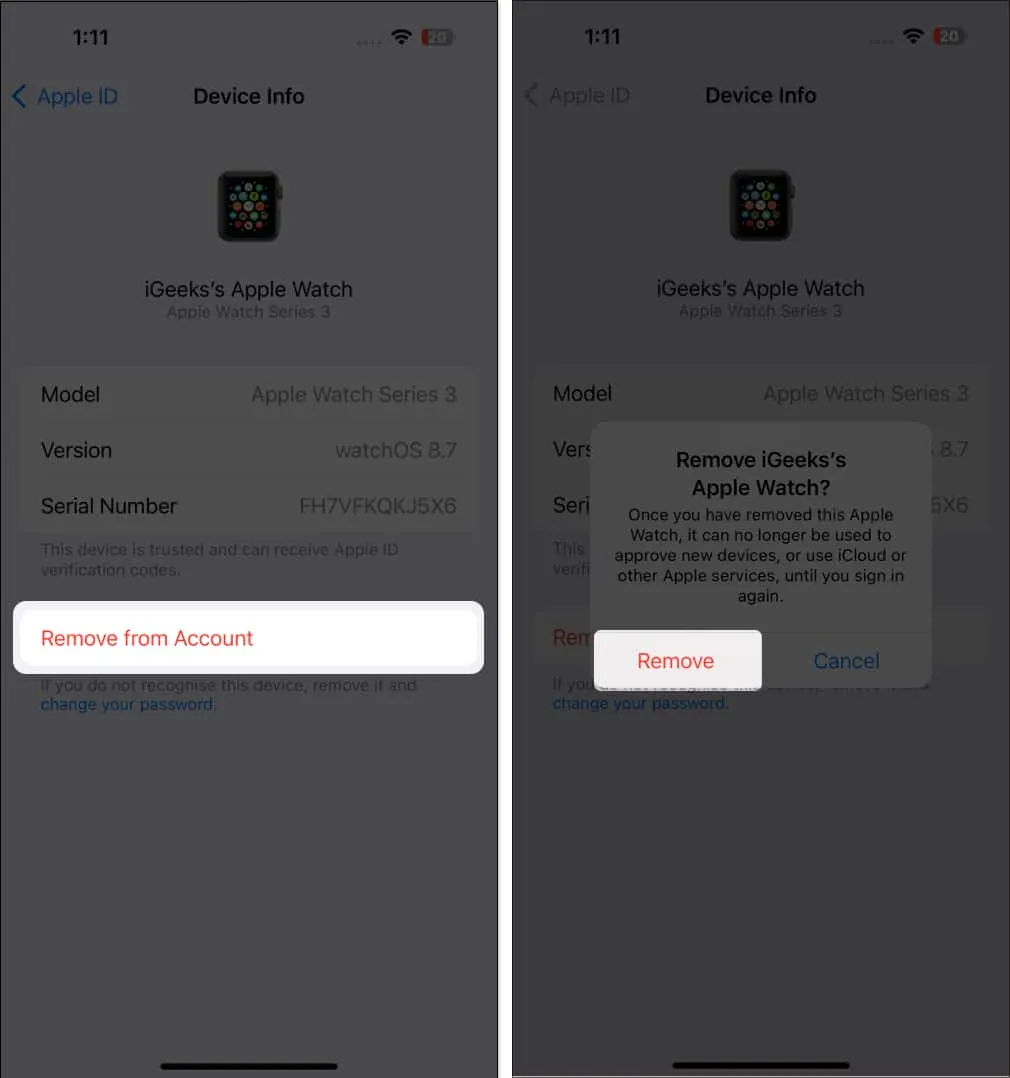
Après avoir supprimé un appareil de votre identifiant Apple, il peut toujours vous inviter à vous connecter et à accéder à vos anciennes données. Ainsi, vous pouvez effacer toutes les informations de connexion de cet appareil en toute sécurité.
De plus, si vous souhaitez vendre votre appareil, il est idéal d’effectuer une réinitialisation d’usine .
- Accédez à Paramètres → Identifiant Apple sur cet appareil supprimé.
- Appuyez sur Déconnexion .
- Tapez votre mot de passe Apple ID → Appuyez sur Désactiver .
Méthode 2 : supprimer un appareil de votre identifiant Apple à l’aide de Mac
- Dirigez-vous vers le logo Apple → Paramètres système .
- Sélectionnez votre nom → Dirigez-vous vers la section Appareils → Cliquez sur le nom de l’appareil .
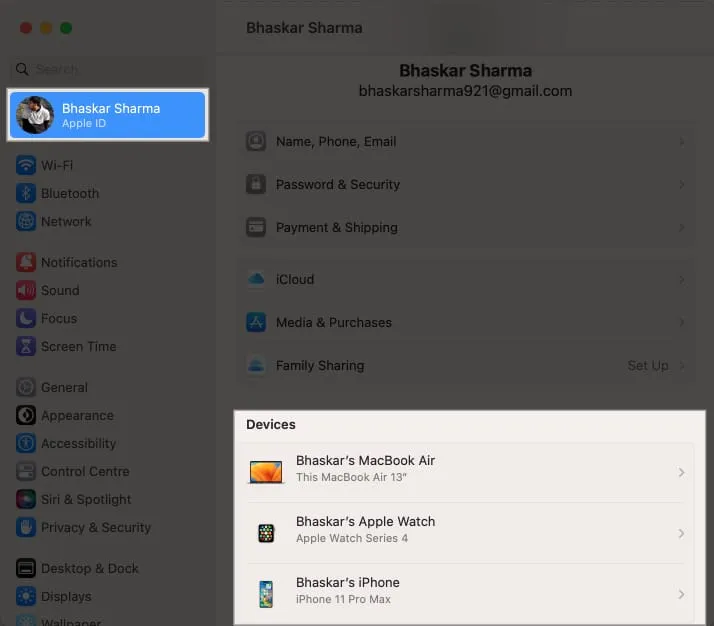
- Sélectionnez Supprimer du compte .
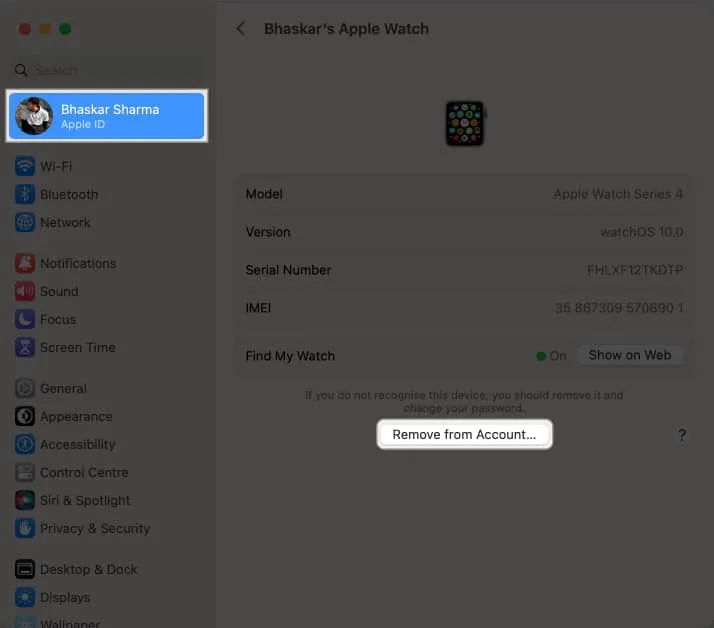
- Choisissez Supprimer .
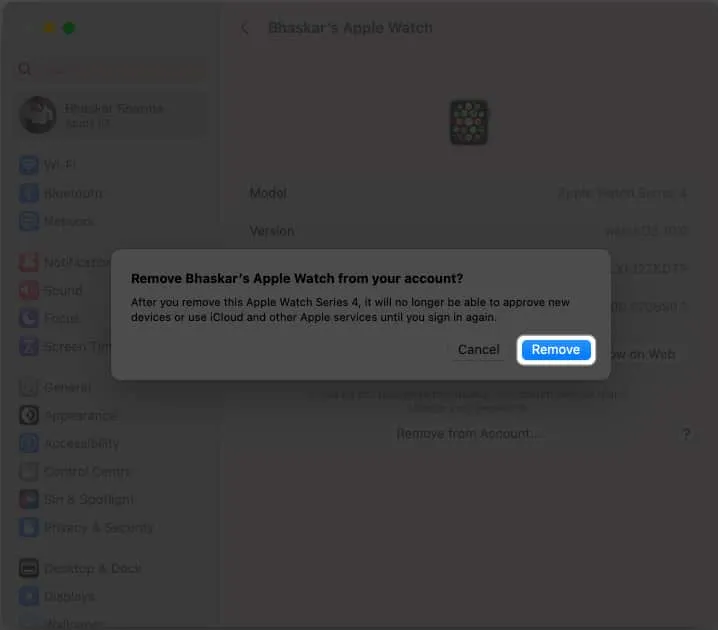
Méthode 3 : supprimer un appareil de l’identifiant Apple à l’aide d’iCloud
- Ouvrez iCloud.com → Connectez-vous.
- Saisissez votre identifiant Apple et votre mot de passe .
- Sélectionnez l’icône Profil → Choisissez Gérer l’identifiant Apple → Accédez aux appareils .
- Choisissez le nom de l’appareil .
- Sélectionnez Supprimer du compte → Choisissez Supprimer .
Méthode 4 : Utiliser la page du compte Apple ID pour supprimer un appareil
- Visitez appleid.apple.com → Choisissez Se connecter .
- Saisissez votre identifiant Apple et votre mot de passe .
- Naviguez jusqu’à Appareils → Sélectionnez le nom de l’appareil .
- Choisissez Supprimer du compte → Supprimer .
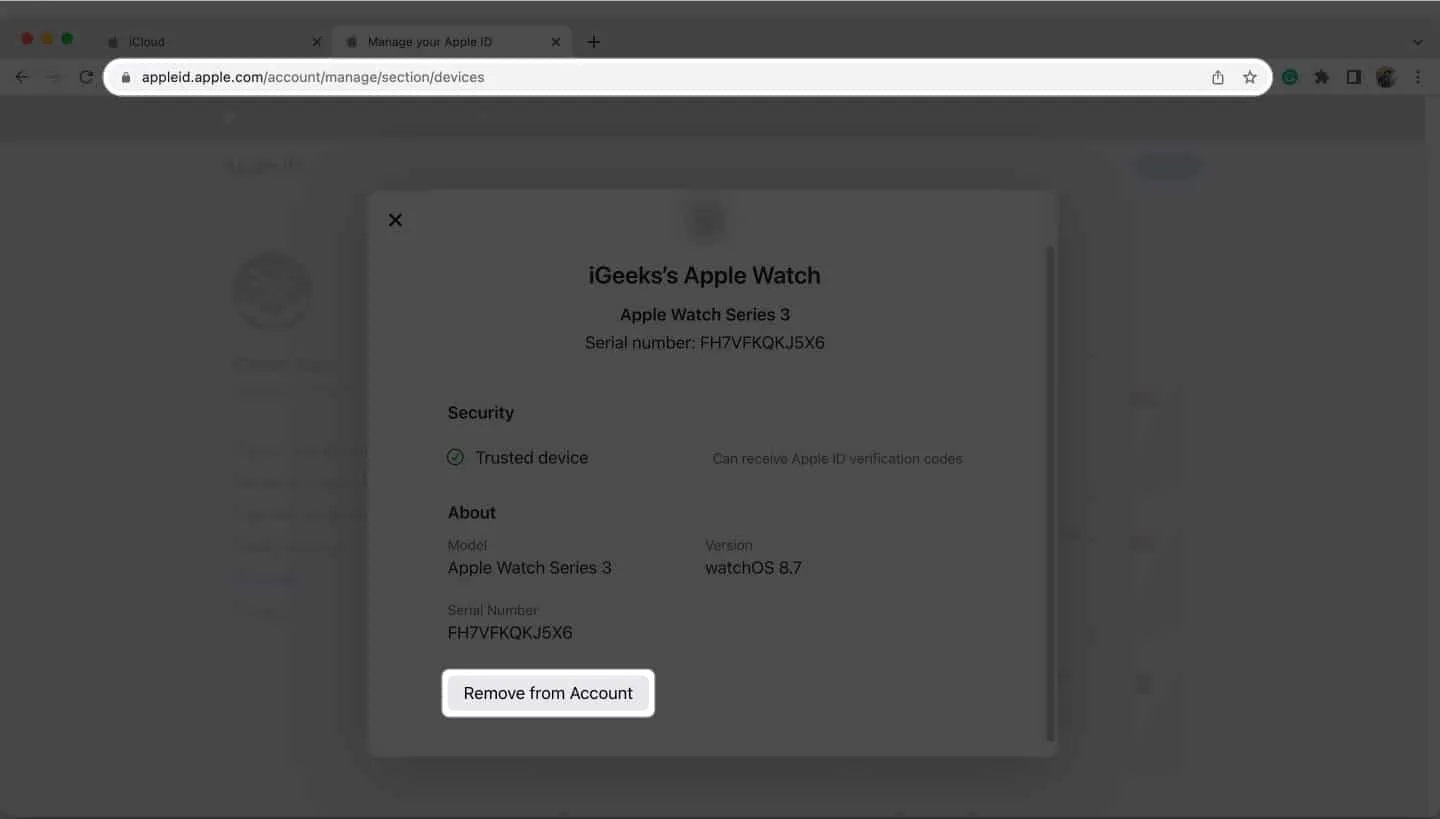
Quand devez-vous supprimer un appareil de votre identifiant Apple ?
Vous devez supprimer les appareils associés à l’identifiant Apple si vous souhaitez le vendre ou le remettre à vos amis et à votre famille. Il arrêtera toutes les opérations connectées à votre compte Apple sur cet appareil supprimé, telles que la synchronisation iCloud, l’acceptation des identifiants d’authentification à 2 facteurs, la réception d’alertes ou de messages envoyés à votre compte Apple, la réalisation d’achats sur l’App Store ou la création de sauvegardes de lui-même. .
De plus, si vous souhaitez ajouter un autre appareil après avoir atteint votre limite d’association d’appareils (10 appareils/5 ordinateurs), vous devrez peut-être également en supprimer un de votre identifiant Apple. Vous pouvez le faire afin de créer une place pour le nouveau gadget en supprimant l’ancien.
FAQ
Comment ajouter un appareil à mon identifiant Apple ?
Lorsque vous vous connectez à votre appareil avec votre identifiant Apple, l’appareil y sera automatiquement connecté.
Dois-je supprimer les anciens appareils de mon identifiant Apple ? Comment réinitialiser le mot de passe de mon identifiant Apple ?
Le mot de passe de votre identifiant Apple peut être réinitialisé de plusieurs manières. Consultez notre article sur la réinitialisation de votre mot de passe Apple ID pour une liste complète des options.
Pourquoi ne puis-je pas supprimer un appareil de mon identifiant Apple ?
Si vous ne parvenez pas à supprimer un appareil de votre identifiant Apple, déconnectez-vous de votre identifiant de l’appareil et réessayez plus tard. En dehors de cela, le support Apple indique que si vous ne parvenez toujours pas à le supprimer, vous devrez peut-être attendre jusqu’à 90 jours avant de réassocier l’appareil à un autre identifiant Apple.
Emballer…
Vous devez savoir que lorsque vous supprimez votre identifiant Apple de votre appareil, des services tels que Find My , Apple Music , Podcast , App Store , etc. cesseront de fonctionner. C’était tout de mon côté. N’oubliez pas de vérifier autour de nous pour plus d’informations. Mes recommandations sont listées ci-dessous.



Laisser un commentaire