Comment afficher et gérer les mots de passe enregistrés sur iPhone ou iPad
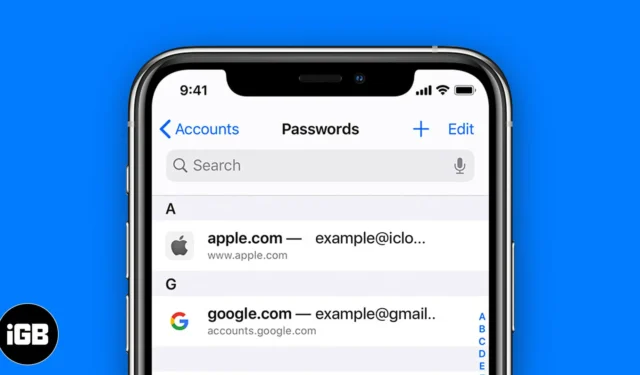
Nos iPhones sont utilisés pour un large éventail de tâches, de la banque à l’épicerie. En conséquence, il est courant d’avoir créé de nombreux comptes et mots de passe. Si vous vous demandez comment y accéder, vous êtes au bon endroit. Dans cet article, je vais montrer comment vous pouvez afficher et gérer les mots de passe enregistrés sur votre iPhone.
- Comment afficher les mots de passe enregistrés sur iPhone ou iPad
- Comment gérer les mots de passe enregistrés sur iPhone ou iPad
Comment afficher les mots de passe enregistrés sur iPhone ou iPad
Il est facile de trouver les mots de passe enregistrés sur votre iPhone. Vous pouvez suivre l’une des méthodes décrites ci-dessous pour le faire.
Méthode 1 : afficher les mots de passe enregistrés à partir des paramètres
- Lancez l’ application Paramètres sur votre iPhone.
- Dirigez-vous vers Mots de passe → Déverrouillez l’écran avec Face ID / Touch ID / Passcode .
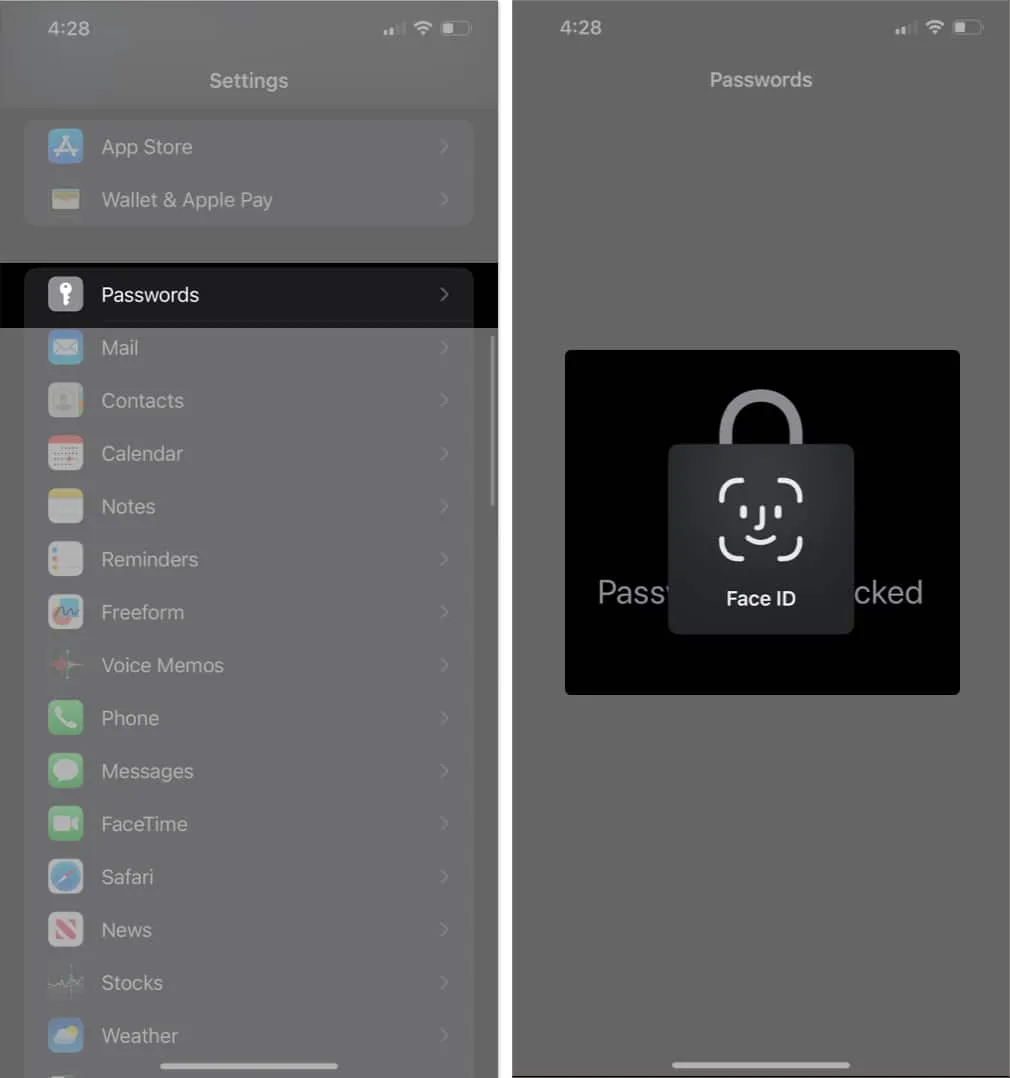
- Sélectionnez un compte → Appuyez sur Mot de passe .
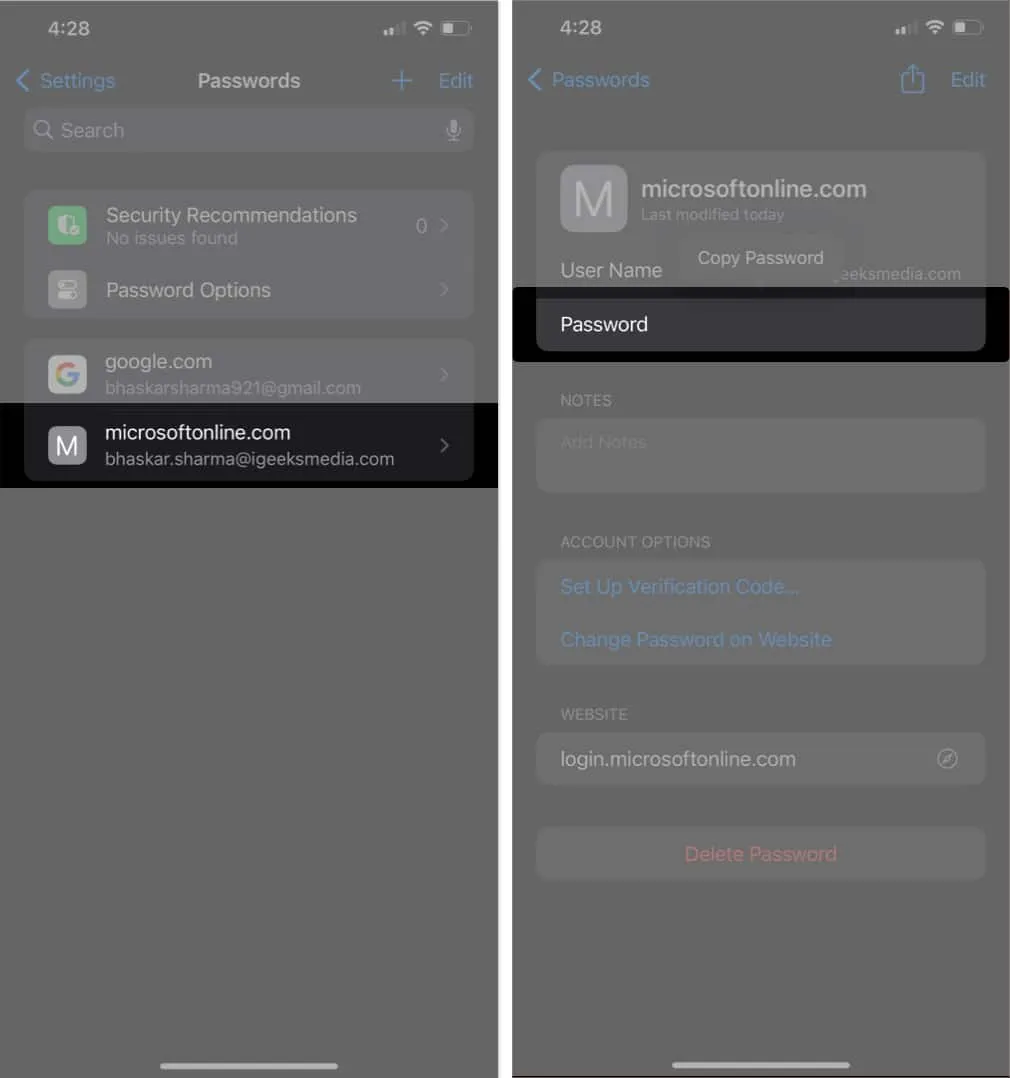
- De plus, vous pouvez également appuyer sur le mot de passe pour le copier.
Méthode 2 : afficher les mots de passe enregistrés à l’aide de Siri
- Invoquez Siri en disant « Dis Siri » ou en appuyant sur le bouton latéral .
Sur iOS 17, il vous suffit de dire « Siri ». - Maintenant, dites « Afficher mes mots de passe ».
Siri va maintenant ouvrir la page Mots de passe dans l’application Paramètres. - Suivez ensuite les étapes 2 et 3 ci-dessus.
Si vous souhaitez rechercher un mot de passe spécifique, vous pouvez essayer de dire quelque chose comme « Dis Siri, quel est mon mot de passe Gmail ? » Siri ouvrira alors les détails Gmail enregistrés dans la section Mots de passe de l’application Paramètres.
Comment gérer les mots de passe enregistrés sur iPhone ou iPad
Maintenant que vous savez comment afficher les mots de passe enregistrés sur votre iPhone ou iPad, suivez les étapes ci-dessous pour les gérer.
Comment modifier les mots de passe enregistrés sur iPhone ou iPad
- Lancez l’ application Paramètres .
- Appuyez sur Mots de passe → Déverrouiller l’écran avec Face ID / Touch ID / Passcode .
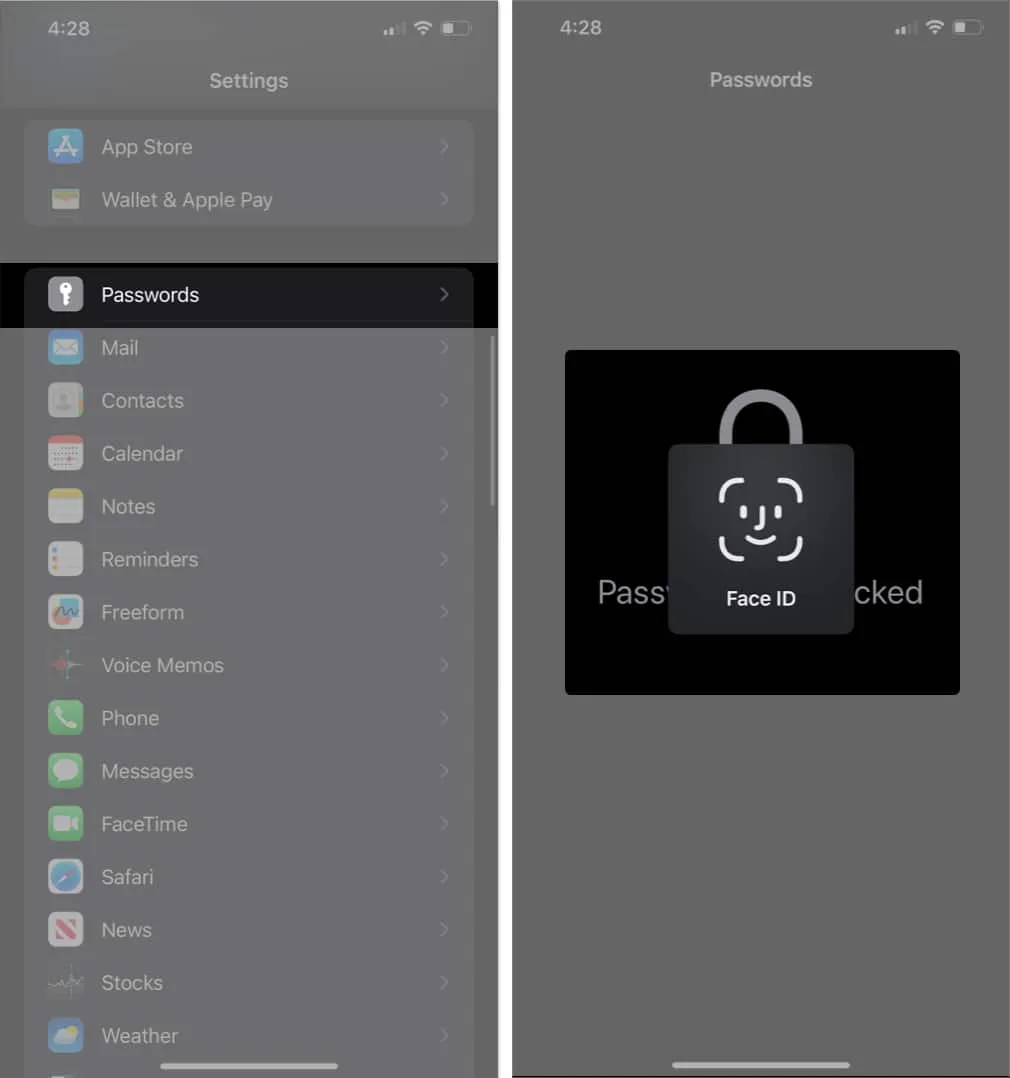
- Sélectionnez l’ application ou le site Web dont vous souhaitez modifier le mot de passe.
- Appuyez sur Modifier → Mot de passe → Saisissez le nouveau mot de passe .
- Enfin, appuyez sur Terminé pour confirmer les modifications.
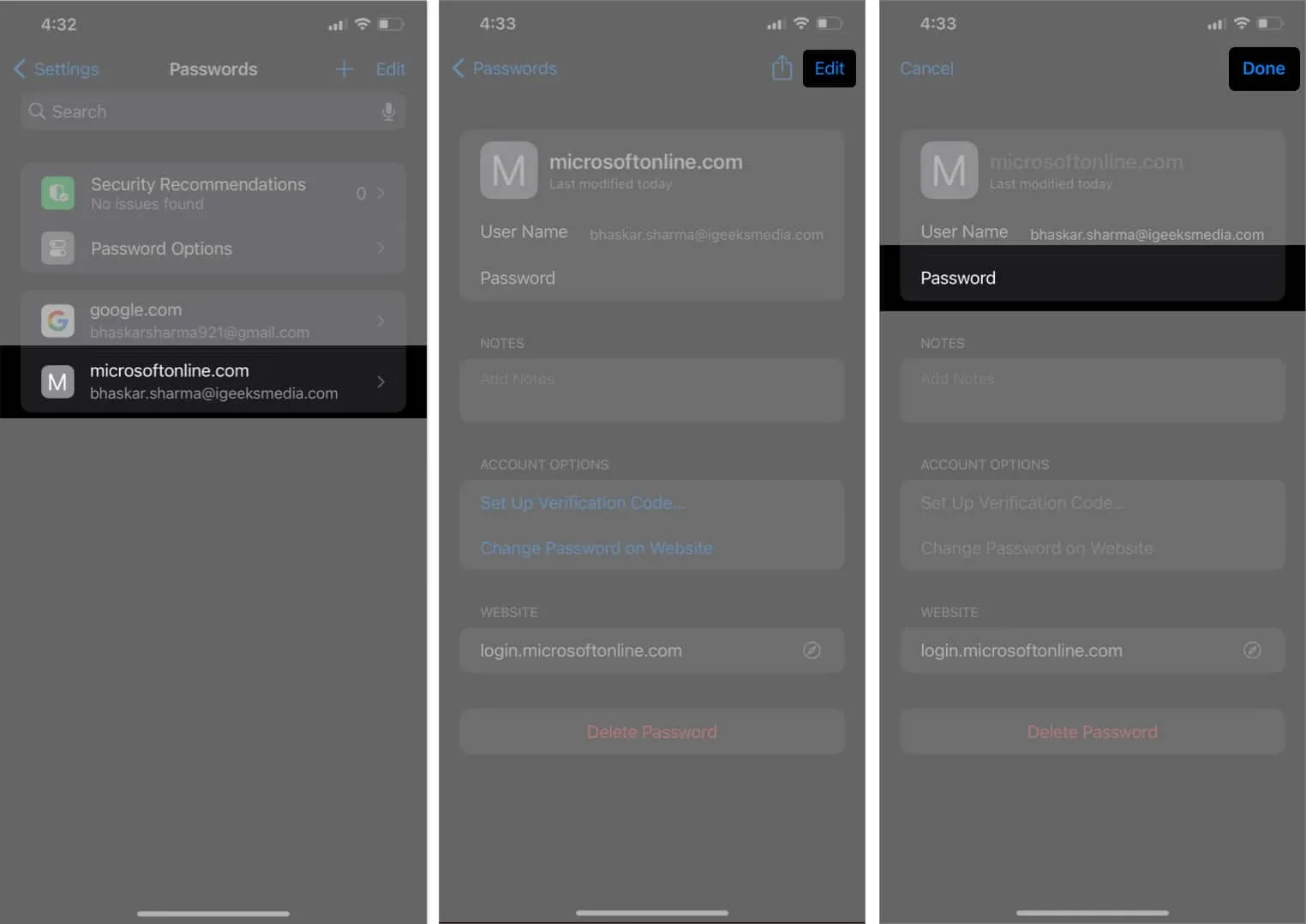
Comment supprimer un compte et un mot de passe enregistrés sur iPhone
- Dirigez-vous vers l’ application Paramètres .
- Faites défiler vers le bas et sélectionnez Mots de passe → Déverrouiller l’écran avec Face ID / Touch ID / Passcode .
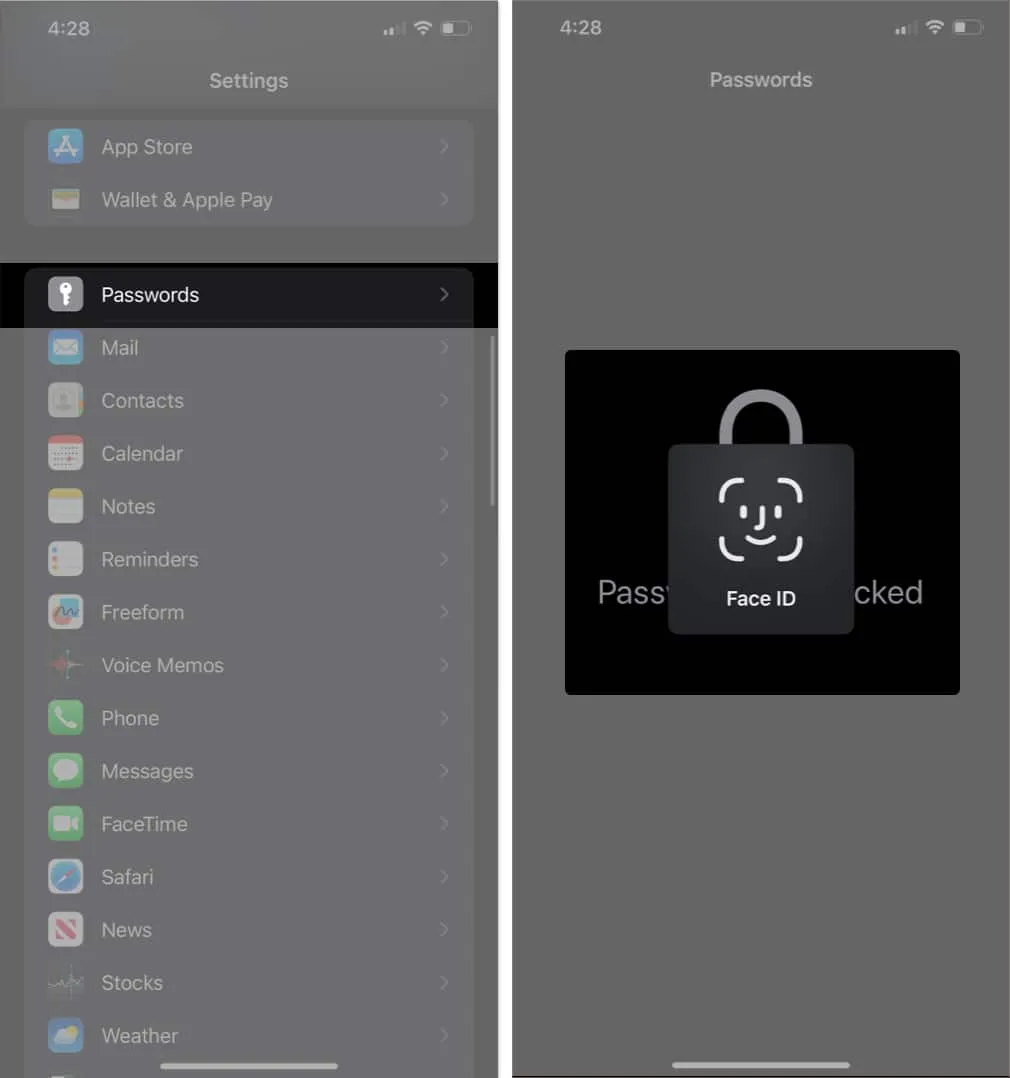
- Choisissez le site Web ou l’application que vous souhaitez supprimer.
- Appuyez sur Supprimer le mot de passe → Confirmez en sélectionnant Supprimer le mot de passe .
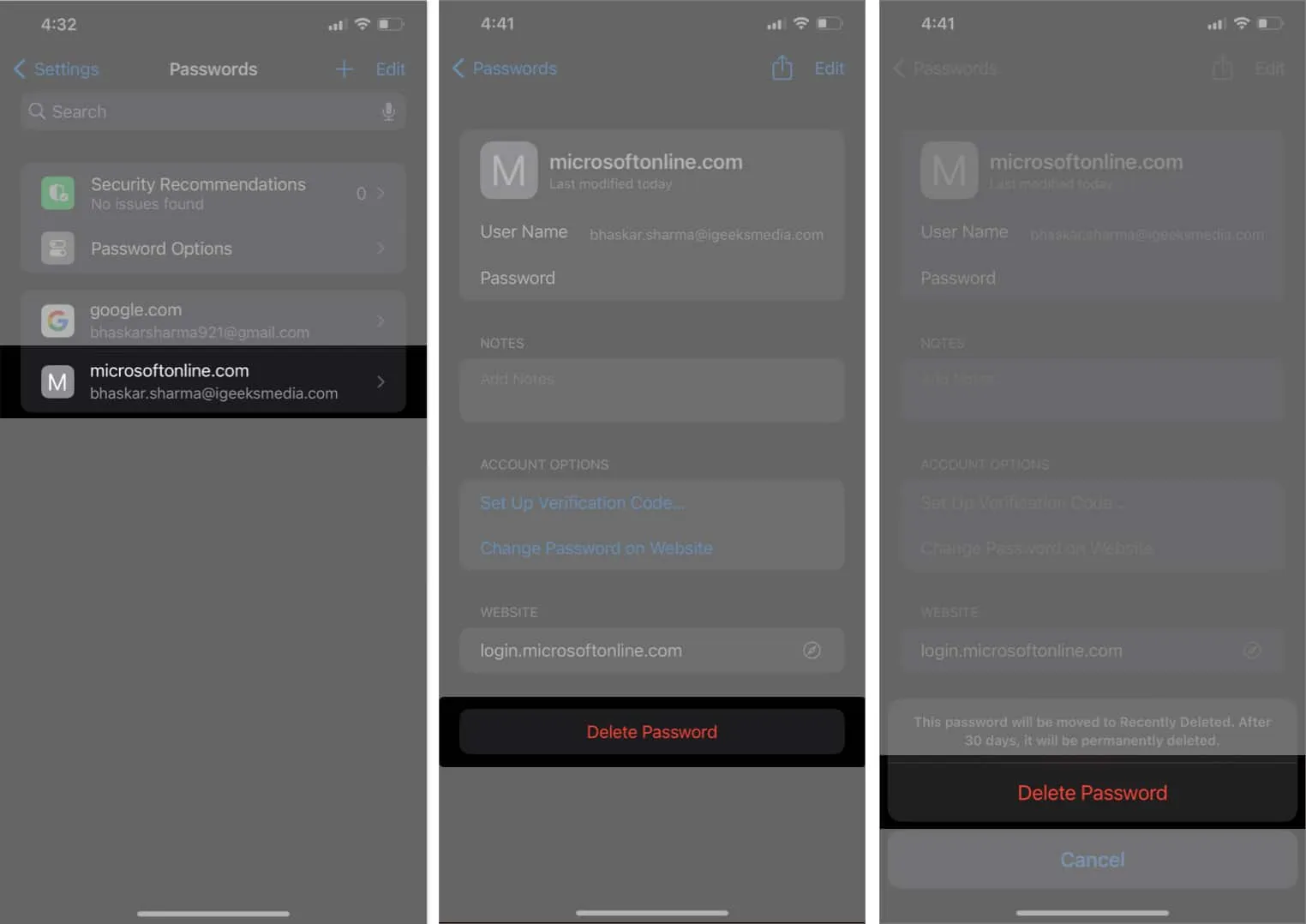
Alternativement, vous pouvez également balayer de droite à gauche sur le site Web ou l’application que vous souhaitez supprimer → Appuyez sur Supprimer → Confirmez en sélectionnant Supprimer le mot de passe .
Comment ajouter manuellement un compte et un mot de passe sur iPhone ou iPad
- Ouvrez Paramètres → Mots de passe → Déverrouiller avec Face ID / Touch ID / Passcode .
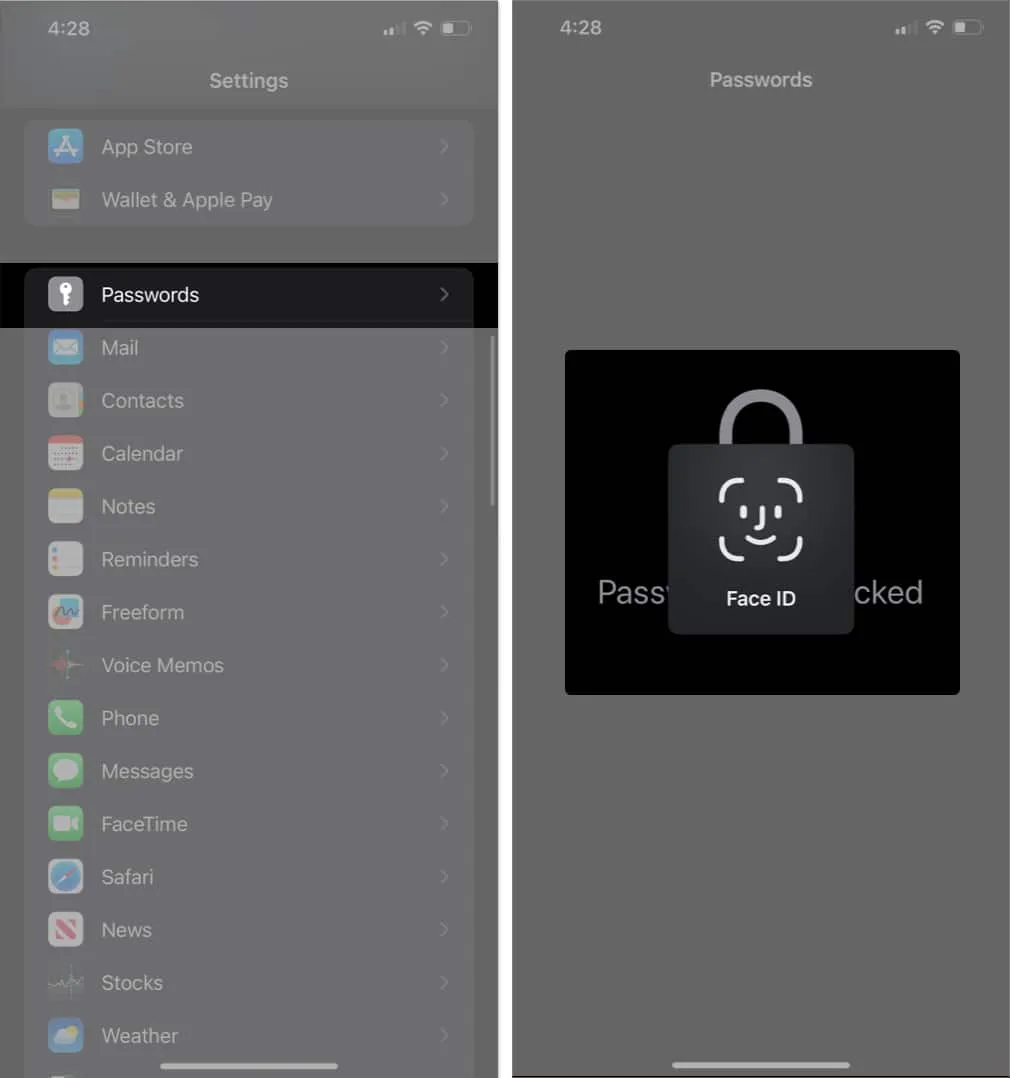
- Appuyez sur l’ icône (+) → Choisissez un nouveau mot de passe .
- Saisissez le Titre , le site Web , le nom d’utilisateur et le mot de passe → Sélectionnez Terminé .

Comment remplir automatiquement les mots de passe enregistrés sur iPhone ou iPad
AutoFill Passwords est une fonctionnalité très pratique exclusive au navigateur Safari par défaut pour iPhone. C’est pratique, surtout lorsque vous vous sentez un peu prudent lorsque vous tapez votre mot de passe de temps en temps.
Si vous maîtrisez toujours cette fonctionnalité intéressante, ne vous inquiétez pas ! Voici notre guide complet sur l’utilisation des mots de passe de remplissage automatique sur iPhone .
FAQ
Puis-je modifier un mot de passe sur mon iPhone ?
Oui, vous pouvez modifier les mots de passe enregistrés sur votre iPhone. Toutefois, si vous souhaitez modifier le mot de passe d’une application ou d’un site Web spécifique, vous devez le faire à l’aide de l’application ou du site Web lui-même.
Mes mots de passe sont-ils protégés sur mon iPhone ?
Oui, vos mots de passe sont protégés sur votre iPhone. Apple est connu pour sa sécurité et vos mots de passe sont stockés dans un trousseau iCloud sécurisé sur votre appareil.
Est-il possible d’utiliser des gestionnaires de mots de passe tiers ?
Oui, il est possible d’utiliser des gestionnaires de mots de passe tiers . Il existe de nombreuses applications de gestion de mots de passe disponibles sur l’App Store. Vous pouvez installer l’une de ces applications et l’utiliser comme gestionnaire de mots de passe par défaut sur votre iPhone.
Gérez tous vos mots de passe 👨💻
Maintenant que vous savez comment afficher et gérer les mots de passe enregistrés sur votre iPhone et iPad, j’espère que vous pourrez l’utiliser efficacement. Maintenant, laissez-moi vous révéler encore un autre secret 🤫. Si le trousseau est activé , vous pouvez synchroniser ces mots de passe sur tous vos appareils.
De plus, avec iOS 17 et iPadOS 17, vous pouvez également partager des mots de passe enregistrés avec vos amis et votre famille.



Laisser un commentaire