Comment utiliser votre PC ou ordinateur portable Windows comme point d’accès Wi-Fi


Créer un point d’accès pour ordinateur portable sur n’importe quel appareil exécutant Windows n’a jamais été aussi simple. La version Microsoft de Windows 10 en 2015 incluait cette fonctionnalité avec le système d’exploitation Vanilla, cachée dans l’application Paramètres. Si vous rencontrez des difficultés pour configurer cela ou si vous trouvez l’ensemble du processus intimidant, ce didacticiel vous guide tout au long du processus et rend le partage de votre connexion avec d’autres personnes via votre réseau aussi simple que couper du beurre.
Configuration de votre point d’accès
Avant de configurer votre point d’accès Wi-Fi, vérifiez que vous disposez des éléments suivants :
- Un adaptateur Wi-Fi fonctionnel. (Si vous utilisez un appareil portable comme un ordinateur portable, vous ne pouvez généralement rien faire sur Internet sans un.)
- Une connexion active à tout autre réseau ayant accès à Internet qui n’est pas un autre point d’accès portable. Se connecter à un autre point d’accès, puis en établir un propre, peut entraîner son propre ensemble de problèmes.
- Windows, entièrement mis à jour.
Pour commencer la configuration, accédez à votre application Paramètres, puis cliquez sur Réseau et amp; Internet dans la barre latérale.
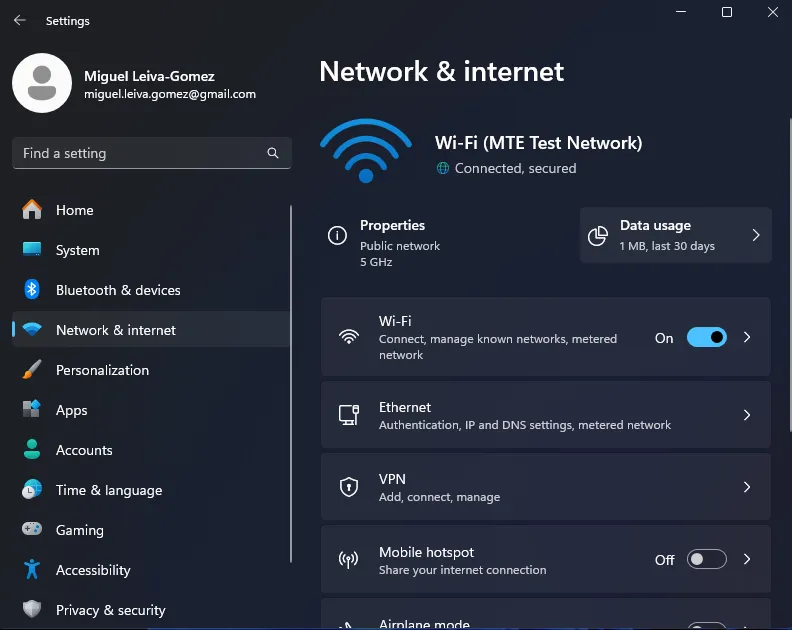
Faites défiler un peu vers le bas jusqu’à ce que vous trouviez Point d’accès mobile. Il devrait s’agir du quatrième élément, bien que cela puisse varier en fonction de la configuration matérielle de votre réseau et de l’édition de Windows. Sous Windows 10, il apparaît dans la barre latérale gauche après avoir accédé à la page Réseau et amp; Zone Internet de la fenêtre des paramètres.
Cliquez sur la flèche sur Point d’accès mobile. Vous serez accueilli par la fenêtre de configuration du hotspot. Sous Windows 10, le panneau de configuration est disponible lorsque vous cliquez sur Point d’accès mobile dans votre barre latérale.

Sous Partager ma connexion Internet depuis, sélectionnez la connexion active à partir de laquelle vous souhaitez alimenter votre point d’accès. La valeur par défaut est le Wi-Fi, mais si vous utilisez exclusivement une connexion 4G LTE ou 5G ou Ethernet, vous devrez choisir autre chose. Généralement, si vous disposez de plusieurs connexions à Internet, le meilleur choix est celui qui offre la connexion la plus rapide.
Sous Partager via, choisissez Wi-Fi ou Bluetooth. Généralement, le Wi-Fi fonctionne mieux avec plusieurs appareils sur des portées plus longues. Sous Windows 10, vous ne pouvez partager votre réseau que via Wi-Fi. Il n’y a pas d’option Bluetooth.
Cliquez sur le bouton Modifier dans Propriétés du réseau.
Cela vous permet de configurer le nom et le mot de passe de votre réseau, ainsi que les bandes (si disponibles) que vous souhaitez utiliser pour partager le Wi-Fi. 2,4 GHz a une portée plus longue et 5 GHz peut gérer des vitesses plus élevées . En règle générale, vous devez laisser ceci comme Tout disponible. La plupart des appareils choisissent automatiquement la bande qui leur convient le mieux.

N’oubliez pas d’activer votre hotspot mobile en haut de la fenêtre ! Si vous avez oublié avant de fermer les paramètres, cliquez simplement sur l’icône de réseau dans votre barre des tâches et activez-la à partir de là.
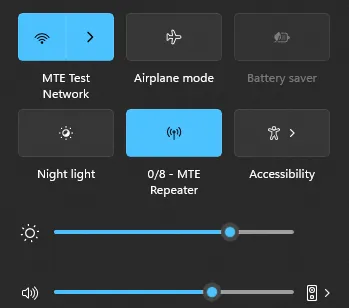
Vous pouvez désormais partager votre propre point d’accès pour ordinateur portable avec tous les appareils à portée.
Gardez simplement à l’esprit que vous avez ouvert votre réseau au public. Même s’il est protégé par mot de passe, il existe de nombreuses façons d’obtenir le mot de passe au fil du temps. Continuez à changer le mot de passe et le problème disparaîtra pratiquement.
Dépannage du point d’accès
Si votre point d’accès ne démarre pas ou si vous ne parvenez pas à partager votre connexion avec d’autres personnes, cela ne signifie pas toujours qu’il y a un problème de votre côté. Suivez ces étapes pour éliminer tout facteur de votre côté qui pourrait affecter la connexion.
1. Si vous partagez une connexion Wi-Fi via un point d’accès Wi-Fi, assurez-vous que le nom que vous avez choisi pour le point d’accès ne coïncide pas avec le nom du réseau lui-même. Sinon, il y aura un conflit SSID et vous ne pourrez pas établir une connexion fiable.
2. Vérifiez à nouveau que le point d’accès est réellement activé. Accédez à votre barre des tâches et cliquez sur l’icône de réseau. L’indicateur avec le nom de votre point d’accès doit être bleu. Si ce n’est pas le cas, cliquez dessus pour l’activer.
3. Assurez-vous que tous les appareils tentant de se connecter au point d’accès sont à proximité. Si le problème disparaît dès que les appareils se trouvent à moins de trois mètres (environ neuf pieds) de votre point d’accès, vous pouvez avoir un problème de portée et devoir limiter la distance entre les autres appareils connectés et vous.
4. Modifiez les propriétés réseau du point d’accès. Sous Bande réseau, sélectionnez 2,4 GHz. Cela maximise la compatibilité sur l’ensemble du réseau et élimine toute « confusion » que certains appareils dotés d’un matériel réseau défectueux peuvent avoir lors de la sélection ou de la diffusion dans une bande.
5. Vérifiez l’appareil invité pour vous assurer que le Wi-Fi est activé et que le réseau apparaît réellement. Si le Wi-Fi est activé et qu’il ne détecte toujours pas le réseau, vérifiez si d’autres appareils rencontrent le même problème. S’ils voient le réseau, le périphérique invité en question peut avoir un matériel défectueux. S’ils ne voient pas le réseau, le point d’accès de votre ordinateur portable peut rencontrer des problèmes à cause de votre propre matériel. Envoyez l’appareil défectueux en réparation.
Une fois votre point d’accès activé, vous pouvez offrir une connectivité à toutes les autres personnes se trouvant à proximité, comme si elles se connectaient directement à Internet. Même si vous invitez des amis chez vous où vous disposez d’un réseau Wi-Fi fonctionnel avec un SSID public, ajoutez-y une deuxième couche de sécurité en « répétant » le réseau avec votre point d’accès.
Néanmoins, si vous décidez de donner le mot de passe Wi-Fi de votre routeur à des personnes, c’est probablement une bonne idée de savoir comment éliminer les connexions indésirables, sur lequel vous pouvez en savoir plus dans notre guide.
Crédit image : Wikimedia Commons. Toutes les captures d’écran de Miguel Leiva-Gomez.



Laisser un commentaire