Comment utiliser votre smartphone comme microphone sous Windows

Lorsque vous utilisez votre smartphone comme microphone sur un ordinateur Windows, cela vous évite de dépendre d’un casque ou d’un micro d’ordinateur. De plus, vous obtenez une bien meilleure qualité sonore par rapport à l’audio par défaut sur un ordinateur portable Windows, en particulier sur les modèles plus anciens ou peu coûteux. Les derniers smartphones des plus grandes marques sont équipés de haut-parleurs stéréo pour offrir une expérience sonore plus immersive, et il est très simple de les connecter à un PC à l’aide d’applications. Ce guide montre comment utiliser un smartphone comme microphone pour un ordinateur Windows.
Comment utiliser votre téléphone comme microphone
Il existe diverses applications sur Google Play et l’App Store qui permettent d’utiliser un smartphone comme microphone sur un ordinateur. Nous utilisons WO Mic, dont l’utilisation est gratuite sous Windows. Des millions d’utilisateurs lui font confiance et la qualité de transfert du son du téléphone vers le PC est tout à fait correcte.
Attention : par le passé, il y avait des soucis de malware avec WO Mic. Il existe même des virus qui portent son nom. Assurez-vous de télécharger le programme d’installation du client WO Mic et les applications à partir de la source officielle uniquement. Il existe également quelques publicités sur les applications mobiles que vous pouvez supprimer avec un abonnement bon marché.
- Installez WO Mic sur votre PC Windows.
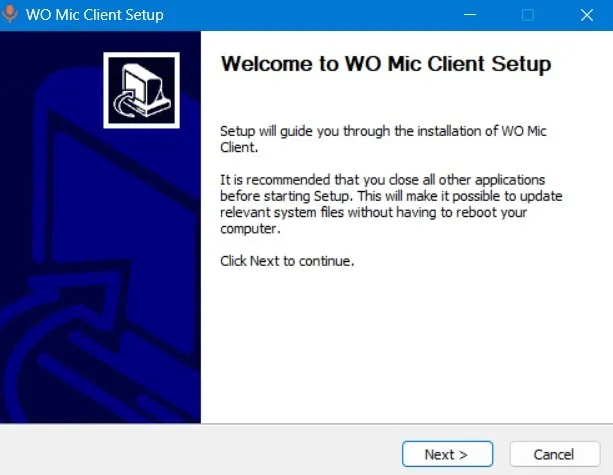

- Allez dans « Connexion -> Connecter » sur votre PC pour établir un appairage avec votre smartphone.
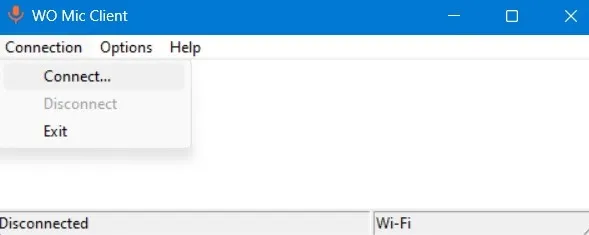
- Sélectionnez l’une des quatre options de connexion, puis appuyez sur le bouton « Connecter ».
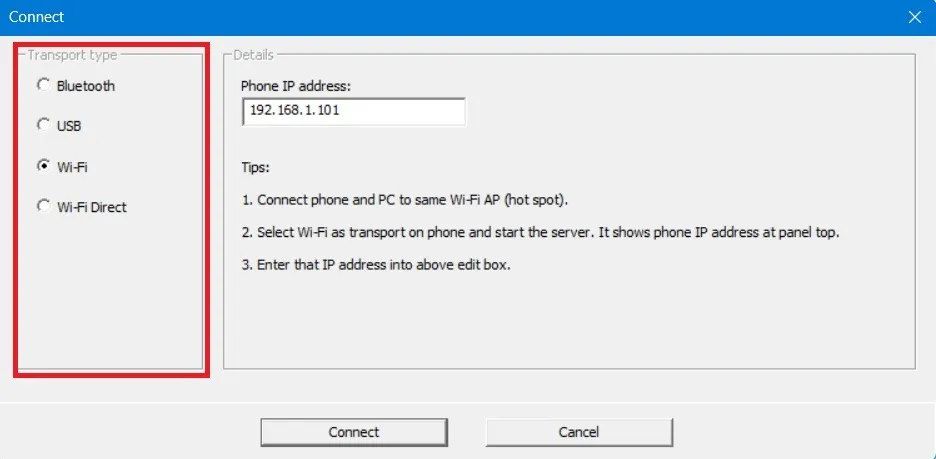
- Pour établir un couplage entre le téléphone et le PC, revenez à l’application de votre smartphone et appuyez sur l’icône à trois points en haut pour ouvrir « Paramètres ».
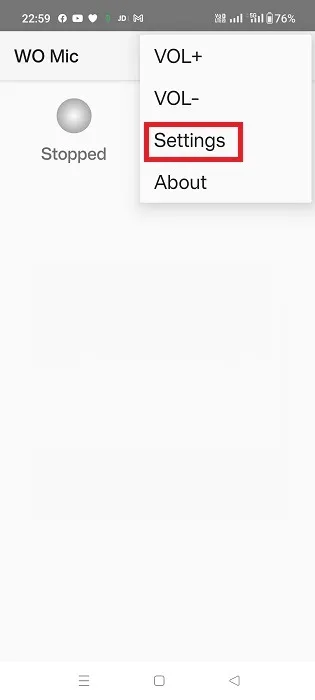
- Appuyez sur « Transport » et sélectionnez une option.
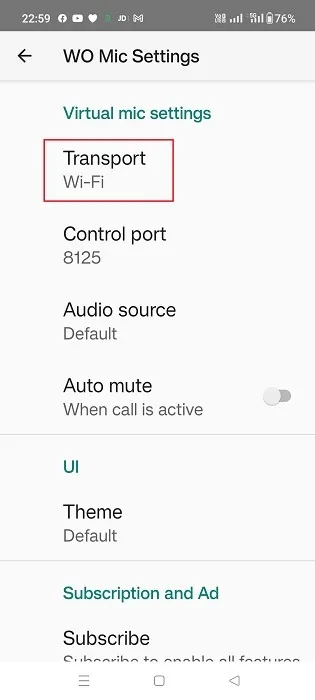
- Vous trouverez les quatre mêmes choix de connectivité sur votre application mobile : Bluetooth, USB, Wi-Fi et Wi-Fi Direct. Votre appareil client (ordinateur portable) et votre téléphone doivent utiliser le même mécanisme de transport.
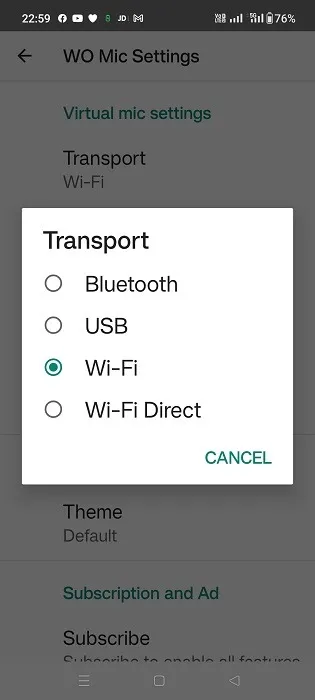
Connectez-vous avec le Wi-Fi
Pour que cette méthode fonctionne, les deux appareils doivent être connectés au même réseau Wi-Fi.
Depuis l’application mobile
- Configurez le Wi-Fi pour le transport (s’il n’est pas déjà défini par défaut).
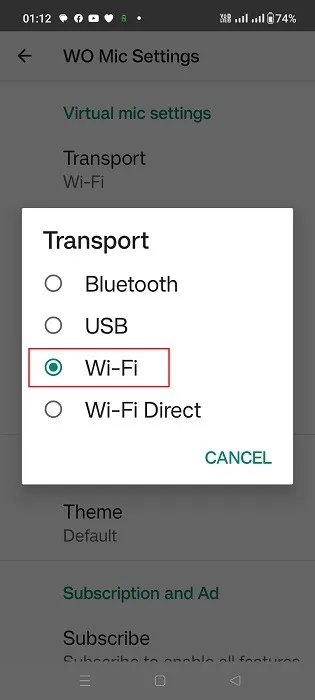
- Sur l’écran précédent, appuyez sur l’icône de lecture et notez l’adresse IP affichée sur l’écran d’accueil de l’application.
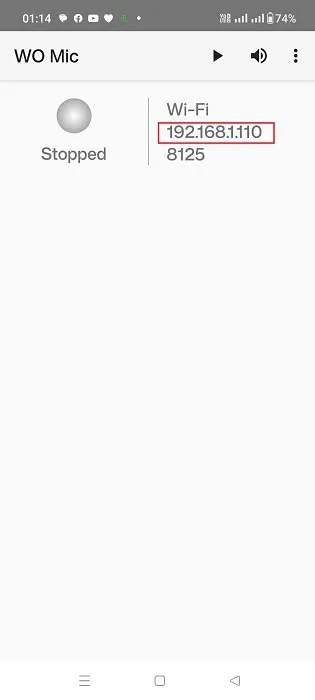
- Un statut « En attente de connexion » s’affichera sur l’application.
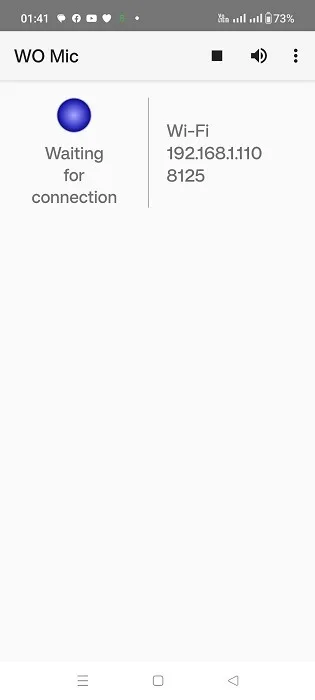
Dans l’application de bureau
- Définissez le type de transport sur Wi-Fi (s’il n’est pas défini par défaut).
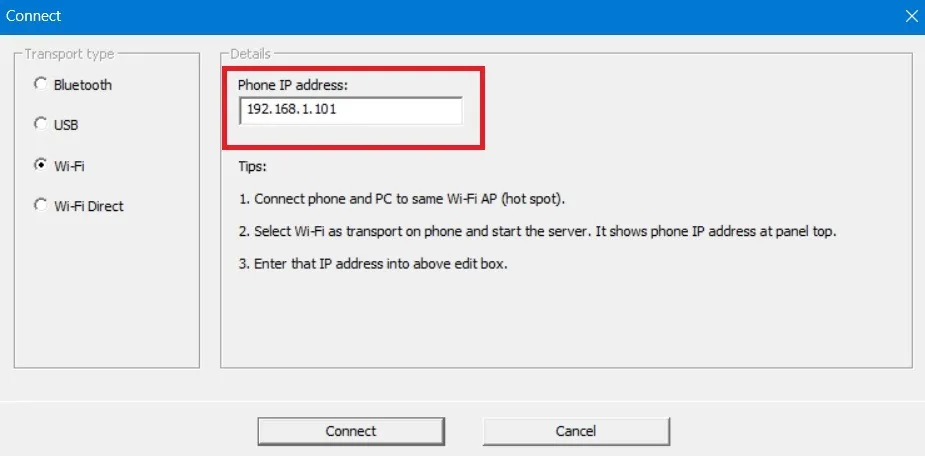
- Le champ d’adresse IP doit correspondre à l’adresse IP générée dans l’application téléphonique. Si ce n’est pas le cas, modifiez-le.
- Le bouton « Connecter » en bas aura un statut « Connexion » pendant quelques secondes seulement.
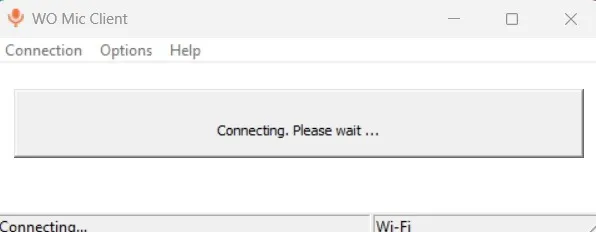
- Votre ordinateur de bureau et votre mobile auront un statut « Connecté » en mode Wi-Fi.

- Déconnectez le couplage établi à tout moment depuis « Connexion -> Déconnecter » sur le bureau ou l’application pour smartphone.
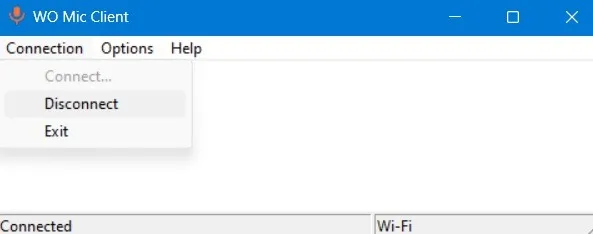
Connectez-vous avec USB
Avant de commencer avec cette méthode, vous devrez configurer les options de développement sur votre téléphone Android.
- Accédez au menu « À propos du téléphone » et sélectionnez « Informations sur le logiciel ».

- Appuyez sept fois consécutives sur « Numéro de build » pour activer le mode développeur.
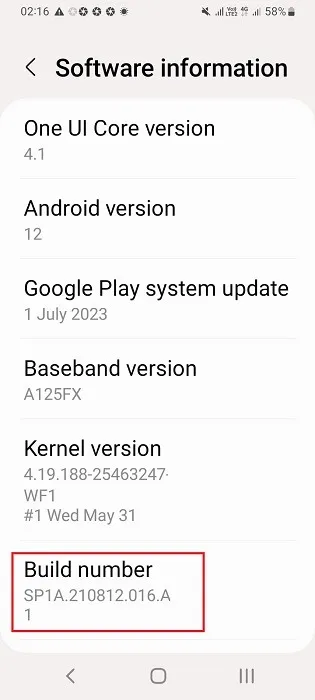
- Les « Options du développeur » devraient être visibles dans les paramètres de votre téléphone. Appuyez dessus pour plus de réglages.
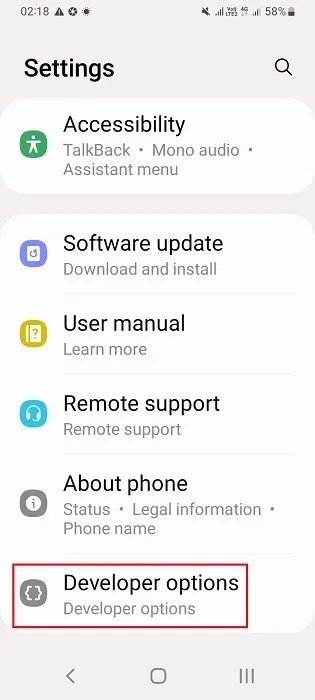
- Activez le débogage USB pour votre smartphone.

- Connectez votre téléphone à l’ordinateur portable Windows à l’aide du câble de chargement USB de votre téléphone. L’ordinateur portable est prêt à recevoir les données du téléphone.
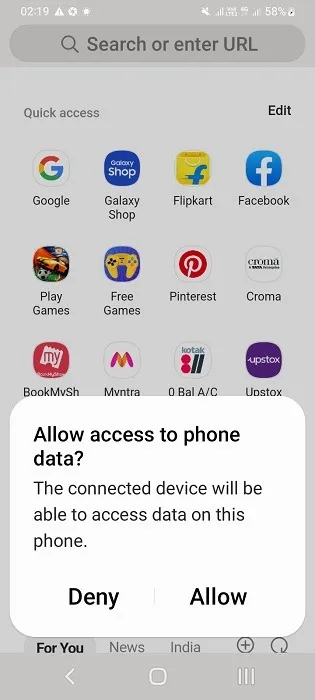
Dans l’application de bureau
- Définissez le type de transport sur « USB ».
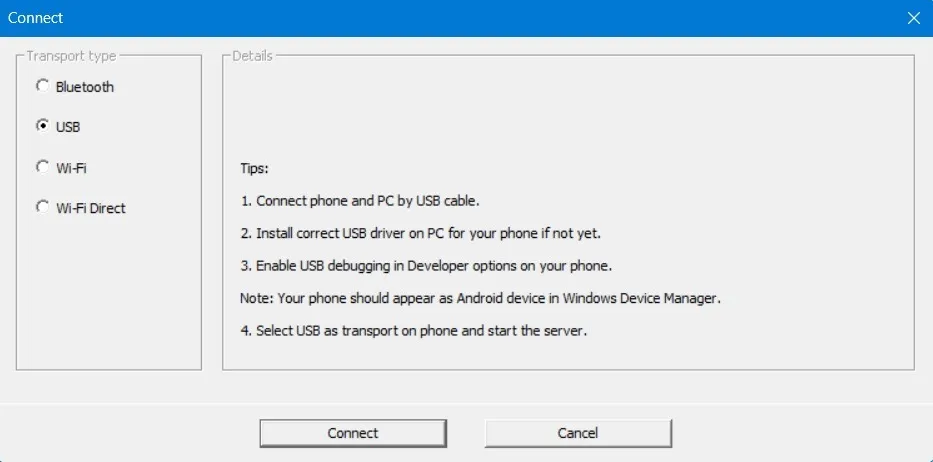
- Cliquez sur « Connecter » en bas.
Dans l’application mobile
- Sélectionnez « USB » comme moyen de transport.

- Appuyez sur le bouton « Play » de l’application et elle attendra de se connecter au PC en mode de transport USB.
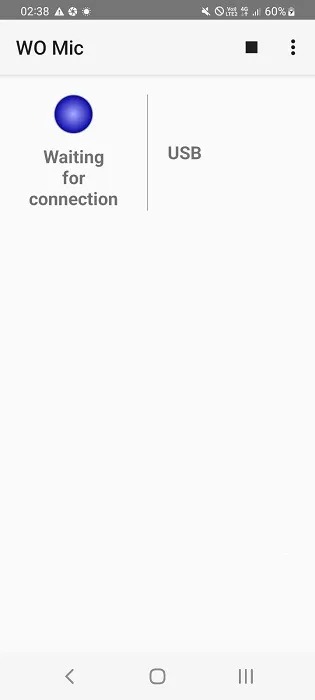
- Donnez votre consentement à tout transfert de données du téléphone vers le PC, tel que le débogage USB, en appuyant sur le bouton « Autoriser ».
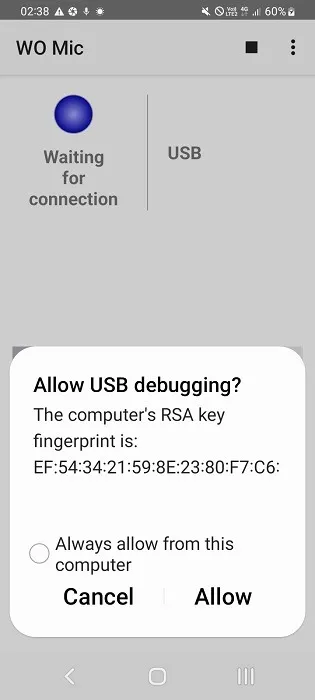
- L’application téléphonique doit afficher l’état « Connecté » pour le mode de transport USB. La même chose devrait être visible sur le bureau.
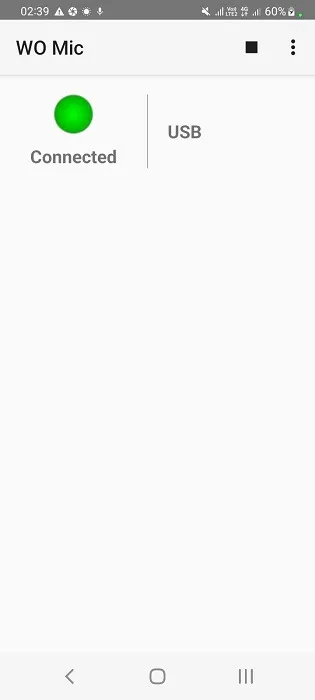
Connectez-vous avec Bluetooth
Pour que cette méthode fonctionne correctement, vous devez activer Bluetooth pour le téléphone et l’ordinateur portable, puis les associer.
- Accédez à « Paramètres -> Bluetooth et appareils » et cliquez sur « Ajouter un appareil » sur le bureau Windows.
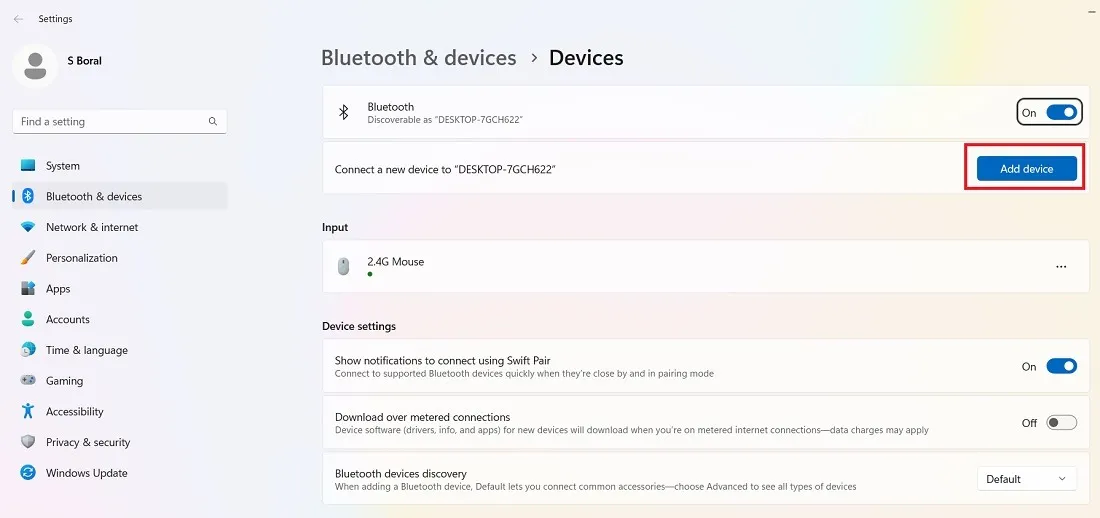
- Double-cliquez sur « Bluetooth » sous « Ajouter un appareil ».
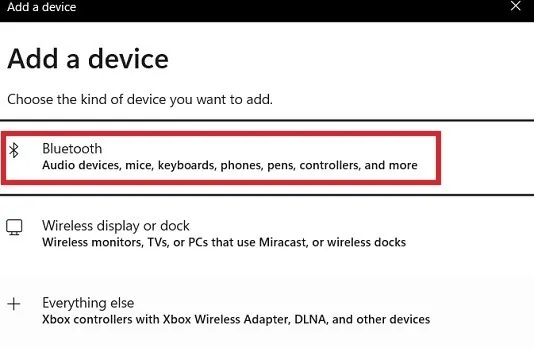
- Sélectionnez votre modèle de téléphone dans la liste des appareils Bluetooth compatibles.
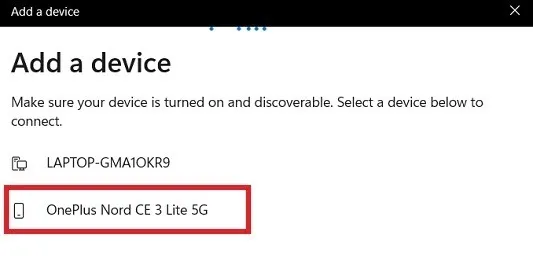
- Accédez à « Paramètres -> Connexion Bluetooth et appareil » sur votre smartphone et appuyez sur sur l’ordinateur portable Windows.
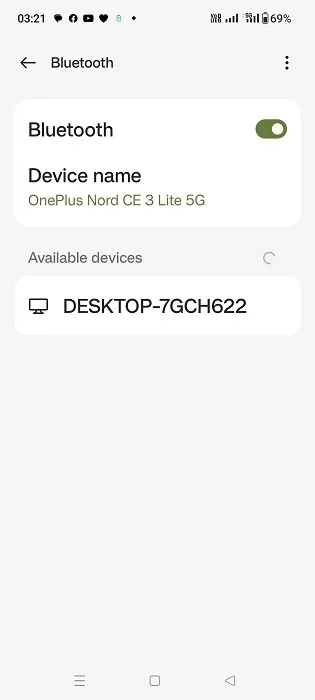
- Le téléphone enverra une demande de couplage Bluetooth. Notez le code PIN ou le code d’appairage, puis cliquez sur « Associer » pour continuer.
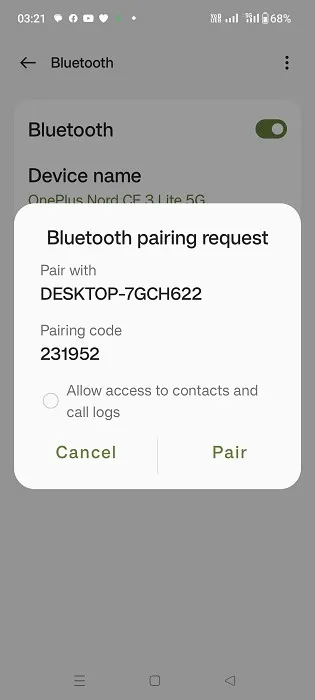
- Le code PIN s’affichera sur l’ordinateur portable Windows. Cliquez sur « Oui » pour finaliser le couplage Bluetooth.
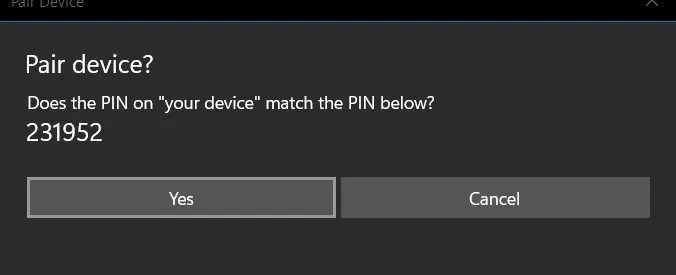
- Vous verrez un statut « Connexion réussie » sur l’ordinateur portable Windows.
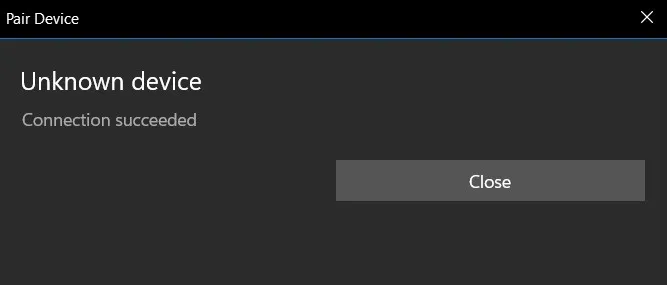
- La section « Bluetooth et appareils » dans Windows affichera le smartphone nouvellement ajouté.

Dans l’application de bureau
- Définissez le type de transport sur « Bluetooth ».
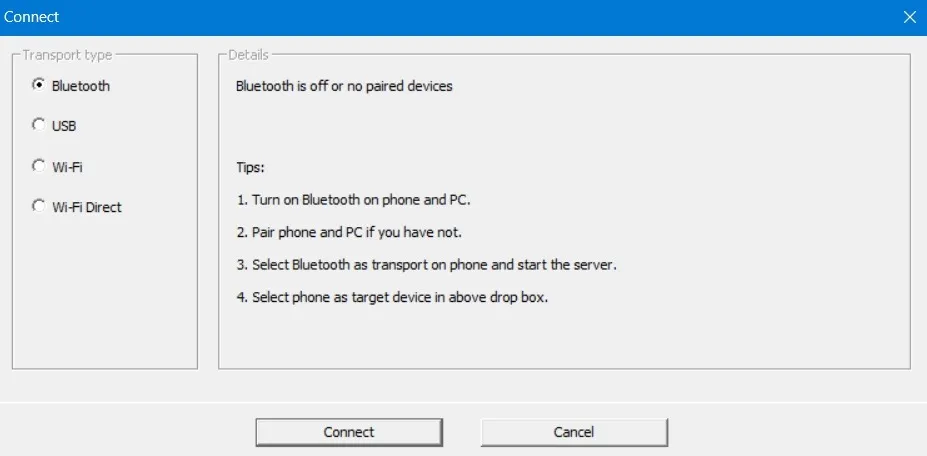
- Sélectionnez votre appareil Bluetooth cible, qui est le téléphone que nous venons d’ajouter au réseau, dans ce cas.
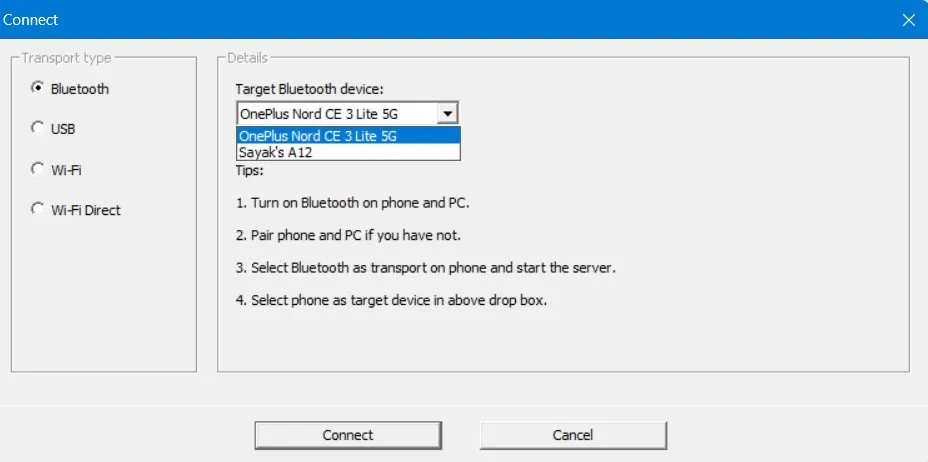
- Appuyez sur le bouton « Connecter » en bas.
Dans l’application mobile
- Définissez le type de transport sur « Bluetooth ».
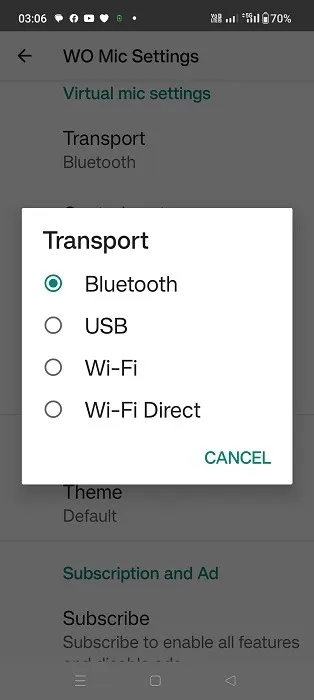
- Appuyez sur le bouton « Play », ce qui mettra l’application WO Mic dans l’état « En attente de connexion » en mode de transport Bluetooth.
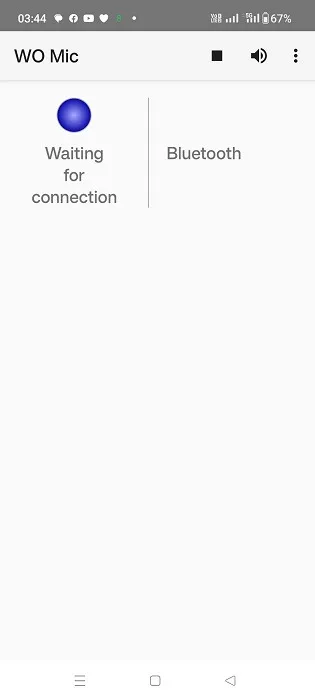
- L’application téléphonique doit afficher l’état « Connecté » pour le mode de transport Bluetooth. Vous verrez également un statut « Connecté » en mode USB sur le bureau.
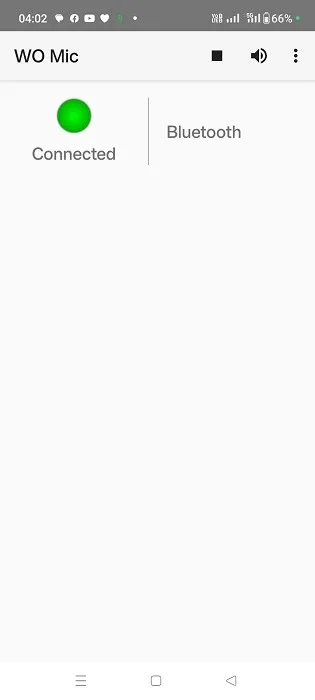
Connectez-vous avec Wi-Fi Direct
Pour utiliser cette méthode, vous devrez d’abord configurer un point d’accès mobile sur votre téléphone . Assurez-vous de connecter votre PC Windows au réseau que vous venez de créer.
Dans l’application mobile
- Sélectionnez « Wi-Fi Direct » comme moyen de transport.
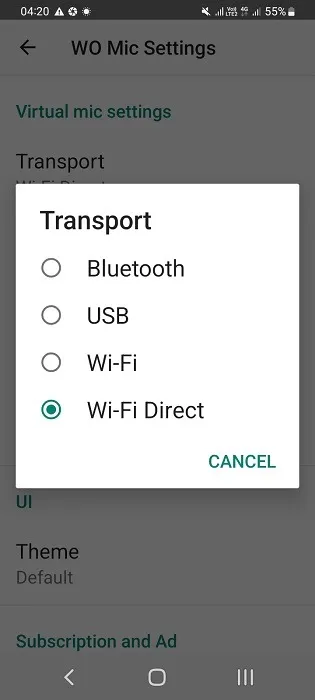
- Si votre appareil Android prend en charge Wi-Fi Direct, notez l’adresse IP pour la saisir dans la valeur « Adresse IP Soft AP » dans l’application de bureau.
- Appuyez sur le bouton « Jouer ».
Dans l’application de bureau
- Sur le bureau, définissez le type de transport sur « Wi-Fi Direct ».
- Entrez l’adresse IP du point d’accès en fonction des informations de point d’accès de votre téléphone.
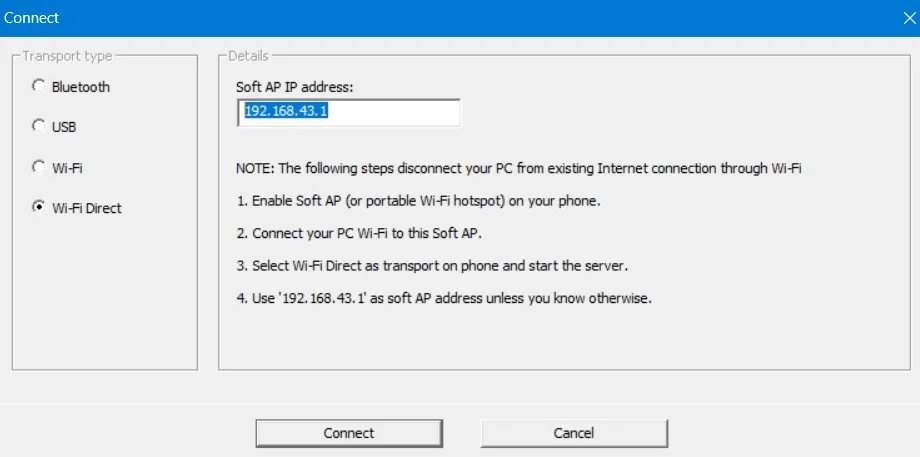
- Appuyez sur le bouton « Connecter ». S’il existe un couplage approprié entre le point d’accès logiciel de votre téléphone et l’adresse IP du client WO Mic, la connexion sera établie.
Autres applications pour utiliser un smartphone comme micro sous Windows
Outre WO Mic, il existe quelques autres applications qui offrent des services similaires consistant à utiliser un smartphone comme micro sous Windows. Voici une liste de ces applications :
- EZ Mic : c’est une application facile à utiliser et qui s’installe très simplement sous Windows. Le couplage entre le téléphone et le PC s’effectue via Wi-Fi et USB. Actuellement, il ne prend en charge que les iPhones, mais une version Android sortira bientôt. L’autre inconvénient est que seules les cinq premières minutes d’EZ Mic sont gratuites, mais une version complète peut être débloquée pour seulement 3,99 $.
- DroidCam : bien que techniquement il s’agisse d’un service de webcam, DroidCam fait un travail décent en transférant l’audio du téléphone vers un appareil Windows. Téléchargez et installez le client Windows, puis téléchargez les applications DroidCam sur Google Play et App Store. Le service est gratuit et prend en charge la connexion via Wi-Fi et un câble USB.
- Bandicam : Bandicam est un enregistreur de webcam pour Windows, principalement utilisé pour convertir votre smartphone en webcam pour Zoom, Skype, Google Meet et d’autres réunions. La version gratuite du logiciel ne prend en charge que 10 minutes d’enregistrement avec son et une licence personnelle à vie commence à 45 $.
Pendant que vous étudiez les applications ci-dessus, consultez notre guide détaillé sur la façon d’utiliser un iPhone comme webcam . N’oubliez pas que les smartphones peuvent faire bien plus que simplement enregistrer sur un ordinateur portable. Vous pouvez, par exemple, utiliser le clavier de votre téléphone comme station d’écriture portable et le connecter à votre clavier Windows. Ceci est très utile si le clavier de votre ordinateur portable est bloqué ou ne fonctionne pas correctement .
Crédit image : FreePik . Toutes les photos et captures d’écran de Sayak Boral.



Laisser un commentaire