Comment utiliser l’outil de diagnostic de la mémoire Windows pour rechercher des problèmes de mémoire

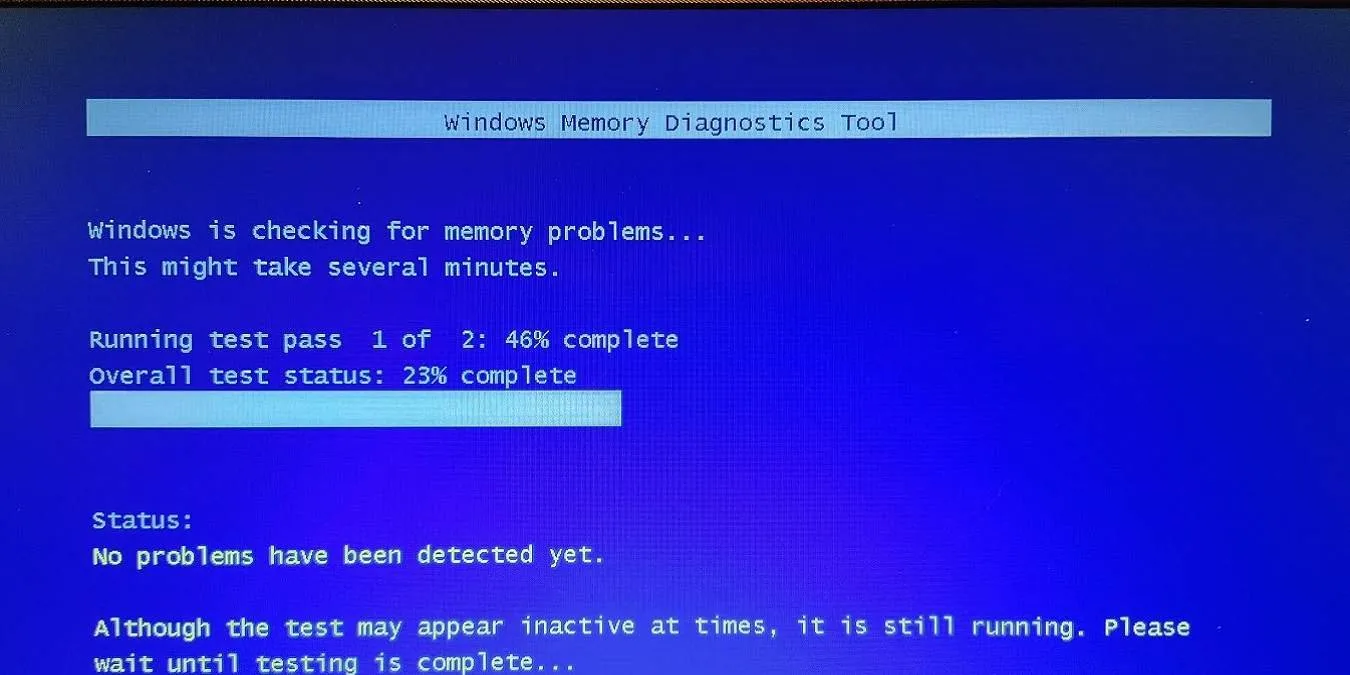
Des redémarrages et des blocages aléatoires, des plantages d’applications et même un écran bleu de la mort (BSoD) peuvent être les signes d’un problème de mémoire. Avant de commencer à remplacer votre mémoire ou votre ordinateur, utilisez l’outil de diagnostic de la mémoire Windows pour déterminer si la mémoire est réellement le problème. Bien que Windows puisse parfois suggérer d’utiliser l’outil après un problème, vous pouvez également utiliser l’utilitaire de résolution des problèmes manuellement pour diagnostiquer les problèmes.
Comment fonctionne l’outil de diagnostic
De nombreux outils de dépannage Windows s’exécutent rapidement lorsque vous utilisez votre ordinateur. Cependant, cet outil nécessite un redémarrage, puis s’exécute pendant le processus de démarrage. Par défaut, il s’exécute en mode standard et exécute deux passes de test. Après cela, votre ordinateur redémarre et vous fournit les résultats du test.
Vous pouvez également exécuter des tests plus avancés si vous le souhaitez. Ceux-ci vous permettent de personnaliser les tests. Choisissez d’exécuter un test de base ou étendu par rapport au test standard. Sélectionnez vos options de cache et le nombre de passes (jusqu’à 15) que vous souhaitez exécuter. Plus vous sélectionnez de passes, plus le test prend du temps.
Configuration de l’outil
Vous devez planifier l’exécution de l’outil de diagnostic de la mémoire Windows lors de votre prochain redémarrage. Allez dans le menu Démarrer et tapez memory. Sélectionnez le « Diagnostic de la mémoire Windows ». Si vous rencontrez des problèmes pour exécuter l’outil, répétez ce processus mais sélectionnez « Exécuter en tant qu’administrateur ».
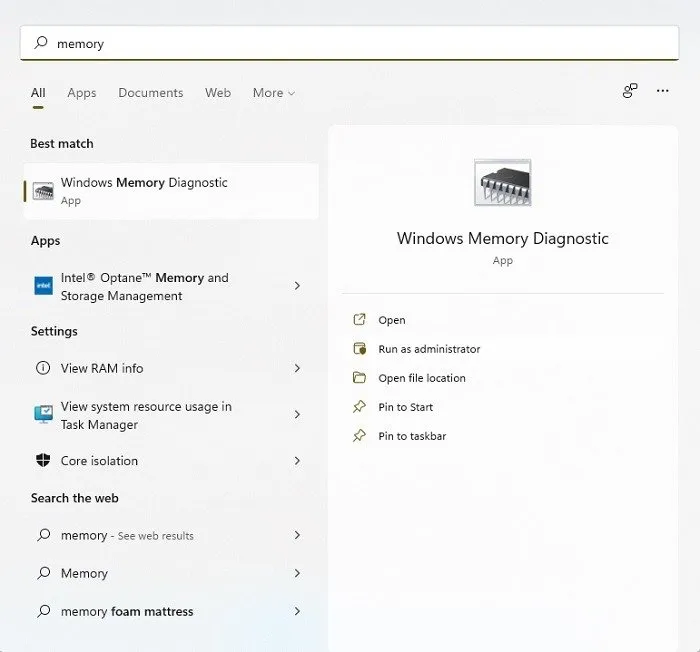
Ensuite, choisissez si vous souhaitez exécuter l’outil immédiatement, ce qui redémarrera votre ordinateur, ou attendre de redémarrer votre ordinateur vous-même. Si vous avez des fichiers non enregistrés, choisissez la deuxième option. Assurez-vous de sauvegarder tout ce sur quoi vous travaillez et de fermer les applications ouvertes avant de redémarrer. Si vous n’avez rien d’autre ouvert, choisissez la première option.
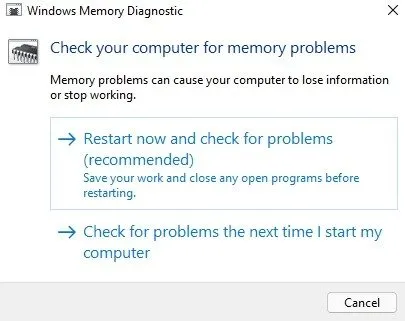
Exécution des tests de mémoire
Si vous redémarrez, l’outil de diagnostic de la mémoire Windows démarre. N’éteignez pas votre ordinateur pendant ce processus. L’ordinateur redémarrera normalement une fois le test complètement terminé. Comme le fonctionnement peut prendre un certain temps dans certains cas, si vous possédez un ordinateur portable, branchez-le au lieu d’utiliser l’alimentation de la batterie.
Par défaut, l’outil passe directement en mode standard, ce qui est suffisant pour la plupart des problèmes. Le test ne prend qu’une dizaine de minutes.
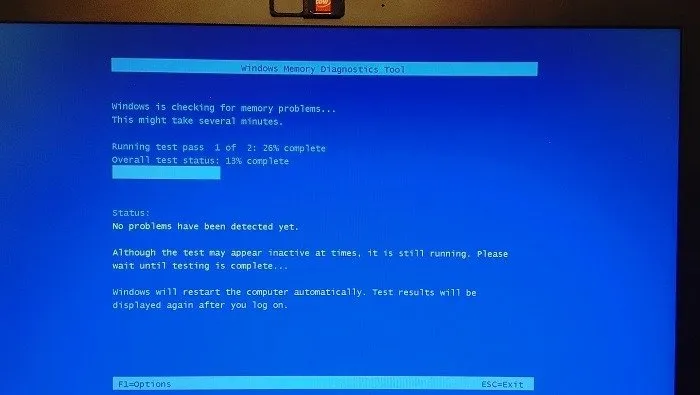
Si vous rencontrez toujours des problèmes et soupçonnez un problème de mémoire, exécutez à nouveau l’outil mais appuyez F1sur votre clavier dès que votre ordinateur démarre. Cela vous amène aux options avancées.
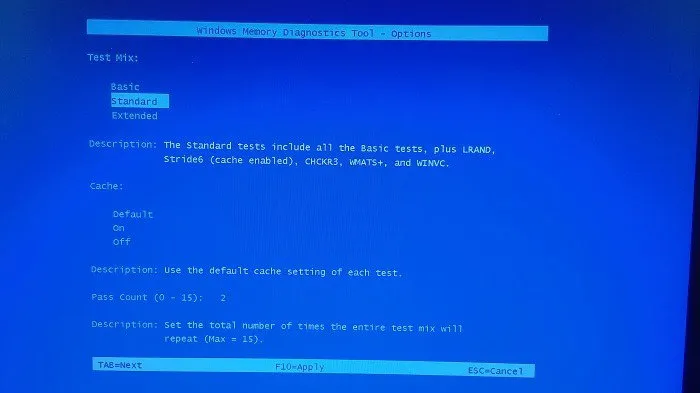
Un test étendu prend plus de temps et est plus approfondi. Si vous avez besoin d’un test plus rapide et plus simple, optez pour Basic. Si vous ne savez pas quel test exécuter parmi les trois, voici ce que chaque test recherche :
- Basique : cet outil exécute trois types de tests dont MATS+, INVC et SCHCKR
- Standard : cet outil exécute des tests de base avec LRAND, Stride6, CHCKR3, WMATS+ et WINVC
- Étendu : cet outil exécute tous les tests Basic et Standard avec MATS+ (cache désactivé), Stride38, WSCHKA, WStride-6, CHCKR4, WCHCKR3, ERAND, Stride6 (cache désactivé) et CHCKR8
Comme vous pouvez le constater, Extended prend beaucoup plus de temps en raison de la longue liste de tests à effectuer. Cependant, c’est vraiment la meilleure option pour détecter la plupart des problèmes.
Examiner vos résultats
L’outil de diagnostic de la mémoire Windows vous fournit vos résultats une fois le redémarrage terminé. Vous verrez les résultats sur votre bureau. Si rien n’apparaît, affichez les résultats dans l’Observateur d’événements.
- Ouvrez le menu Démarrer et tapez
eventouevent viewer. Sélectionnez « Exécuter en tant qu’administrateur » sous l’Observateur d’événements.
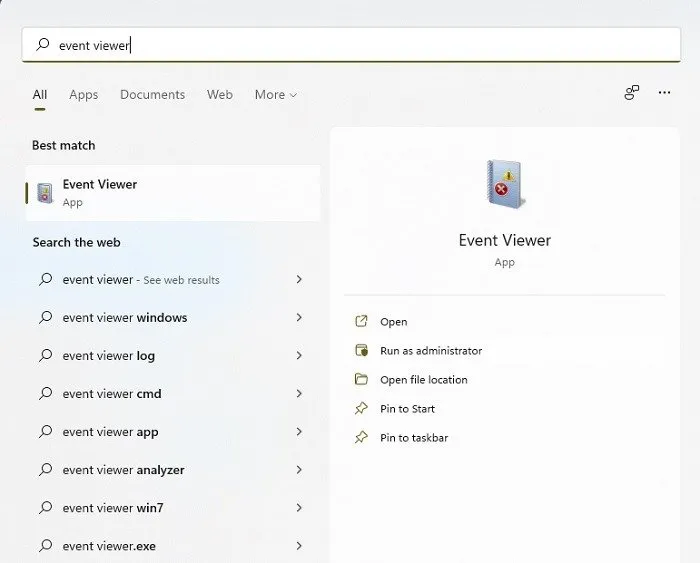
- Développez « Journaux Windows » et cliquez avec le bouton droit sur Système. Sélectionnez Rechercher.
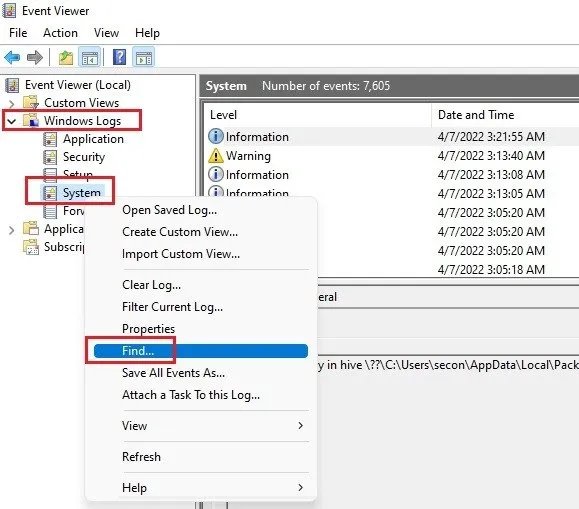
- Tapez ou copiez/collez ce qui suit dans la zone de recherche –
MemoryDiagnostics-Resultset cliquez sur Rechercher. Le résultat le plus récent doit maintenant être mis en surbrillance avec les détails affichés dans le volet inférieur de la fenêtre de l’Observateur d’événements.
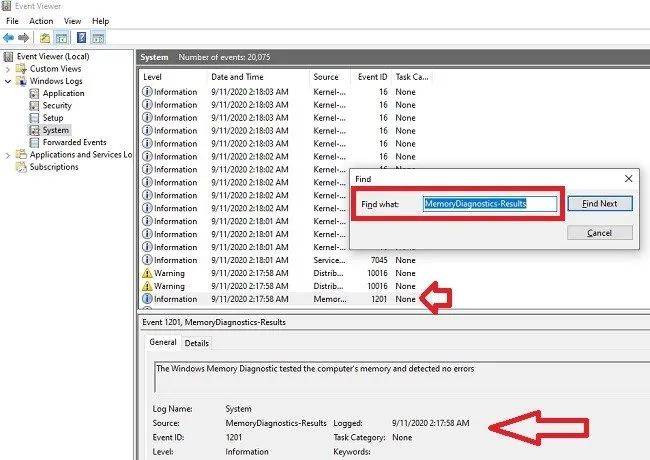
La capture d’écran ci-dessus a été prise à partir d’un PC Windows 10. Sous Windows 11, l’outil de diagnostic de la mémoire Windows ne génère pas d’événement si aucune erreur n’est détectée. Cela signifie que vous ne verrez aucun résultat lors de la recherche. Cependant, si vous recherchez MemoryDiagnostics, vous verrez quand l’exécution du test a été planifiée.
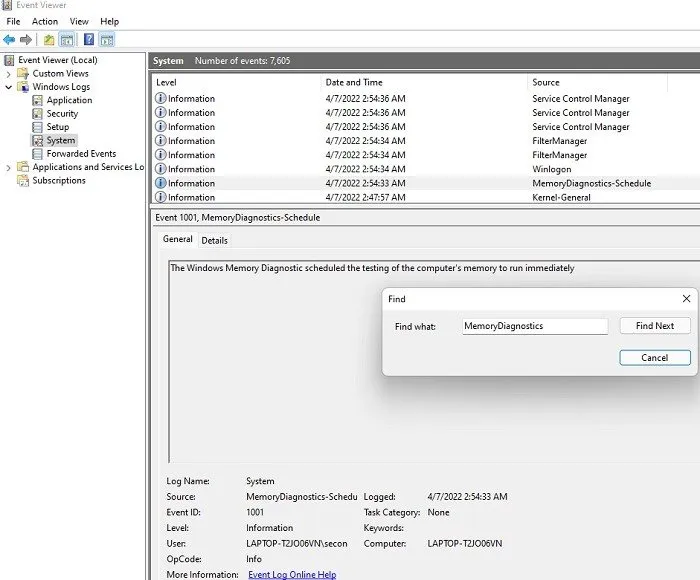
Prochaines étapes
Si vos résultats montrent qu’il n’y a aucune erreur, ce n’est probablement pas un problème de mémoire. Cependant, s’il y a une erreur, vous pouvez rechercher la description et les détails de l’erreur pour déterminer si le remplacement de la mémoire résoudra le problème.
Selon le type d’ordinateur que vous possédez, vous pouvez remplacer vous-même les puces mémoire ou faire réparer votre ordinateur. Vous pouvez également profiter de cela comme d’une excellente occasion d’obtenir le modèle le plus récent avec toutes les fonctionnalités que vous envisagez.
Questions fréquemment posées
1. Puis-je encore avoir un problème de mémoire si l’outil ne trouve rien ?
C’est possible, mais peu probable. Il y a de fortes chances qu’il s’agisse d’un autre problème qui présente des symptômes similaires. Par exemple, un disque dur défaillant peut entraîner un ralentissement des performances, un gel et des arrêts aléatoires.
Bien entendu, la façon dont vous utilisez votre PC peut également être en cause. Par exemple, si vous avez récemment installé et commencé à utiliser des outils d’édition graphique qui nécessitent plus de RAM que votre PC ou qui maximisent votre RAM, cela pourrait entraîner un blocage et des problèmes de performances. Utilisez toujours des applications et des outils avec moins de mémoire requise que ce que vous avez installé pour de meilleurs résultats. De plus, pour les applications gourmandes en RAM, fermez toutes les autres applications que vous utilisez pour libérer des ressources.
2. L’arrêt du test à mi-chemin endommagera-t-il mon PC ?
Non, il s’agit simplement d’un scan. Même si l’arrêt de votre PC au milieu d’une mise à jour de Windows peut entraîner des problèmes majeurs, l’arrêt du test ne le sera pas. Cependant, c’est une bonne idée d’être patient et de laisser l’outil fonctionner. Après tout, si vous rencontrez des signes d’un problème de mémoire, l’outil de diagnostic de la mémoire Windows est en fait assez efficace pour en découvrir la cause.
3. Pourquoi ne puis-je trouver aucun résultat ?
L’outil de diagnostic de la mémoire est incohérent lorsqu’il s’agit d’afficher les résultats. Parfois, ils n’apparaissent pas après le redémarrage de votre PC ni dans l’Observateur d’événements. Si cela se produit, ne paniquez pas. Il s’agit simplement d’une faille Windows que Microsoft n’a pas encore corrigée, et dans ce cas, vous souhaiterez peut-être essayer un test secondaire en utilisant des outils gratuits tels que MemTest86 et MemTest . En fait, les outils tiers peuvent souvent détecter des problèmes plus complexes que l’outil intégré pourrait manquer et ils sont également utiles pour valider les résultats reçus de ce dernier.
4. Pourquoi ai-je soudainement des erreurs de RAM ?
Même si certains problèmes peuvent survenir progressivement, certaines erreurs de RAM semblent surgir de nulle part. Un jour, votre PC fonctionne à merveille et le lendemain, il devient fou. Cela peut être dû à diverses raisons, telles que des problèmes avec une mise à jour de Windows, de nouvelles applications, un défaut de votre matériel et une chaleur excessive soudaine (comme l’utilisation d’un ordinateur portable sur vos genoux sans ventilation ni overclocking).
Vérifiez régulièrement la température de votre processeur pour voir si une surchauffe pourrait être un problème. Utilisez ce guide pour vous aider à refroidir une température élevée du processeur.



Laisser un commentaire