Comment utiliser un ordinateur portable ou une tablette Windows comme deuxième moniteur ?


C’est un fait bien connu que deux moniteurs valent toujours mieux qu’un. Mais il n’est pas nécessaire d’acheter un autre écran pour augmenter votre productivité : vous pouvez utiliser un ordinateur portable ou une tablette Windows de rechange comme deuxième (ou troisième) moniteur pour votre configuration principale. Windows 11 a des outils intégrés qui permettent d’utiliser un autre appareil Windows comme écran sans fil avec des commodités supplémentaires et sans applications tierces, alors voici comment utiliser un ordinateur portable ou une tablette Windows comme deuxième moniteur.
Puis-je utiliser mon ordinateur portable ou ma tablette Windows comme deuxième moniteur ?
Si vous souhaitez utiliser un ordinateur portable ou une tablette Windows comme deuxième moniteur, assurez-vous qu’ils prennent en charge Miracast, une technologie d’affichage sans fil. Voici comment vérifier si votre ordinateur prend en charge Miracast :
- Appuyez sur Win + R et tapez dxdiag .
- Cliquez sur Oui lorsque vous y êtes invité.
- Appuyez sur Enregistrer toutes les informations et spécifiez où Windows doit enregistrer un fichier texte avec vos données système.
- Ouvrez le fichier enregistré et recherchez l’option Miracast sous les informations système. S’il indique « Disponible », vous pouvez utiliser votre appareil comme écran sans fil. L’article se termine ici si l’un de vos ordinateurs ne prend pas en charge Miracast.

Comment utiliser un ordinateur portable ou une tablette Windows comme moniteur ?
L’affichage sans fil est une fonctionnalité cachée dans les versions modernes de Windows, et son utilisation nécessite le téléchargement et l’installation de composants Windows supplémentaires, ce qui signifie que très peu d’utilisateurs peuvent tomber accidentellement dessus. Pourtant, c’est une fonctionnalité de productivité puissante pour ceux qui ont deux ordinateurs Windows ou plus.
Prenez l’appareil que vous souhaitez utiliser comme deuxième moniteur et assurez-vous qu’il est connecté au même réseau que votre ordinateur principal. Utilisez également les réseaux 5 GHz pour une meilleure qualité d’image et une meilleure réactivité.
- Ouvrez les paramètres Windows et accédez à Applications > Fonctionnalités facultatives .
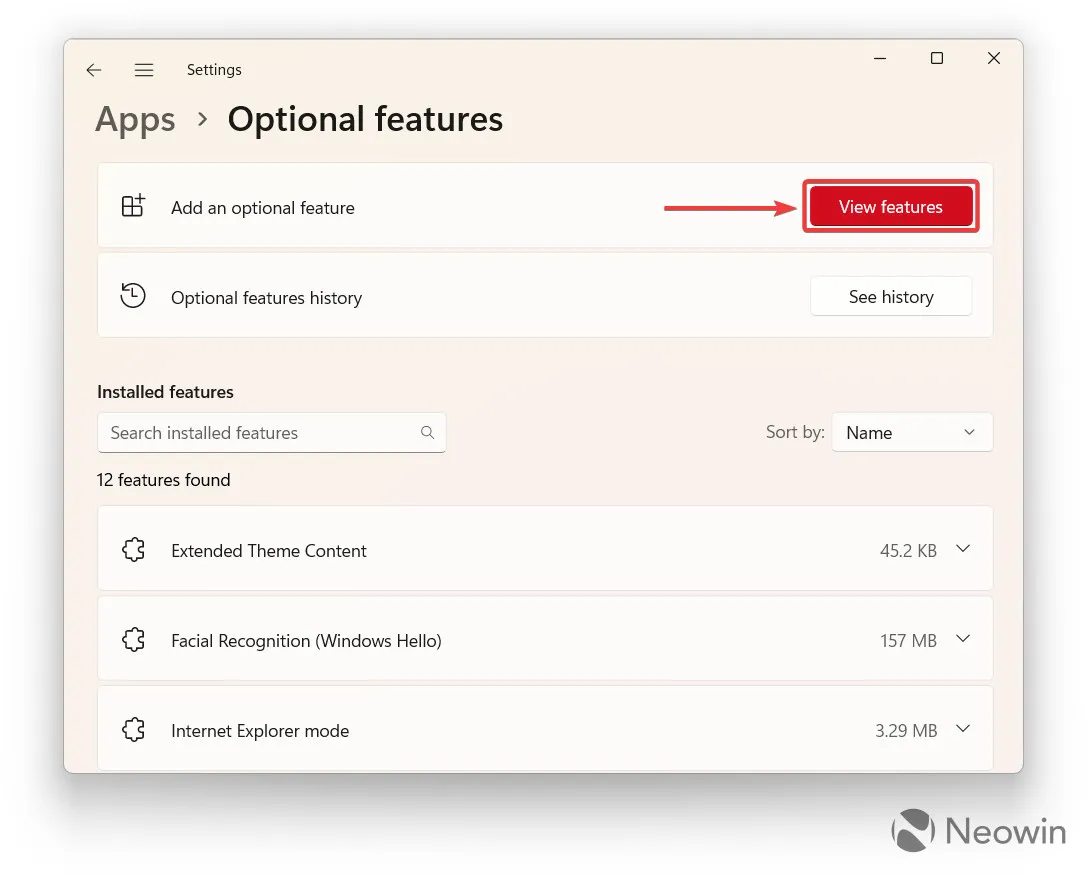
- Cliquez sur Afficher les fonctionnalités .
- Tapez Affichage sans fil et placez une coche à côté de l’option correspondante dans les résultats de la recherche.
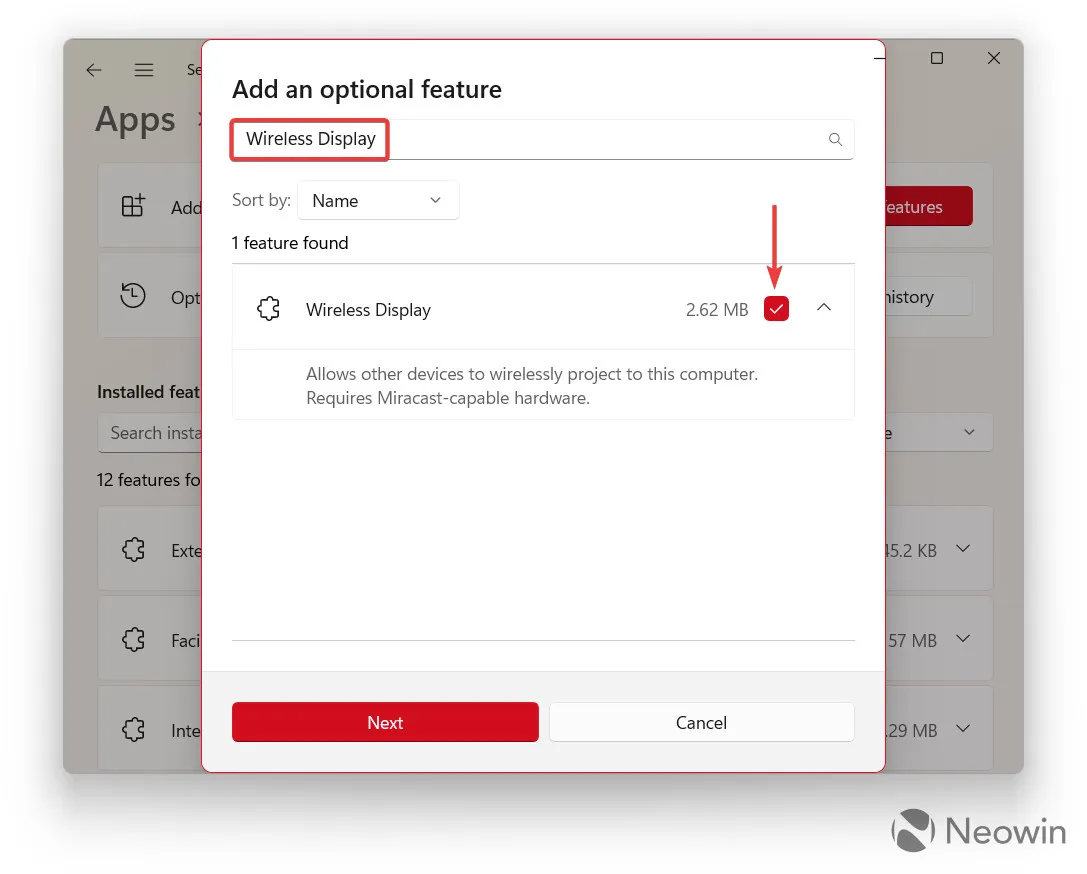
- Appuyez sur Suivant puis sur Installer . Notez que la procédure nécessite une connexion Internet active puisque vous devez télécharger environ 3 Mo de composants supplémentaires.
- Attendez que Windows termine le processus. Vous pouvez le suivre dans la section Actions récentes.
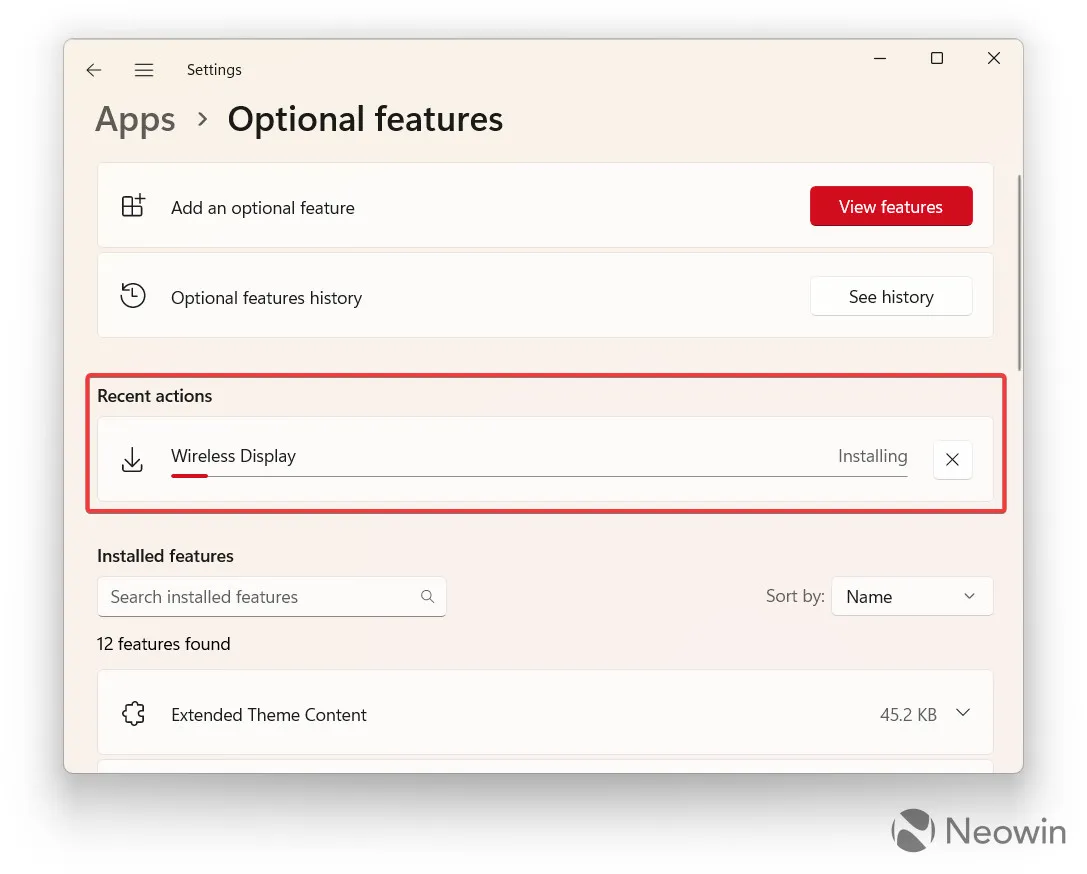
Vous pouvez maintenant ouvrir le menu Démarrer et repérer l’ application Wireless Display . Il est responsable de l’utilisation de votre ordinateur portable ou de votre tablette Windows comme moniteur secondaire, et voici comment l’utiliser :
- Lancez l’ application Wireless Display sur l’ordinateur que vous souhaitez utiliser comme moniteur pour votre PC principal. L’application devrait signaler que l’appareil est prêt pour une connexion sans fil.
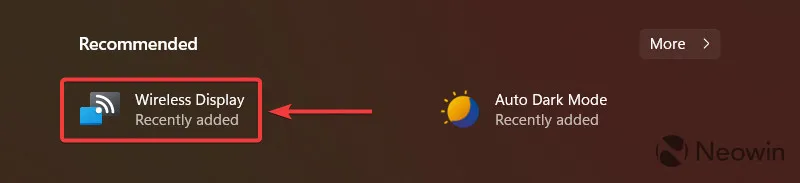
- Déplacez-vous sur votre ordinateur principal et appuyez sur Win + K . Vous pouvez également ouvrir les Paramètres rapides, appuyer sur le bouton Modifier, cliquer sur Ajouter et sélectionner Diffuser .

- Cliquez sur votre ordinateur portable ou votre tablette dans la liste des appareils disponibles.
- Sélectionnez un mode d’affichage : dupliquer (même image sur les deux écrans), étendre (le deuxième appareil fonctionne comme un moniteur supplémentaire) ou le deuxième écran uniquement (auto-explicatif).
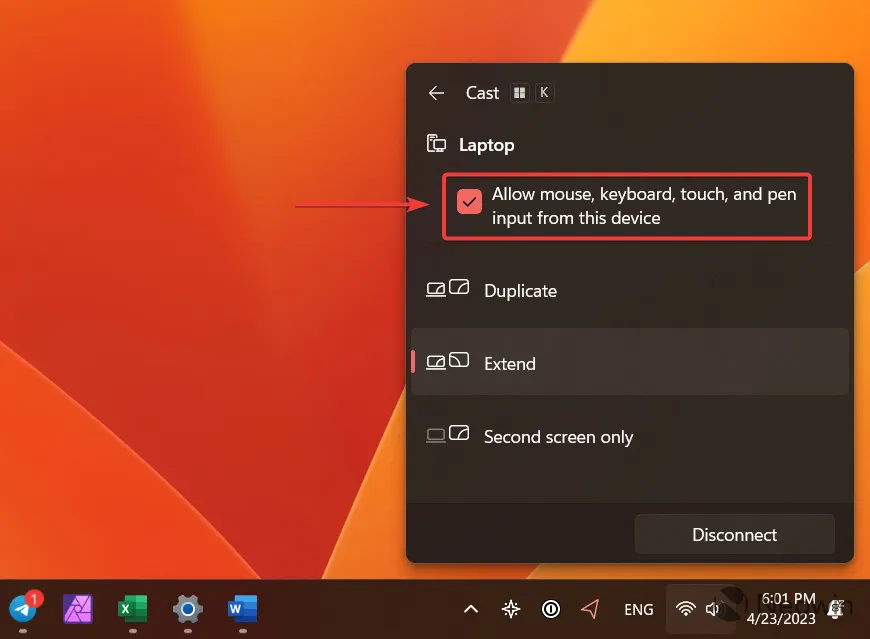
Lorsque vous connectez un ordinateur portable ou une tablette en tant que deuxième moniteur, vous pouvez cocher la case à côté de Autoriser. .. entrée de cette option de périphérique pour utiliser son clavier et son pavé tactile pour contrôler votre PC principal.
Pour déconnecter un moniteur sans fil, appuyez sur Win + K sur votre appareil principal et cliquez sur Déconnecter .



Laisser un commentaire