Comment utiliser Windows Defender à partir de l’invite de commande
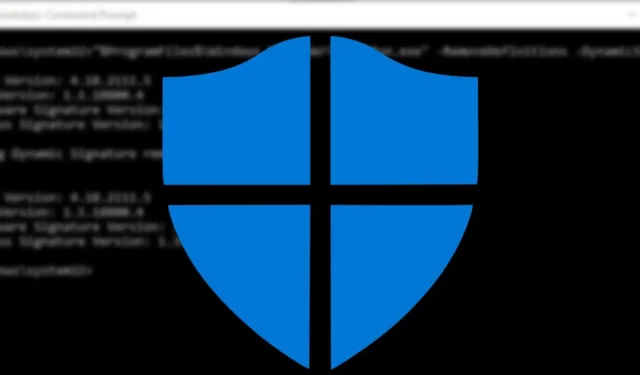
Windows Defender, maintenant connu sous le nom de Windows Security, est le logiciel antivirus par défaut de Windows et n’est pas moins performant que n’importe quel logiciel antivirus tiers . En fait, en ce qui concerne l’utilisation des ressources système, la sécurité Windows est l’une des meilleures. Bien que son interface graphique soit assez facile à utiliser, vous pouvez également utiliser les fonctionnalités de sécurité Windows via l’invite de commande. Suivez ce tutoriel pour savoir comment.
Commencer
Vous vous demandez pourquoi vous devriez avoir tant de mal à utiliser les options de sécurité Windows à partir de l’invite de commande ? La sécurité Windows avec invite de commande est très utile lorsque vous créez vos propres scripts ou tâches planifiées. Il vous permet également d’avoir un meilleur contrôle sur les fichiers et les processus individuels par rapport à l’interface graphique.
- Vous avez besoin de privilèges administratifs, alors tapez Invite de commandes dans la zone de recherche et sélectionnez l’option « Exécuter en tant qu’administrateur ».
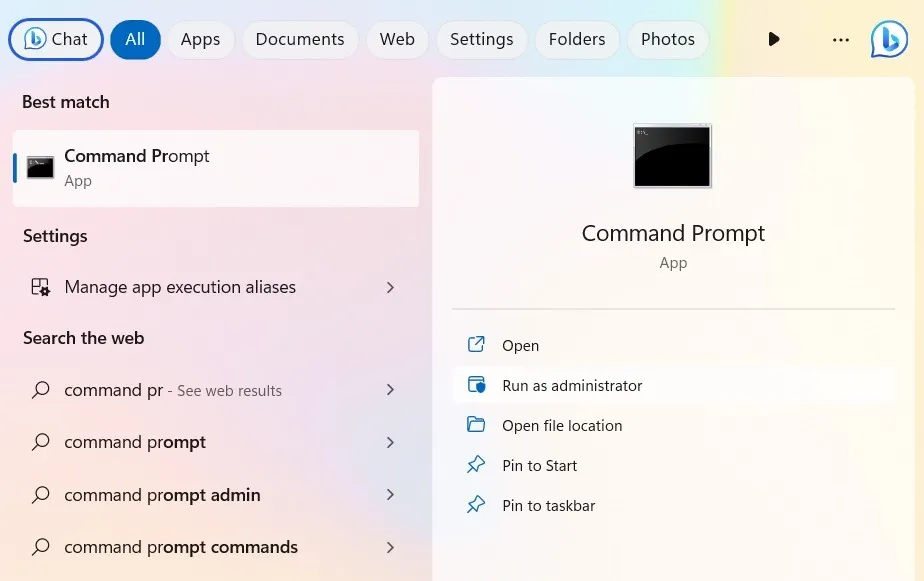
- L’exécution de Windows Security dans cmd nécessite également un petit programme utilitaire appelé Microsoft Malware Protection Command Line Utility, ou « MpCmdRun.exe ». Il s’agit d’un outil puissant qui automatise toutes les tâches de sécurité Windows. La plupart des méthodes ci-dessous utilisent « MpCmdRun.exe ».
- Au lieu du « C:\Windows\System32 » par défaut, l’application d’invite de commande doit pointer vers le dossier où se trouve « MpCmdRun.exe ». Par conséquent, localisez d’abord le dossier Windows Defender sur votre PC.
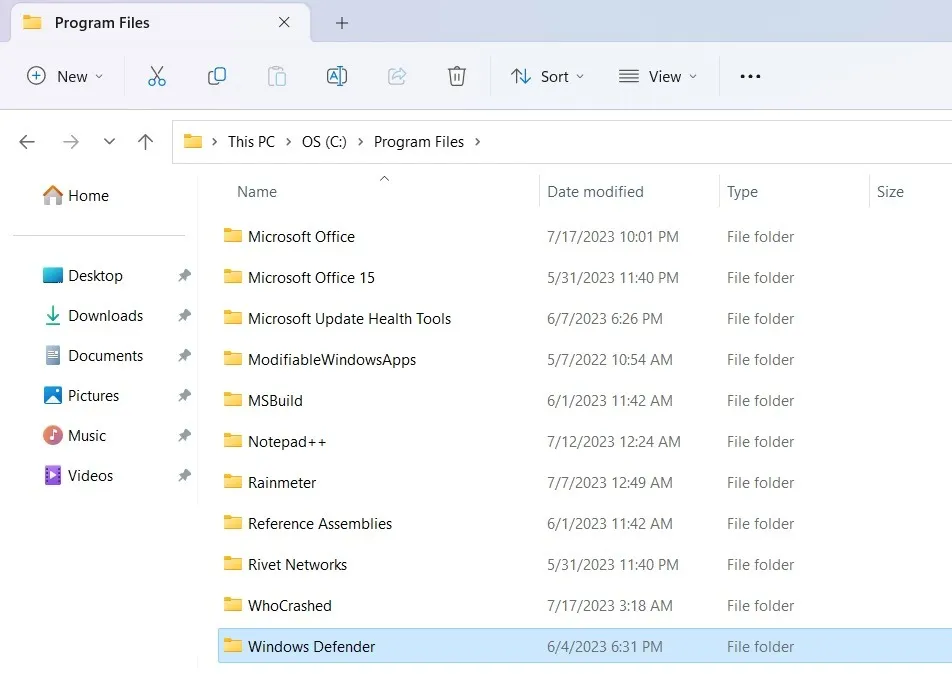
- Le chemin de « MpCmdRun.exe » est généralement « C:\Program Files\Windows Defender », mais s’il est légèrement différent sur votre appareil, vous devez noter cet emplacement. Il vous sera très utile dans les prochaines sections.
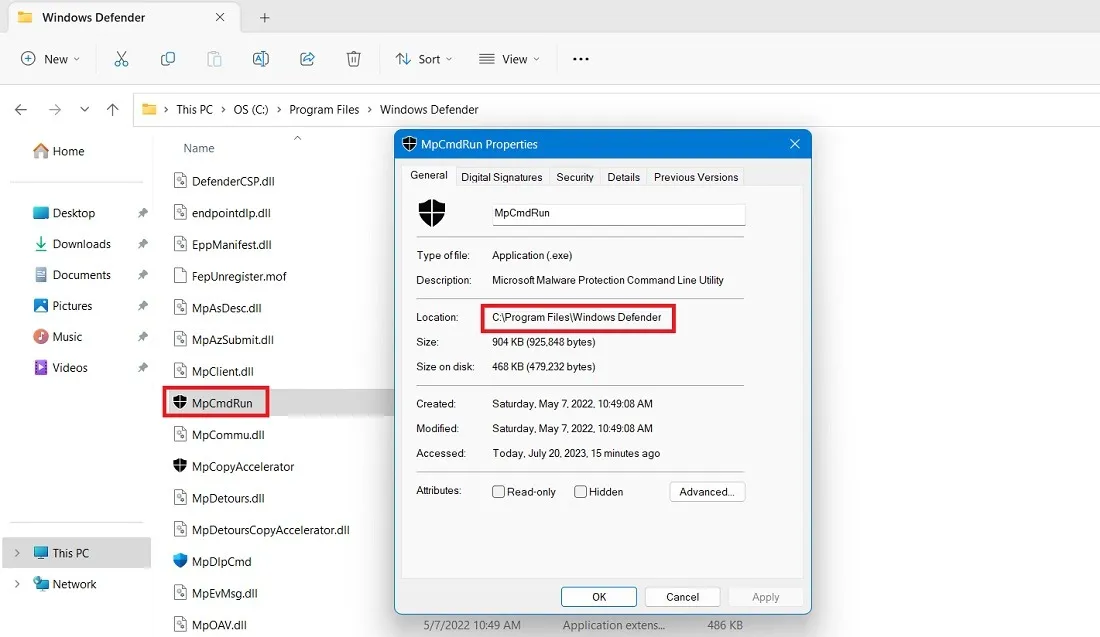
Liste des types d’analyse de Windows Defender
Si vous avez utilisé l’interface graphique de sécurité Windows, vous saurez qu’il existe quatre types d’analyse. Vous trouverez ci-dessous quelques explications rapides sur les différents types d’analyse.
- Analyse rapide : comme son nom l’indique, l’analyse rapide est rapide et ne recherche que les endroits les plus courants, comme les clés de registre et les dossiers de démarrage, où le logiciel malveillant ou le virus pourrait avoir un effet. En règle générale, l’analyse rapide est terminée en quelques minutes, voire quelques secondes. Dans la ligne de commande, l’analyse rapide est indiquée par
-ScanType 1. - Analyse complète : effectue une analyse approfondie de l’ensemble de votre système. Selon le nombre de fichiers que vous avez dans votre système, l’analyse peut prendre des heures. Dans la ligne de commande, l’analyse complète est indiquée par
-ScanType 2. - Analyse personnalisée : vous permet d’effectuer une analyse approfondie sur un lecteur, un dossier ou un fichier spécifique. Dans la ligne de commande, l’analyse personnalisée est indiquée par
-ScanType 3et comporte des commutateurs supplémentaires pour indiquer le fichier ou le dossier à analyser. - Analyse hors ligne : certaines variantes de logiciels malveillants peuvent être particulièrement difficiles à supprimer de votre ordinateur. L’analyse hors ligne de Microsoft Defender Antivirus vous aide à vous en débarrasser à l’aide de définitions de menaces à jour. L’analyse hors ligne n’est pas associée à un numéro.
En dehors de ceux-ci, il existe des types d’analyse supplémentaires que nous aborderons un par un.
Exécutez l’analyse de Windows Defender à partir de l’invite de commande
- Avant d’effectuer l’une des analyses, modifiez le chemin du dossier d’invite de commande vers l’emplacement du dossier Windows Defender indiqué à l’étape ci-dessus. Cela devrait ressembler à « C:\Program Files\Windows Defender ».
cd C:\Program Files\Windows Defender
- Pour exécuter les analyses dans cmd, utilisez l’application « MpCmdRun.exe » dans chaque cas, comme indiqué ci-dessous.
Scan rapide
- Si vous souhaitez effectuer une analyse rapide, utilisez la commande ci-dessous. Il aura une indication de message « scan commencé » et « scan terminé ».
MpCmdRun -Scan -ScanType 1
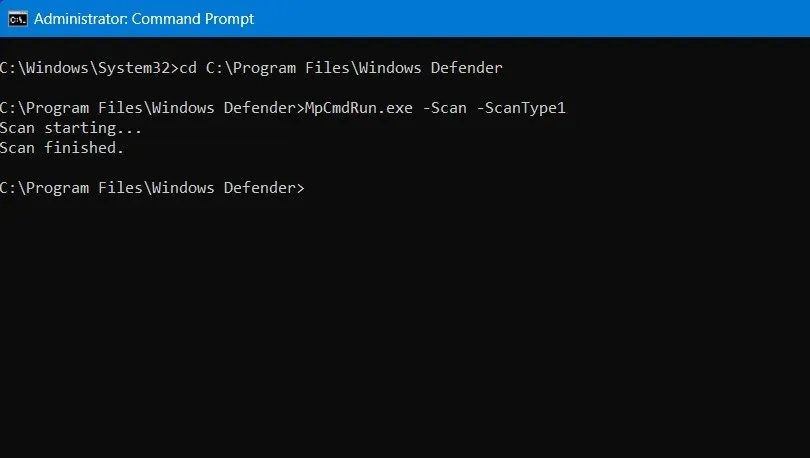
- Vous verrez une alerte de notification de sécurité Windows sur le côté droit de la barre d’état système, indiquant que l’analyse rapide est terminée.
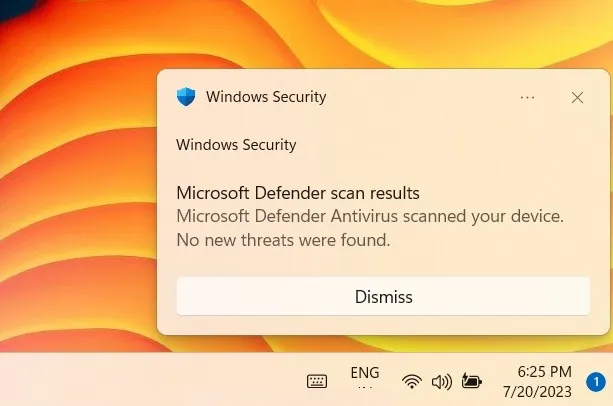
- Une fois que vous avez vérifié la fenêtre de sécurité Windows, vous observerez les analyses les plus récentes, telles qu’une activité d’analyse rapide dans l’invite de commande.
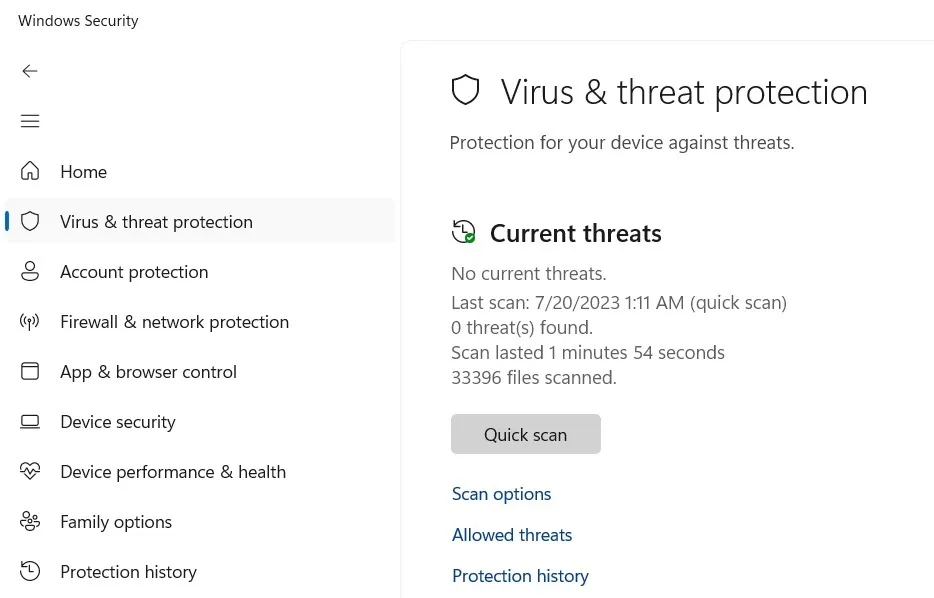
Scan complet
Pour une analyse complète, remplacez « 1 » dans la commande ci-dessus par « 2 ». Cela prend généralement une heure ou plus.
MpCmdRun -Scan -ScanType 2
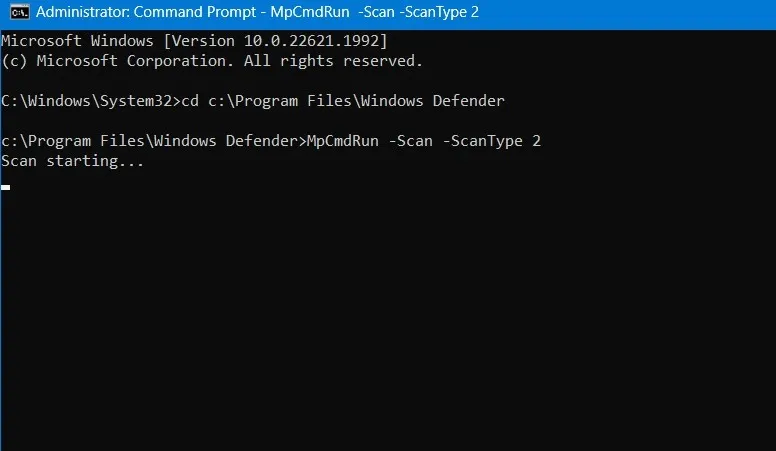
Analyse personnalisée
Une analyse personnalisée peut être basée sur un emplacement personnalisé sur n’importe quel lecteur de votre ordinateur, y compris les lecteurs externes.
- Dans cet exemple, nous copions et collons le chemin d’un dossier nommé « Vidéos » stocké sur le lecteur D.

- Pour effectuer une analyse personnalisée, utilisez la commande ci-dessous tout en remplaçant « FolderPath » par le dossier ou le chemin de fichier réel que vous souhaitez analyser. Le chemin analysable dans notre exemple est simplement « D:\ » , car il n’y a pas d’autres dossiers dans le lecteur D.
MpCmdRun -Scan -ScanType 3 -File "FolderPath"
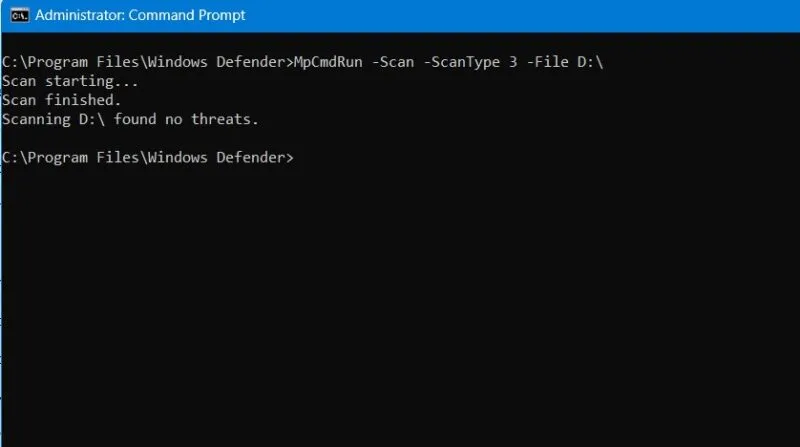
Analyse hors ligne
- L’analyse hors ligne est lancée en tant que commande PowerShell dans l’utilitaire Windows Defender Offline (WDO). Il nécessite un redémarrage de votre PC et prend environ 15 minutes. Utilisez la commande suivante :
PowerShell Start-MpWDOScan
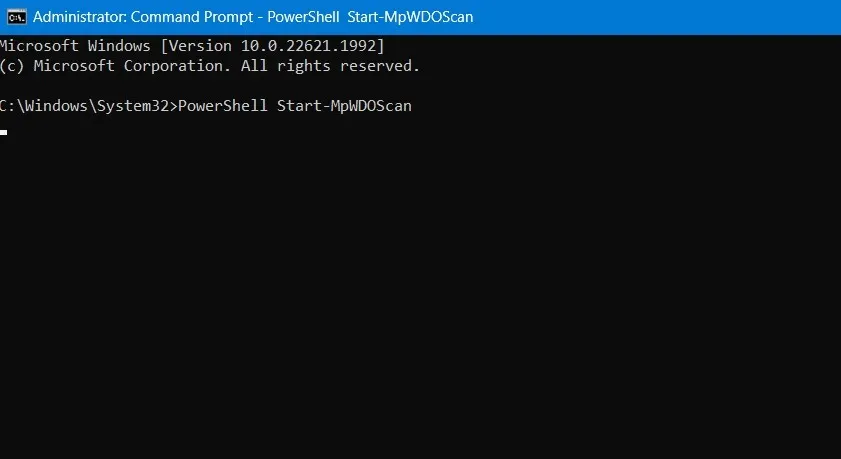
- Dès que vous entrez la commande comme indiqué ci-dessus, votre PC Windows redémarrera et la fenêtre d’analyse hors ligne sera visible sur votre écran. Attendez quelques minutes que le processus se termine.
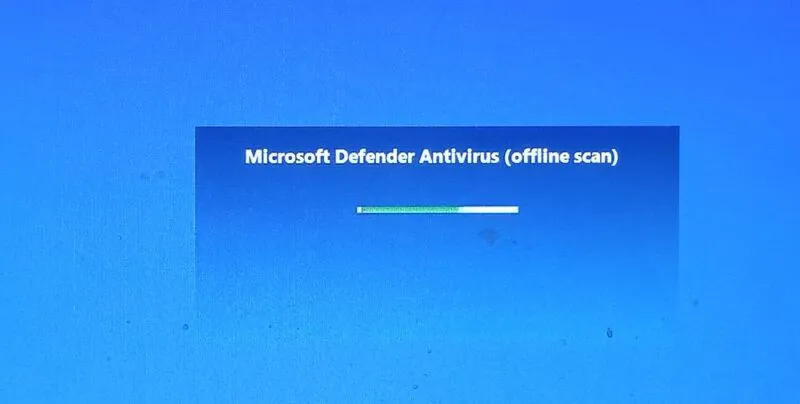
- L’analyse hors ligne se poursuivra dans la fenêtre d’invite de commande pendant l’exécution du processus. Vous pouvez voir le nombre d’éléments numérisés et le pourcentage complété.
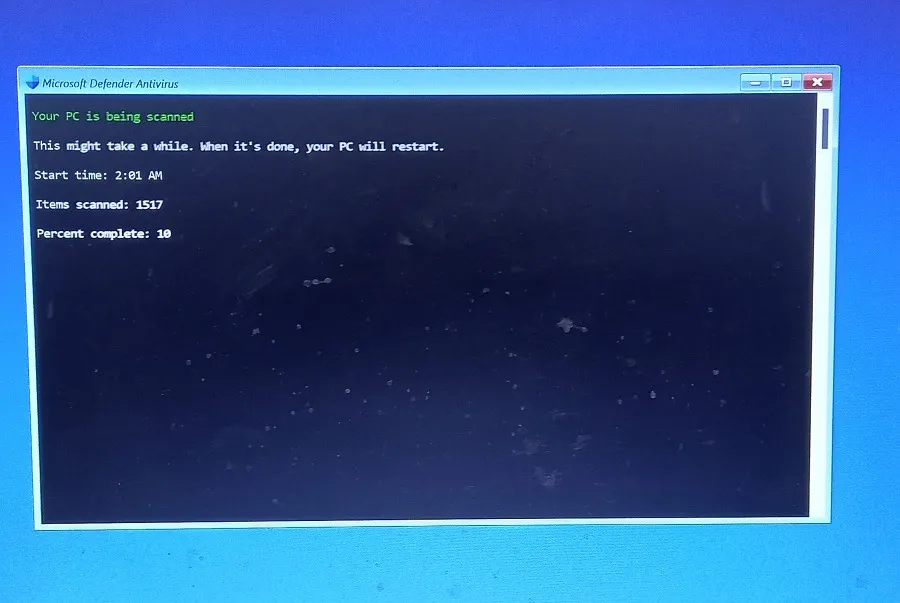
Analyse du secteur de démarrage
Windows Defender a un autre type d’analyse qui vérifie le secteur de démarrage du système pour toute infection. Un virus de secteur de démarrage peut infecter le Master Boot Record, qui à son tour infecte l’ensemble du système lorsque vous le démarrez.
- Pour effectuer une analyse du secteur de démarrage, utilisez la commande ci-dessous.
MpCmdRun.exe -Scan -ScanType -BootSectorScan
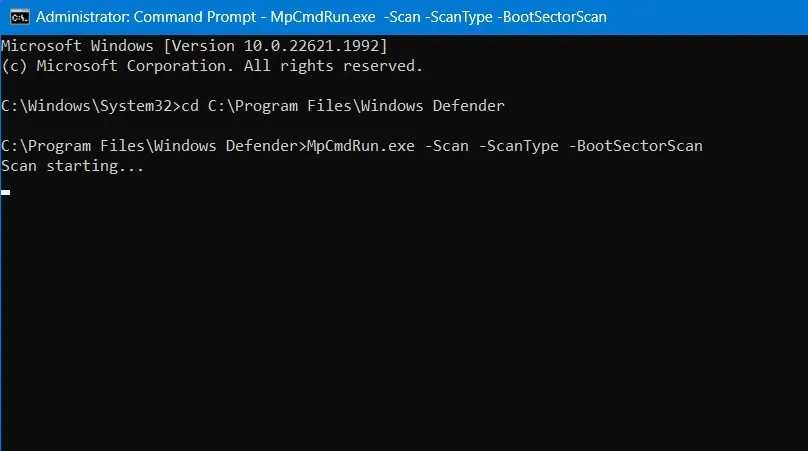
- Pour annuler l’analyse, appuyez sur le raccourci clavier Ctrl+ Cou tapez
^C.
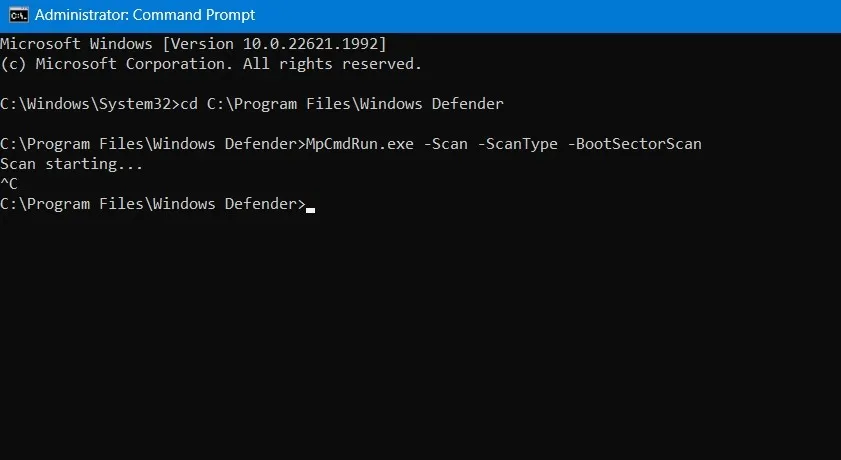
Applications de Windows Defender avec invite de commande
La ligne de commande de Windows Defender vous permet de faire un certain nombre d’autres choses, comme indiqué ci-dessous.
1. Liste et restauration des fichiers en quarantaine
Lorsque Windows Security détecte une menace, il la place en quarantaine afin qu’elle n’infecte pas votre système. Cependant, des faux positifs peuvent se produire et si vous pensez que Windows Defender a déplacé un fichier légitime en quarantaine, vous pouvez le restaurer assez facilement.
- Utilisez la commande ci-dessous pour répertorier tous les fichiers en quarantaine.
MpCmdRun.exe -Restore -ListAll
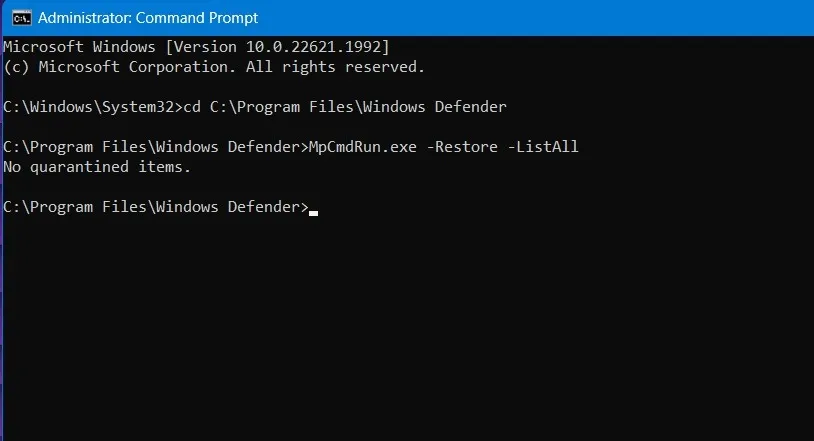
- Dans la liste, identifiez le fichier et notez son nom. Dans l’exemple ci-dessus, aucun élément mis en quarantaine n’a été trouvé, la prochaine étape de restauration n’est donc pas nécessaire.
- Si vous avez trouvé un fichier mis en quarantaine, vous pouvez le restaurer facilement en exécutant la commande ci-dessous. Pour ce faire, remplacez « FileName » par le nom de fichier réel que vous souhaitez restaurer. Si la commande est exécutée avec succès, le fichier sera restauré à son emplacement d’origine.
MpCmdRun.exe -Restore -Name "FileName"

2. Faire des mises à jour de signature
En général, la sécurité Windows se met automatiquement à jour avec les dernières définitions antivirus. Cependant, si vous voulez vous assurer que la sécurité Windows est à jour, exécutez la commande ci-dessous.
MpCmdRun.exe -SignatureUpdate
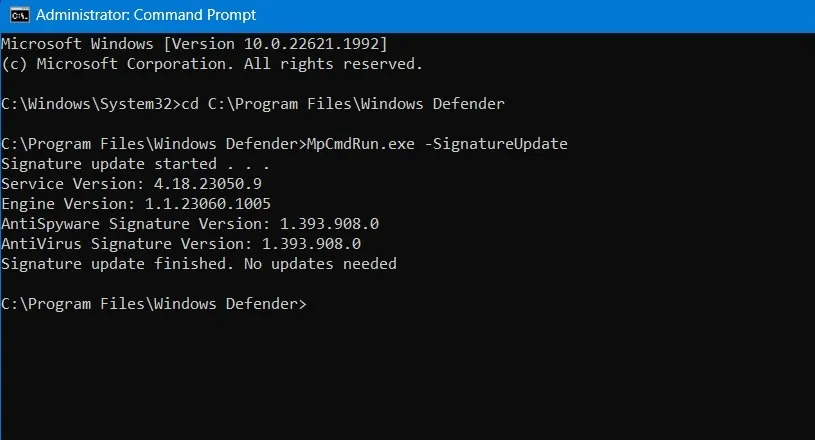
3. Vérifier le service cloud antivirus Windows Defender
Votre sécurité Windows est-elle même connectée au cloud ? Sinon, il est inutile d’exécuter des analyses. C’est quelque chose que vous ne pouvez vérifier qu’en utilisant l’invite de commande – pas l’interface graphique. Pour cela, nous utilisons la commande suivante. S’il existe une connexion cloud, vous verrez un message, tel que « ValidateMapsConnection a établi avec succès une connexion à MAPS ».
MpCmdRun.exe -ValidateMapsConnection
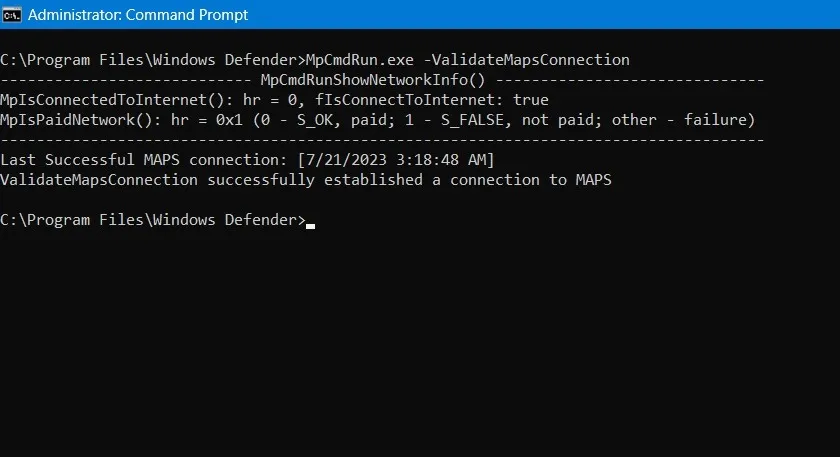
4. Récupérer les fichiers supprimés par Windows Defender
C’est la partie la plus difficile d’avoir la sécurité Windows sur votre ordinateur. Parfois, l’antivirus supprime un ou deux fichiers importants et vous ne pouvez pas le récupérer facilement à partir de la corbeille. La meilleure façon de procéder est d’utiliser l’invite de commande.
- Utilisez la
-GetFilescommande comme indiqué ci-dessous. Cela générera une liste des fichiers supprimés par le programme qui sont toujours récupérables. Attendez que la liste complète remplisse votre écran.
-MpCmdRun.exe -GetFiles
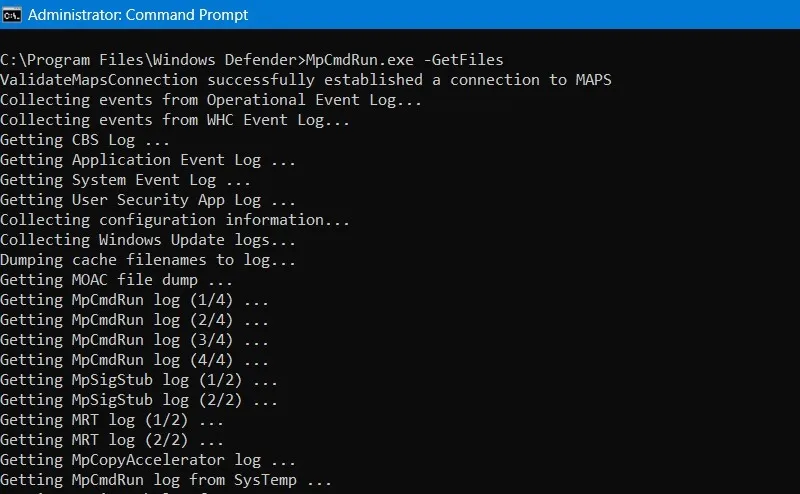
- Ces fichiers sont enregistrés dans un chemin de fichier affiché en bas de l’écran. Copiez-collez le nom du fichier, qui est a. Extension CAB (Cabinet File System).
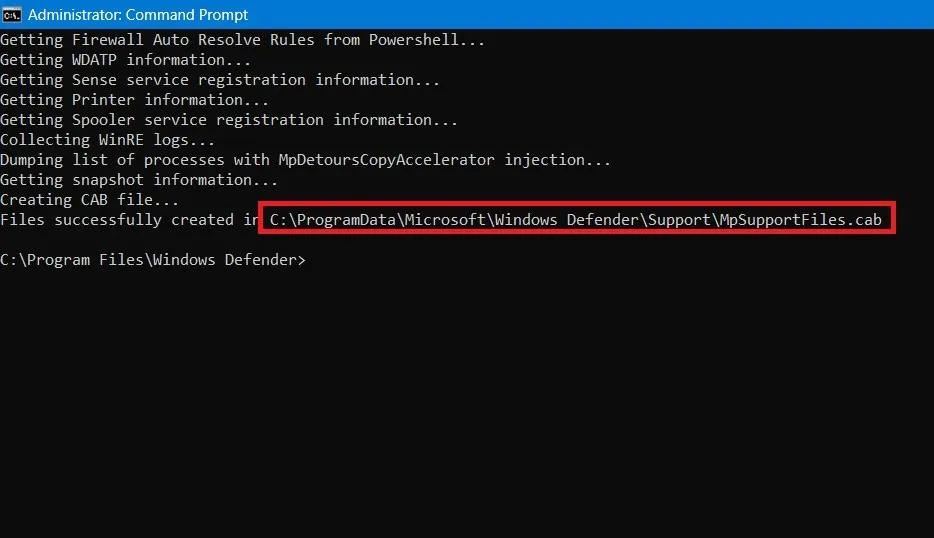
- Accédez au chemin ci-dessus à l’aide de l’Explorateur de fichiers et cliquez avec le bouton droit sur le fichier. CAB pour l’ouvrir avec l’Explorateur Windows. Vous pouvez également utiliser des programmes en ligne.
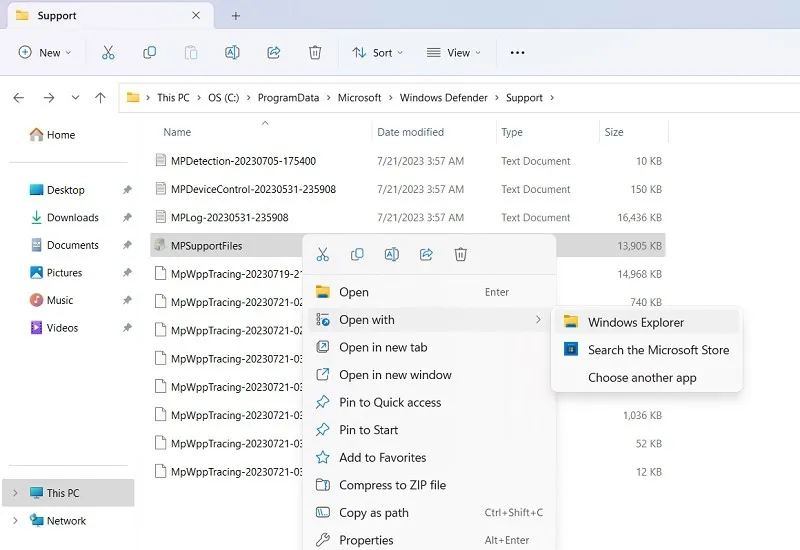
- Vous pouvez trouver une liste complète des fichiers supprimés que vous pouvez maintenant extraire pour les remettre là où ils se trouvaient. (Vous ne pouvez pas les copier et les coller.)
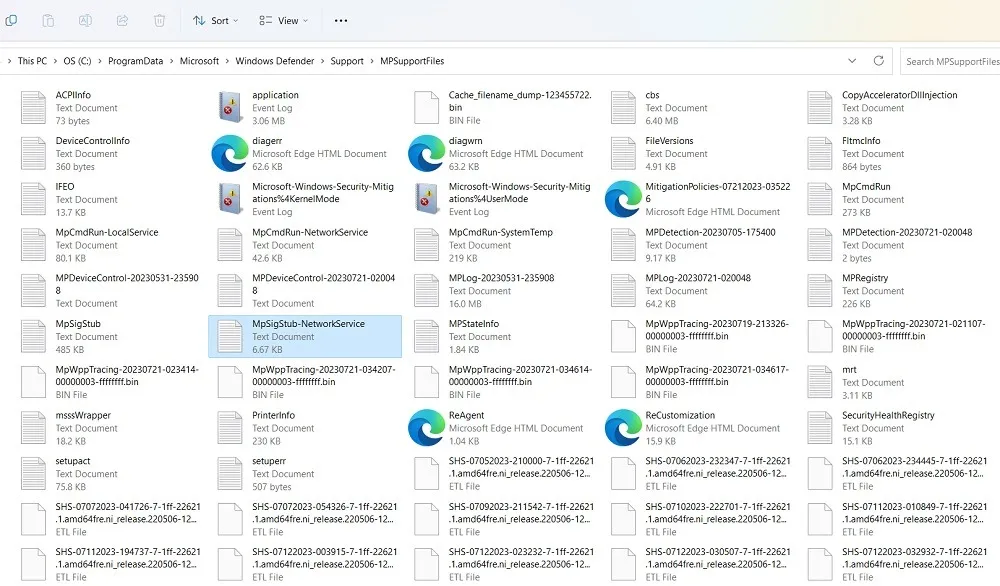
5. Supprimer et restaurer les mises à jour de sécurité
Si vous testez des applications ou faites un peu de script, vous voudrez peut-être voir comment Windows interagit avec les dernières mises à jour de sécurité, ainsi qu’avec celles de la précédente mise à jour Windows. À l’aide de l’invite de commande, vous pouvez supprimer, puis restaurer les définitions de sécurité.
Dans cet esprit, suivez ces étapes pour annuler vos définitions de virus :
- Pour restaurer les définitions par défaut ou celles stockées dans la dernière copie de sauvegarde (créée automatiquement par Windows lors de la mise à jour vers les dernières), entrez cette commande :
MpCmdRun.exe -RemoveDefinitions -All
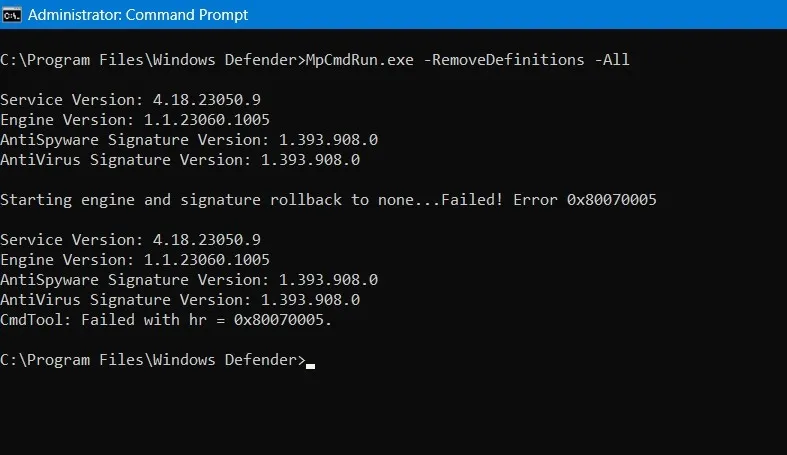
- De plus, vous ne pouvez supprimer les signatures de sécurité téléchargées dynamiquement qu’à l’aide de cette commande :
MpCmdRun.exe -RemoveDefinitions -DynamicSignatures
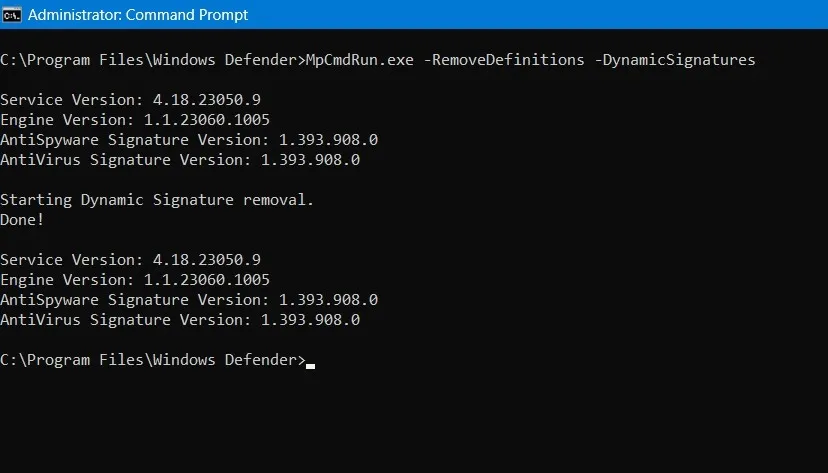
- Une fois que vous avez fini d’hésiter à supprimer les définitions de sécurité, il est temps de les restaurer avec cette commande :
MpCmdRun.exe -SignatureUpdate
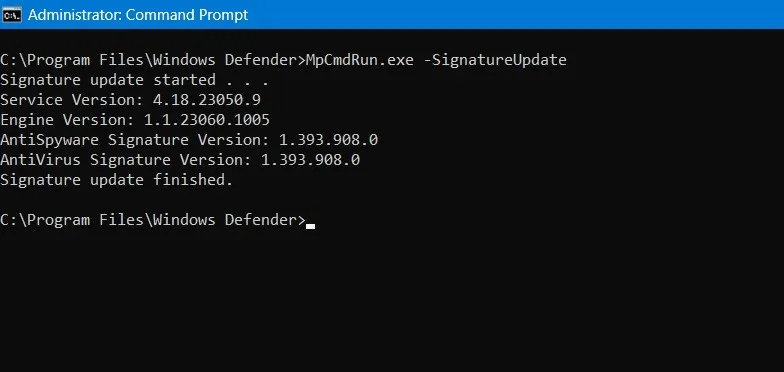
6. Réinitialisez votre sécurité Windows
Si la sécurité Windows rencontre des erreurs, trop de faux positifs et ne parvient pas à détecter de nouvelles menaces de logiciels malveillants, il est temps de réinitialiser la plate-forme à sa version installée par défaut.
- Utilisez la commande suivante :
MpCmdRun.exe -ResetPlatform
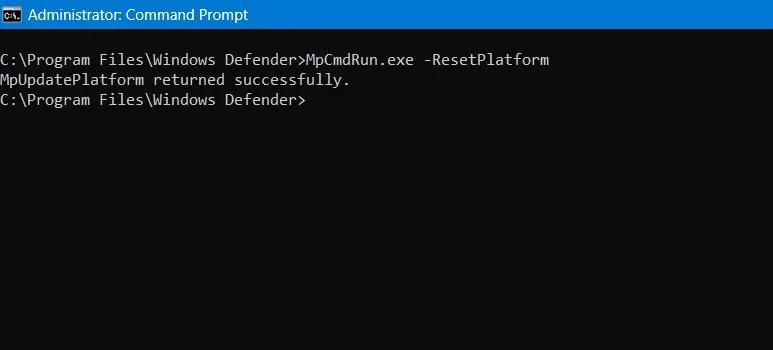
- Parfois, au lieu d’une réinitialisation, vous souhaitez simplement revenir à la version précédemment installée, comme indiqué ci-dessous.
MpCmdRun.exe -RevertPlatform

Questions fréquemment posées
Comment puis-je empêcher Windows Defender Scan de prendre trop de temps ?
Si une analyse semble bloquée ou ne dépasse pas un certain nombre, il se peut que vous ayez trop de fichiers et de dossiers ou qu’un gros programme la retienne. Le plus souvent, vous n’avez pas effectué d’analyse de PC depuis très longtemps.
Il est préférable d’automatiser l’exécution régulière de l’analyse rapide en la planifiant. Cela peut être fait en ouvrant l’ application Planificateur de tâches . Lorsqu’il s’ouvre, accédez à « Bibliothèque du planificateur de tâches -> Microsoft -> Windows -> Windows Defender ». Sélectionnez « Analyse planifiée de Windows Defender », faites un clic droit pour afficher ses propriétés et suivez-le en cliquant sur l’onglet « Déclencheur ». Vous devez cliquer sur le bouton « Nouveau » pour créer une nouvelle tâche planifiée.
Existe-t-il des risques associés à l’utilisation de Windows Defender avec l’invite de commande ?
Windows Defender peut généralement être utilisé en toute sécurité avec l’invite de commande, mais vous pouvez accidentellement télécharger des fichiers malveillants en exécutant le mauvais script ou en restaurant un fichier mis en quarantaine qui exploitait les failles de sécurité de votre PC. Cependant, sur une base normale, vous ne devriez pas rencontrer ces problèmes.
Crédit photo : Unsplash . Toutes les captures d’écran par Sayak Boral.



Laisser un commentaire