Comment utiliser Windows Copilot avec le presse-papiers pour développer, expliquer, résumer ou réviser le texte copié
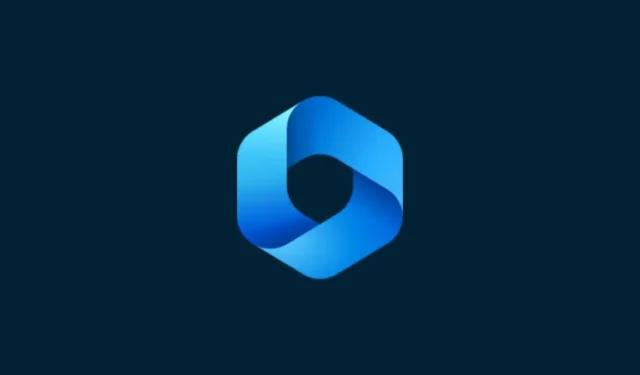
Ce qu’il faut savoir
- Copilot peut utiliser votre texte copié pour suggérer d’étendre, de réviser, d’expliquer et de résumer du texte.
- Il suffit de copier le texte pour qu’il soit reconnu par Copilot et propose d’expliquer, développer, réviser et résumer les fonctionnalités.
- Les fonctionnalités d’édition de texte de Copilot peuvent être très utiles lors de la rédaction d’e-mails, de la correction de contenu et de la modification de contenu écrit.
Parmi les quelques fonctionnalités que Copilot a actuellement sur Windows 11, la plus utile est peut-être celle qui vous permet d’interagir et d’ajuster le texte que vous avez copié dans le presse-papiers. Cela facilite l’utilisation de Copilot en tant qu’outil d’édition et de synthèse de texte que vous pouvez utiliser directement depuis le bureau.
Voici tout ce que vous devez savoir sur l’utilisation de Copilot pour expliquer, réviser, développer et résumer du texte sur Windows.
Comment utiliser le texte copié dans Windows Copilot
L’aperçu de Copilot nous donne un premier bon aperçu de ce que nous pouvons attendre de l’intégration par Windows de la prise en charge native de l’IA. L’une des premières caractéristiques de la révision ou de l’expansion d’un texte qui a été copié ailleurs peut grandement profiter aux utilisateurs avec la création de contenu, le résumé, la révision et d’autres techniques d’édition. Si vous avez activé Copilot sur Windows 11, voici comment vous pouvez l’utiliser pour modifier du texte :
Tout d’abord, appuyez Win+Cou cliquez sur le bouton Copilot dans la barre des tâches.

Une fois que Copilot glisse sur la droite, ouvrez la page Web ou l’application à partir de laquelle vous souhaitez copier votre texte. Sélectionnez votre texte et appuyez sur Ctrl+Cou faites un clic droit et sélectionnez Copier.
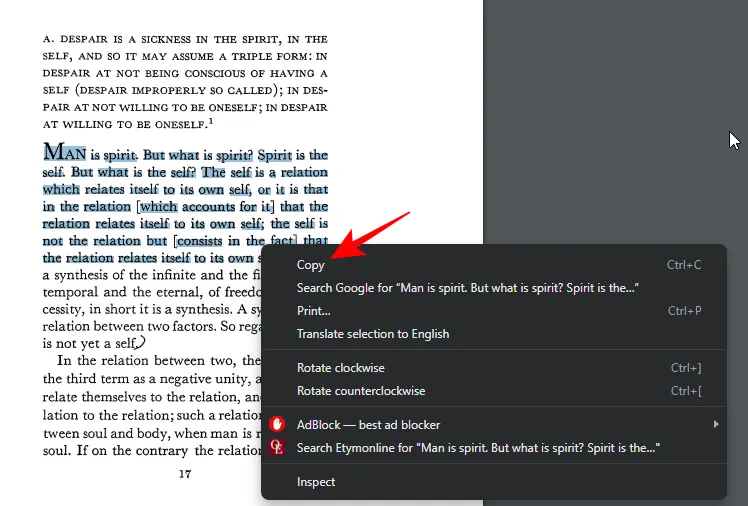
Sans y être invité, Copilot identifiera votre texte copié et vous demandera si vous souhaitez envoyer le texte copié au chat. Cliquez sur Envoyer .
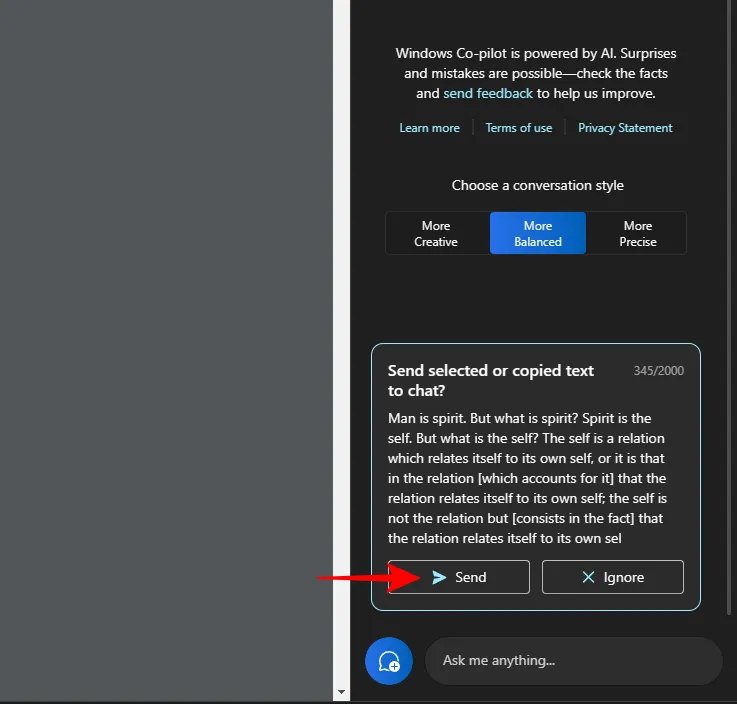
Une fois le texte dans le chat, Copilot vous demandera ce que vous voulez en faire.
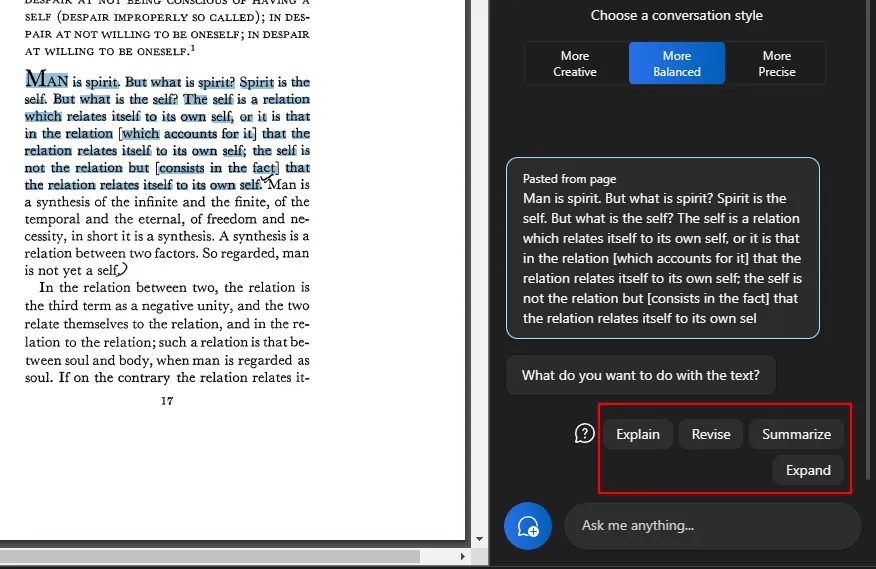
Pour expliquer le texte
L’option « expliquer » se concentre sur l’analyse du texte et la génération de réponses basées sur celui-ci.
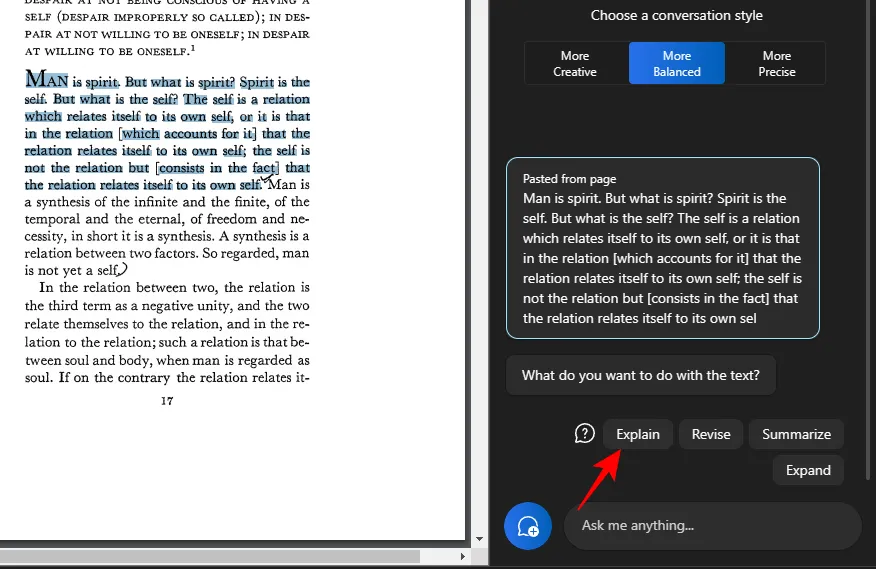
Il est préférable de l’utiliser pour obtenir des informations supplémentaires sur le texte, pour le simplifier et l’expliquer à l’utilisateur.
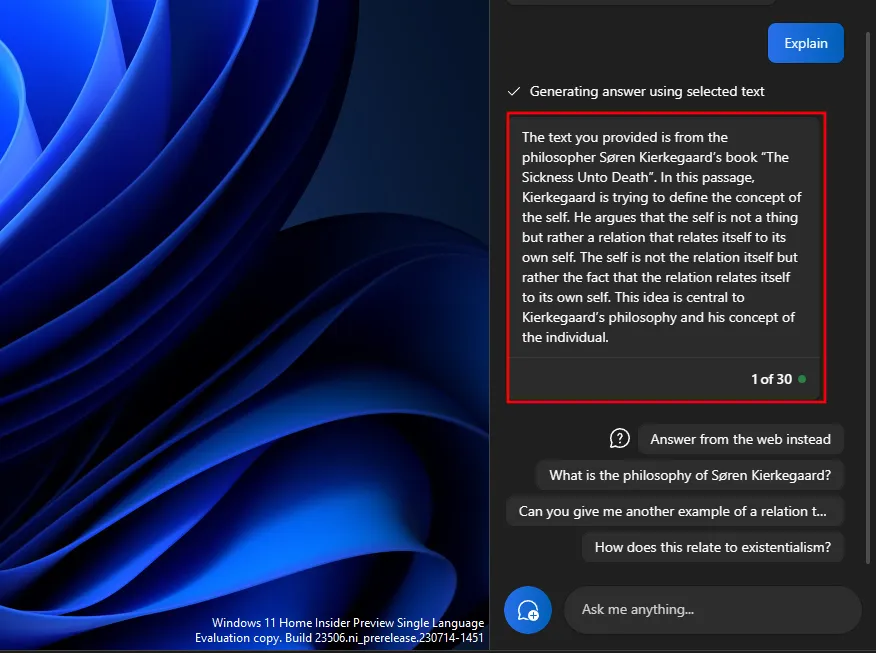
Les textes complexes et pouvant nécessiter des explications en bénéficient grandement, notamment parce que vous pouvez lui poser d’autres questions ou en choisir une parmi celles proposées par Copilot.
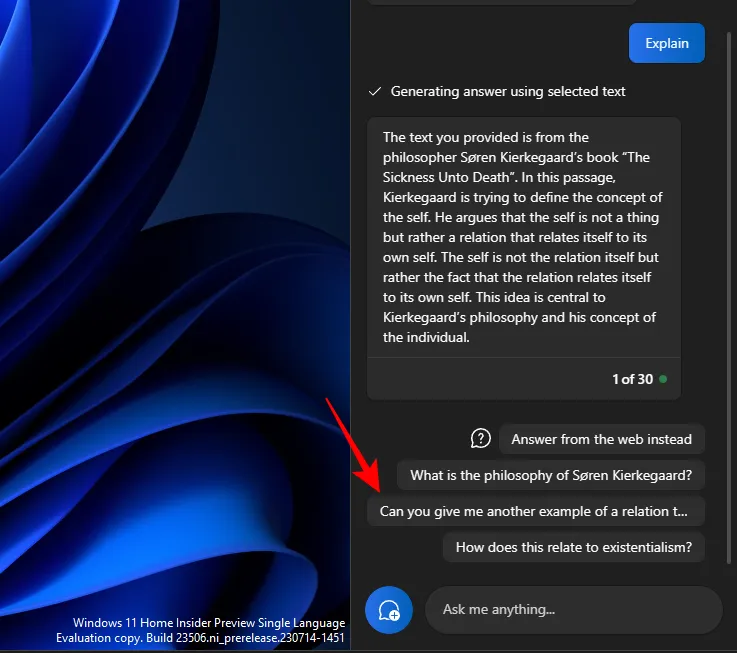
Et faire avancer la conversation.
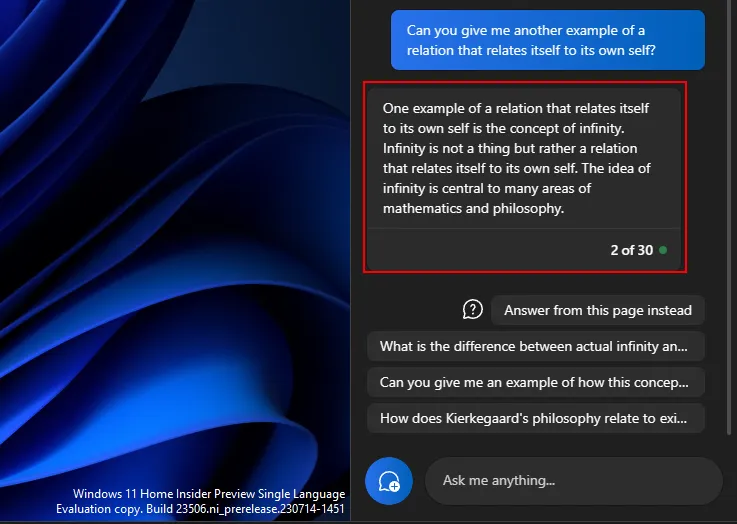
De même, vous pouvez utiliser la fonction d’explication pour tout ce que vous avez besoin de mieux comprendre.
Pour réviser le texte
La révision du contenu peut aider à améliorer un texte existant à des fins de clarté et de simplicité. Comme précédemment, copiez votre texte et sélectionnez Envoyer sur Copilot.
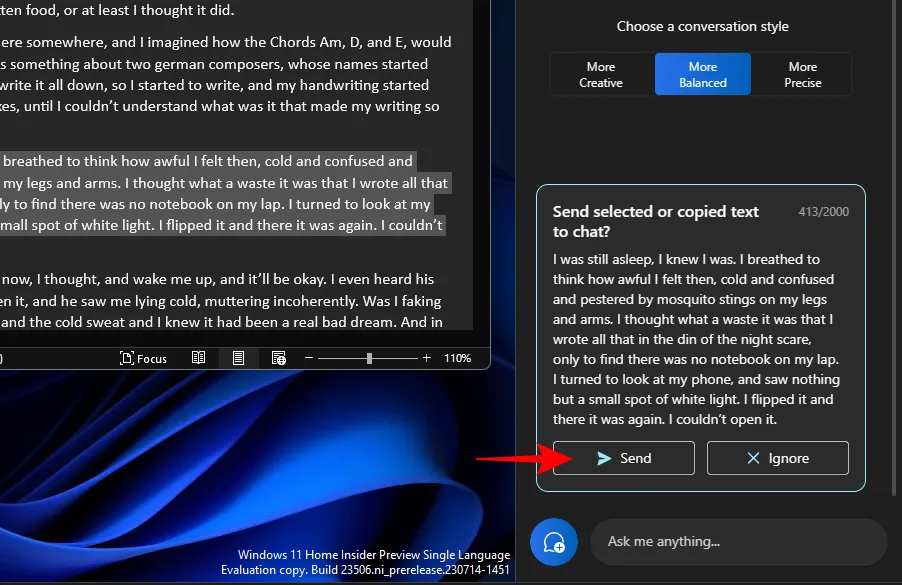
Sélectionnez ensuite Réviser .

Et demandez à Copilot de réviser le texte pour vous. S’il vous demande ce que vous voulez réviser, choisissez quelque chose parmi les requêtes suggérées ou ajoutez les vôtres.

Et puis choisissez ce que vous voulez en faire.

Cela peut également être très utile lors de la rédaction et de la correction grammaticale de votre texte.
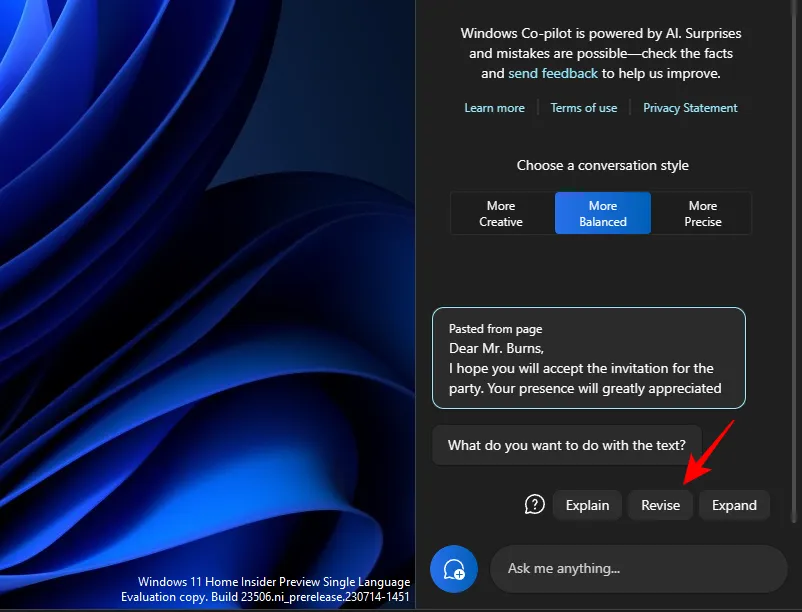
La fonction « réviser » peut être d’une grande utilité pour les universitaires, ainsi que pour tout professionnel cherchant à simplifier la rédaction d’e-mails ou d’autres textes.
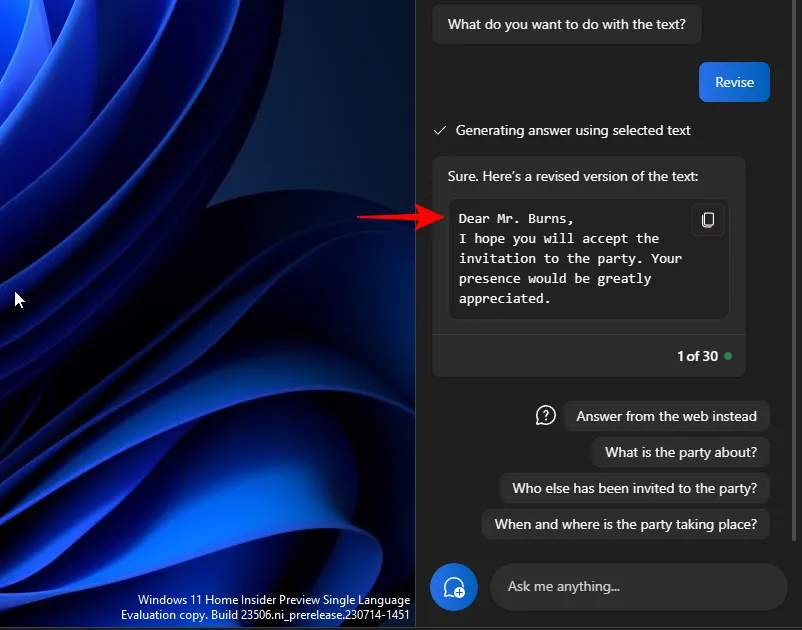
Pour développer le texte
L’expansion du texte est une autre fonction intéressante lorsque vous souhaitez ajouter plus d’informations à votre texte. Pour commencer, copiez votre texte puis cliquez sur Envoyer .
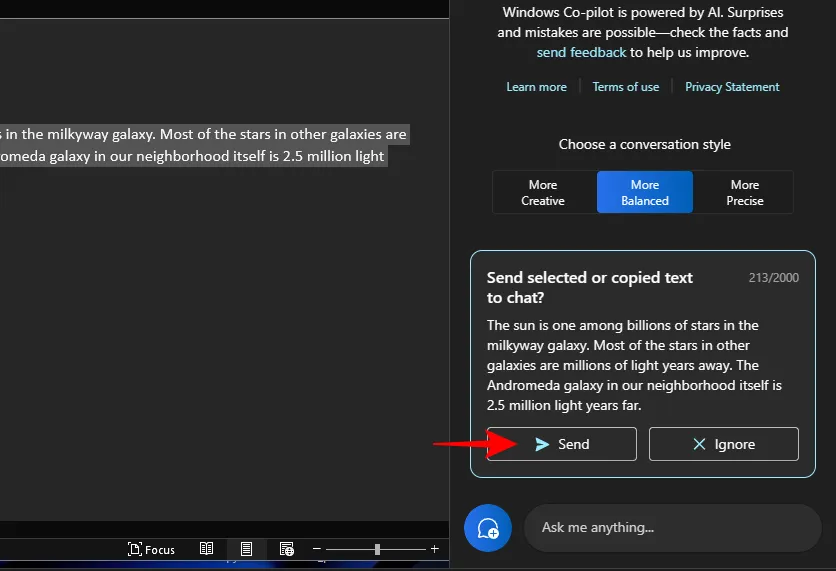
Et sélectionnez Développer .

Selon le texte, Copilot générera des faits supplémentaires et du matériel textuel que vous pourrez ajouter.
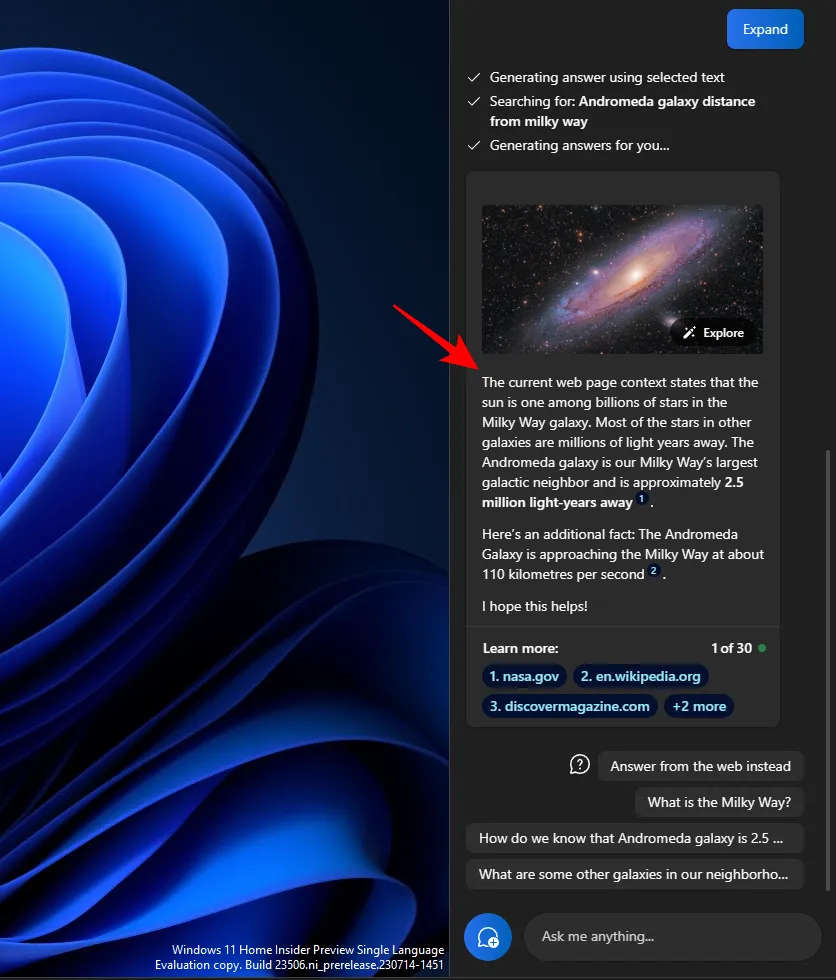
Utilisez d’autres suggestions, telles que « Répondez plutôt depuis le Web ».
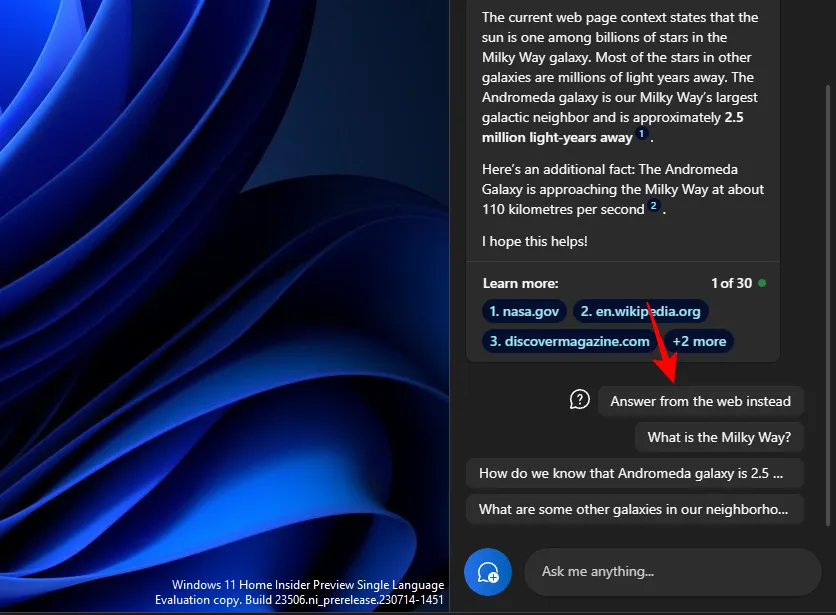
Et obtenez encore plus de matière pour votre texte
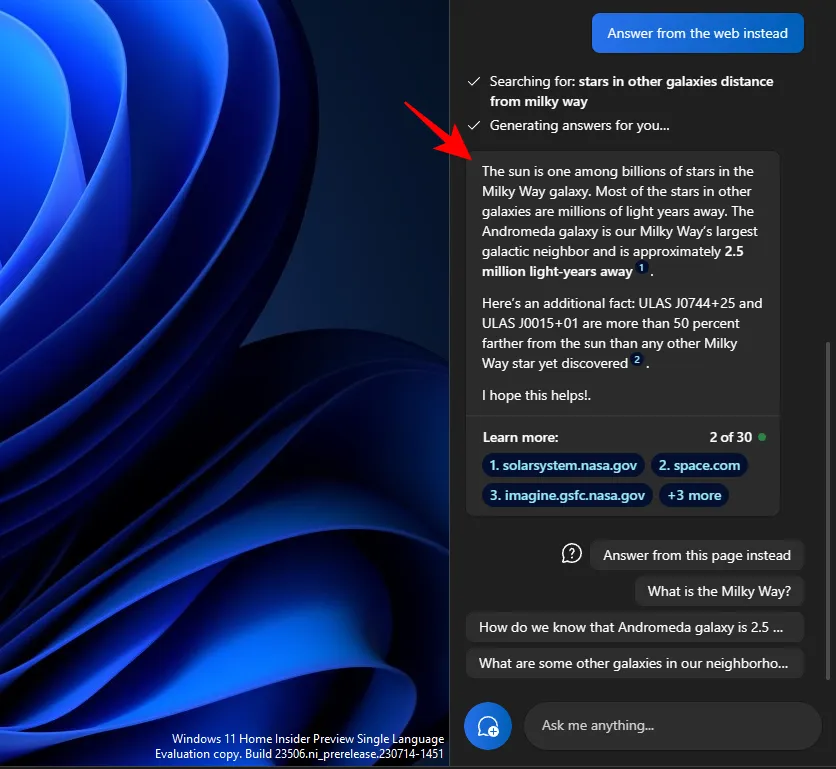
Pour résumer le texte
La génération de résumés est une autre fonction clé de Copilot. Comme toujours, copiez d’abord le texte et cliquez sur Envoyer sur Copilot.
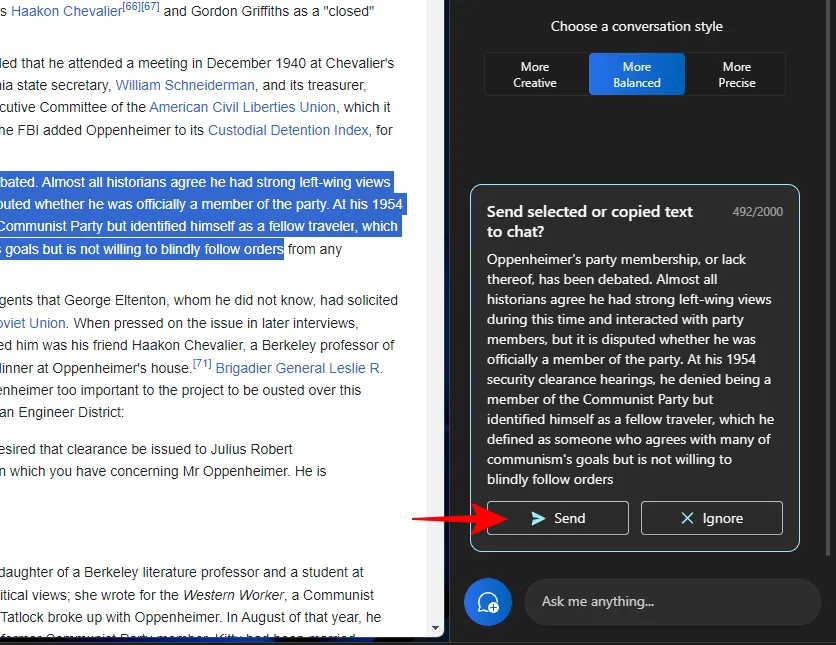
Sélectionnez Résumer .
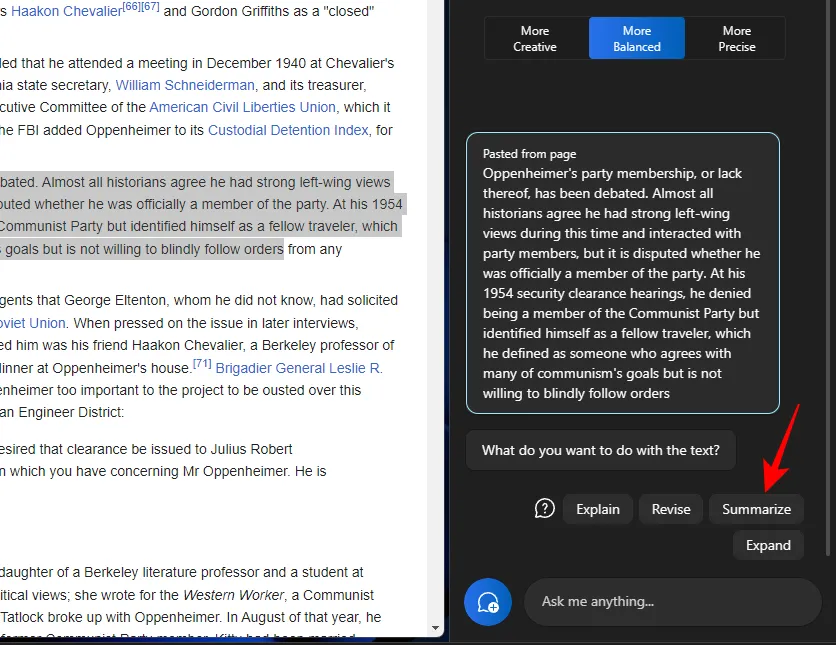
Il permet aux utilisateurs de condenser le texte copié ou de l’écrire d’une autre manière pour une meilleure compréhension ainsi que de l’utiliser comme de courts résumés et synopsis, etc.
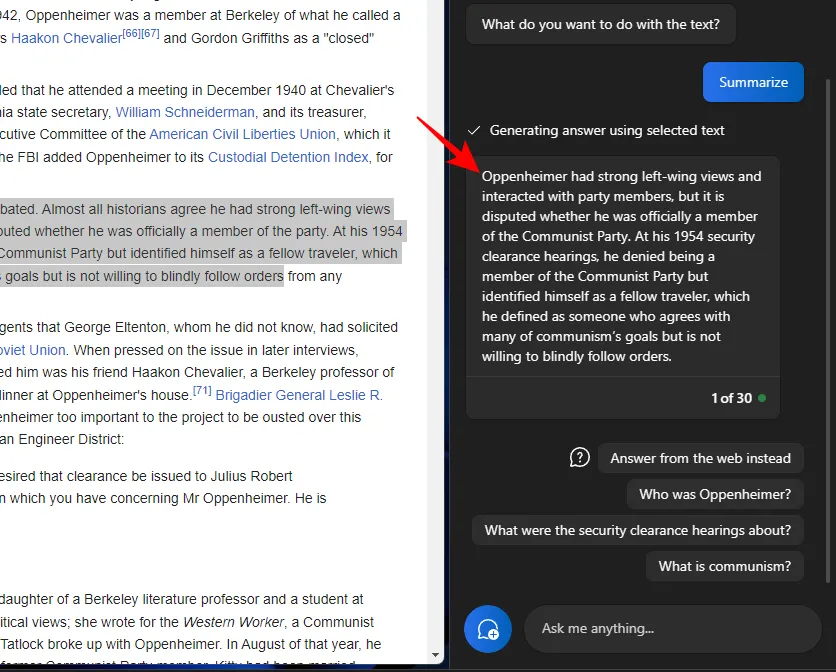
La fonction de résumé de texte n’apparaîtra que lorsque votre texte est suffisamment long et contient suffisamment de matière pour le résumer. Si vous ne lui donnez que quelques lignes de texte relativement simple, vous ne verrez pas l’option « Résumer ».
Vous devriez également essayer d’expérimenter les différents styles de conversation lorsque vous utilisez ces fonctions de texte. En fonction de votre texte copié, cela peut aider à faciliter des réponses plus précises, équilibrées ou créatives.
FAQ
Examinons quelques questions fréquemment posées sur l’utilisation des différentes fonctions d’édition de texte sur Windows 11 Copilot.
Pouvez-vous envoyer et recevoir des images dans Windows Copilot ?
Non. Actuellement, Windows Copilot ne peut gérer que les conversations textuelles.
Pourquoi ne voyez-vous pas « Résumer » lorsque vous utilisez le texte du presse-papiers ?
Parfois, vous ne verrez peut-être pas la fonction « Résumer » dans Copilot si votre texte est trop court. Le résumé ne sera fait que pour les textes d’au moins 3-4 phrases.
Copilot peut-il résumer le texte qui n’est pas dans le presse-papiers ?
Oui, Copilot peut résumer le texte qui n’est pas copié dans le presse-papiers. Entrez simplement votre texte et demandez à Copilot de le résumer.
Comment réparer Copilot ne reconnaissant pas le texte copié dans le presse-papiers
Si votre Copilot ne reconnaît pas le texte copié dans le presse-papiers, cliquez simplement sur le menu à trois points dans le coin supérieur droit et sélectionnez « Actualiser », puis réessayez.
Copilot sur Windows fournit des fonctionnalités importantes pour la révision de texte. En lisant le texte de votre presse-papiers, Copilot peut faciliter l’utilisation des fonctionnalités d’édition de texte pour développer, expliquer, résumer et réviser le texte. Nous espérons que vous avez trouvé ce guide utile pour apprendre à utiliser Copilot pour la même chose. Jusqu’à la prochaine fois!



Laisser un commentaire