Comment utiliser l’application de sauvegarde Windows dans Windows 11
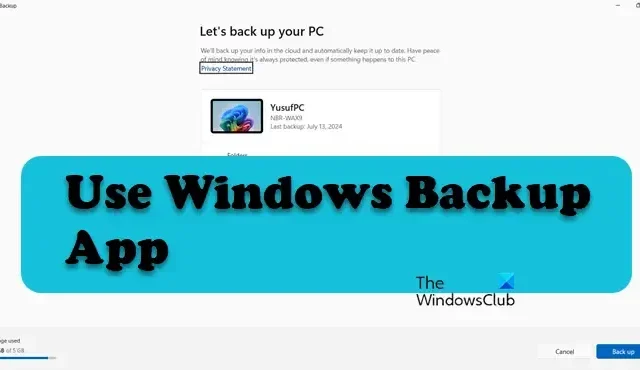
L’application Windows Backup est un nouvel ajout à la suite d’applications déjà riche en fonctionnalités qui vous permet de configurer des sauvegardes pour vos fichiers, paramètres, informations d’identification et applications sur votre compte OneDrive. Il s’agit d’une application préinstallée dont la plupart des utilisateurs ne maîtrisent pas les prouesses et nous sommes là pour la changer. Dans cet article, nous verrons comment utiliser l’application Windows Backup dans Windows 11.
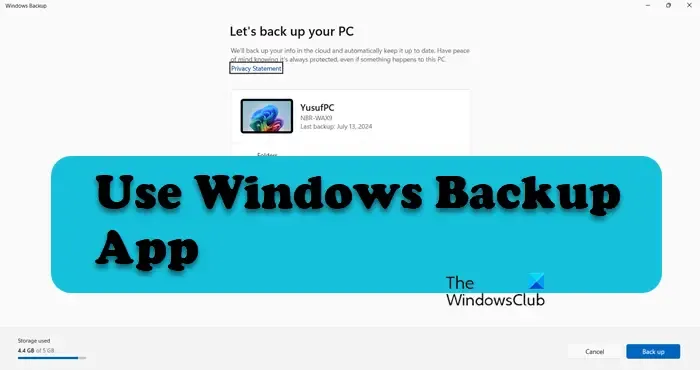
Utiliser l’application de sauvegarde Windows dans Windows 11
Pour utiliser efficacement l’application Sauvegarde Windows dans Windows 11, ce guide étape par étape vous aidera à :
- Configurer l’application de sauvegarde Windows
- Restaurer la sauvegarde
- Autoriser la sauvegarde Windows à s’exécuter en arrière-plan
- Activer ou désactiver la mémorisation des préférences pour MSA sur Windows 11
Discutons-en en détail.
1] Configurer l’application de sauvegarde Windows
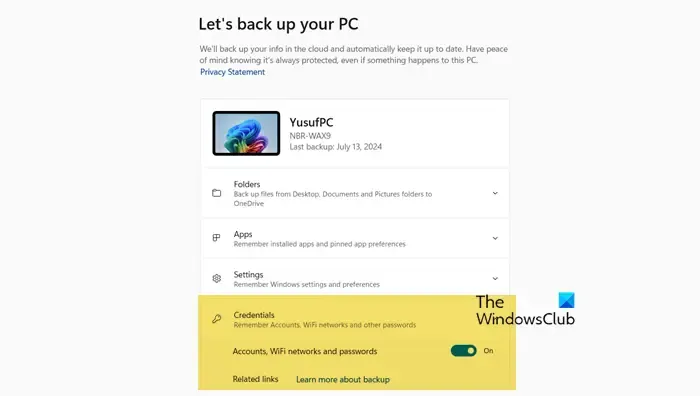
Tout d’abord, voyons comment configurer l’application de sauvegarde Windows pour sauvegarder tous vos fichiers, paramètres, applications et informations d’identification. Pour faire de même, vous devez suivre les étapes mentionnées ci-dessous.
- Lancez l’application de sauvegarde Windows en la recherchant dans le menu Démarrer.
- Maintenant, si nécessaire, connectez-vous à l’aide de votre compte Microsoft.
- Cliquez sur l’ option Dossier .
- Vous voyez différents dossiers que vous pouvez choisir d’inclure ou d’exclure dans vos sauvegardes, il vous suffit d’activer ou de désactiver leur bouton et vous serez prêt à partir. Si vous ne voyez que « Sauvegardé » au lieu du bouton, accédez à Paramètres > Compte > Sauvegarde Windows > Gérer les paramètres de synchronisation (placé juste à côté de la synchronisation des dossiers OneDrive).
- Maintenant, accédez à Applications , puis activez ou désactivez l’option Accès rapide aux applications sur n’importe quel appareil Windows. Si vous ne voyez pas l’option, elle est déjà activée. Vous pouvez désactiver ou configurer l’option dans Paramètres > Compte > Sauvegarde Windows > Mémoriser mes préférences.
- Cliquez sur Paramètres, puis activez ou désactivez les options proposées. Vous pouvez également accéder à Paramètres > Compte > Sauvegarde Windows, puis configurer Mémoriser mes préférences.
- Enfin, passons aux informations d’identification. Là, vous devez activer ou désactiver les réseaux Wi-Fi et les mots de passe.
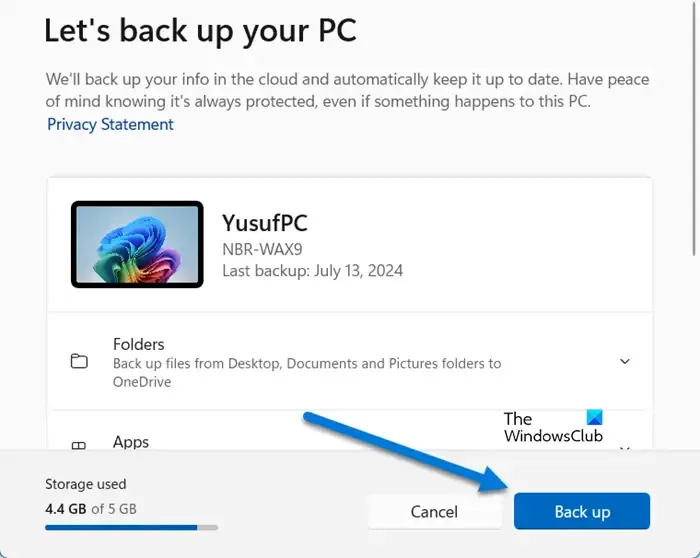
Après avoir tout configuré, cliquez sur l’ option Sauvegarder . Cela lancera la sauvegarde des données que vous avez spécifiées.
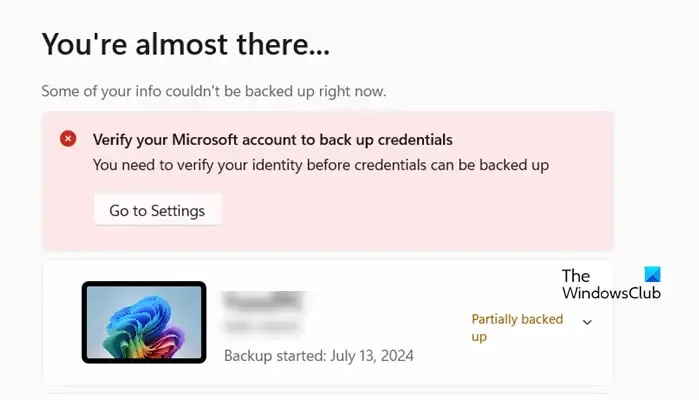
Vous verrez peut-être une option indiquant Vérifiez votre compte Microsoft pour sauvegarder vos informations d’identification, cliquez sur Accéder aux paramètres. Cela ouvrira la page Paramètres vous demandant de vérifier votre compte, cliquez sur Vérifier, puis suivez les instructions à l’écran pour terminer le processus. Une fois votre compte vérifié, vous devriez également pouvoir récupérer vos informations d’identification Wi-Fi.
2] Restaurer la sauvegarde
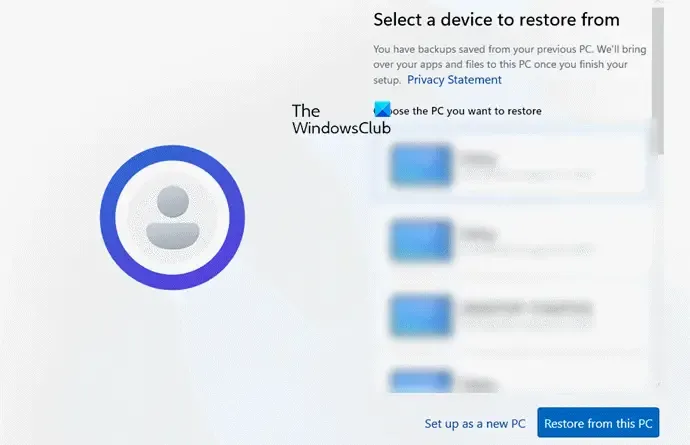
Une fois que nous avons maîtrisé le processus de sauvegarde, il est essentiel de comprendre comment le restaurer. Contrairement aux méthodes traditionnelles, l’application de sauvegarde Windows n’est pas équipée pour une restauration complète du système. Elle ne fournit pas d’interface pour restaurer des fichiers, des paramètres, des applications ou des informations d’identification spécifiques. Au lieu de cela, les fichiers doivent être accessibles directement à partir de OneDrive et les autres éléments ne peuvent être restaurés que pendant le processus de configuration initiale.
Pour faire de même, suivez les étapes mentionnées ci-dessous.
- Après avoir sélectionné la région, la langue et le clavier, il nous sera demandé de saisir un nom.
- Cliquez sur Se connecter et entrez les informations d’identification de votre compte pour vous connecter.
- Dans la section Restaurer à partir de la sauvegarde de votre PC, cliquez sur l’ option Restaurer à partir de ce PC .
- Enfin, suivez les instructions à l’écran pour terminer le processus.
Cela restaurera tous les fichiers sauvegardés.
3] Autoriser la sauvegarde Windows à s’exécuter en arrière-plan

Si vous souhaitez planifier une tâche de sauvegarde à l’aide de la sauvegarde Windows, il est recommandé de l’autoriser à toujours s’exécuter en arrière-plan. Toutefois, cela n’est pas obligatoire. Pour ce faire, recherchez la sauvegarde Windows dans le menu Démarrer, faites un clic droit sur son icône et cliquez sur Paramètres de l’application. Accédez maintenant aux autorisations des composants en arrière-plan et définissez-les sur Toujours.
4] Activer ou désactiver la mémorisation des préférences pour MSA sur Windows 11

Si vous souhaitez que Windows 11 mémorise vos préférences d’application, vous pouvez utiliser l’application Sauvegarde Windows. Ouvrez l’application, accédez à Paramètres, puis activez ou désactivez les options Accessibilité, Préférences linguistiques, Autres paramètres Windows et Personnalisation. Une fois la configuration terminée, cliquez sur Sauvegarder. Vous pouvez également accéder à l’onglet Applications et y configurer l’option.
Vous pouvez également accéder à Paramètres > Compte > Sauvegarde Windows et configurer Gérer les paramètres de synchronisation.
C’est ça!
Comment utiliser la sauvegarde Windows sur Windows 11 ?
L’application Windows Backup est une application préinstallée qui se trouve dans le menu Démarrer. Pour la configurer ou l’utiliser, nous vous recommandons de suivre le guide mentionné ci-dessus.
Comment utiliser la sauvegarde Windows pour transférer vers un nouvel ordinateur ?
Windows sauvegarde vos fichiers et dossiers sur OneDrive. Ainsi, chaque fois que vous accédez à un nouvel ordinateur à l’aide de votre compte Microsoft, vous pouvez synchroniser vos paramètres et vos applications. Si vous souhaitez simplement accéder aux fichiers et ne pas synchroniser vos paramètres, accédez au dossier OneDrive.



Laisser un commentaire