Comment utiliser WhatsApp sur Mac : 2 façons expliquées
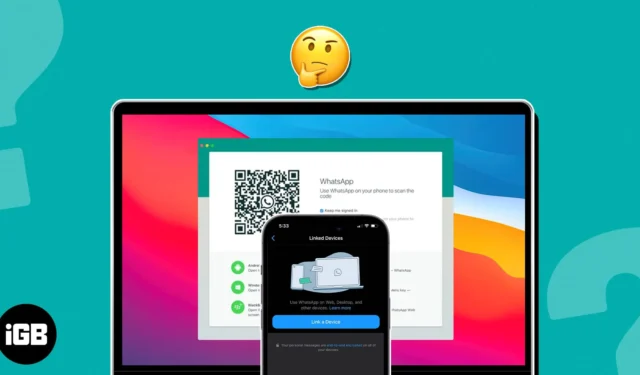
- Comment configurer l’application officielle WhatsApp Desktop sur Mac
- Comment configurer WhatsApp Web sur Mac
- Comment dissocier WhatsApp Web/Desktop de Mac et iPhone
- Avantages du Web WhatsApp sur Mac
- Limitations de WhatsApp Web sur Mac
- Application de bureau WhatsApp vs WhatsApp Web – Différences clés
Comment configurer l’application officielle WhatsApp Desktop sur Mac
- Téléchargez et installez l’ application WhatsApp Desktop depuis le Mac App Store.
- Ouvrez l’ application WhatsApp Desktop .
- Sur votre iPhone, lancez WhatsApp .
- Dirigez-vous vers l’ onglet Paramètres → Appareils liés → Associer un appareil .
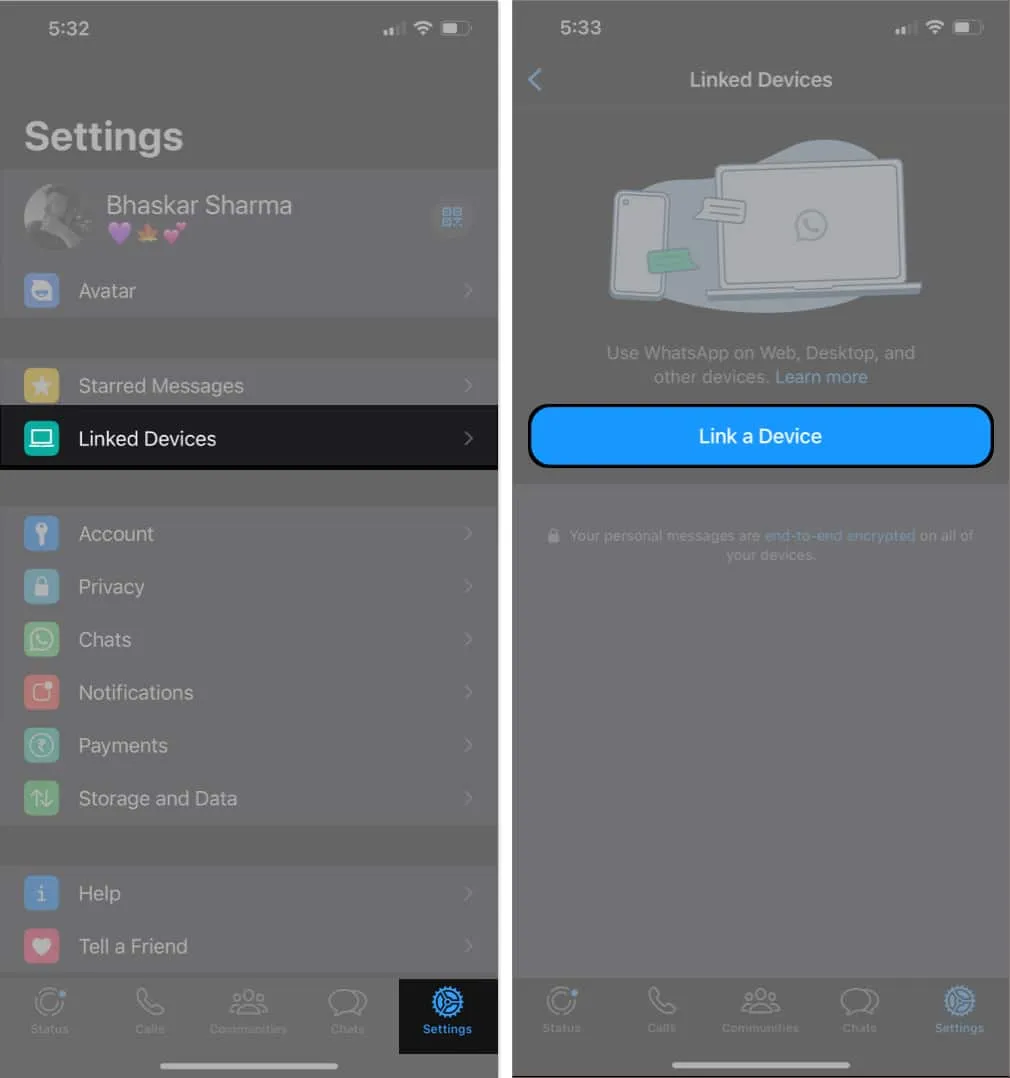
- Maintenant, scannez le code QR affiché sur votre application Mac WhatsApp Desktop à l’aide d’un appareil photo iPhone.
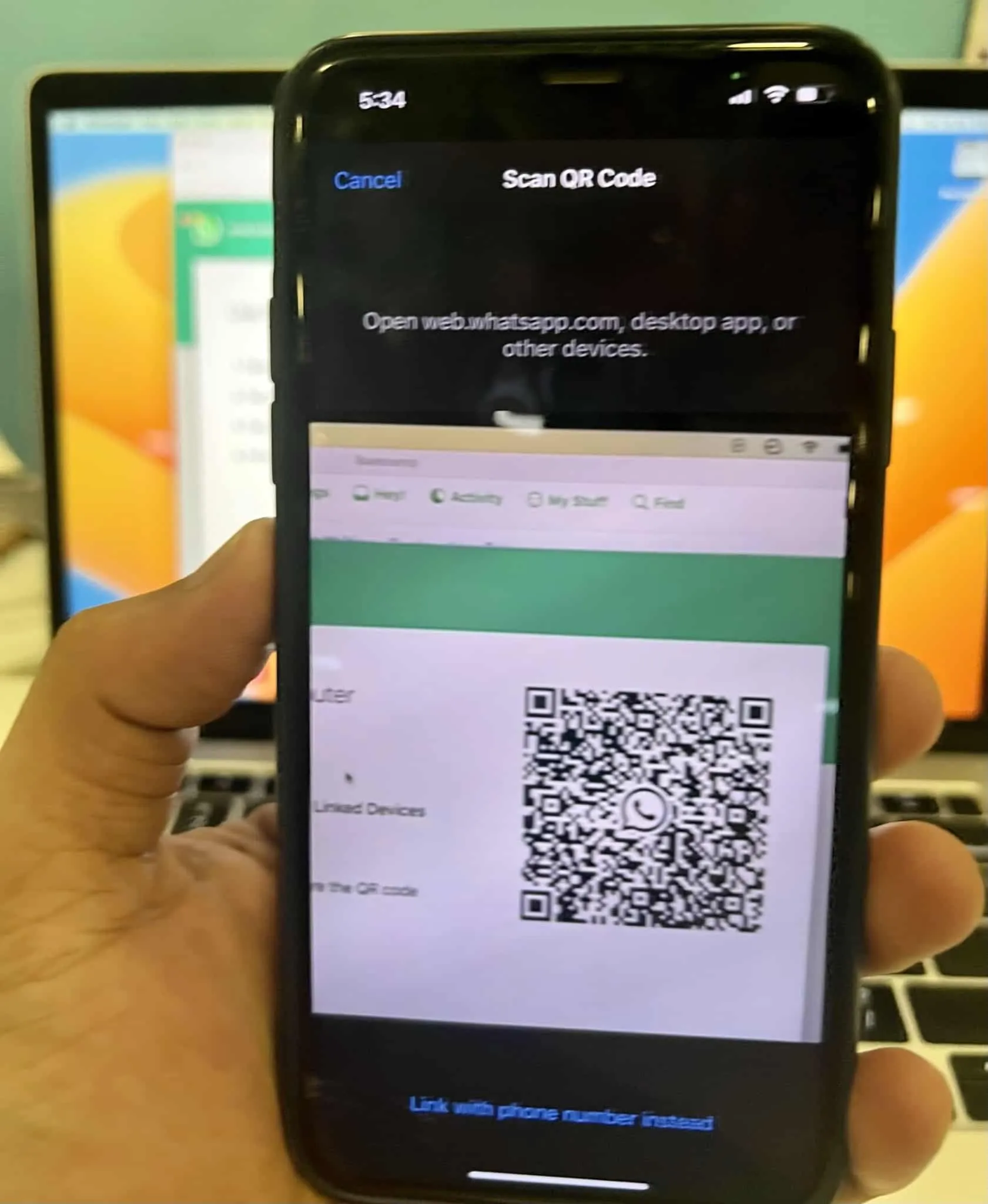
- Maintenant, WhatsApp prendra quelques minutes pour se connecter à votre application Mac et synchroniser le contenu. Une fois que c’est fait, vous êtes prêt à partir !
Vous pouvez maintenant discuter avec vos contacts ou même passer un appel audio ou vidéo avec eux.
Comment configurer WhatsApp Web sur Mac
- Lancez n’importe quel navigateur Web sur votre Mac → Rendez-vous sur WhatsApp Web .
- Maintenant, sur votre iPhone, ouvrez l’ application WhatsApp .
- Accédez à Paramètres → Appareils liés → Associer un appareil .
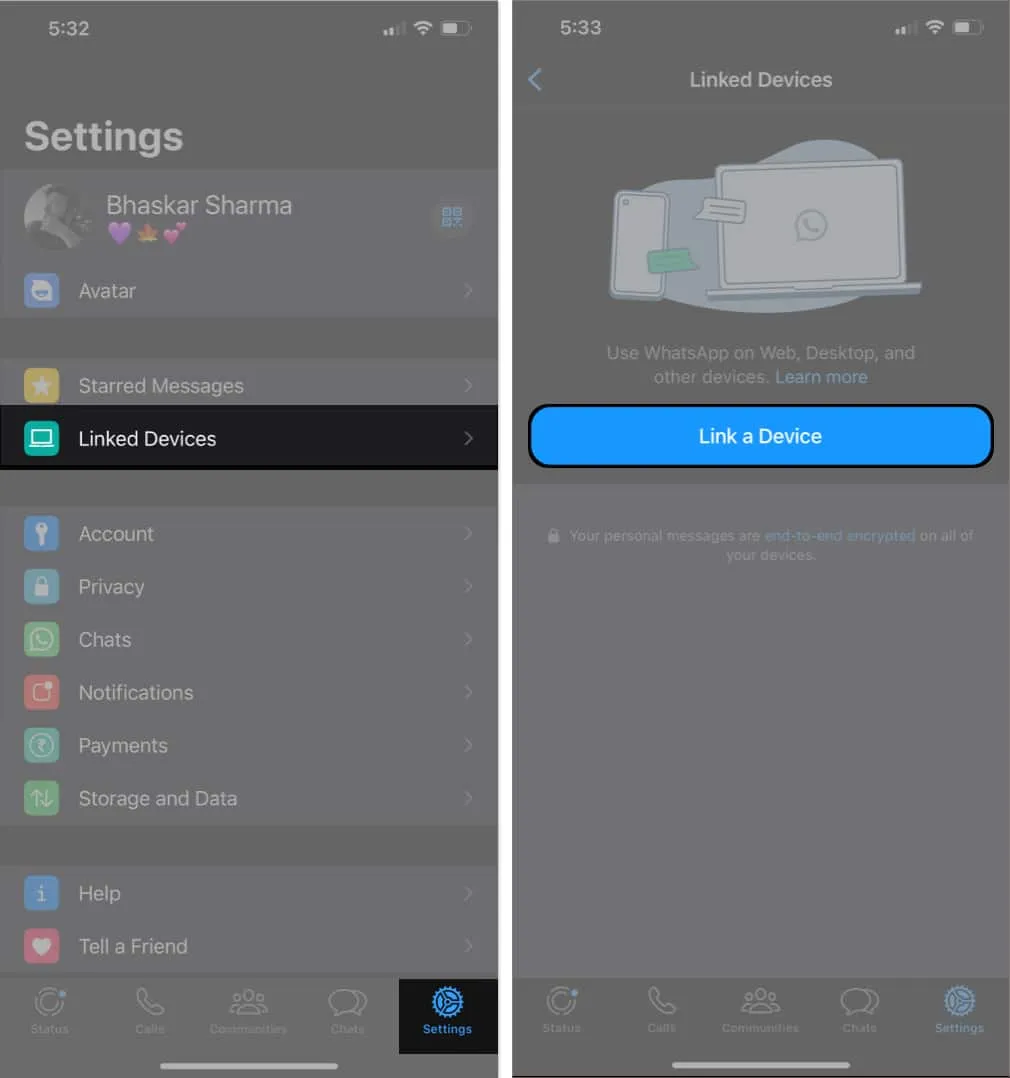
- À l’aide de l’appareil photo de l’iPhone, scannez le code QR affiché sur le site Web.
WhatsApp prendra quelques minutes pour se connecter pour récupérer vos chats et synchroniser le contenu. Après cela, vous êtes prêt à partir.
Méthode alternative :
Vous pouvez également utiliser votre numéro de téléphone pour vous connecter à votre site Web WhatsApp au cas où vous rencontreriez des problèmes tels que le blocage de l’appareil photo de l’iPhone sur votre appareil. Suivez les étapes ci-dessous pour le faire.
- Dirigez-vous vers le site Web de WhatsApp .
- Cliquez sur le lien avec le numéro de téléphone .
- Sélectionnez votre pays et saisissez votre numéro de téléphone → Cliquez sur Suivant .
- Maintenant sur votre iPhone, lancez WhatsApp .
- Accédez à l’onglet Paramètres → Appareils liés → Associer un appareil .
- Appuyez plutôt sur le lien avec le numéro de téléphone .
- Entrez le code affiché sur le site Web de WhatsApp → Appuyez sur retour .
Comment dissocier WhatsApp Web/bureau
Si vous ne souhaitez pas que votre compte WhatsApp soit connecté aux appareils auxquels vous vous êtes connecté, vous pouvez facilement les dissocier en utilisant les méthodes ci-dessous.
Méthode 1 : dissocier WhatsApp de Mac
- Lancez WhatsApp (navigateur ou application officielle).
- Cliquez sur l’ icône des trois points / la flèche vers le bas .
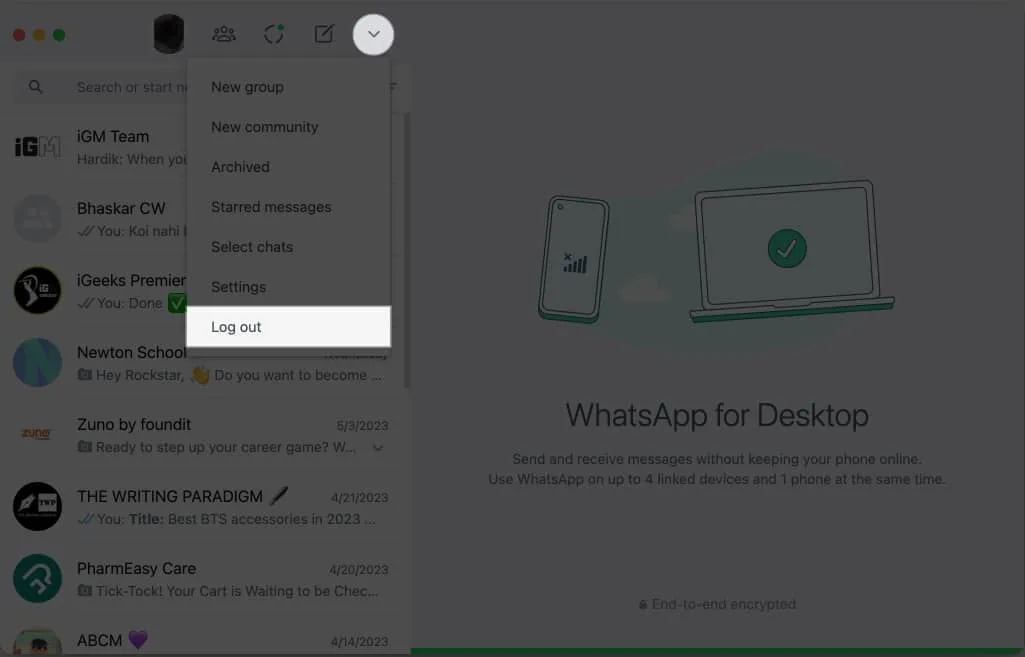
- Choisissez Se déconnecter → Confirmer en sélectionnant Se déconnecter .

Vous serez déconnecté de votre compte WhatsApp sur Mac.
Vous pourrez voir la liste des appareils utilisant votre compte WhatsApp en accédant à WhatsApp → Paramètres → Appareils liés sur votre iPhone. Pour dissocier ces appareils, suivez les étapes ci-dessous.
Méthode 2 : dissocier WhatsApp de l’iPhone
- Ouvrez Whatsapp .
- Dirigez-vous vers l’ onglet Paramètres .
- Choisissez Appareils liés → Sélectionnez l’ appareil dont vous souhaitez vous déconnecter.
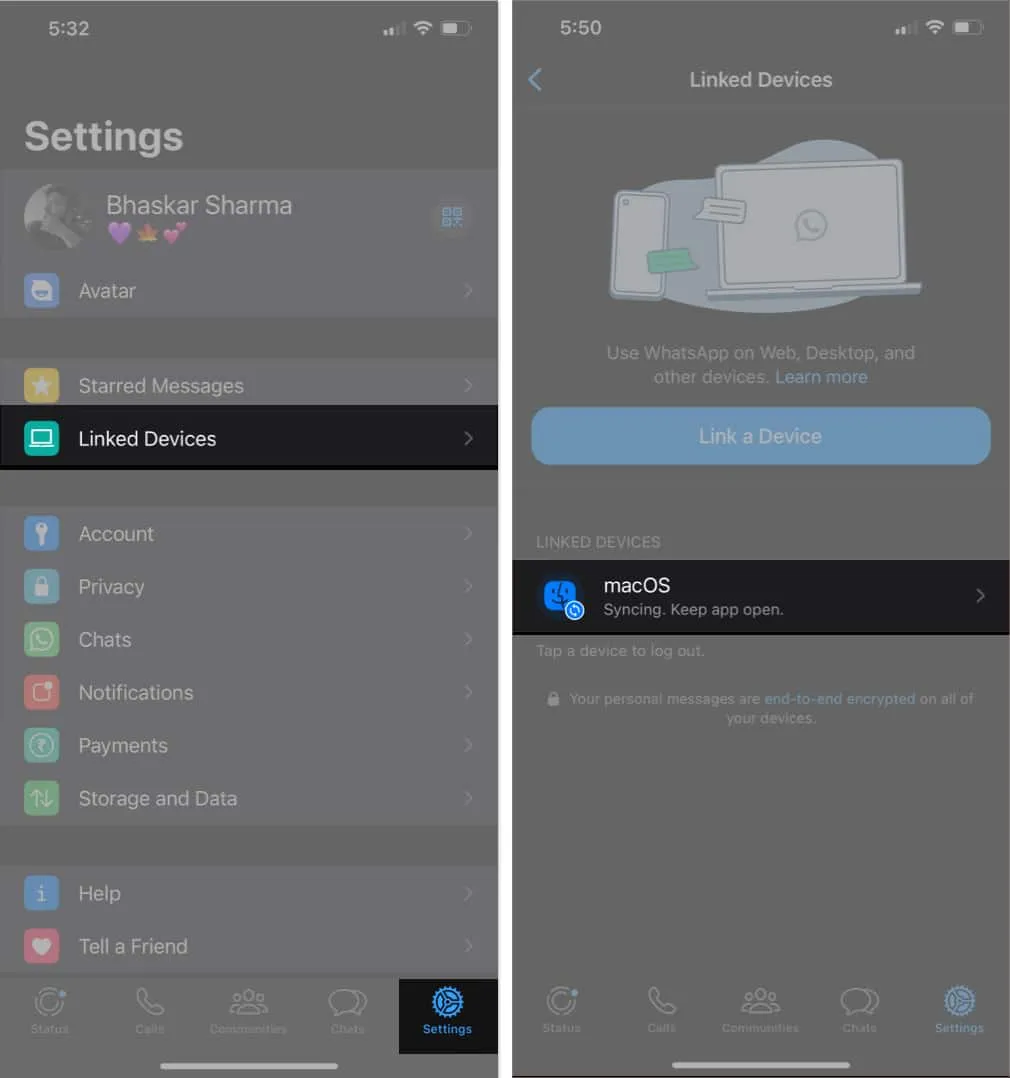
- Appuyez sur Déconnexion → Confirmez en appuyant sur Déconnexion .
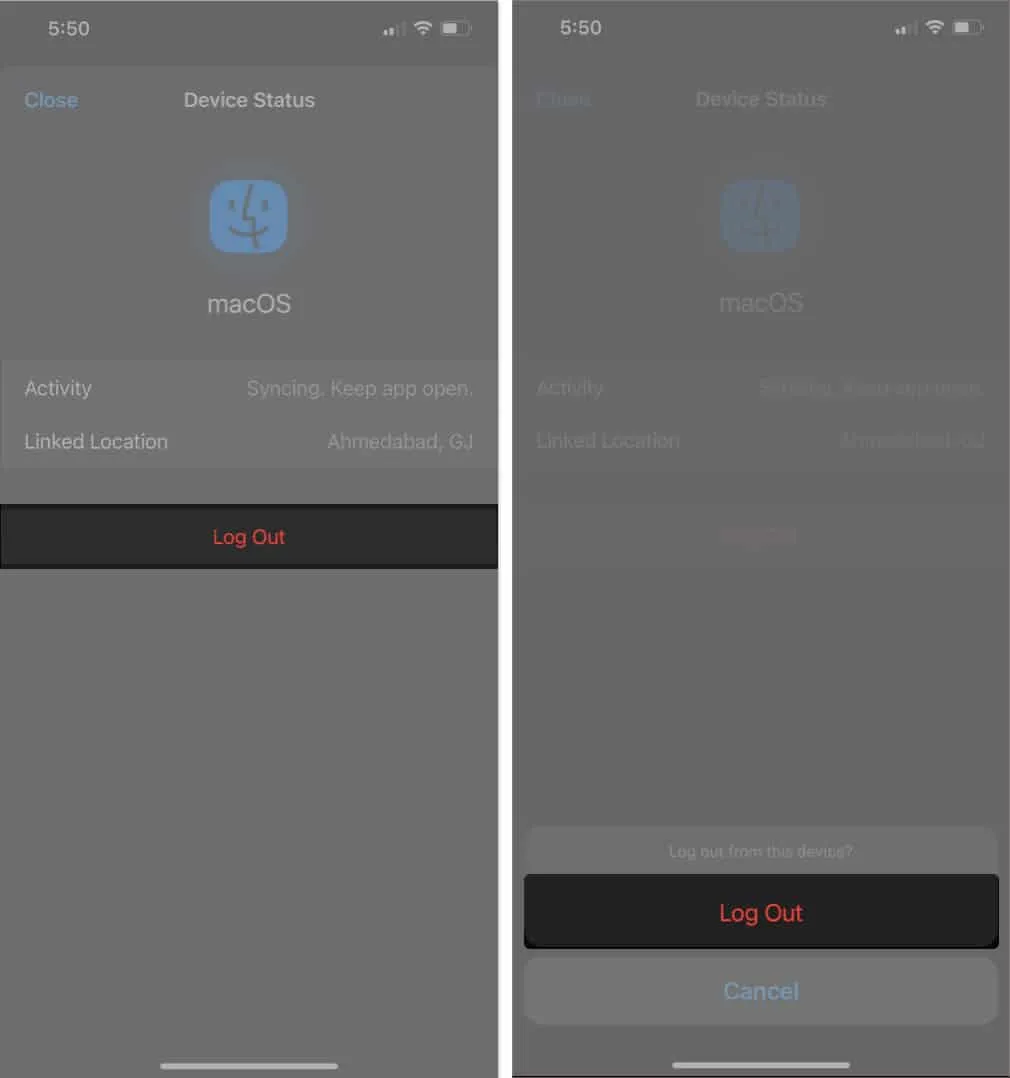
C’est ça!
Avantages du Web WhatsApp sur Mac
WhatsApp a de nombreux trucs et astuces dans ses manches. Cependant, l’application Web vous offre désormais des fonctionnalités quelque peu similaires à la version mobile de l’application. Certaines des fonctionnalités les plus remarquables de la version Web sont répertoriées ci-dessous.
- Messages synchronisés
- Notifications natives
- Raccourcis clavier
- Partage de fichiers
- Discussions de groupe
- Packs d’autocollants
- Mises à jour de statut
Limitations de WhatsApp Web sur Mac
Comme chaque pièce a deux faces, la version Web de WhatsApp a certaines limites. En voici quelques-uns.
- Historique des discussions : vous ne pouvez pas accéder à votre historique de discussion WhatsApp à l’aide de la version Web. Il serait préférable que vous utilisiez votre iPhone pour afficher tous les messages précédents.
- Exporter les chats : la version Web de WhatsApp n’offre pas d’option directe pour enregistrer ou exporter les chats. Il serait utile que vous utilisiez votre iPhone pour conserver vos conversations.
- Partage de position : pour informer quelqu’un de votre localisation, vous devez utiliser votre téléphone, car le partage de position est impossible lorsque vous utilisez WhatsApp sur un ordinateur de bureau.
- Ajouter de nouveaux contacts : si vous recevez un message d’un numéro inconnu lorsque vous utilisez l’application de bureau, vous ne pouvez pas l’ajouter directement à vos contacts.
Application de bureau WhatsApp vs WhatsApp Web – Différences clés
| Fonctionnalité | Application de bureau WhatsApp | Web Whatsapp |
| Installation | Nécessite un téléchargement et une installation | Aucune configuration requise |
| Compatibilité | Windows, macOS et Linux | Navigateur Web (Ordinateur, Mac, Téléphone, iPhone) |
| Caractéristiques | Riche en fonctionnalités | Limité |
| Performance | Plus rapide | Lent |
| Facilité d’utilisation | Facile | Facile |
FAQ
Pourquoi WhatsApp ne fonctionne-t-il pas sur mon Mac ?
Une raison courante pour laquelle WhatsApp ne fonctionne pas sur votre Mac est que votre appareil n’est peut- être pas connecté au Wi-Fi . Essayez d’obtenir une connexion Internet stable et vous devriez être prêt à partir.
Puis-je ouvrir WhatsApp sur Safari ?
Oui, vous pouvez ouvrir WhatsApp sur Safari. Cependant, vous ne pouvez pas passer ou recevoir d’appels ou d’appels vidéo à l’aide de la version Safari de WhatsApp.
Puis-je utiliser WhatsApp sur mon Mac sans me connecter à mon iPhone ?
Oui, vous pouvez utiliser WhatsApp sur votre Mac sans vous connecter à votre iPhone.
Emballer…
Utiliser WhatsApp sur votre Mac est simple. Si vous avez besoin d’aide pour suivre les étapes ci-dessus, veuillez commenter. Je serai heureux de vous aider. Et n’oubliez pas de consulter la section Lire la suite pour un contenu plus intéressant.



Laisser un commentaire