Comment utiliser les waypoints et revenir en arrière sur une Apple Watch

Retrouvez votre chemin vers des lieux, revenez sur vos pas ou définissez un relèvement et suivez-le avec l’application Compass repensée d’Apple dans watchOS 9. Voici comment fonctionnent les waypoints et le retour en arrière et ce dont vous avez besoin pour utiliser ces fonctionnalités.
Pour Apple Watch série 6 et versions ultérieures

Apple a repensé l’application Compass pour watchOS 9. La société a ajouté de nouvelles vues de boussole et deux nouvelles fonctionnalités, Waypoints et Backtrack. Apple a initialement montré ces fonctionnalités sur l’Apple Watch Ultra haut de gamme, mais vous pouvez également les utiliser sur les modèles plus basiques.
Pour accéder à la suite complète de fonctionnalités, vous aurez besoin d’une Apple Watch Series 6, d’une Apple Watch SE (première et deuxième génération) ou d’une Apple Watch Ultra exécutant watchOS 9. Si vous possédez une Apple Watch plus ancienne, vous aurez besoin pour acheter une nouvelle Apple Watch qui prend en charge ces fonctionnalités.
Assurez-vous que vous utilisez la dernière version de watchOS en ouvrant l’application Watch sur votre iPhone, puis (sur l’onglet « Ma montre ») en naviguant vers Général> Mise à jour logicielle.
L’Apple Watch Series 5 a été le premier appareil portable Apple avec un capteur de boussole à l’intérieur, mais les propriétaires de la série 5 manqueront Waypoint et Backtrack (bien que la série 5 soit compatible avec watchOS 9).
Apple avertit que le capteur de boussole de tous les modèles peut être affecté par des interférences magnétiques, en particulier lorsqu’il est utilisé avec certaines bandes qui reposent sur des aimants. Cela inclut le lien en cuir d’Apple, la boucle en cuir, la boucle milanaise et la boucle Sport pré-2019. Sachez que les bracelets de montre tiers peuvent également utiliser des aimants.
Définir des points de cheminement sur votre Apple Watch
Pour définir un waypoint sur votre Apple Watch, lancez l’application Compass, puis appuyez sur l’icône « Waypoint »dans le coin inférieur gauche de l’écran.
Appuyez sur le champ « Étiquette »pour donner un nom à l’emplacement, puis faites défiler vers le bas et choisissez une couleur et une icône. Tout en bas de l’écran, vous pouvez également basculer l’option « Afficher le waypoint »pour masquer ou afficher l’emplacement sur votre cadran Compass.
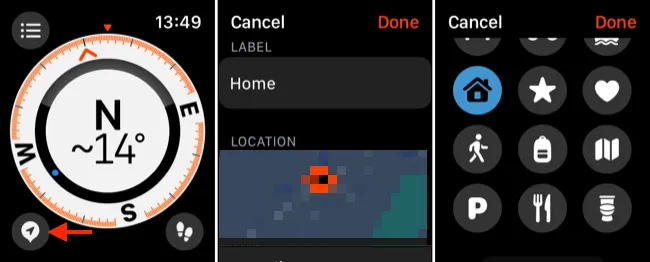
Si vous avez activé « Afficher le point de cheminement », l’emplacement apparaîtra désormais sur le cadran de la boussole. Vous pouvez faire défiler la couronne numérique tout en affichant la boussole pour changer la vue et obtenir une meilleure vue.
Remarque: les waypoints que vous créez seront affichés sur le cadran de la boussole tant que vous vous trouvez à moins de 50 milles.
Vous trouverez également vos waypoints répertoriés dans le menu Boussole, accessible à l’aide du bouton dans le coin supérieur gauche de l’écran. Appuyez sur un waypoint pour modifier son étiquette, sa couleur ou son icône. Balayez vers la gauche sur un waypoint, puis appuyez sur « X »pour le supprimer.
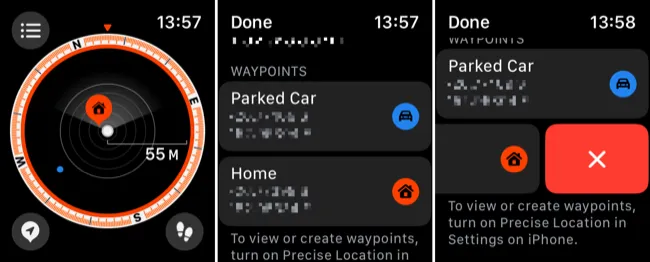
Si vous avez une Apple Watch Ultra, vous pouvez également utiliser le bouton d’action (sur le côté gauche de l’appareil) pour définir des waypoints. Pour ce faire, accédez à Paramètres> Bouton d’action sur votre Apple Watch et choisissez « Waypoint »dans la liste qui apparaît.
Ajouter des waypoints à votre cadran de montre
Une fois que vous avez créé un waypoint, vous pouvez le placer sur un cadran Apple Watch en tant que complication. Si vous le faites, vous serez guidé vers votre Waypoint avec un petit pointeur chaque fois que vous regardez le visage de votre Apple Watch. Vous pouvez également le faire avec le Waypoint créé automatiquement pour votre voiture garée dans l’application Maps.
Vous pouvez ajouter cette complication comme vous en ajouteriez une autre. Lancez l’application Watch sur votre iPhone, puis (dans l’onglet « Ma montre »), appuyez sur le cadran de votre montre actuelle. Faites défiler jusqu’à la section « Complications »et remplacez une complication existante (ou un espace vide) par une « Compass – Waypoint »à la place.
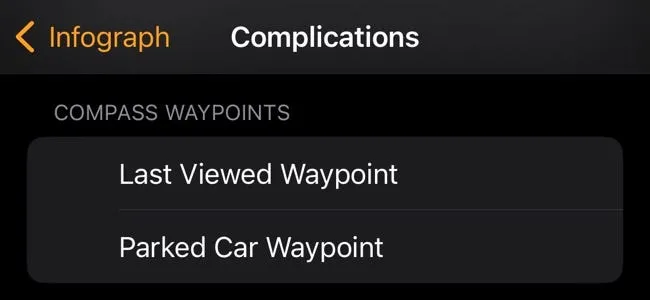
Vous pouvez également le faire sur votre montre en appuyant longuement sur le cadran actuel de votre montre, en appuyant sur « Modifier »à côté du cadran que vous souhaitez modifier, puis en balayant vers la gauche pour accéder aux complications. Appuyez sur un emplacement et choisissez « Compass – Waypoint »pour l’ajouter.
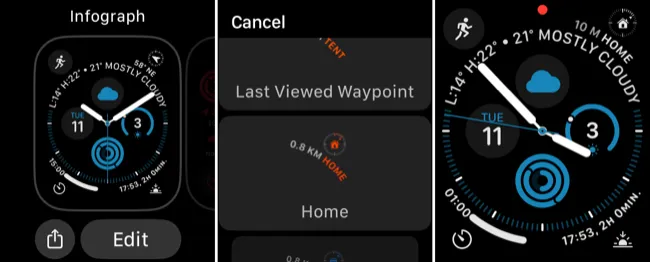
Le véritable utilitaire ici est de ne plus avoir à ouvrir l’application Compass pour être guidé vers un Waypoint. C’est également pratique si vous oubliez toujours où vous vous êtes garé, car il vous suffit de lever votre poignet et de regarder votre montre pour un rappel.
Utilisez Backtrack pour revenir sur vos pas
Backtrack est une fonction qui enregistre votre itinéraire afin que vous puissiez facilement retrouver votre chemin vers votre lieu d’origine. La fonctionnalité n’est pas active tout le temps, mais Apple a déclaré dans la fonctionnalité que Backtrack peut s’activer automatiquement si vous êtes hors réseau (loin du Wi-Fi et des emplacements connus).
Pour commencer à tracer votre itinéraire manuellement, ouvrez l’application Compass, puis appuyez sur l’icône Backtrack (qui ressemble à des empreintes de pas) dans le coin inférieur droit de l’écran. Le bouton se transformera en une icône « pause »pour indiquer que Backtrack est en cours d’exécution.
Appuyez à nouveau sur cette icône, puis choisissez entre « Retracer les étapes »ou « Supprimer les étapes »parmi les options qui s’affichent.
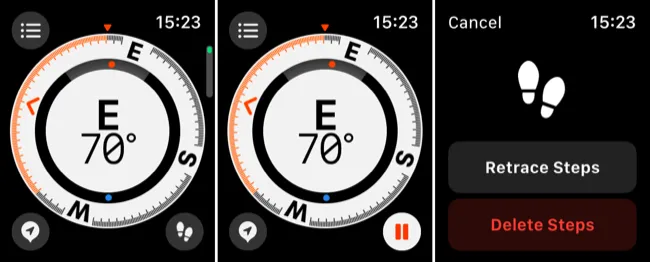
Si vous choisissez de revenir sur vos pas, le cadran de la boussole affichera votre itinéraire. Vous pouvez également démarrer Backtrack en appuyant sur le bouton latéral de votre Apple Watch et en déplaçant le curseur « Compass Backtrack »vers la droite.
Votre Apple Watch peut enregistrer automatiquement les données d’itinéraire lorsque vous êtes hors réseau. Pour tenter d’accéder à ces données, appuyez sur l’icône de retour en arrière pour voir si une invite apparaît pour utiliser les données de localisation historiques.
Comment définir votre relèvement dans l’application Compass
Vous pouvez également définir un relèvement de la boussole sur votre Apple Watch, mesuré en degrés. Lorsque vous faites cela, vous verrez des informations supplémentaires sur le cadran de la boussole pour vous guider dans une direction particulière de votre choix. Le relèvement pointe toujours dans la même direction jusqu’à ce que vous l’effaciez ou le modifiiez.
Pour ce faire, lancez l’application Compass et appuyez sur le bouton de menu dans le coin supérieur gauche de l’écran. Faites défiler jusqu’au champ « Relèvement »et appuyez dessus, puis utilisez la couronne numérique pour définir votre relèvement en degrés.
Appuyez sur « Terminé »et votre relèvement apparaîtra sur le cadran de la boussole, surligné en rouge.
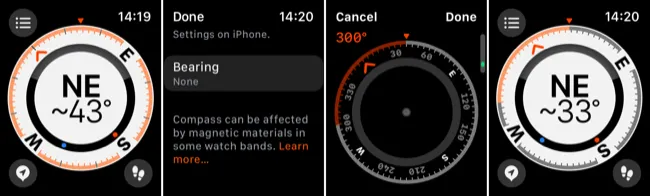
Pour annuler cela, retournez au champ « Bearing »et appuyez sur « Clear Bearing »pour effacer.
Plus de fonctionnalités de boussole soignées
En plus des points de cheminement, du retour arrière et de la possibilité de définir un relèvement, watchOS 9 a introduit quelques nouvelles vues de boussole. Tournez la couronne numérique pour voir différentes informations, y compris une vue d’angle simplifiée, des informations détaillées sur votre altitude et vos coordonnées, et différentes vues de style « radar »pour le suivi des waypoints.
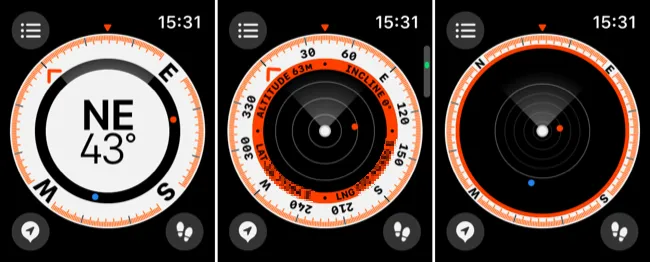
Vous pouvez également appuyer sur le bouton « menu »dans le coin supérieur gauche de l’application Compass pour afficher des informations détaillées sur votre position actuelle.
Correction d’une erreur « Red Spinning Radar »
Si vous voyez une animation radar tournante rouge plutôt que le cadran de la boussole lorsque vous utilisez l’application Compass sur votre Apple Watch, les interférences magnétiques sont probablement à blâmer. Essayez de vous déplacer de votre position actuelle ou de retirer le bracelet de la montre pour voir si c’est la cause.
Si vous n’avez toujours pas de chance, vérifiez les paramètres de l’iPhone couplé pour vous assurer que les services de localisation sont activés sous Paramètres > Confidentialité et sécurité.
Vous devez également vérifier que l’étalonnage de la boussole est activé sous Paramètres > Confidentialité et sécurité > Services de localisation > Services système, et que «Pendant l’utilisation de l’application» est activé sous Paramètres > Confidentialité et sécurité > Services de localisation > Boussole.
Idéal pour les activités de plein air
L’Apple Watch peut aider à encourager un mode de vie actif. Et l’application Compass est idéale pour les randonneurs à la recherche d’une montre connectée. Si vous recherchez un nouveau portable, vous voudrez peut-être envisager l’Apple Watch Ultra si vous pouvez supporter la taille et le prix.



Laisser un commentaire