Comment utiliser VSCode sur WSL

Le sous-système Windows pour Linux (WSL) est un outil pratique que vous devriez toujours avoir dans votre répertoire . Et si vous utilisez Visual Studio Code pour vos projets de programmation, il existe un moyen de l’utiliser sans avoir à ouvrir une nouvelle invite de commande.
Pourquoi utiliser VSCode et WSL
Si vous êtes développeur, programmeur ou étudiant en informatique, vous avez probablement rencontré des problèmes de compatibilité entre les machines et les systèmes d’exploitation.
En fait, même un simple éditeur de texte brut ne fonctionnera pas sur un système d’exploitation différent s’il n’a pas été conçu en tenant compte de la compatibilité croisée. C’est pourquoi vous devez tester et développer dans différents environnements logiciels – et c’est exactement ce que WSL fait le mieux.
Mais voici le problème. L’exécution d’applications GUI sur WSL peut devenir assez lente. Et Visual Studio Code, même s’il est bon avec toutes ses fonctionnalités , n’est pas exactement compatible avec les machines lentes . Pire si vous l’utilisez pour créer un programme d’interface graphique Linux.
C’est là qu’intervient l’extension Visual Studio Code WSL. Elle fonctionne sur votre version Windows de Visual Studio Code mais programme des choses dans votre système de fichiers WSL.
Fonctionnement de l’extension WSL de Visual Studio Code
L’extension WSL pour Visual Studio Code vous permet d’accéder à distance à vos fichiers WSL. C’est similaire à faire des choses avec SSH . Vous n’utilisez pas directement les ressources de votre installation WSL pour exécuter Visual Studio Code, mais vous modifiez vos fichiers WSL tout en utilisant vos ressources Windows habituelles.
Non seulement cela vous permet d’économiser de la puissance de traitement pour exécuter des prototypes d’applications GUI, mais vous offre également un nouvel environnement de développement.
Cependant, cela signifie que certaines extensions qui reposent sur des programmes tiers ne fonctionneront que si vous les installez également dans votre environnement WSL. Donc pas de compilateurs, pas de Docker, pas de Node, et certainement pas d’interpréteurs. Même PlatformIO ne fonctionnera pas.
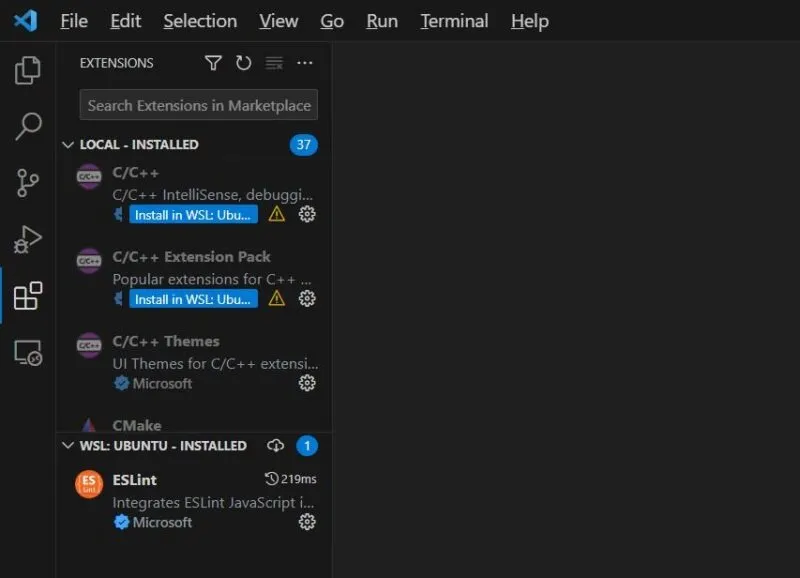
Dans l’état actuel des choses, l’utilisation de l’extension WSL a ses propres avantages et inconvénients. Mais si l’autre alternative consiste à exécuter une distribution Linux sur une clé USB ou en double amorçage, les avantages de l’utilisation de WSL parlent d’eux-mêmes.
Comment connecter VSCode à WSL
- Dans Visual Studio Code, accédez à Extensions et recherchez « WSL » dans la barre de recherche des extensions.
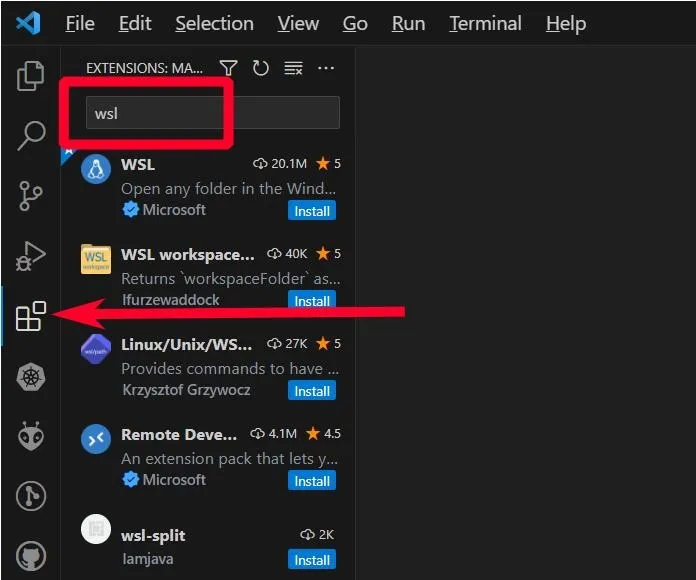
- Cliquez sur le bouton « Installer ». Attendez que ce soit fait.
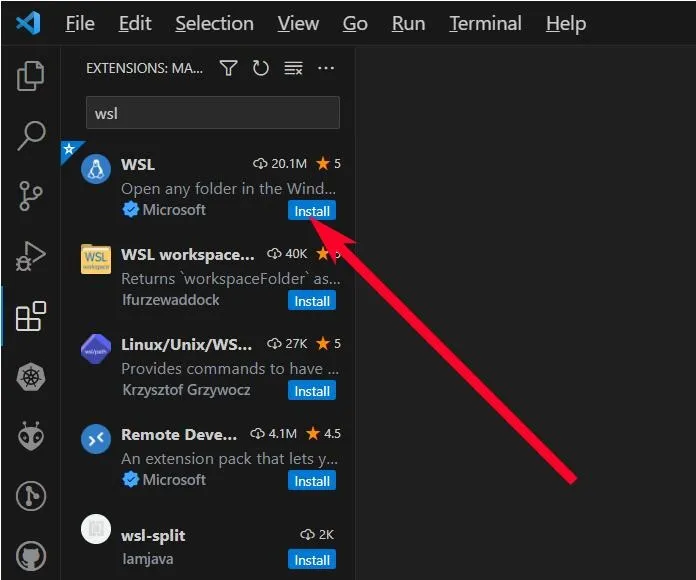
- Lancez la barre de recherche de commandes en allant dans « Aide -> Afficher toutes les commandes » ou en appuyant sur CTRL+ Shift+ P.
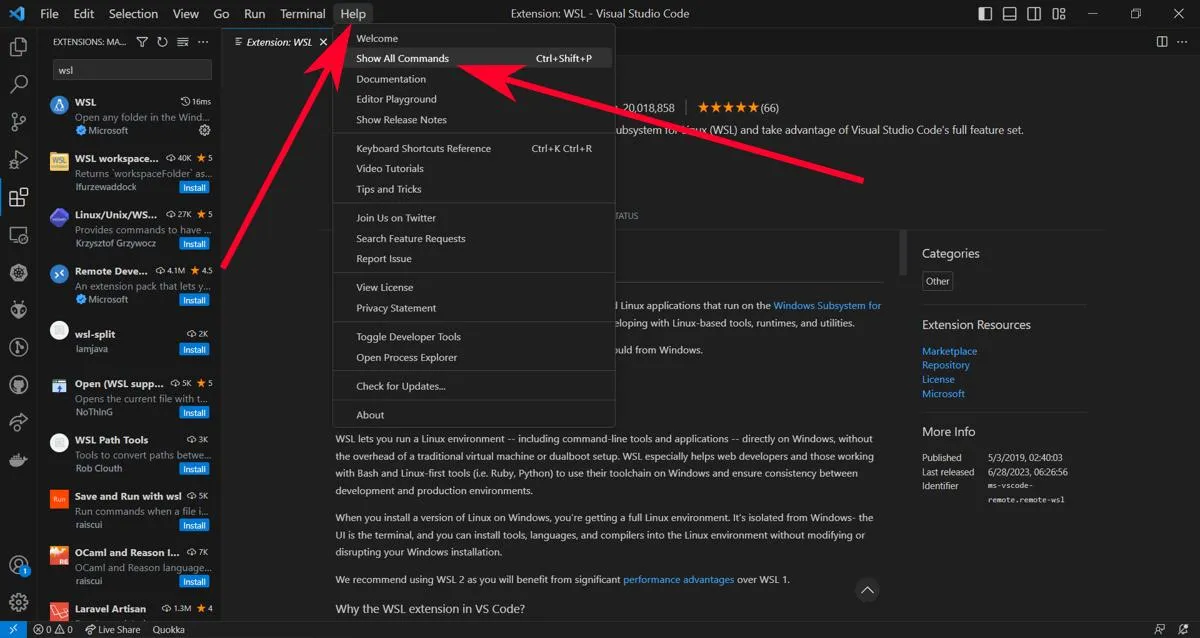
- Tapez
WSL: Connect to WSLdans la barre de recherche de commande pour vous connecter à WSL.
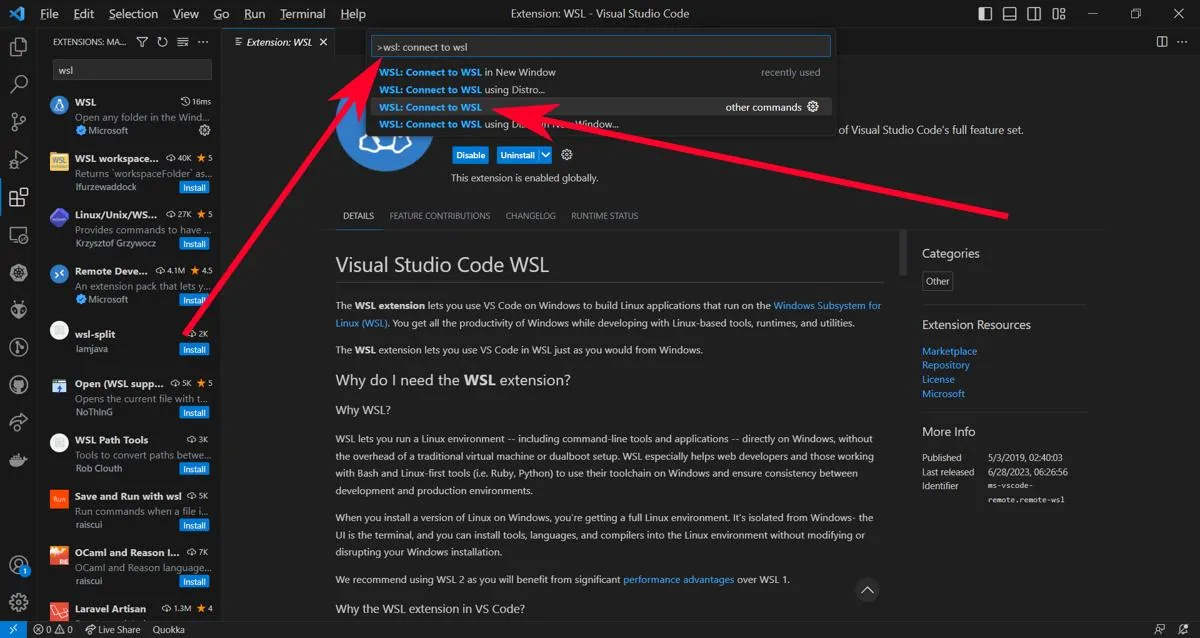
- Lors de la première exécution, l’extension recherchera WSL actuellement installé sur votre ordinateur. S’il n’est pas disponible ou si l’extension ne le trouve pas, vous devrez d’abord le télécharger en utilisant la commande « Connect to WSL using Distro… ».
Comment installer des extensions sur WSL Visual Studio Code
- Cliquez sur le bouton Extensions pour voir votre liste d’extensions Visual Studio Code. Il devrait y avoir une nouvelle catégorie qui dit « Local – Installé ».
- Pour les extensions dont vous avez besoin, vous pouvez cliquer sur le bouton « Installer sur WSL : <votre distribution> » pour les rendre accessibles sur votre distribution actuelle.
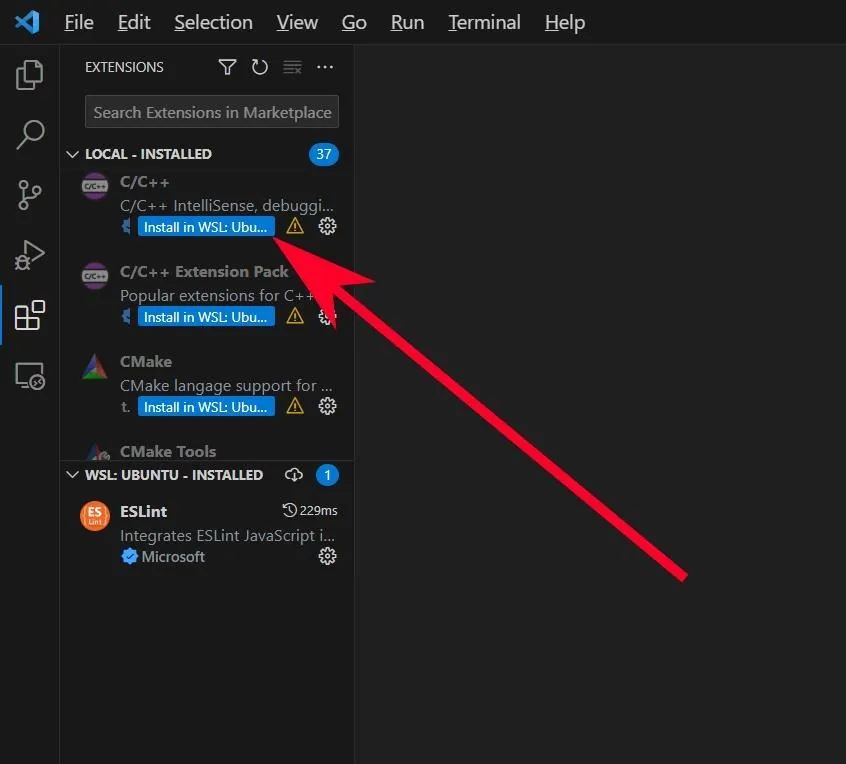
- Une fois installés, vous pouvez continuer à les utiliser même si vous vous déconnectez et vous reconnectez à votre distribution WSL à un autre moment. Vous êtes maintenant prêt à utiliser Visual Studio Code sur WSL.
Questions fréquemment posées
Comment puis-je revenir à Visual Studio Code normal après avoir installé l’extension WSL ?
Même si vous redémarrez Visual Studio Code, votre instance WSL continuera à apparaître chaque fois que vous l’exécuterez. Pour vous déconnecter, appuyez sur Ctrl+ Shift+ P, puis tapez remote: close remote connectionsur la palette de commandes.
L’extension WSL est-elle disponible dans VSCodium ?
Étant donné que Microsoft gère l’extension WSL, elle n’est pas contenue dans VSCodium.
Crédit image : Unsplash , captures d’écran de Terenz Jomar Dela Cruz



Laisser un commentaire