Comment utiliser VLC comme éditeur vidéo
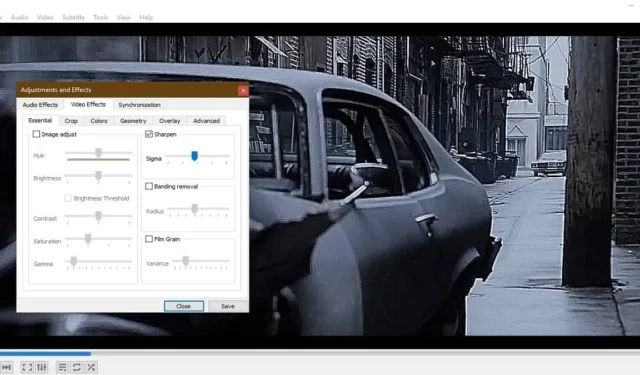
VLC est surtout connu comme un lecteur multimédia populaire qui prend en charge de nombreux formats vidéo et audio. Mais saviez-vous qu’il possède également une fonctionnalité cachée qui lui permet d’être utilisé comme éditeur vidéo ? Que vous ayez des enregistrements de caméra bruts ou un clip YouTube, il est désormais possible d’éditer directement vos fichiers vidéo dans VLC.
Suivez les étapes ci-dessous pour commencer à utiliser VLC comme outil de montage vidéo standard.
Montage vidéo avec VLC : prise en main
Il n’y a pas beaucoup de courbe d’apprentissage et vous pouvez immédiatement commencer à travailler dessus après avoir téléchargé la dernière version de VLC. La seule exigence est que vous ayez accès à un appareil de bureau, car les versions mobiles de VLC ne prennent pas en charge la fonction d’édition.
Sous Windows, recherchez VLC et lancez-le en mode administrateur.
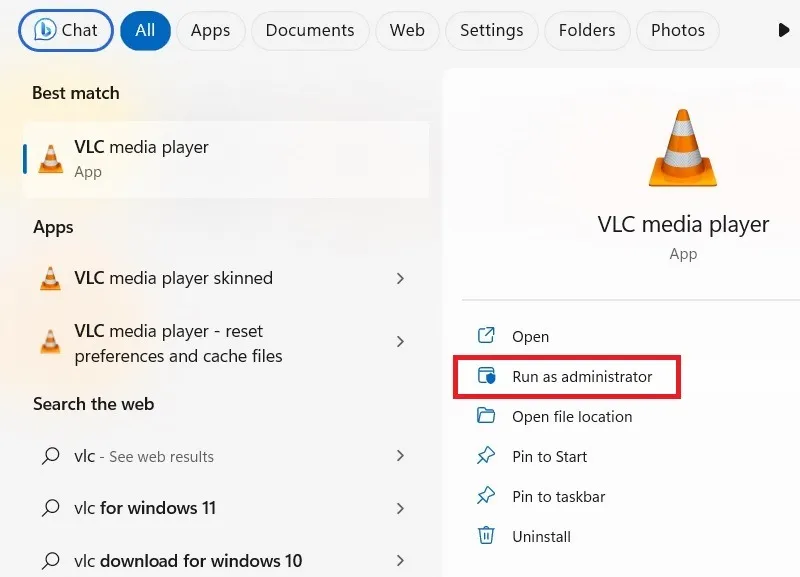
Couper des vidéos dans VLC
VLC vous permet de découper des clips vidéo pour enregistrer une chronologie sélectionnée. Vous pouvez découper plusieurs lots de vidéos de différentes longueurs à partir du fichier d’origine.
- Allez dans « Affichage -> Contrôles avancés ». Il activera quelques boutons supplémentaires en bas.
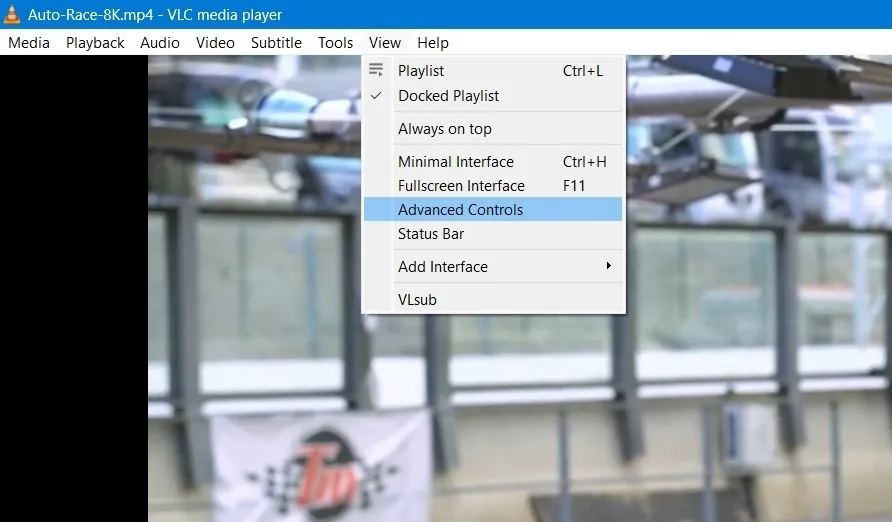
- Une fois que vous êtes dans la section qui doit être découpée, cliquez sur le bouton rouge « Enregistrer ».
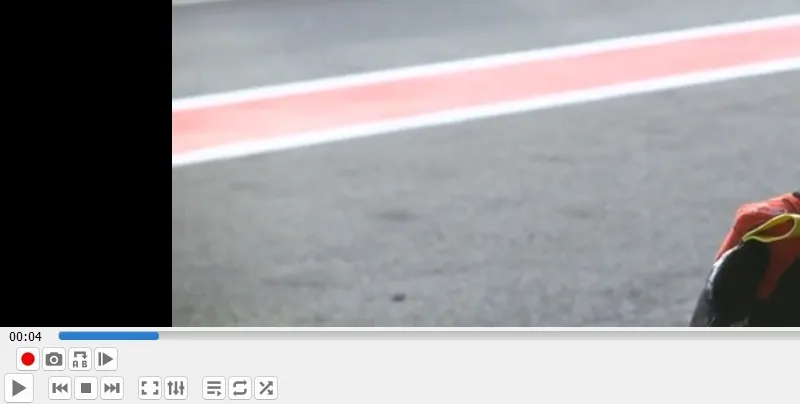
- Si votre application VLC est en mode minimal ou plein écran, cliquez avec le bouton droit n’importe où à l’intérieur pour sélectionner l’option « enregistrer ».
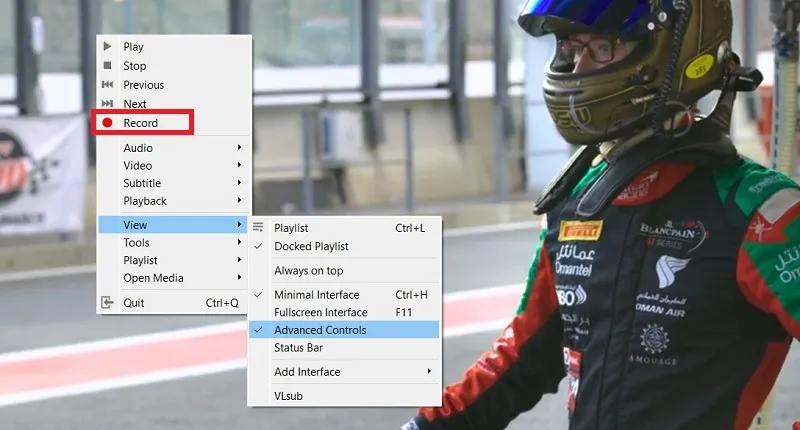
- Lisez simplement le fichier à partir de ce moment et cliquez à nouveau sur le bouton « Enregistrer » pour arrêter.
- Si vous voulez plus de précision, utilisez une option appelée contrôle « image par image » au lieu de « Lire ». Cela enregistrera chaque instance ou moment d’une vidéo pour vous aider à créer une présentation continue.
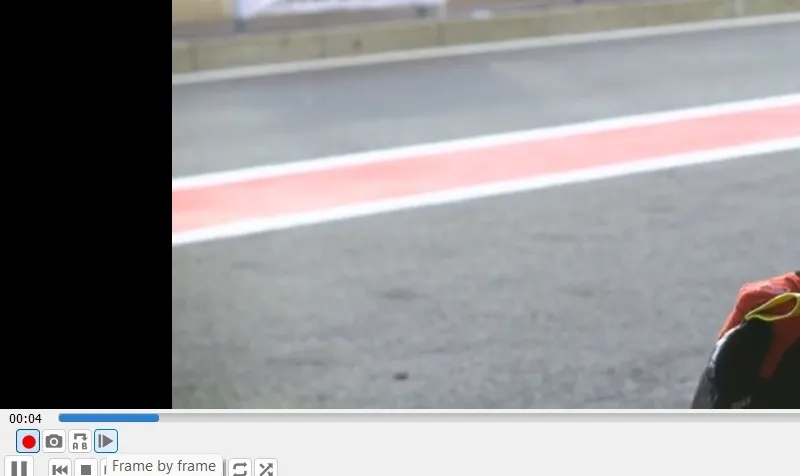
- Vous pouvez également choisir « Boucle du point A au point B en continu ». Cela permet au lecteur VLC de restreindre une partie de la longueur de la vidéo pour une lecture continue en mode répétition.
- Dès que vous cliquez sur le bouton ci-dessus, votre point A est généré.
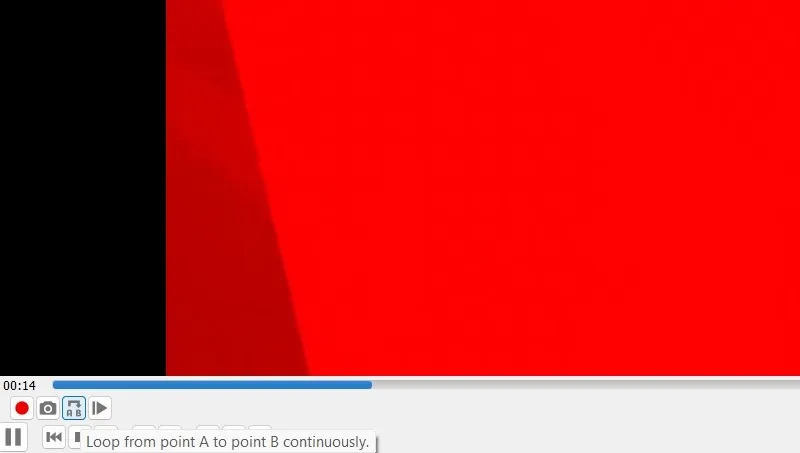
- Pendant que la lecture vidéo continue, sélectionnez votre point B.
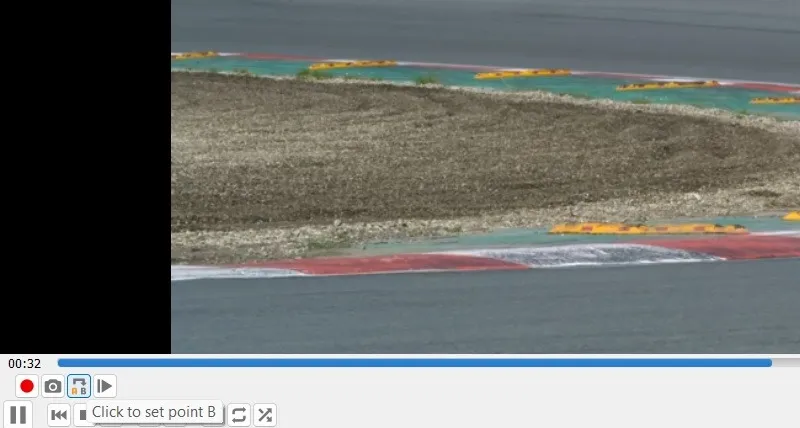
- Enfin, cliquez sur le bouton « Arrêter la boucle A à B » pour terminer l’enregistrement.
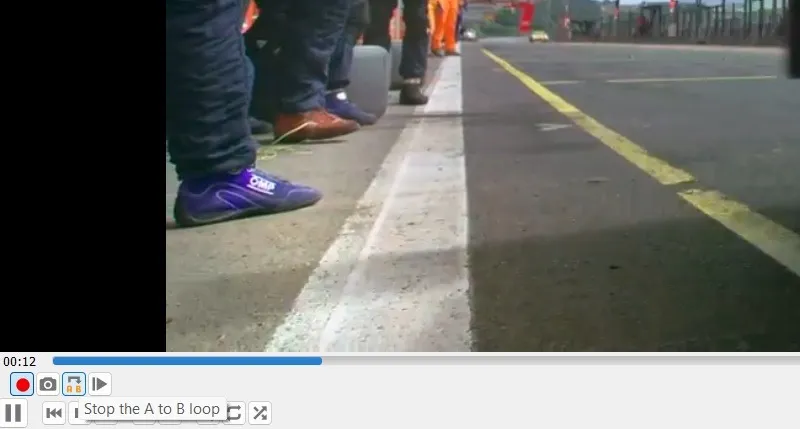
- Les fichiers vidéo découpés seront automatiquement enregistrés dans le dossier « Vidéos » de Windows. Pour les autres systèmes d’exploitation, il sera disponible dans le dossier des documents ou votre dossier de vidéos par défaut.
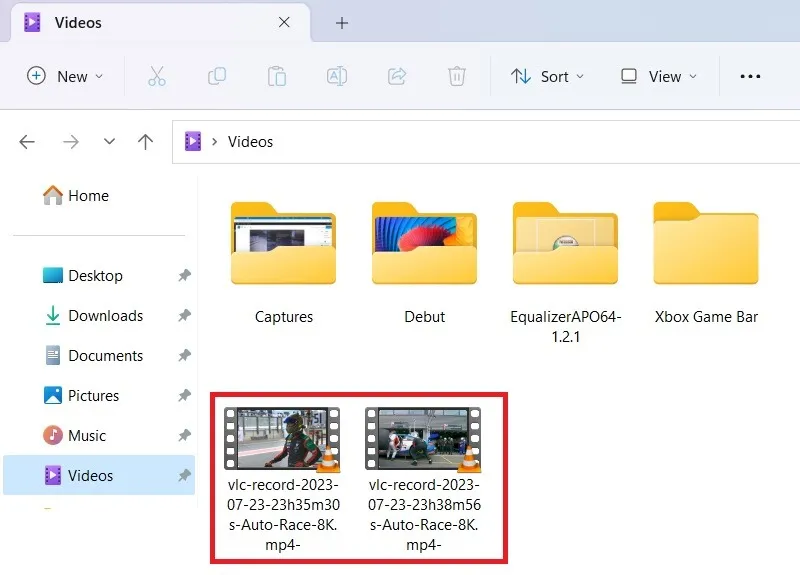
Le saviez-vous : outre VLC, vous pouvez également utiliser l’éditeur vidéo YouTube pour éditer vos vidéos .
Fusionner des fichiers coupés dans VLC
Ainsi, vous vous êtes débarrassé des mauvaises parties de la vidéo en utilisant « Trim ». Pour rendre la vidéo à nouveau entière, vous pouvez fusionner les parties propres.
- Allez dans « Médias -> Ouvrir plusieurs fichiers ».
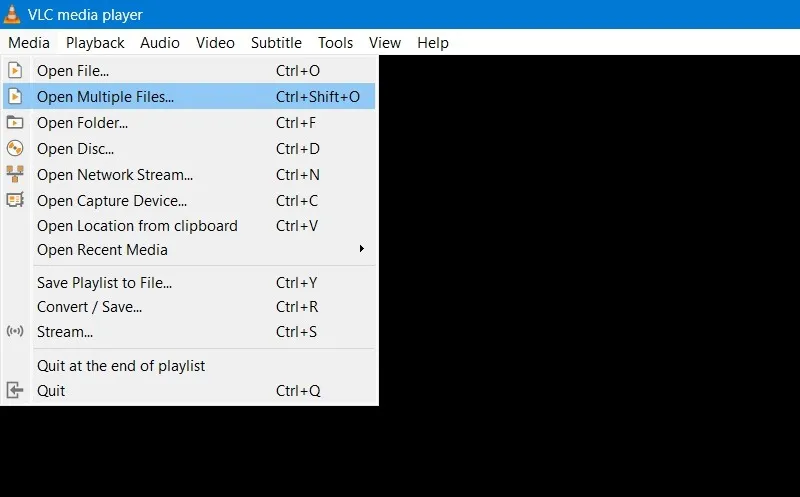
- Dans la boîte de dialogue « Ouvrir un média », cliquez sur le bouton Ajouter.
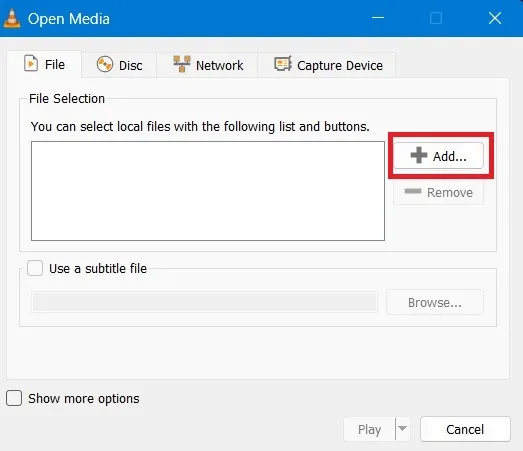
- Sélectionnez tous les fichiers coupés. Cliquez sur « Ouvrir » une fois terminé.

- Cliquez sur le bouton « Jouer ». Cela conduira à de nombreuses autres options.
- Cliquez sur « Convertir » parmi les options.
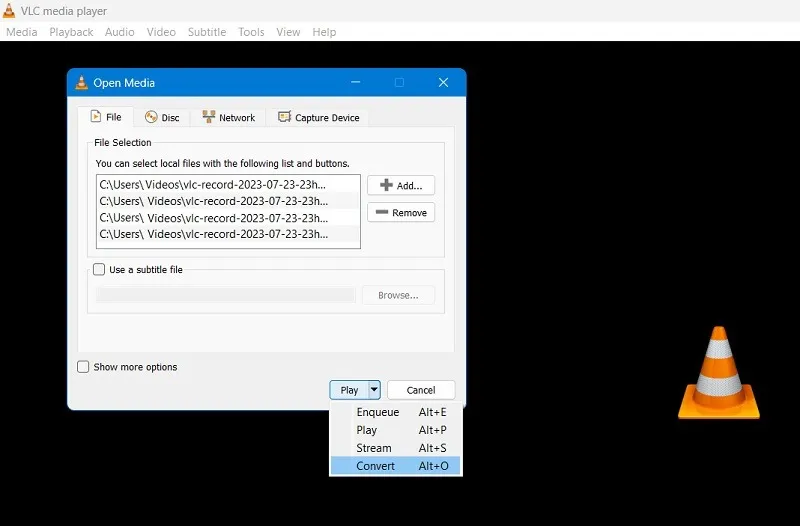
- À l’étape suivante, vous pouvez sélectionner le format de la vidéo combinée, tel que OGG ou H265. Les autres options disponibles sont MPEG4 1080p, lecteur compatible DivX, iPod, Android, YouTube et streaming.
- Votre vidéo nouvellement éditée sera enregistrée dans un dossier de destination.
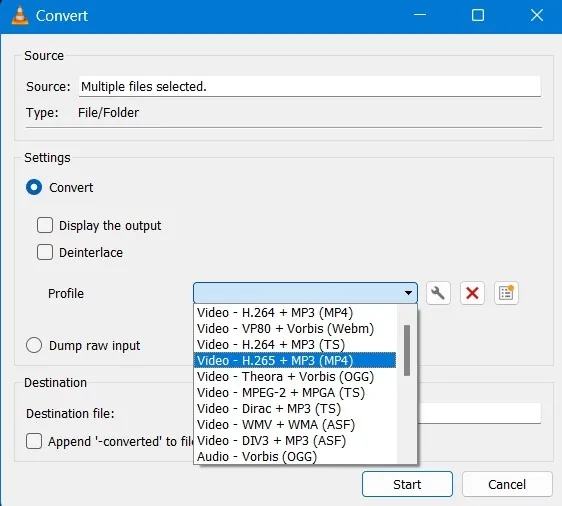
- Cliquez sur Démarrer pour démarrer la conversion.
- Si la vidéo originale à partir de laquelle vous avez créé des portions découpées est présente dans le même dossier, vous verrez le message « Le fichier de sortie existe déjà. Si l’enregistrement continue, le fichier sera remplacé et son contenu sera perdu.
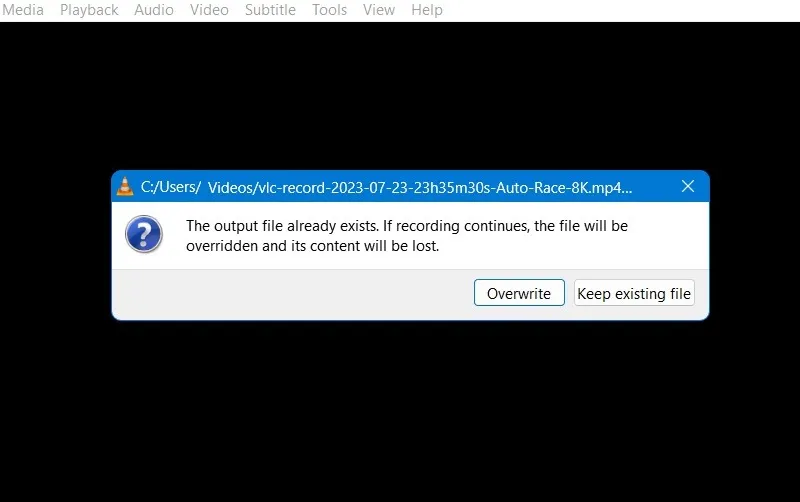
Suppression de l’écho et du bruit de fond dans VLC
Jusqu’à présent, nous avons vu comment éditer les montages vidéo dans VLC pour se débarrasser des parties indésirables. Vous pouvez également supprimer les échos et les bruits de fond qui peuvent gâcher un cadre parfaitement agréable.
- Allez dans « Outils -> Effets et filtres ». Cela ouvrira la boîte de dialogue « Ajustements et effets ». Nous nous concentrerons uniquement sur l’onglet « Effets audio ».
- Sélectionnez « Égaliseur » sous « Effets audio ». Cochez la case juste en dessous.
- Ici, vous verrez les bandes individuelles. Commencez à lire votre piste audio et faites attention aux zones qui ont du bruit blanc. Ajustez les bandes individuelles une par une jusqu’à ce que le bruit blanc soit coupé ou considérablement réduit. Il faut une oreille attentive pour pouvoir distinguer le bruit de l’audio propre, alors faites très attention.
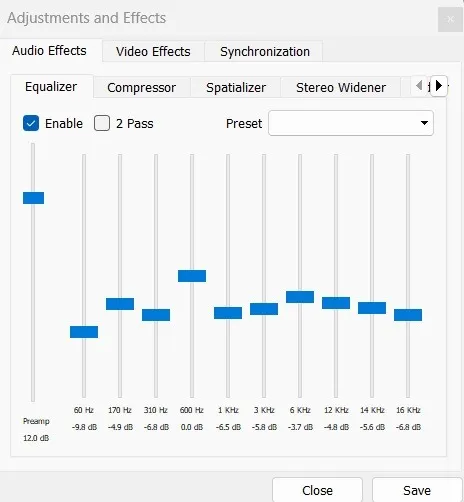
- Après avoir coupé les bandes problématiques, n’oubliez pas de remettre toutes les autres bandes là où elles étaient. Sinon, le volume moyen de votre vidéo sera inférieur à celui que vous avez enregistré précédemment.
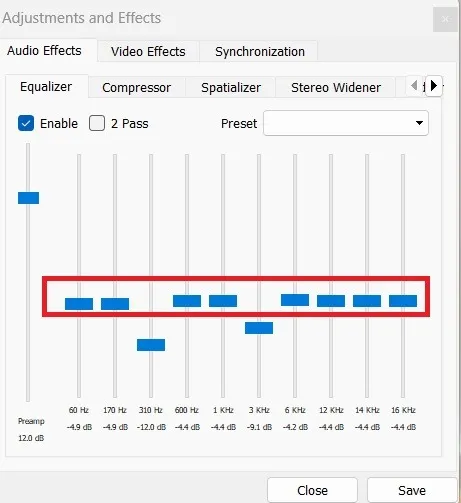
- L’outil « Compresseur » est un moyen de résoudre les problèmes de volume de la vidéo d’origine. Que la vidéo soit trop forte ou inaudible, vous pouvez ajuster les bandes pour optimiser votre expérience d’écoute.
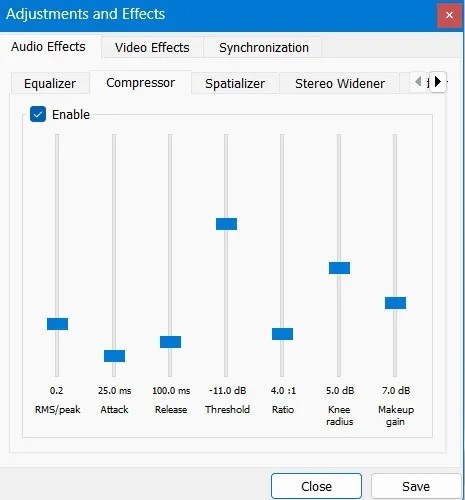
- Vous pouvez également utiliser le lecteur VLC pour supprimer un bruit de « sifflement » dans les vidéos. Pour cela, sélectionnez « Spatialiseur ». Le même principe s’applique. Ajustez chaque bande manuellement jusqu’à ce que le sifflement disparaisse et remettez toutes les autres bandes là où elles étaient.
- Cliquez sur « Enregistrer » pour enregistrer cette nouvelle configuration.
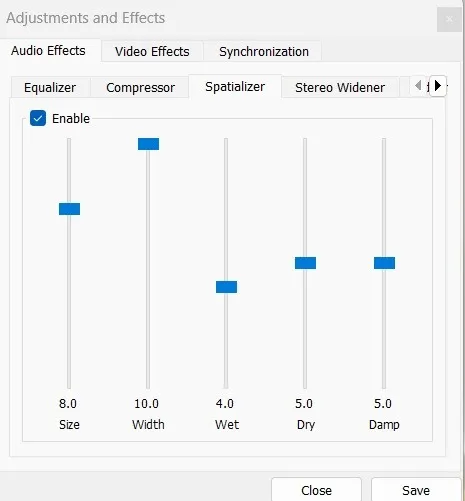
- N’oubliez pas de cocher « Activer » pour activer le fichier VLC une fois que vous avez terminé.
- Votre vidéo contient-elle des sons très aigus ? Allez dans l’onglet « Avancé » pour activer l’option de réglage de la hauteur. Vous pouvez déplacer le curseur en conséquence pour supprimer la voix aiguë.
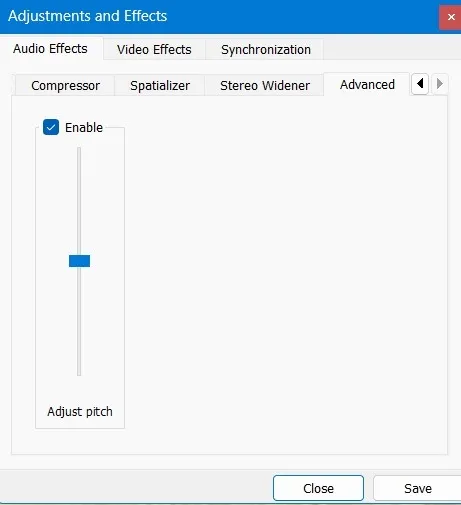
Effets vidéo intelligents dans VLC
Quelle que soit votre source vidéo, vous pouvez utiliser VLC pour les régler de différentes manières.
- Allez dans « Outils -> Effets et filtres ».
- Accédez à l’onglet « Effets vidéo -> Couleurs ». Ici, vous pouvez annuler une partie sélectionnée pour afficher quelque chose en flashback.
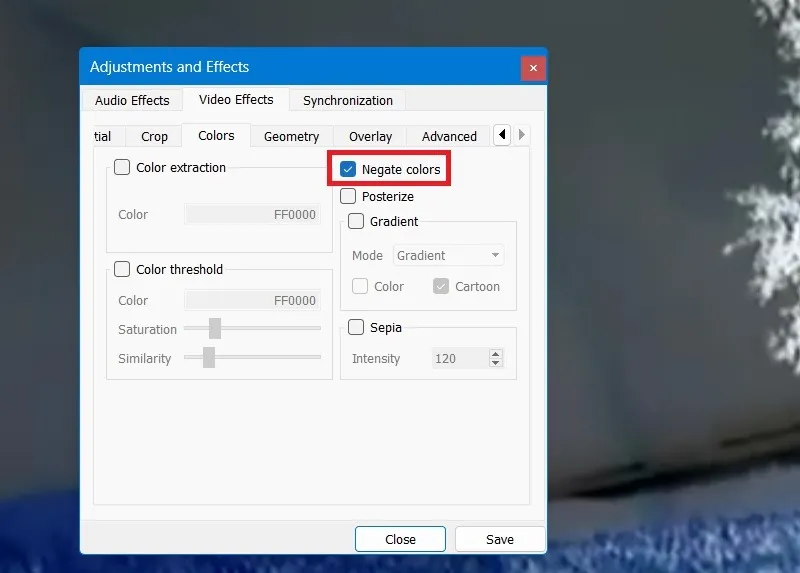
- Vous pouvez modifier les couleurs d’arrière-plan à l’aide de « l’extraction de couleur », par exemple, pour afficher un ciel d’aube rougeâtre.
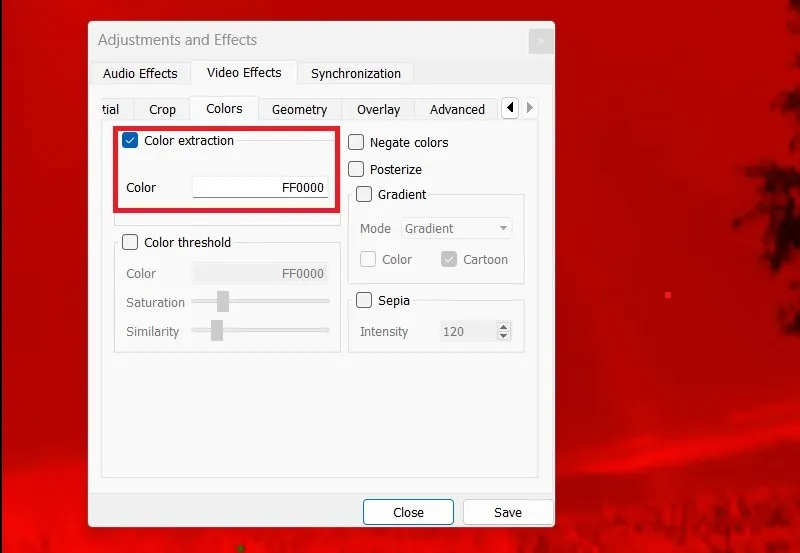
- Pour vous concentrer sur une partie sélectionnée, cliquez sur « zoom interactif ». Cela permet d’obtenir plus de profondeur dans la vidéo même si la prise de vue n’est pas capturée. Par exemple, ici, il capture l’arc-en-ciel derrière la limite des arbres.
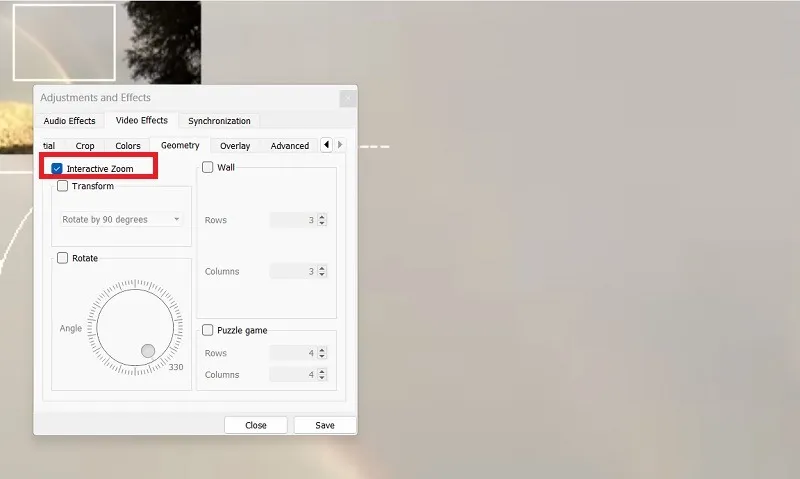
- Vous pouvez également expérimenter la rotation d’une partie vidéo pour un effet spécial. D’autres effets que vous pouvez essayer sont le retournement de l’écran vidéo horizontalement ou verticalement, la transposition et l’anti-transposition.
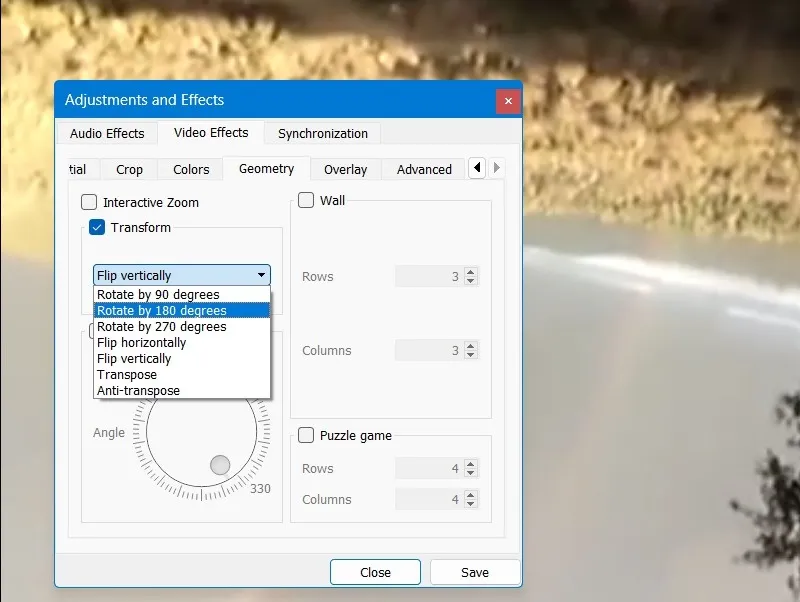
- À l’aide de la fonction de recadrage, vous pouvez supprimer des parties de la vidéo à gauche, à droite, en haut ou en bas. Choisissez la valeur de pixel souhaitée pour recadrer la bonne partie.
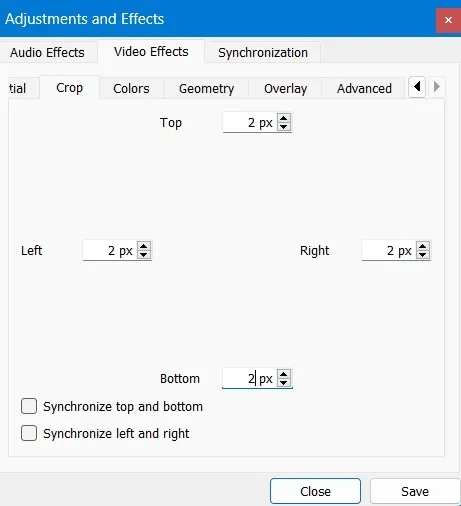
- Sélectionnez l’onglet « Superposition » pour ajouter un logo et le positionner correctement. Vous pouvez également modifier l’opacité de la vidéo ici pour une apparence transparente.
- S’il existe un logo ou un texte existant, vous pouvez le masquer dans l’éditeur vidéo VLC en choisissant « Effacer le logo ».
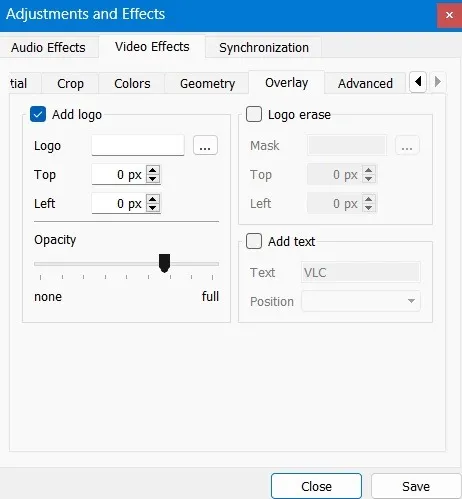
Les autres options d’effet vidéo que vous pouvez utiliser incluent l’anti-scintillement, le flou de mouvement et un débruiteur qui rend la vidéo moins floue.
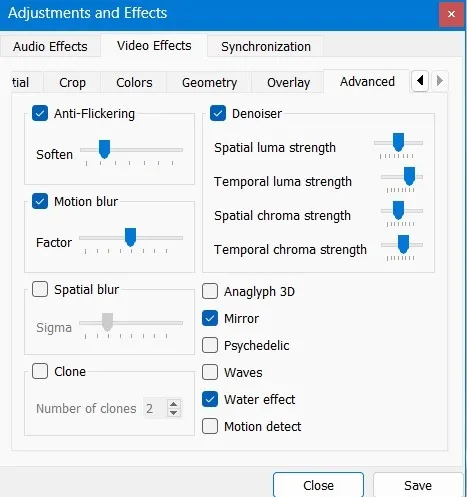
Ajouter du texte et des sous-titres aux clips vidéo à l’aide de VLC
- Pour ajouter votre propre texte à un clip vidéo, allez dans « Outils » et sélectionnez « Effets et filtres ».
- Dès que la boîte de dialogue « Ajustements et effets » est ouverte, accédez à l’onglet « Superposition ».
- Tapez le texte souhaité et indiquez-lui une position dans la vidéo. Dans cet exemple, il se trouve en bas à droite.
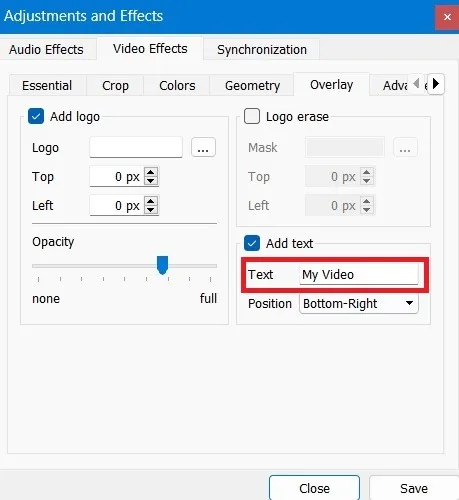
- Après avoir enregistré vos modifications, vous pouvez afficher le texte que vous venez d’insérer dans la vidéo.
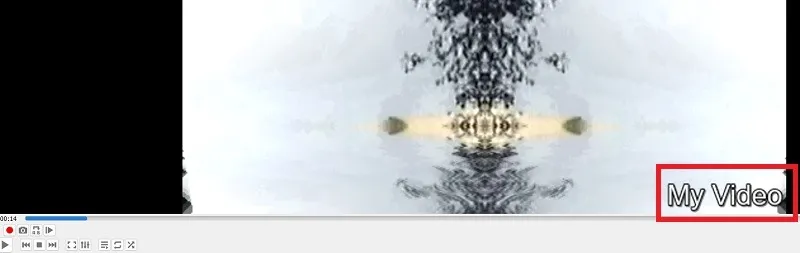
- Pour ajouter des sous-titres à votre vidéo, sélectionnez l’option de menu « sous-titres » en haut et cliquez sur « Ajouter un fichier de sous-titres ».
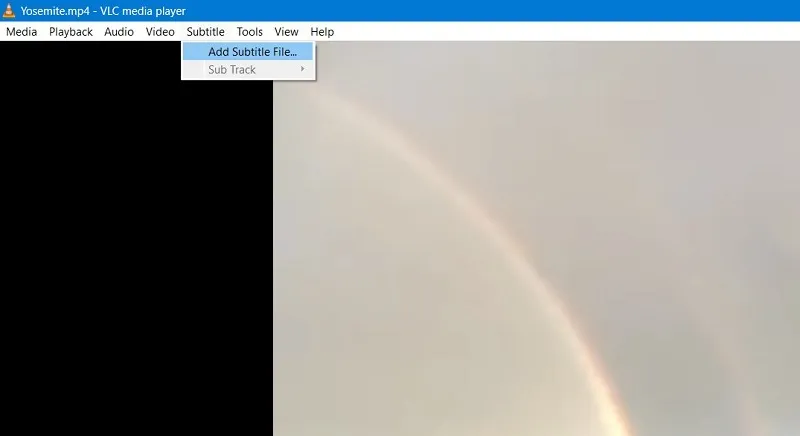
- Téléchargez votre fichier de sous-titres à partir d’un emplacement enregistré sur votre PC. Il s’agit généralement d’un format tel que « .SRT ».

- Revenez à la fenêtre « Ajustements et effets » et accédez à l’onglet « Synchronisation ».
- Commencez votre sous-titre à partir du moment où la voix vidéo commence. C’est ce qu’on appelle la « synchronisation de la piste de sous-titres » qui peut être inférieure à 0 seconde.
- Pour que les sous-titres soient lus automatiquement, vous devez sélectionner un facteur de durée des sous-titres qui peut être compris entre deux et trois secondes.
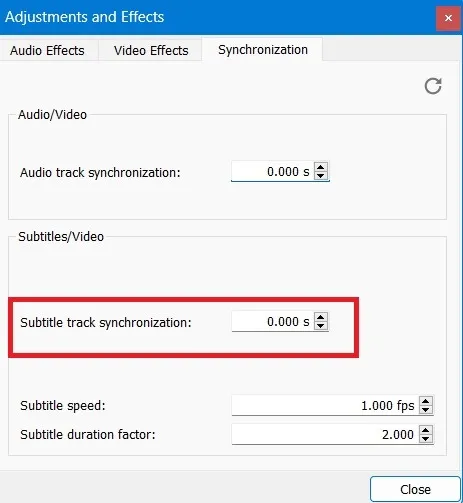
- Allez dans « Outils -> Préférences » et accédez à l’onglet « Sous-titres/OSD ».
- Cochez les cases à côté de « Activer les sous-titres » et « Activer l’affichage à l’écran ». Vous pouvez ajouter plus de texte et d’effets visuels si nécessaire.
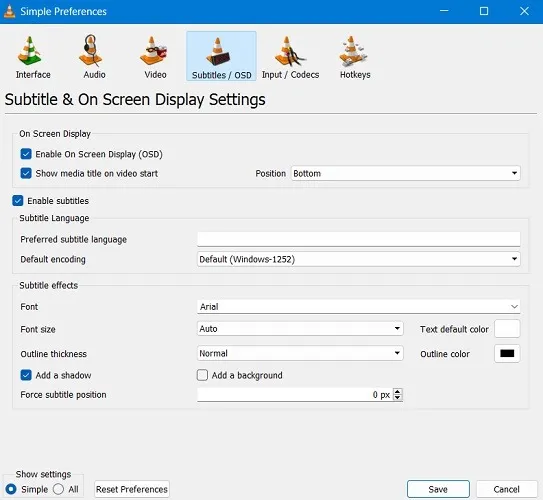
Vous pouvez également télécharger des sous-titres dans la vidéo à partir de n’importe quel emplacement de votre PC pour lequel nous avons un tutoriel . Il est toujours préférable d’ajouter les sous-titres manuellement pour une plus grande précision.
6. Modifier les caractéristiques vidéo à l’aide des plugins et extensions VLC
Dans les dernières versions de VLC, vous pouvez accéder à certaines fonctionnalités avancées qui modifient les caractéristiques et l’arrière-plan de la vidéo en fonction des derniers thèmes et modules complémentaires/extensions.
- Allez dans « Outils -> Plugins et extensions ».
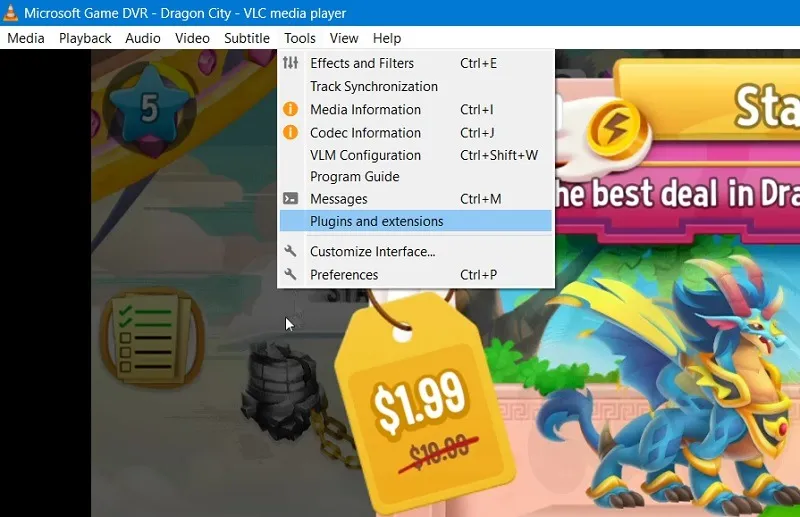
- Vous pouvez choisir parmi différents skins pour VLC qui incluent le thème de la nuit, Alienware Dark Star, le style Nintendo Black et bien d’autres.
- Vous pouvez également disposer de nouvelles collections d’interfaces, d’analyseurs de listes de lecture, de découverte de services et de fonctionnalités artistiques/méta.
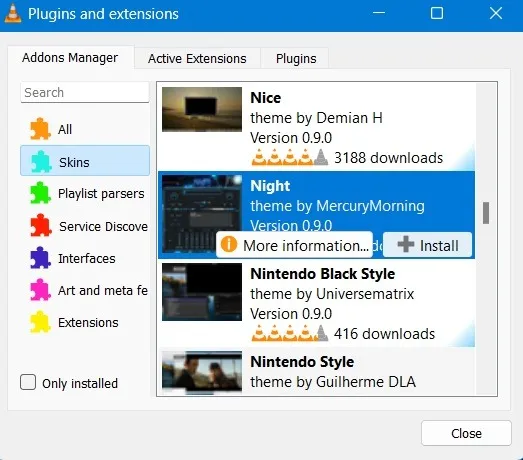
- Vous pouvez voir toutes les options de skin installées que vous pouvez utiliser dans la vidéo.
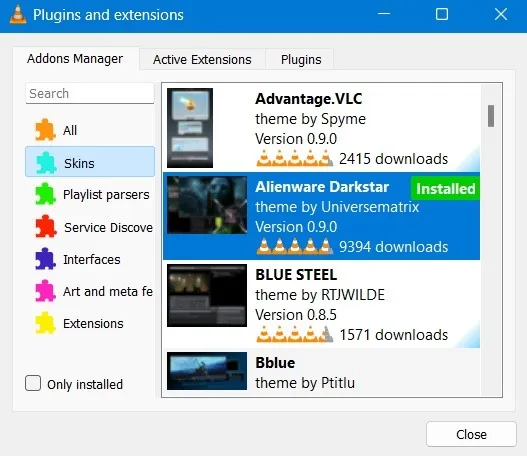
- Si la liste est vide, cliquez sur « Trouver plus de modules complémentaires » pour avoir plus d’options.
- VLC doit être redémarré pour adopter ces modifications.
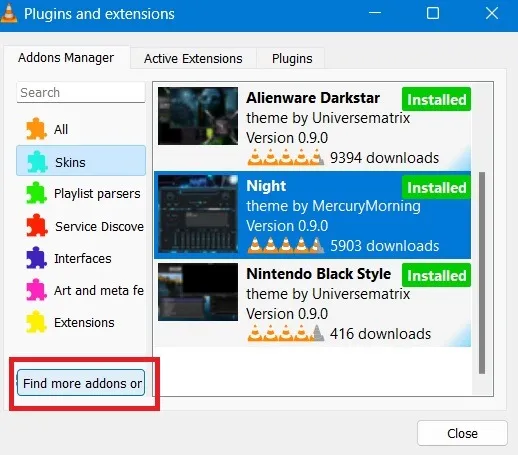
Questions fréquemment posées
Quelle est l’efficacité de VLC par rapport aux outils de montage vidéo professionnels ?
VLC reste un logiciel de lecture vidéo et les fonctionnalités de montage vidéo sont très basiques. Il ne doit pas être utilisé comme un outil de montage vidéo professionnel.
Quelles sont les différentes choses que vous pouvez faire avec le logiciel VLC ?
VLC vous permet de télécharger YouTube et d’autres vidéos en streaming avec les bonnes extensions. Vous pouvez également l’utiliser pour lire une liste de lecture YouTube .
Crédit d’image : coloriste professionnel, la photographie fonctionne sur un ordinateur de bureau par 123RF. Toutes les captures d’écran par Sayal Boral.



Laisser un commentaire