Comment utiliser UrBackup pour des sauvegardes efficaces sur Ubuntu
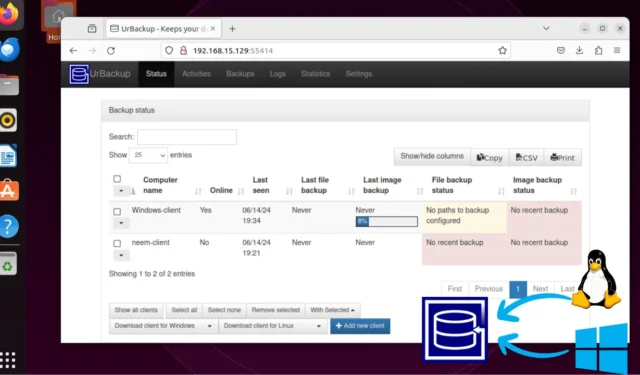
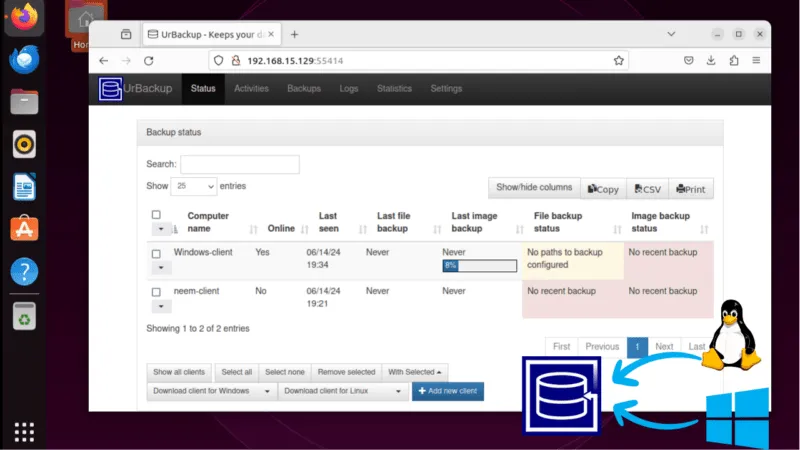
En tant qu’administrateur système, recherchez-vous constamment un outil de sauvegarde prometteur qui vous permet de sauvegarder vos données critiques pour surmonter toute panne système inattendue ou perte de données ? Essayez UrBackup, un système de sauvegarde client/serveur open source qui garantit que vos fichiers et images critiques sont sauvegardés en toute sécurité sur un serveur avec des capacités de restauration rapides, offrant ainsi une tranquillité d’esprit contre la perte de données.
Cet article vous montrera comment configurer un serveur UrBackup avec des clients Windows et Linux pour sauvegarder efficacement vos données.
Pourquoi utiliser UrBackup
UrBackup est un excellent choix pour les sauvegardes car il est open source et prend en charge les sauvegardes incrémentielles et complètes de fichiers et d’images sur les plates-formes Windows et Linux. Il surpasse les logiciels de sauvegarde locaux classiques puisque vos données critiques sont stockées sur un serveur centralisé, ce qui vous garantit de ne pas perdre vos données en cas de dommage système sur l’appareil.
UrBackup propose également les fonctionnalités suivantes qui le distinguent :
- Installation facile
- Logiciel gratuit
- Restauration rapide
- Fonctions de sécurité
- Gestion des utilisateurs
- Déduplication et compression des données
- Sauvegardes régulières pendant l’utilisation du système
- Sauvegardes d’images et de fichiers complètes et incrémentielles
- Personnalisation des versions de sauvegarde et des politiques de conservation
- Gestion centralisée de plusieurs clients via l’interface Web
Installation du serveur UrBackup sur Ubuntu
Avant de commencer toute installation, il est recommandé de mettre à jour l’index des packages de votre système pour vous assurer qu’il est à jour :

Installez les dépendances requises du serveur UrBackup sur Ubuntu :
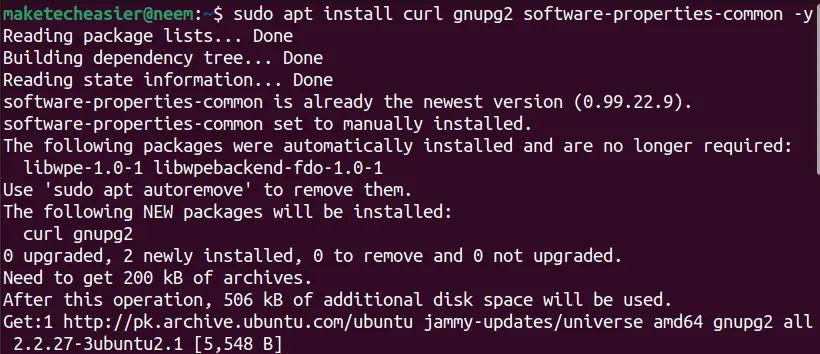
Ajoutez le référentiel PPA UrBackup à la liste des référentiels système :

Enfin, vous pouvez installer le serveur UrBackup sur votre Ubuntu avec la commande suivante :
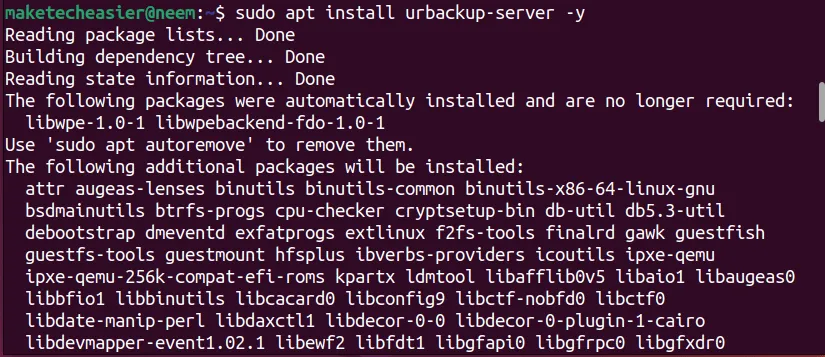
Pendant le processus d’installation, vous verrez une invite vous demandant le chemin de sauvegarde. Ici, vous pouvez fournir un chemin préféré ou le laisser par défaut. Une fois terminé, sélectionnez l’ option OK :
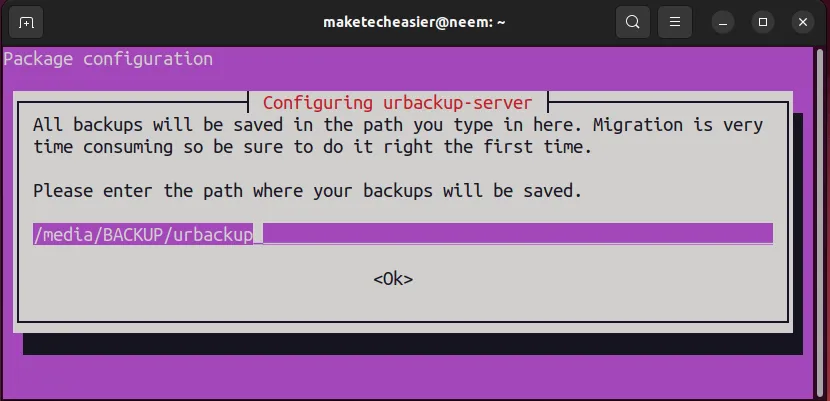
Vous avez installé avec succès le serveur UrBackup sur votre système Ubuntu. Pour vérifier s’il est actif et en cours d’exécution :
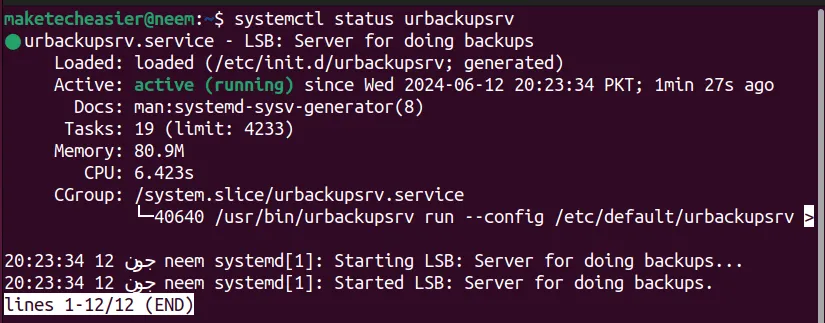
S’il n’est pas actif, vous pouvez exécuter la systemctl startcommande pour vous assurer que votre service de serveur UrBackup est actif. De plus, vous pouvez également utiliser la systemctl enablecommande pour démarrer automatiquement le service de serveur UrBackup au démarrage du système :

Accéder à l’interface Web du serveur UrBackup
Ensuite, vous pouvez accéder à l’interface Web du serveur Urbackup via FastCGI (port 55413) et HTTP (port 55414) par défaut. Pour vérifier si ces deux ports sont à l’écoute, vous pouvez exécuter les commandes mentionnées ci-dessous :
Maintenant, ouvrez votre navigateur Web préféré et tapez http://localhost:55414 ou http://<adresse_IP>:55414 pour accéder à votre serveur UrBackup :
Vous devez créer un compte administrateur pour l’interface Web du serveur UrBackup. Sinon, n’importe qui peut accéder à toutes les sauvegardes via l’interface Web.
Dans l’interface Web d’UrBackup Server, accédez à Paramètres -> Utilisateurs et cliquez sur le bouton Créer un utilisateur .
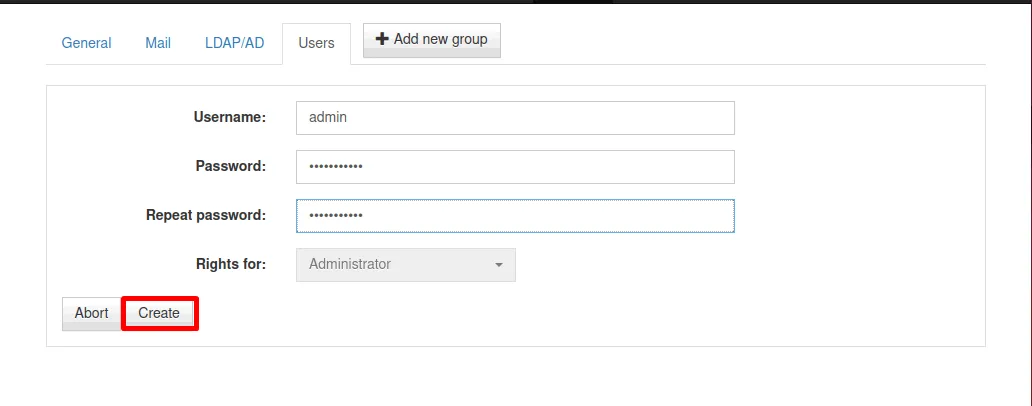
Vous devez maintenant fournir ce mot de passe pour accéder à l’interface Web de votre serveur en tant qu’administrateur. Personne d’autre ne peut accéder à cette interface Web en dehors d’un administrateur. Vous pouvez également créer d’autres utilisateurs avec des droits différents pour leur accorder l’accès à l’interface Web.
Ajout d’un nouveau client de sauvegarde dans UrBackup
Maintenant, vous devez ajouter des clients de sauvegarde dont les fichiers et les images seront sauvegardés sur le serveur UrBackup.
Pour créer un nouveau client de sauvegarde sur le serveur UrBackup, accédez à l’ onglet État et cliquez sur le bouton Ajouter un nouveau client :
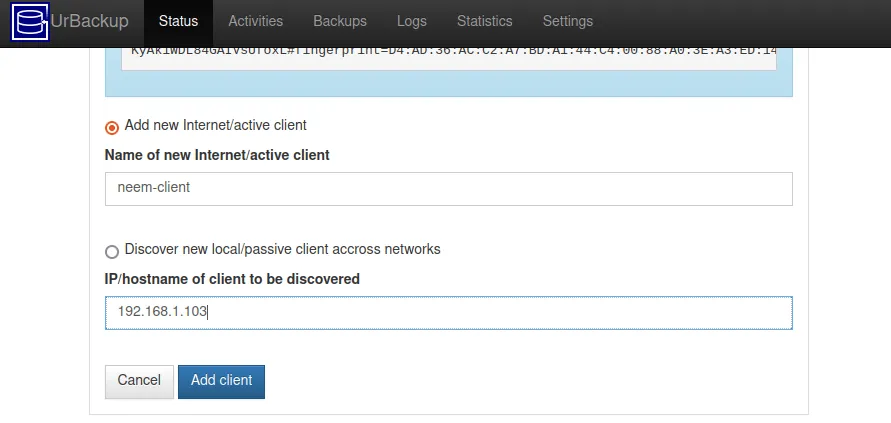
Vous verrez le message Client ajouté avec succès ainsi que d’autres informations en dessous liées à la configuration des clients Windows ou Linux :

De la même manière, je vais également créer un client Windows afin que nous puissions démontrer la configuration des clients Windows et Linux. Vous pouvez créer plusieurs clients selon vos besoins.
Configuration des sauvegardes client sur UrBackup
Apprenons comment configurer les clients Linux et Windows UrBackup.
Configurer le client Linux
Pour le client Linux, vous pouvez télécharger le programme d’installation client préconfiguré pour Linux et l’installer sur la machine cliente. Vous pouvez également simplement copier la commande d’installation fournie sous le message d’ajout réussi du client et l’exécuter dans le terminal de votre client. Par exemple, dans mon cas, il s’agit de la commande suivante :
Lors de l’installation du client UrBackup sur votre machine Ubuntu, vous recevrez une invite vous demandant de sélectionner un mécanisme de capture instantanée . Entrez un numéro ( 1 à 5 ) en fonction de votre méthode de capture instantanée préférée et appuyez sur Entrée :
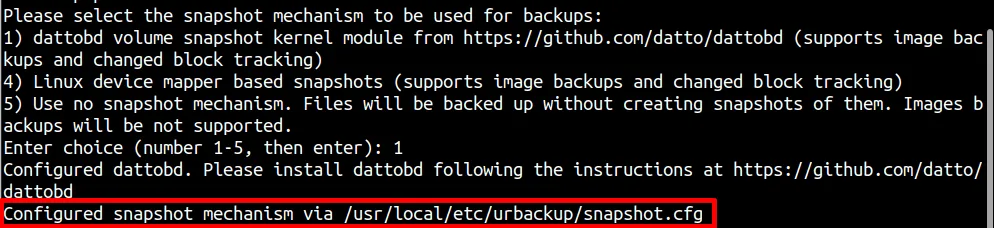
Après l’installation du client UrBackup, vous pouvez vérifier son état à l’aide de la systemctl statuscommande :
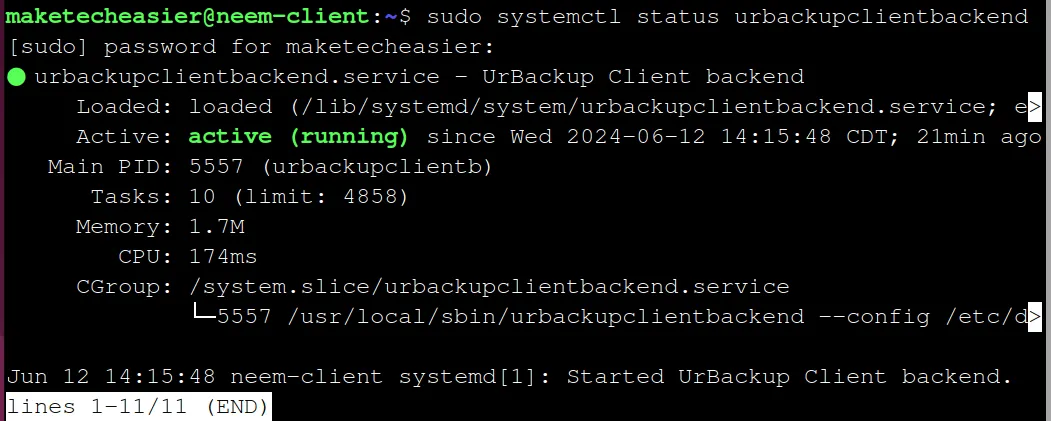
Enfin, configurez le répertoire de sauvegarde de votre client UrBackup en exécutant la commande suivante :
Vous pouvez désormais accéder à votre serveur UrBackup et surveiller l’état de sauvegarde de ce client via l’interface Web.
Configurer le client Windows
Pour configurer un client Windows, vous devez d’abord créer son client comme indiqué ci-dessus sur le serveur UrBackup. Ensuite, téléchargez le programme d’installation du client préconfiguré pour Windows sur le client Windows.

Ensuite, double-cliquez sur le programme d’installation du client UrBackup pour l’installer. Le programme d’installation s’ouvre. Cliquez sur le bouton Suivant :
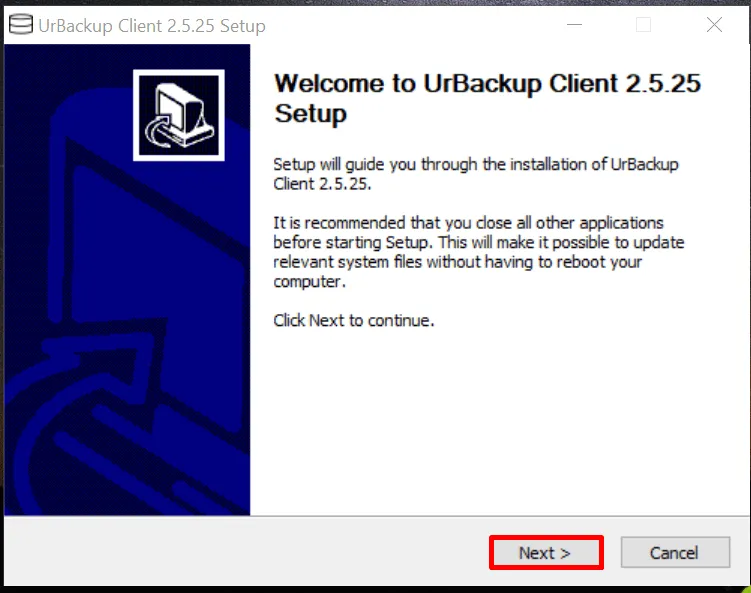
Suivez les instructions à l’écran et installez votre client UrBackup. Après l’installation, une fenêtre s’ouvre vous demandant ce que vous souhaitez sauvegarder. Configurez-le selon vos préférences et cliquez sur le bouton Terminer :
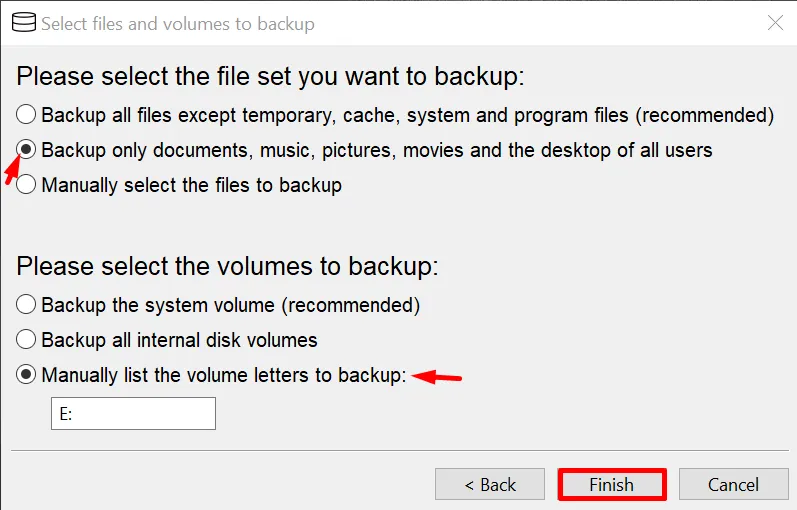
Revenez à l’interface Web du serveur pour voir l’état actuel du client :
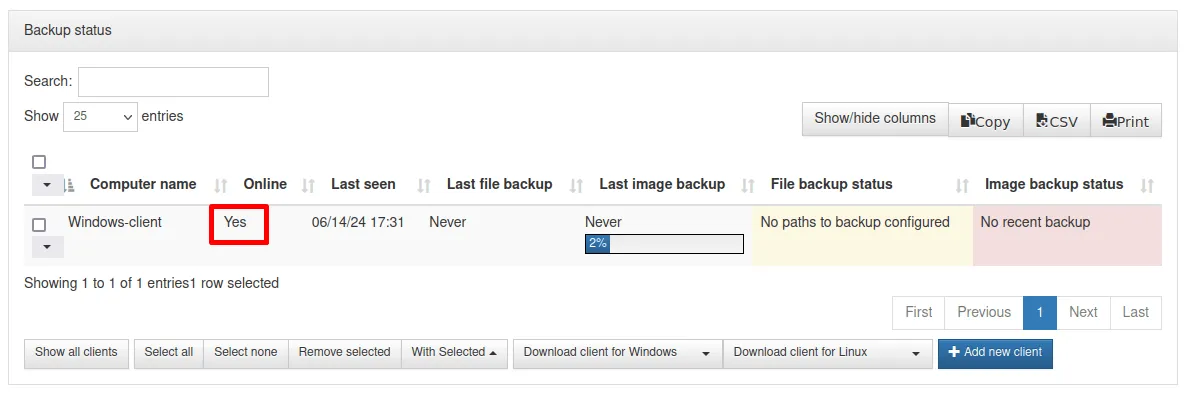
Vous avez maintenant correctement configuré le serveur et les clients UrBackup. N’hésitez pas à explorer son interface Web pour découvrir d’autres options disponibles.
Essayez d’autres applications de sauvegarde pour Linux
Si vous n’aimez pas UrBackup, vous pouvez utiliser d’autres applications de sauvegarde pour Linux, notamment Rsync, Timeshift, SparkleShare, Syncthing et rclone. De même, pour votre machine Windows, vous pouvez également utiliser différents outils de sauvegarde, notamment son outil de récupération de fichiers Windows par défaut.
Crédit photo : Nimrach Chaudhry. Toutes les modifications et captures d’écran ont été réalisées par Nimrah Chaudhry.
Laisser un commentaire