Comment utiliser Touch ID pour remplir automatiquement les mots de passe dans Safari sur Mac
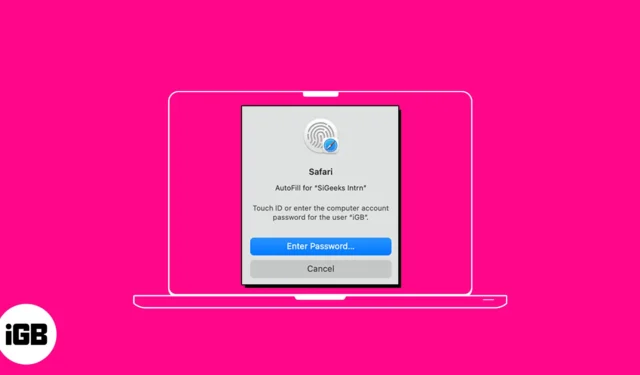
La fonction de remplissage automatique de Safari vous fait gagner du temps en rationalisant votre saisie dans divers champs. Ainsi, vous n’avez pas besoin de saisir manuellement vos mots de passe à chaque fois que vous vous connectez à vos sites Web préférés. Intéressant, non ? Dans ce guide, je vais vous montrer comment utiliser Touch ID pour remplir automatiquement les mots de passe dans Safari sur Mac.
- Comment enregistrer ou supprimer le nom d’utilisateur et le mot de passe dans Safari sur Mac
- Comment utiliser Touch ID pour remplir automatiquement les mots de passe dans Safari
- Comment modifier les paramètres de remplissage automatique dans Safari sur Mac
Comment enregistrer ou supprimer le nom d’utilisateur et le mot de passe dans Safari sur Mac
- Ouvrez Safari → Cliquez sur Safari dans la barre de menu → Sélectionnez Paramètres .
Sélectionnez Préférences si vous utilisez macOS Monterey ou une version antérieure.
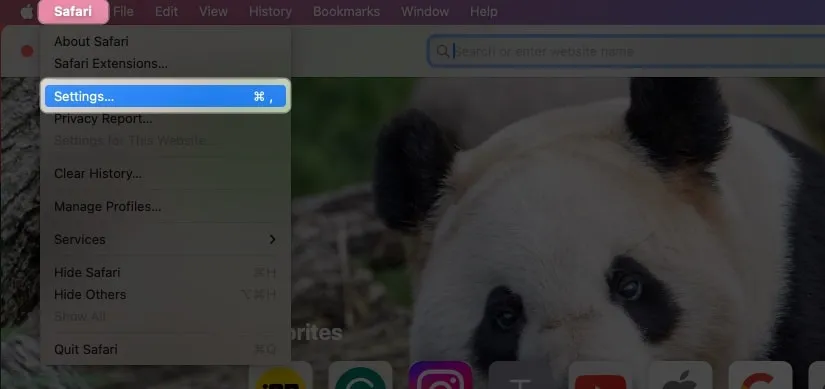
- Sélectionnez Mots de passe → Utilisez votre Touch ID ou saisissez le mot de passe de votre Mac .

- Cliquez sur l’ icône plus (+) .
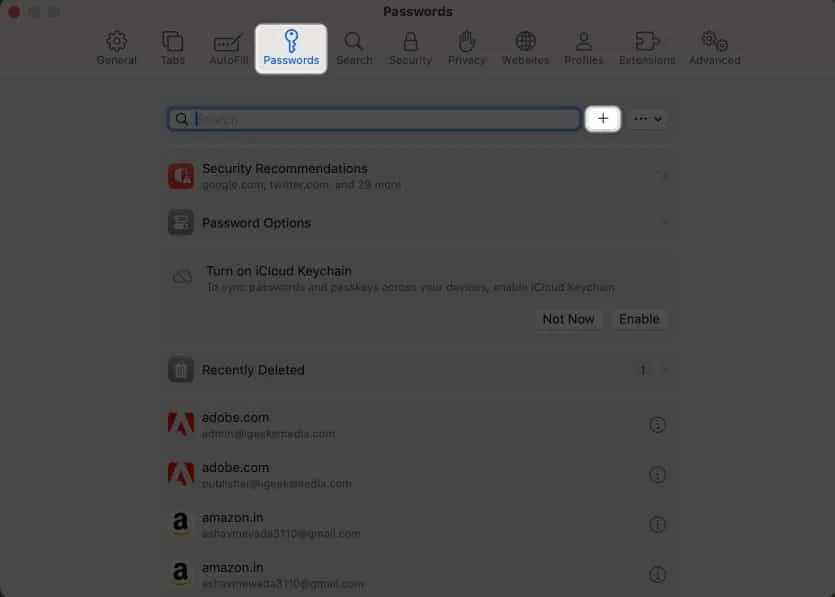
- Remplissez les informations suivantes : Titre , Site Web , Nom d’utilisateur et Mot de passe .
Vous pouvez également ajouter des notes si vous le souhaitez. - Cliquez sur Ajouter un mot de passe .
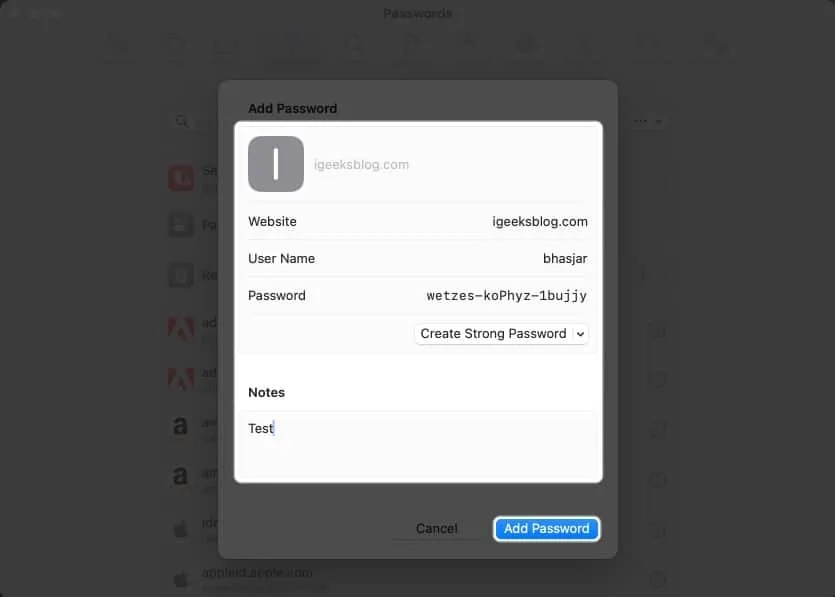
Pour supprimer le nom d’utilisateur et le mot de passe dans Safari sur Mac, procédez comme suit :
- Dirigez-vous vers l’ onglet Mots de passe → Entrez le mot de passe de Mac .
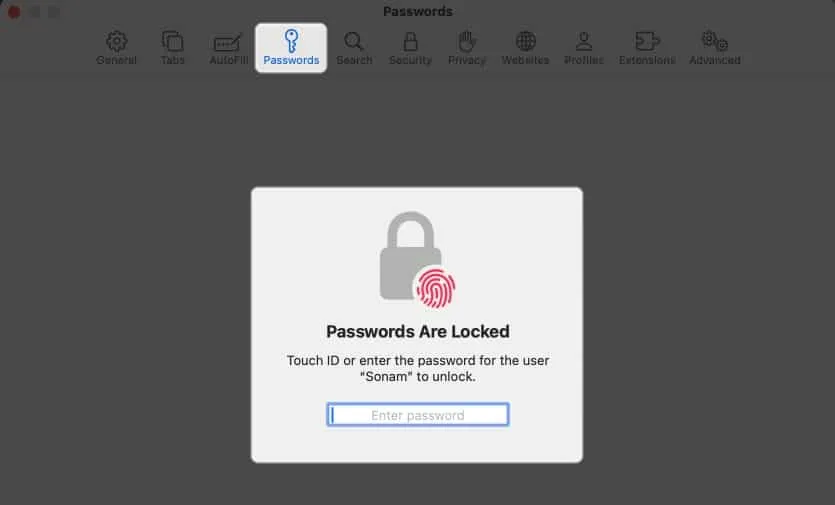
- Cliquez sur l’ icône d’informations à côté du mot de passe.
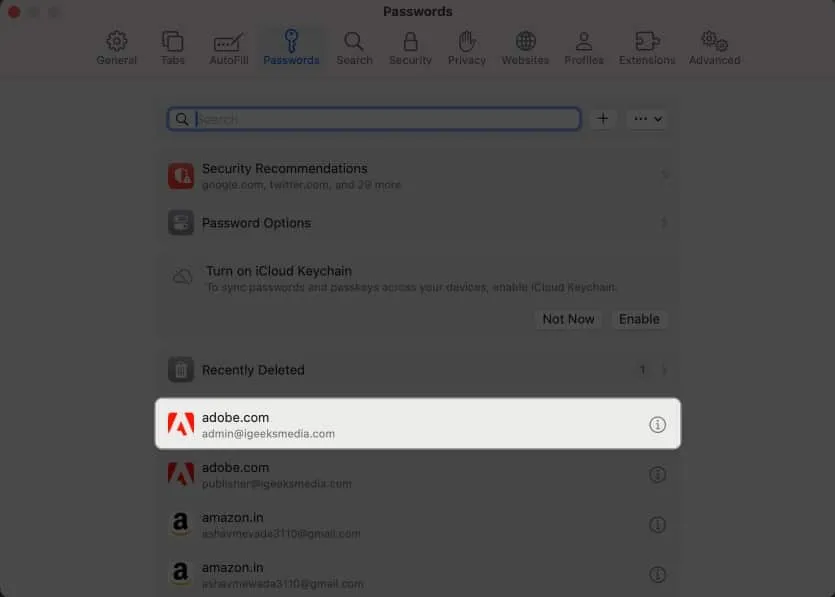
- Sélectionnez Supprimer le mot de passe .
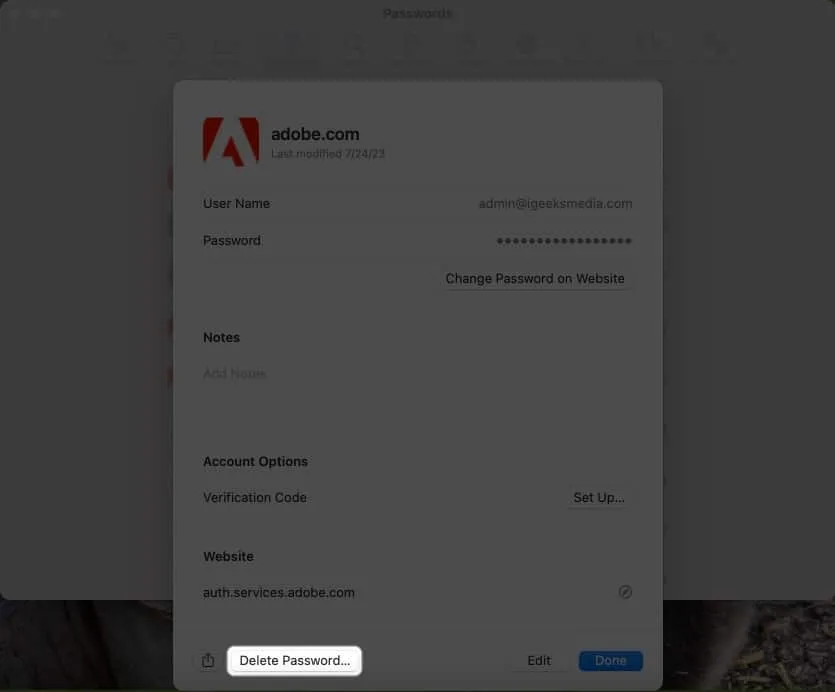
- Confirmez en cliquant sur Supprimer le mot de passe .
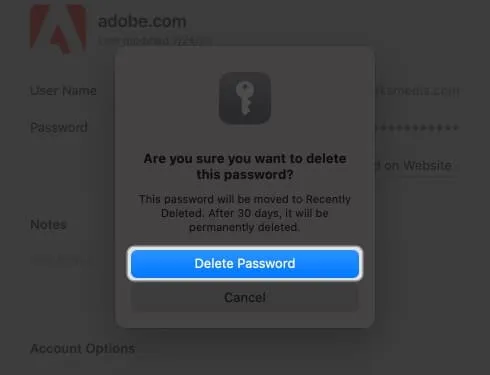
Comment utiliser Touch ID pour remplir automatiquement les mots de passe dans Safari
- Ouvrez Safari → Accédez à la section Connexion d’un site Web.
J’utilise Facebook pour les illustrations. - Cliquez sur la zone du nom d’utilisateur → Sélectionnez la zone de remplissage automatique .
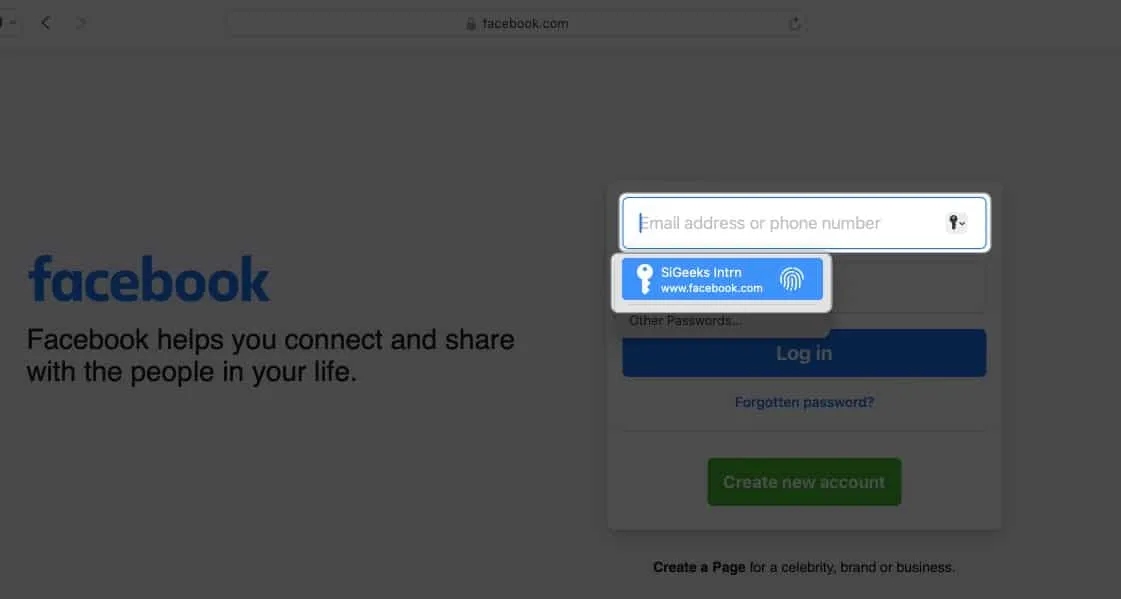
- Scannez votre doigt avec le bouton Touch ID .

Voilà ! Vous avez réussi à éviter les tracas liés à la saisie de votre nom d’utilisateur et de votre mot de passe.
Comment modifier les paramètres de remplissage automatique dans Safari sur Mac
Vous pouvez remplir automatiquement diverses informations en fonction du formulaire que vous remplissez. Si vous ne souhaitez pas enregistrer vos informations privées ou supprimer des informations enregistrées, vous pouvez modifier les paramètres de remplissage automatique de votre Mac.
- Accédez aux paramètres Safari.
- Dirigez-vous vers Remplissage automatique .
- Ici, vous trouverez les options mentionnées ci-dessous :
- Utiliser les informations de mes contacts : l’activation vous permet de renseigner les informations de base sur n’importe quel site Web à l’aide de votre fiche de contact. Pour mettre à jour vos informations sur la fiche de contact, cliquez sur le bouton Modifier .
- Noms d’utilisateur et mots de passe : vous pouvez enregistrer vos noms d’utilisateur et mots de passe sur des sites Web pour y accéder rapidement plus tard. Les mots de passe enregistrés seront pré-remplis dans les champs suivants.
- Cartes de crédit : vous pouvez remplir automatiquement les détails de votre carte de crédit lors de vos achats sur Safari. De plus, gérez vos cartes de crédit enregistrées en cliquant sur le bouton Modifier à côté.
- Autres formulaires : cette fonctionnalité enregistre les données que vous saisissez dans les formulaires en ligne et les réutilise pour remplir rapidement les mêmes champs de formulaire. Pour connaître les sites Web qui ont enregistré des informations de remplissage automatique, cliquez sur le bouton Modifier . À partir de là, vous pouvez afficher ou supprimer les informations enregistrées.
Que faire si AutoFill n’affiche pas le mot de passe enregistré sur Mac ?
Plusieurs choses peuvent empêcher AutoFill de saisir un mot de passe enregistré sur un site Web. Suivez les instructions ci-dessous pour vous assurer que vos mots de passe enregistrés sont correctement remplis automatiquement.
- Sélectionnez les mots de passe de saisie automatique : La première étape consiste à vérifier que la fonction de saisie automatique des mots de passe de votre navigateur est activée.
- Ouvrez les paramètres de Safari .
- Sélectionnez Remplissage automatique → Assurez-vous que la case Noms d’utilisateur et mots de passe est cochée.
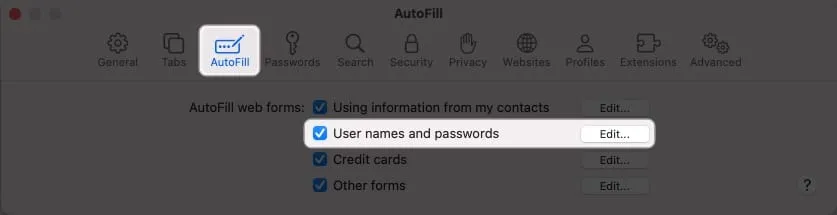
- Rajoutez les mots de passe jamais enregistrés : votre remplissage automatique peut ne pas être en mesure de saisir un mot de passe mémorisé s’il n’a jamais été enregistré.
- Accédez à Paramètres Safari → Sélectionnez Mots de passe → Entrez le mot de passe de votre Mac .
- Localisez le mot de passe du site Web intitulé Jamais enregistré → Cliquez sur l’ icône d’information .
- Sélectionnez Supprimer le mot de passe → Confirmez en sélectionnant Supprimer le mot de passe .
- Ensuite, cliquez sur le bouton Ajouter pour enregistrer le site Web , le nom d’utilisateur et le mot de passe .
- Activer Touch ID pour les mots de passe : vous devez activer Touch ID pour saisir automatiquement les noms d’utilisateur et les mots de passe sur votre Mac.
- Accédez au logo Apple ( ) → Sélectionnez Paramètres système .
- Choisissez Touch ID et mot de passe → Activez Utiliser Touch ID pour la saisie automatique des mots de passe .
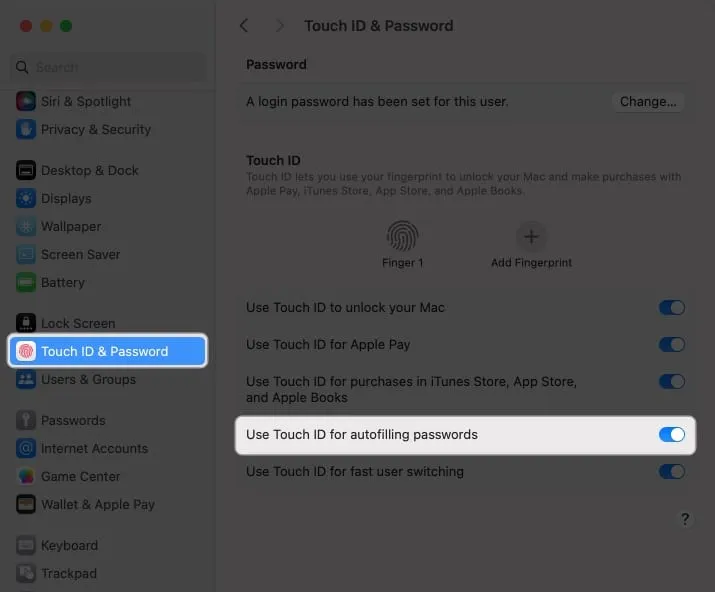
La saisie automatique est-elle différente du trousseau iCloud ?
AutoFill est une fonctionnalité pratique qui remplit rapidement vos noms d’utilisateur et mots de passe enregistrés pour les sites Web et les applications dans Safari. Cela élimine le besoin de saisir manuellement les informations de connexion à chaque fois.
Cependant, Trousseau est un outil de gestion de mots de passe qui constitue un référentiel sécurisé pour toutes vos informations de connexion et autres informations privées telles que les détails de votre carte de crédit, les mots de passe du réseau Wi-Fi, etc. Il utilise des algorithmes de cryptage robustes et un mot de passe principal pour crypter les données sensibles.
FAQ
Puis-je désactiver Touch ID pour remplir automatiquement les mots de passe dans Safari sur Mac ?
Vous pouvez désactiver Touch ID pour la fonction Safari AutoFill de votre Mac. Pour ce faire, allez dans Safari → Paramètres → Remplissage automatique → décochez Noms d’utilisateur et mots de passe .
Puis-je utiliser des mots de passe AutoFill sur des sites Web en dehors du navigateur Safari ?
Malheureusement, vous ne pouvez pas utiliser la fonction de remplissage automatique en dehors du navigateur Safari sur votre Mac. Cependant, Chrome propose son propre gestionnaire de mots de passe. En outre, vous pouvez utiliser des applications de gestion de mots de passe prenant en charge Touch ID pour remplir automatiquement les mots de passe sur différentes applications et sites Web.
Emballer…
Utiliser Touch ID sur un Mac pour saisir automatiquement les mots de passe dans Safari vous fait gagner du temps et augmente votre sécurité en ligne. Alors pourquoi ne pas essayer et voir à quel point cela vous convient. Utilisez-vous un gestionnaire de mots de passe tiers sur votre Mac ? Faites-le moi savoir dans les commentaires ci-dessous !



Laisser un commentaire