Comment utiliser la commande tactile sous Linux


Vous souhaitez créer un fichier rapidement, mais vous ne voulez pas ouvrir un éditeur de texte ou naviguer dans une interface graphique ? Ne cherchez pas plus loin que la touchcommande. Cette commande est utile pour créer des fichiers vides et mettre à jour les horodatages des fichiers, ce qui est essentiel pour gérer efficacement les sauvegardes et exécuter les scripts.
Ce guide explique comment utiliser la commande touch sous Linux pour créer un ou plusieurs fichiers vides, ou pour ajuster les horodatages en fonction des besoins de script.
Comment fonctionne la commande tactile
Dans les systèmes UNIX/Linux, la touchcommande est souvent utilisée pour créer rapidement des fichiers vides. De plus, vous pouvez l’utiliser pour modifier les horodatages, en particulier les heures d’accès et de modification des fichiers déjà existants.
Si le fichier n’existe pas, touch le génèrera, mais sans aucun contenu. De plus, sa capacité à modifier les horodatages le rend précieux pour la création de scripts et la gestion des systèmes de fichiers.
La syntaxe de la commande touch est la suivante :
Créer un fichier vide
Créer un fichier vide avec la commande touch est très simple. Utilisez simplement la touchcommande sans aucun indicateur/option :
Pour vérifier la création du fichier, vous pouvez vérifier sa taille à l’aide de la statcommande :
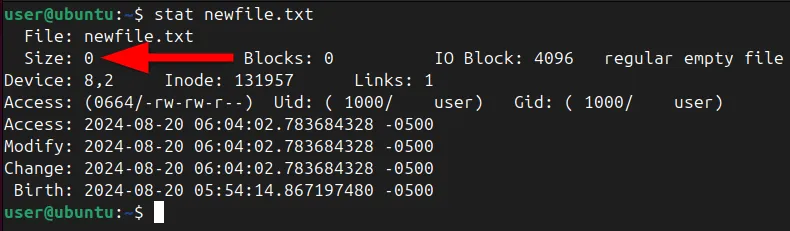
Dans la sortie, recherchez le champ Taille . S’il affiche 0, le fichier est vide.
De plus, si le fichier existe déjà, la commande touch met à jour ses heures d’accès (atime) et de modification (mtime) à l’heure actuelle sans impacter le contenu ou les autorisations du fichier.
Créer plusieurs fichiers vides
Et si vous avez besoin de plusieurs fichiers vides ? Avec Touch, vous pouvez créer plusieurs fichiers à la fois. Par exemple, créons plusieurs fichiers séparés par des espaces, comme ceci :
Vous pouvez vérifier la création de ces multiples fichiers vides en exécutant ceci :
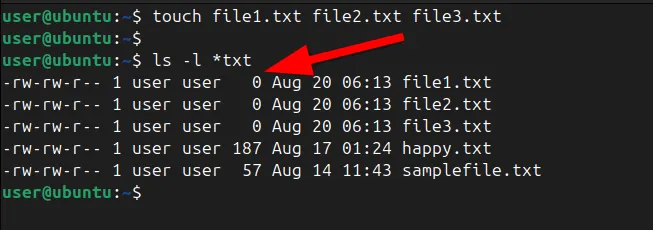
Vous pouvez également créer une série de fichiers avec des noms numérotés ou alphabétiques à l’aide d’accolades.
Créons plusieurs fichiers avec des noms numérotés :
Confirmez cela en visualisant vos fichiers dans le répertoire spécifié.
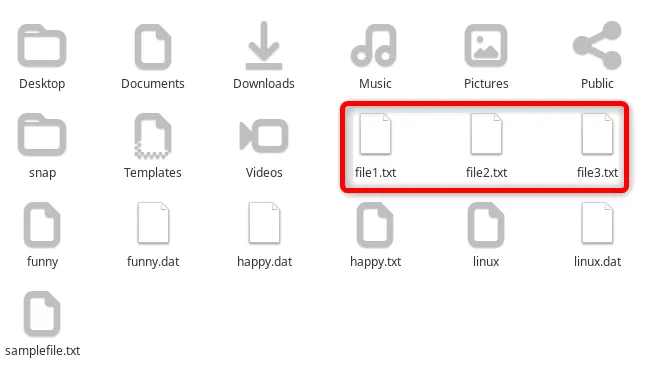
De même, vous pouvez également créer des fichiers avec des noms en lettres :
Options de commande tactile
Comme mentionné précédemment, cette commande tactile ne se limite pas à la création de fichiers : c’est également un outil de gestion des horodatages de fichiers. Pour manipuler ces horodatages, vous devez savoir comment fonctionnent les options de la commande tactile. Examinons-les de plus près :
| Option | Description |
|---|---|
| -un | Met à jour uniquement l’heure d’accès au fichier. |
| -c | Empêche la création d’un nouveau fichier s’il n’existe pas déjà. |
| -d=, –date= | Modifie l’horodatage d’un fichier à l’aide d’une chaîne de date spécifiée. |
| -m | Met à jour uniquement l’heure de modification du fichier. |
| -r | Utilise l’atime et le mtime d’un fichier de référence. |
| -t | Modifie l’horodatage d’un fichier à l’aide d’une date et d’une heure spécifiées. |
Modification de l’heure d’accès au fichier
L’heure d’accès, ou atime, est l’horodatage qui se met à jour chaque fois que le contenu d’un fichier est accessible à l’aide d’outils de ligne de commande comme grep ou cat, ou d’éditeurs de texte tels que vim ou nano.
Par défaut, touch met à jour les heures d’accès et de modification. Cependant, si vous souhaitez uniquement modifier l’heure d’accès, vous pouvez utiliser l’ -aoption avec la touchcommande. Cela est particulièrement utile pour simuler l’utilisation des fichiers ou ajuster les journaux pour certaines opérations.

Vous pouvez désormais modifier l’heure d’accès d’un fichier spécifié à l’aide de touch -ala commande :
De plus, la commande ci-dessus mettra à jour l’heure d’accès du fichier spécifié à l’heure actuelle sans affecter le mtime.
Vérifions le changement en exécutant :

De plus, vous pouvez également définir une heure d’accès spécifique en combinant les options -aet -t. Par exemple, pour modifier l’heure d’accès au fichier spécifiée à minuit le 1er juin 2010 :
Ici, l’ -aoption modifie l’heure d’accès et l’ -toption spécifie l’heure au format [[CC]YY]MMJJhhmm[.ss] .
Encore une fois, pour vérifier les modifications, vous pouvez utiliser cette commande :
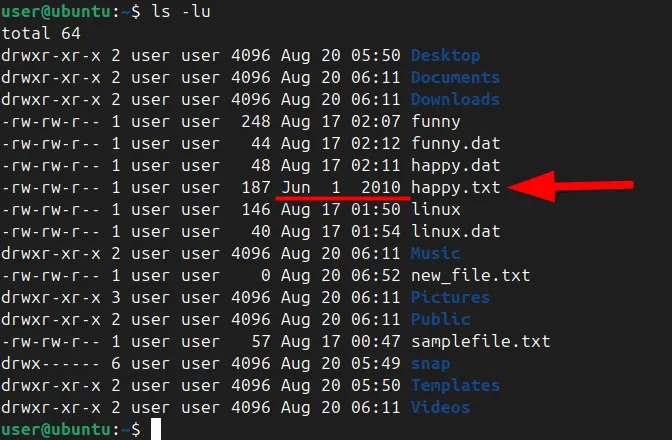
Modification de l’heure de modification
L’heure de modification, ou time, est l’horodatage qui change à chaque fois que le contenu d’un fichier est modifié. Cependant, il ne suit pas les modifications liées aux autorisations ou à la propriété du fichier.
Pour mettre à jour uniquement l’heure de dernière modification d’un fichier sans modifier l’heure d’accès, vous pouvez utiliser l’ -moption de commande tactile :
Pour vérifier les modifications, utilisez la statcommande :
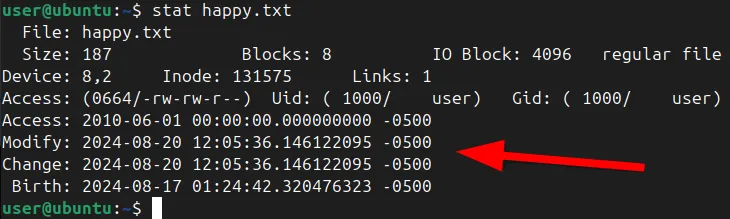
Cela modifie le mtime au moment présent tout en laissant le temps d’accès, ou atime, intact.
Si vous devez définir un horodatage spécifique pour l’heure de modification, vous devez combiner les -moptions avec l’ -toption. Par exemple, pour définir l’heure de modification à 08h45 le 19 juin 2014, exécutez :
Ensuite, vérifiez l’heure de modification mise à jour en exécutant :
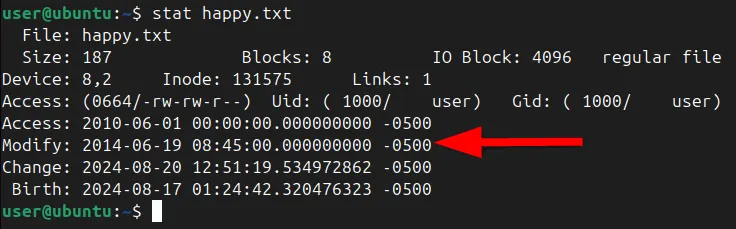
Modifier les modifications et l’heure d’accès
Il peut arriver que vous ayez besoin de mettre à jour simultanément les valeurs atime et mtime. Pour ce faire, utilisez la commande touch, quelle que soit l’option.
L’exécution de cette commande modifie à la fois l’heure atime et l’heure mtime à l’heure actuelle. Utilisez cette commande lorsque vous souhaitez actualiser les horodatages d’un fichier pour refléter les interactions ou modifications récentes sans modifier le contenu du fichier.
De plus, vous pouvez utiliser l’ option -aet -mavec la touchcommande pour modifier à la fois les heures d’accès et de modification :
Vous pouvez vérifier les heures mises à jour en exécutant ceci :
Création d’un fichier à l’aide d’une heure spécifiée
Parfois, vous souhaiterez peut-être définir l’horodatage d’un fichier sur une heure et une date spécifiques plutôt que sur le moment actuel. L’ -toption suivie de l’horodatage souhaité au format [[CC]YY]MMDDhhmm[.ss] vous permet de faire exactement cela.
Par exemple, si vous souhaitez définir les heures d’accès et de modification d’un fichier particulier au 1er janvier 2024, à 12h30, vous devez saisir :
Pour confirmer la modification, exécutez :
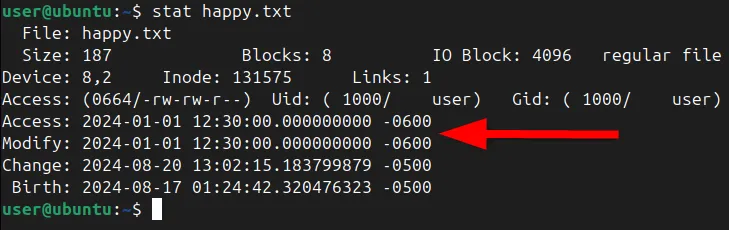
Vous pouvez également utiliser l’ -roption permettant de mettre à jour l’horodatage d’un fichier pour qu’il corresponde à celui d’un autre fichier. Par exemple, modifions l’ happy.txthorodatage du fichier en fonction de l’ new_file.txthorodatage.
Mais avant toute modification, visualisons l’heure de modification des fichiers spécifiés :
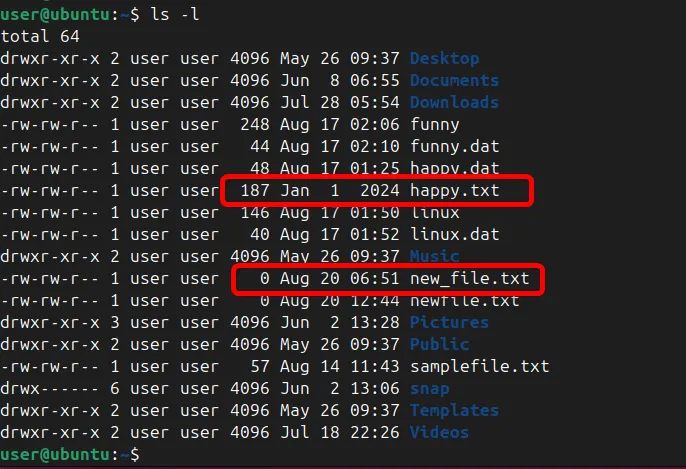
Après cela, modifiez l’horodatage d’un fichier pour qu’il corresponde à l’horodatage d’un autre fichier :
Vérifiez le changement avec :

Alternative à Touch Command
Bien que le toucher soit mon outil de prédilection pour la création rapide de fichiers et la manipulation d’horodatages, il existe d’autres méthodes que vous pouvez utiliser. Explorons quelques-unes de ces alternatives.
Commande de chat
La commande cat est souvent utilisée pour afficher le contenu d’un fichier, mais elle peut également créer des fichiers. En utilisant cat avec un opérateur de redirection, vous pouvez générer un fichier vide :
Cette commande crée filename.txtet vous fait entrer en mode saisie. Si vous appuyez sur Ctrl+ D, elle termine la saisie et laisse le fichier vide.
Opérateur de redirection
Les opérateurs de redirection (>, >>) sont une autre méthode de création de fichiers. En utilisant l’ >opérateur, vous pouvez créer un fichier vide ou écraser un fichier existant :
Vous pouvez également utiliser l’ >>opérateur, mais il ajoute du contenu à un fichier existant au lieu d’en créer un nouveau ou de le laisser vide.
Éditeur de texte
Il existe de nombreux éditeurs de texte en ligne de commande, tels que nano, vim ou emacs, qui vous permettent de créer et de modifier des fichiers. De plus, vous pouvez utiliser ces éditeurs de texte pour créer un fichier vide.
Par exemple, pour créer un fichier vide avec Vim, exécutez :
Lorsque vous ouvrez Vim, vous êtes par défaut en mode commande. Appuyez sur ipour passer en mode insertion, où vous pouvez saisir ou modifier du contenu.
Après être entré en mode insertion, appuyez sur Echap pour revenir au mode commande. Ensuite, tapez :wqet appuyez sur Entrée pour enregistrer votre travail et quitter Vim. Et voilà, vous avez créé un fichier vide à l’aide de Vim !
Pour conclure
Linux propose plusieurs façons de gérer les fichiers, mais l’utilitaire touch se distingue par sa simplicité et son efficacité. Vous pouvez également apprendre à effectuer d’autres opérations sous Linux telles que la concaténation de fichiers, la recherche de fichiers ou la suppression de fichiers, entre autres.
Crédit image : Unsplash . Toutes les modifications et captures d’écran par Haroon Javed.



Laisser un commentaire