Comment utiliser l’extension Chrome de Todoist

Todoist est l’une des meilleures applications pour votre entreprise ou votre usage personnel. Certains nouveaux utilisateurs ne savent peut-être pas comment utiliser l’extension Todoist Chrome sur leur ordinateur. Cette extension permet de suivre vos projets personnels et professionnels, de collaborer au travail, de suivre les tâches des enfants, de créer des listes et bien plus encore. L’utilisation de Todoist chrome est assez simple, surtout quand on sait par où commencer. Donc, si vous avez téléchargé l’application Todoist ou si vous le souhaitez, c’est le meilleur guide avant de commencer.
En termes simples, Todoist est un logiciel de gestion des tâches et une application de liste de tâches pour les petites entreprises, les professionnels et les particuliers. Chaque utilisateur de Todoist contrôle sa productivité en utilisant des fonctionnalités telles que les étiquettes, le tri de son travail, les étapes, la planification et les filtres. Todoist est disponible et intégrable sur tous les appareils tels que les mobiles, le Web, les ordinateurs et les plateformes de messagerie comme Gmail. Vous pouvez également l’intégrer à Dropbox, Zapier, aux calendriers Google et bien d’autres. Plus important encore, il est disponible en tant qu’extension de navigateur Web pour Chrome, Safari, Opera, Edge et Firefox . Dans cet article, nous allons apprendre à utiliser Todoist pour Chrome .
Comment utiliser l’extension Chrome de Todoist
Pour optimiser et intégrer votre flux de travail entre Todoist et Chrome, vous devez utiliser l’extension Todoist sur Google Chrome. Vous pouvez utiliser Todoist gratuitement, en entreprise ou en pro – tout dépend de vos besoins et de la taille de votre entreprise. Voici comment utiliser l’extension Todoist sur Chrome :
- Afficher votre liste de tâches
- Ajouter un site Web en tant que tâche
- Utiliser l’ajout rapide pour ajouter des tâches
- Utiliser les raccourcis clavier du PC
- Définir la date d’échéance sur Aujourd’hui
Nous supposons que vous avez téléchargé et installé Todoist pour Chrome depuis la boutique en ligne Chrome.
1] Afficher votre liste de tâches
Pour afficher la liste des tâches, cliquez sur l’ icône Todoist en haut à droite, sur la barre d’extension Chrome . Une vue rapprochée de vos tâches apparaîtra. Vous pouvez accéder à toutes les autres fonctionnalités de l’extension sans quitter votre page Web actuelle. L’extension Todoist Chrome stocke vos projets terminés afin que vous puissiez les rechercher, les trouver et les afficher facilement. Vous pouvez supprimer ces tâches de votre liste de tâches actives.
2] Ajouter un site Web en tant que tâche
Vous pouvez ajouter un site Web de deux manières : en cliquant avec le bouton droit de la souris ou en utilisant Quick Add . L’ajout d’un site Web à vos tâches est un moyen rapide de nommer une tâche si vous travaillez sur certaines pages Web ou sur le site Web d’un client. Voici comment:
Pour ajouter un site Web en tant que tâche en cliquant avec le bouton droit de la souris, procédez comme suit :
- Rendez-vous sur le site Web que vous souhaitez ajouter en tant que tâche.
- Ici, vous pouvez cliquer avec le bouton droit sur n’importe quelle partie de la page et, dans la liste, sélectionner Ajouter à Todoist .
- Alternativement, vous pouvez mettre en surbrillance des textes particuliers sur la page Web, faire un clic droit dessus et sélectionner Ajouter à Todoist dans la liste des options. Les mots sélectionnés seront le nom du titre de la tâche dans les listes de Todoist .
Pour ajouter un site Web en tant que tâche à l’aide de l’ajout rapide, procédez comme suit :
- En haut à droite, sélectionnez l’ icône Todoist dans la barre d’extension Chrome.
- Sélectionnez l’ icône + qui se trouve dans la barre supérieure pour lancer l’ ajout rapide.
- Au bas de la page, cliquez sur l’ option Ajouter un site Web en tant que tâche et saisissez l’ URL du site comme nom de la tâche.
- Enregistrez la tâche en cliquant sur Ajouter une tâche .
3] Utilisez Quick Add pour ajouter des tâches

La fonction d’ajout rapide de Todoist permet aux utilisateurs d’ajouter plus d’informations à leurs tâches. Vous pouvez ajouter une étiquette, une date d’échéance, une tâche à un certain projet, définir la priorité des tâches et bien plus encore. La fonction a un moyen intelligent de reconnaître et de mettre en évidence chaque détail et de les ajouter aux informations de votre tâche. Voici comment utiliser Quick Add sur l’extension Chrome :
- Rendez-vous sur le site Web que vous souhaitez ajouter en tant que tâche sur Chrome.
- Ici, faites un clic droit sur n’importe quel espace et choisissez Ajouter à Todoist dans la liste des options.
- Vous pouvez mettre en surbrillance n’importe quel texte sur la page Web, faire un clic droit dessus et cliquer sur Ajouter à Todoist .
- Dans le panneau contextuel, vous verrez la fonction d’ ajout rapide .
- Cela vous permettra de modifier et d’ajouter plus d’informations sur la tâche, telles que l’ajout de dates d’échéance, le niveau de priorité, les commentaires, l’ajout d’une tâche à un projet, etc.
- Lorsque vous êtes satisfait de vos modifications, cliquez sur Ajouter une tâche pour l’enregistrer.
4] Utilisez les raccourcis clavier du PC
L’utilisation de raccourcis clavier est le moyen le plus efficace et le plus rapide d’exécuter des tâches sur l’extension Chrome de Todoist. L’extension Todoist permet aux utilisateurs de créer et de personnaliser leurs raccourcis clavier. Voici comment créer et utiliser des raccourcis clavier PC sur Todoist :
- Ouvrez votre navigateur Google Chrome et cliquez sur la barre d’extension Chrome dans le coin supérieur droit.
- Au bas de la fenêtre contextuelle, cliquez sur Gérer les extensions .
- Sélectionnez le menu dans le coin supérieur gauche (Trois lignes horizontales) et choisissez Raccourcis clavier .
- Toutes vos extensions apparaîtront. Naviguez jusqu’à l’emplacement de Todoist et définissez les deux options de raccourci clavier – Activer l’extension et Ajouter à Todoist .
- Personnalisez vos raccourcis si vous préférez.
5] Définissez la date d’échéance sur Aujourd’hui
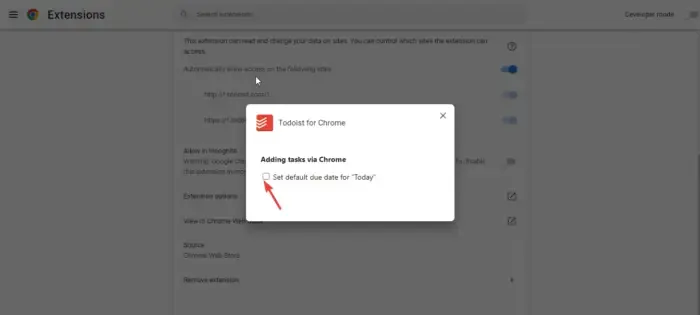
Les dates d’échéance sont cruciales pour toutes les tâches ou projets. Souvent, nous oublions. Todoist permet aux utilisateurs de définir les dates d’échéance de leurs tâches ou même des dates d’échéance récurrentes pour des projets spécifiques. Voici comment définir la date d’échéance sur Aujourd’hui sur l’extension Chrome de Todoist :
- Ouvrez le navigateur Google Chrome sur votre ordinateur.
- Faites un clic droit sur l’ icône de Todoist et cliquez sur l’ option Gérer les extensions
- Sélectionnez Options d’extension dans la liste.
- Une nouvelle fenêtre contextuelle apparaîtra. Cochez la case à côté de la date d’échéance par défaut pour « Aujourd’hui » .
Nous espérons que ce guide vous a aidé à vous familiariser avec l’extension Todoist Chrome.
Pourquoi les gens utilisent Todoist ?
Les gens utilisent Todoist parce qu’il les aide à organiser leurs projets et leurs tâches dans leur entreprise, leur domicile ou au niveau individuel. C’est un excellent outil pour la collaboration, la configuration des tâches, la priorisation, les étiquettes, les sous-tâches et bien plus encore. Les gens peuvent utiliser Todoist pour gérer leurs projets, ce qui améliore la productivité.
Comment suivre ma progression sur Todoist ?
Vous pouvez suivre vos progrès sur Todoist en affichant la tâche que vous avez accomplie quotidiennement ou hebdomadairement. Vous pouvez également vérifier les projets ou les tâches dans le pipeline ou ceux qui ont besoin de votre priorité. Todoist peut vous aider à atteindre vos objectifs en fixant des objectifs et en gérant votre temps à faire ce que vous devez faire. Vous n’oublierez pas de faire une tâche car vous pouvez utiliser la fonction de rappel pour garder le temps.



Laisser un commentaire