Comment utiliser les threads sur PC avec WSA et BlueStacks

Ce qu’il faut savoir
- Vous pouvez obtenir et utiliser la version Android de Threads sur votre PC. Vous pouvez utiliser le sous-système Windows pour Android ou un émulateur Android pour PC comme Bluestacks pour exécuter l’application.
- Vous pouvez télécharger le sous-système Windows pour Android à partir du Microsoft Store alors qu’il existe une multitude d’émulateurs Android parmi lesquels choisir et que vous pouvez les trouver sur leurs sites Web officiels.
Threads est une toute nouvelle plate-forme de médias sociaux qui semble conquérir le monde. Développé par Meta, Threads est une plate-forme de microblogging intégrée à Instagram pour tirer parti de sa large base d’utilisateurs qui semble plutôt bien fonctionner étant donné qu’elle a croisé plus de 100 millions d’utilisateurs.
Les discussions vous permettent de rejoindre des conversations publiques et de publier des réponses ou vos propres discussions. Vous pouvez l’utiliser pour vous connecter avec des utilisateurs partageant les mêmes idées et trouver des personnes ayant des intérêts similaires. Cependant, Threads n’est actuellement disponible que via des applications mobiles pour Android et iOS. Cela a découragé de nombreuses personnes dans le monde qui aimeraient continuer à utiliser la plate-forme lorsqu’elles utilisent leur PC. Donc, si vous êtes dans le même bateau, voici deux solutions de contournement pour vous aider à utiliser Threads sur votre PC.
Comment utiliser Threads sur un PC
Pour utiliser Threads, vous devez installer l’application Android sur votre PC. Pour ce faire, vous pouvez utiliser Windows Subsystem for Android (WSA) ou un émulateur Android. Nous avons couvert ces deux méthodes ci-dessous. Vous pouvez choisir d’utiliser Threads sur votre PC.
Nous vous recommandons d’utiliser WSA car il est disponible nativement pour Windows 11 et est assez efficace en termes d’utilisation des ressources. Cependant, le processus peut être un peu fastidieux. Donc, si vous cherchez un moyen relativement simple d’utiliser Threads en quelques clics, nous vous recommandons d’opter plutôt pour un émulateur Android.
Méthode 1 : Utilisation du sous-système Windows pour Android
Le sous-système Windows pour Android vous permet d’exécuter des applications Android en mode natif sur Windows 11. Suivez les étapes ci-dessous pour installer et utiliser WSA pour utiliser Threads sur votre PC. Commençons.
Étape 1 : Installer WSA
Voici comment vous pouvez installer WSA sur votre PC.
Ouvrez Microsoft Store sur votre PC.
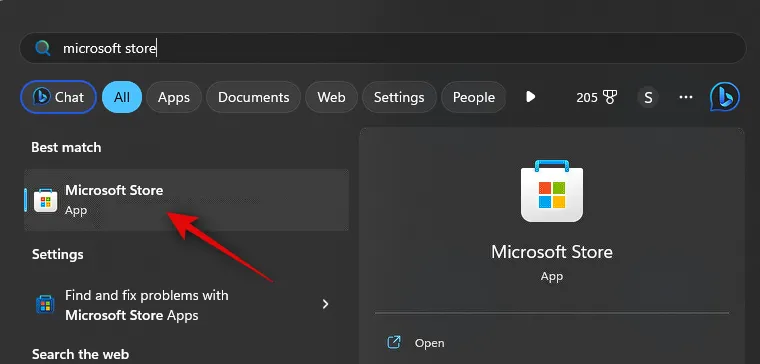
Cliquez maintenant sur la barre de recherche en haut et recherchez Amazon Appstore .

Cliquez et sélectionnez-le dans les résultats de la recherche.
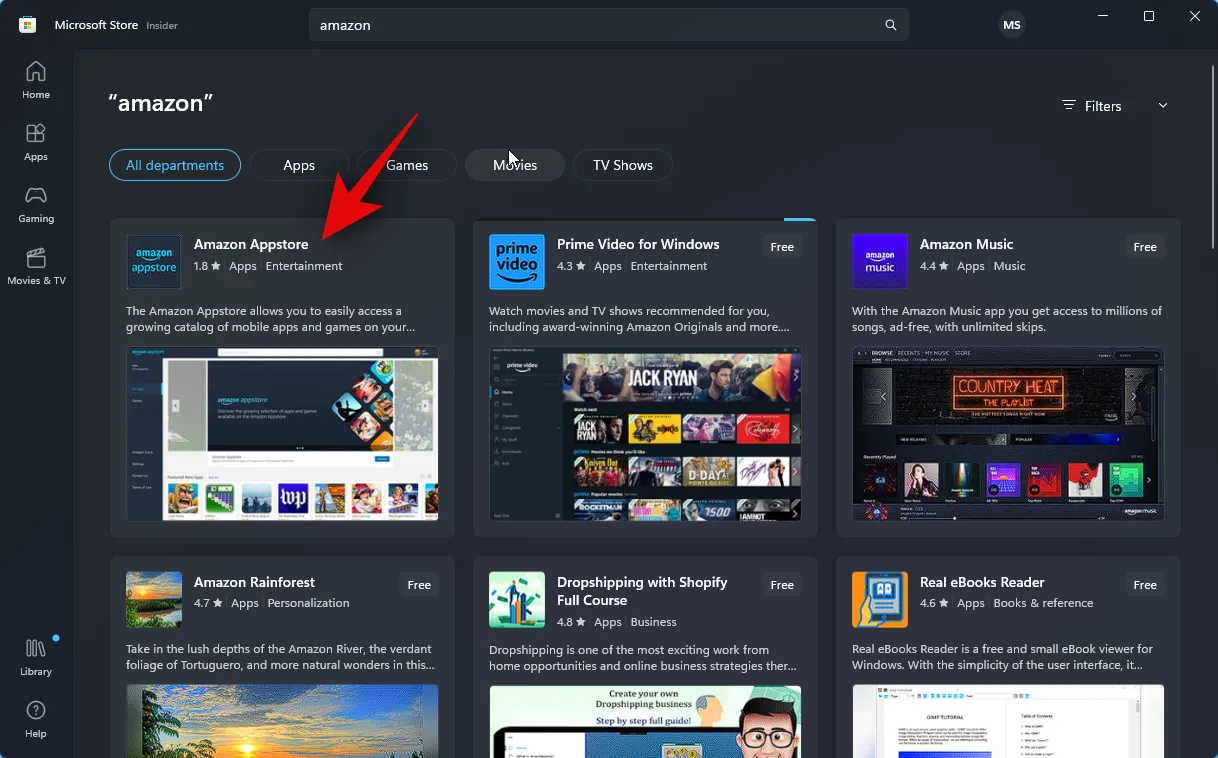
Cliquez sur Installer .
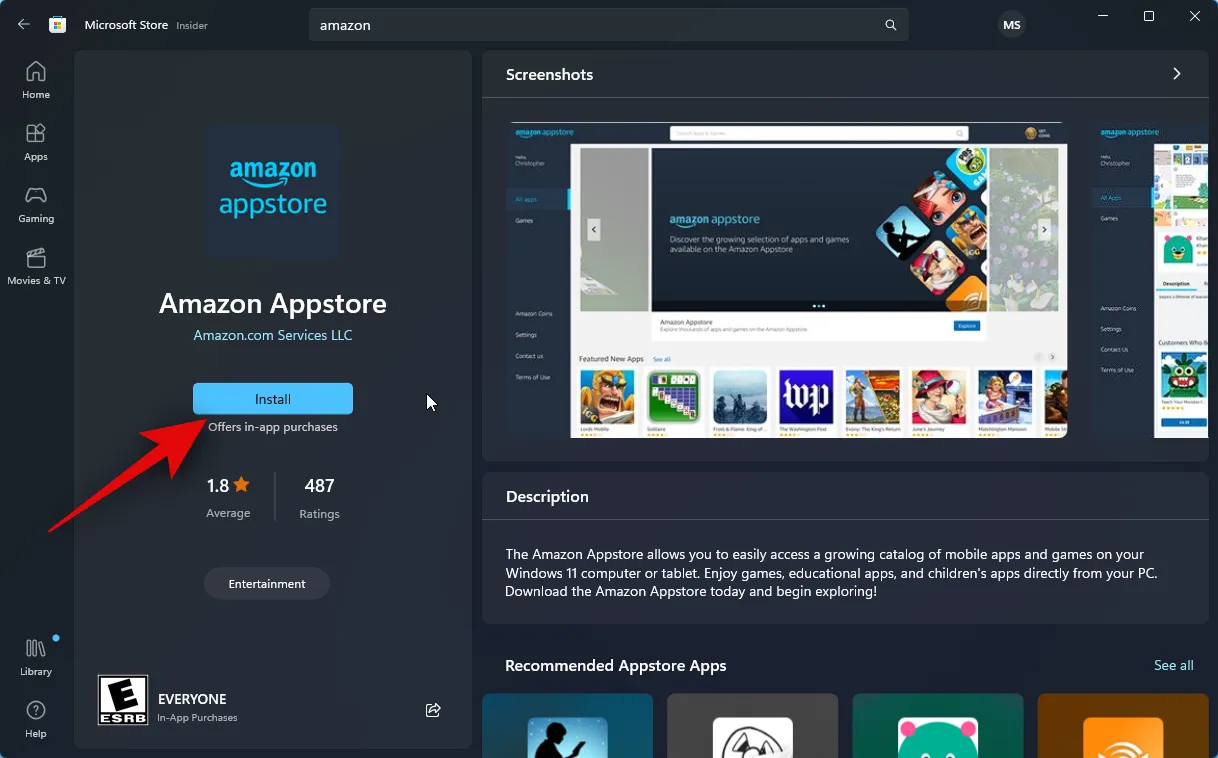
Vous serez maintenant informé que vous avez besoin de WSA pour utiliser l’Appstore. Cliquez sur Télécharger dans le coin inférieur droit pour commencer.
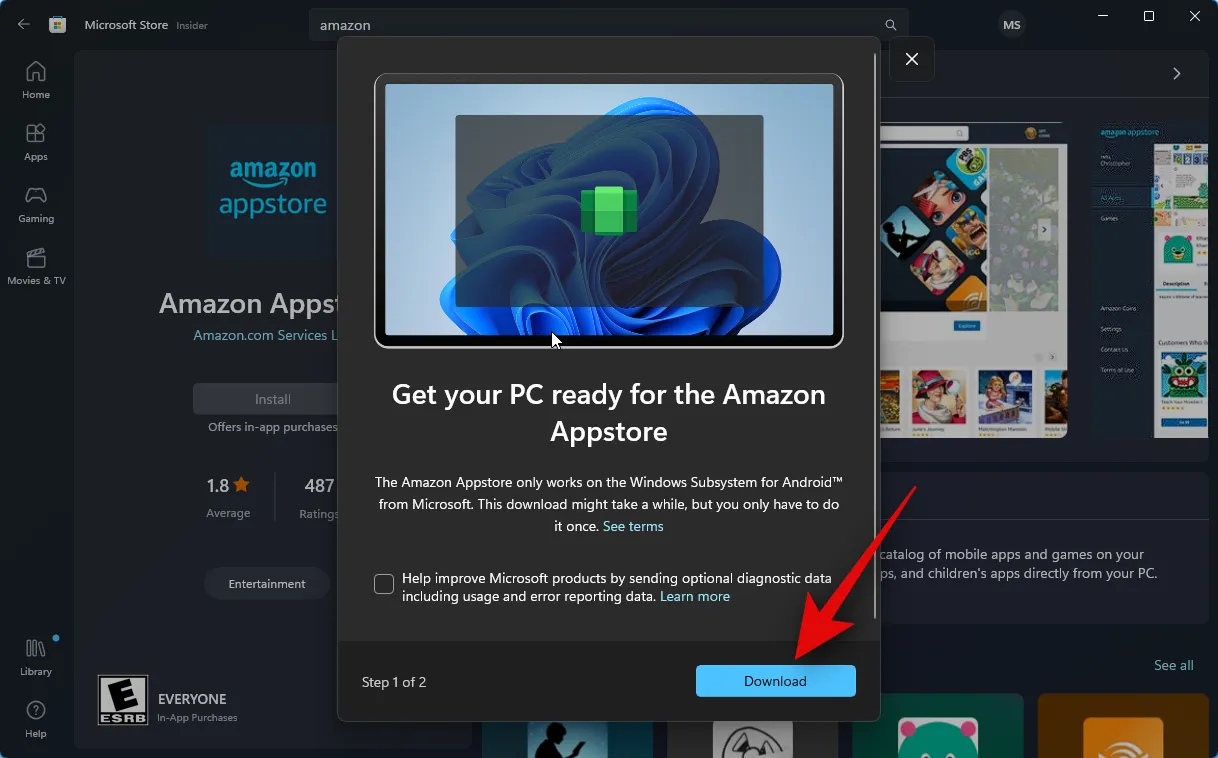
Le sous-système Windows pour Android va maintenant être téléchargé et installé sur votre PC.

Une fois cela fait, vous pouvez utiliser la section suivante pour installer et utiliser Threads sur votre PC.
Étape 2 : Installer et utiliser Threads
Maintenant que le sous-système Windows pour Android a été installé sur votre PC, nous pouvons télécharger et utiliser Threads sur votre PC. Suivez les étapes ci-dessous pour vous aider dans le processus.
Ouvrez le menu Démarrer , recherchez et lancez le sous-système Windows pour Android .
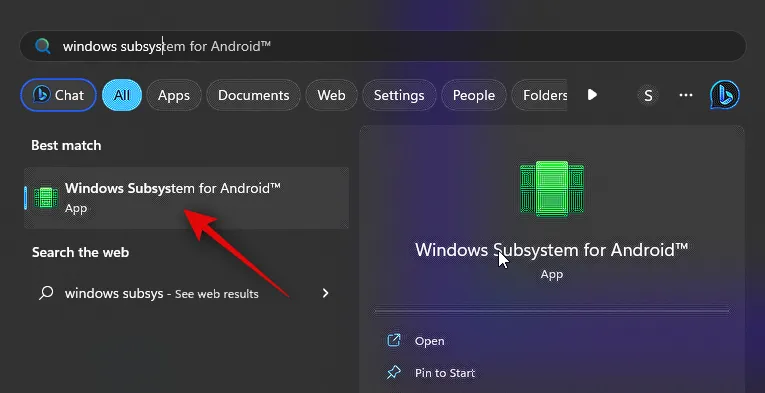
Cliquez maintenant sur Paramètres avancés sur votre gauche.
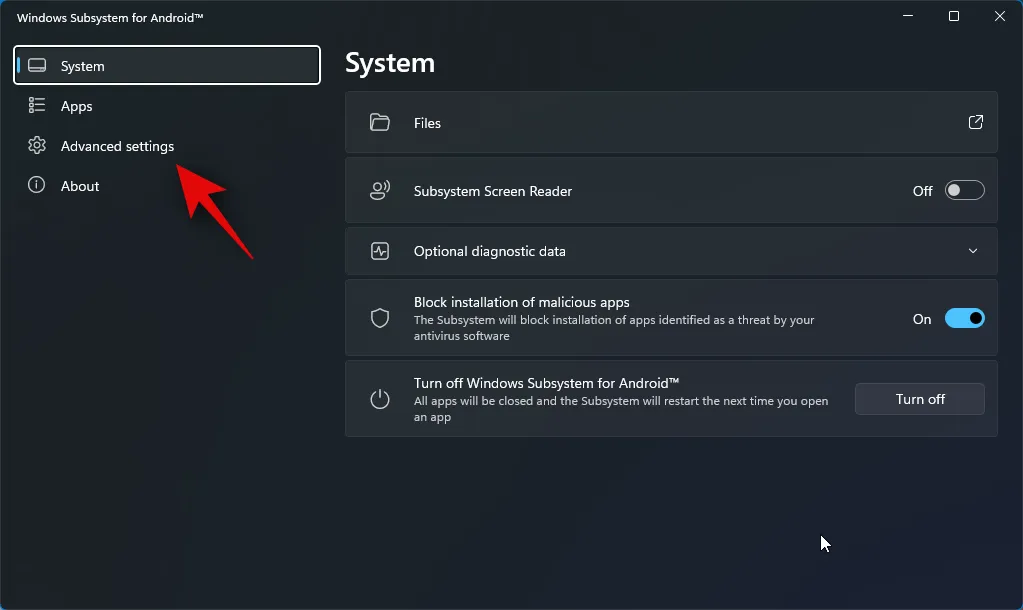
Cliquez et activez la bascule pour le mode développeur .
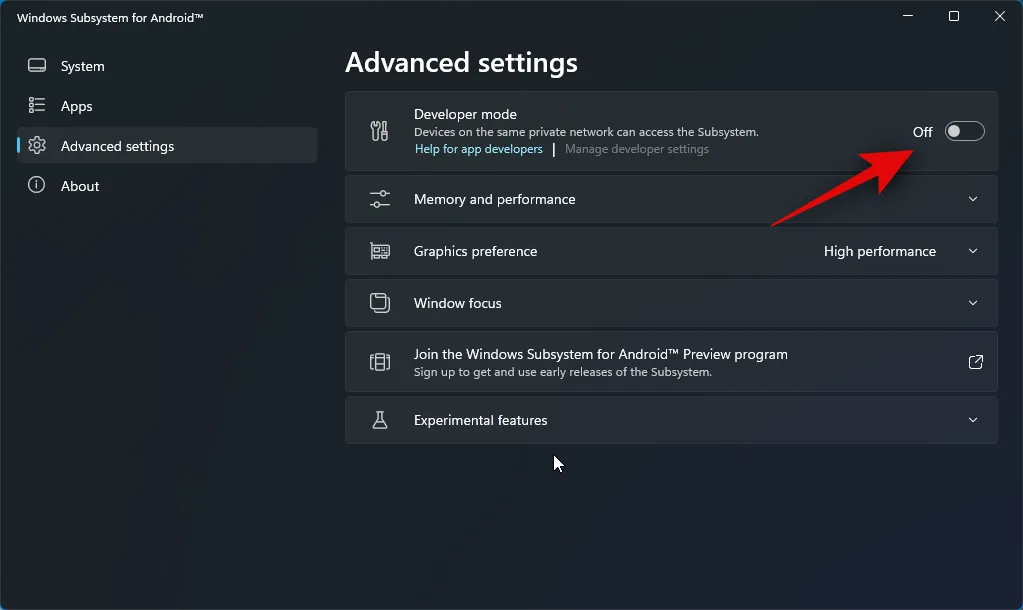
Cliquez sur Gérer les paramètres du développeur . Cela lancera WSA et vous permettra d’accéder aux paramètres du développeur.

Faites défiler les paramètres du développeur et cochez la case pour le débogage USB sous Débogage . Cliquez et activez la bascule si elle est désactivée.

Fermez maintenant WSA et les paramètres du développeur et relancez WSA à partir du menu Démarrer.

Cliquez à nouveau sur Paramètres avancés dans la barre latérale gauche.
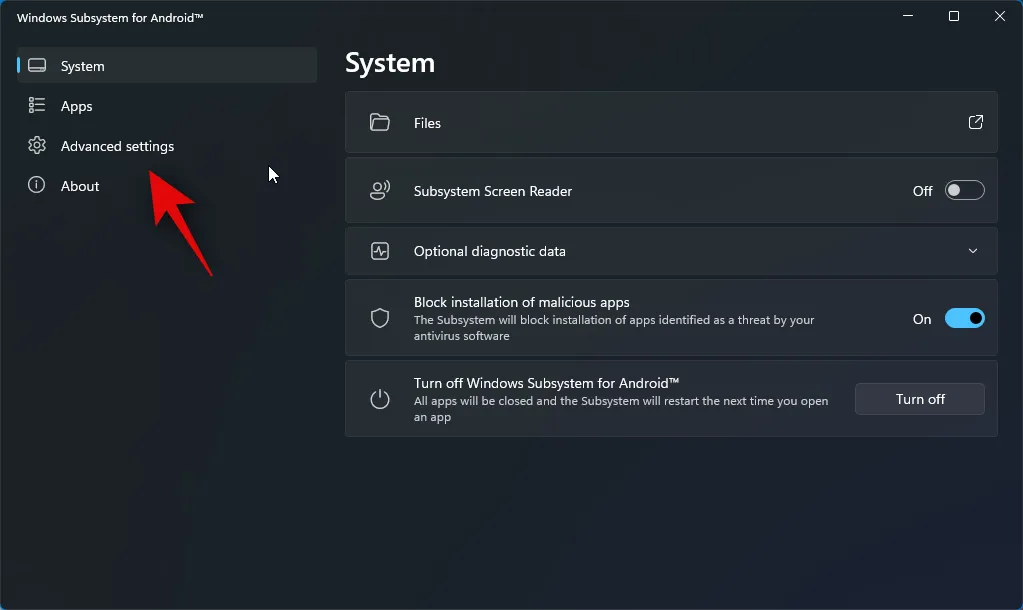
Vérifiez maintenant la liste du mode développeur sur votre droite. Vous devriez voir 127.0.0.1:58526 comme adresse à laquelle nous pouvons nous connecter à ADB.
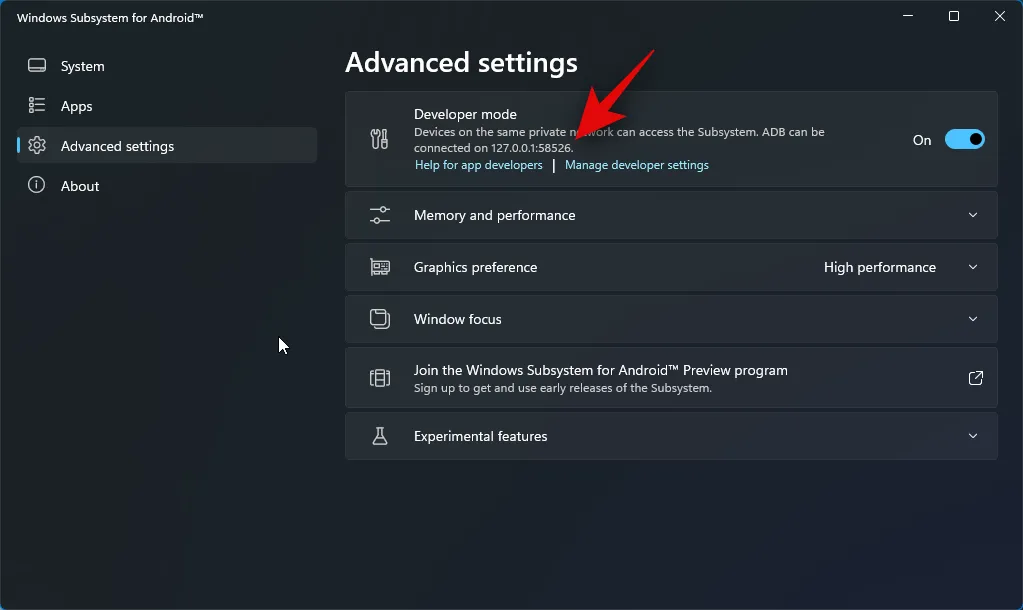
Ensuite, visitez le lien ci-dessous pour télécharger Threads depuis APKMirror.
- Discussions APK | Lien de téléchargement

Faites défiler vers le bas et cliquez sur la dernière version sous Toutes les versions .
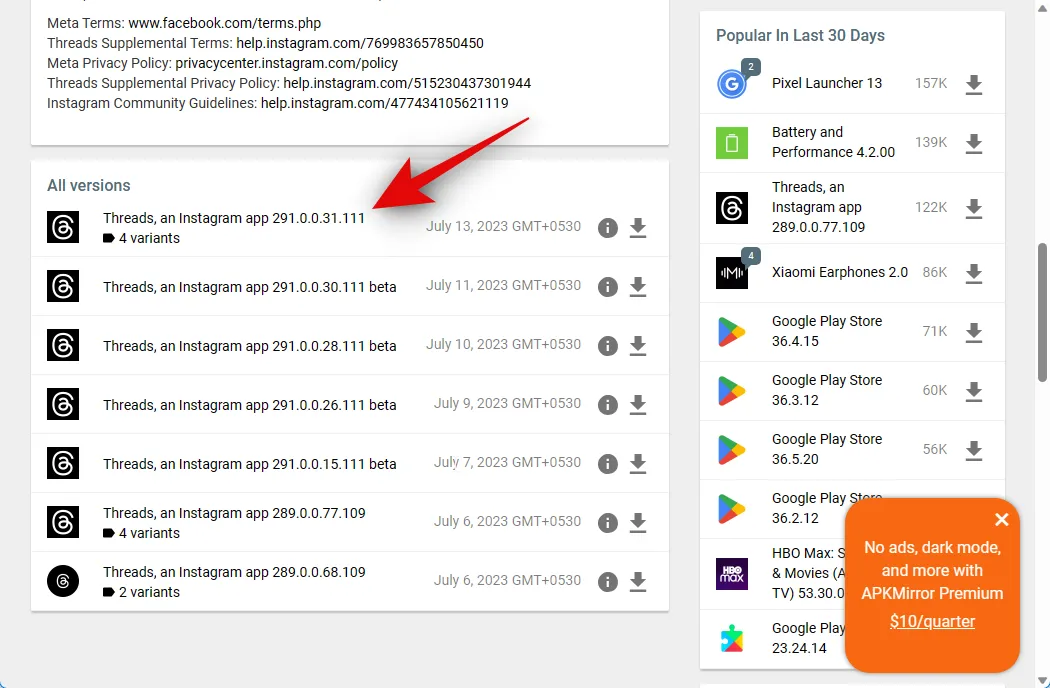
Cliquez maintenant sur l’ icône de téléchargement à côté de l’APK pour l’architecture x86_64 .

Ensuite, cliquez sur TÉLÉCHARGER APK . Un téléchargement va maintenant être lancé pour l’APK. Enregistrez le fichier dans un emplacement pratique sur votre PC.
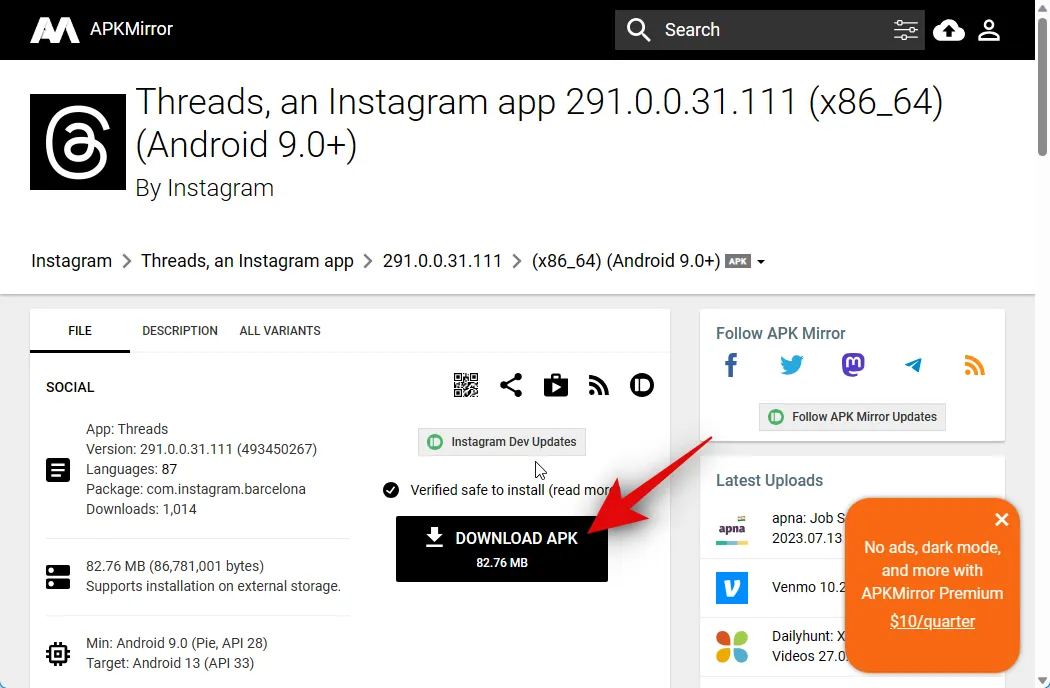
Une fois cela fait, visitez le lien ci-dessous pour télécharger les outils de la plate-forme SDK de Google.
- Outils de plate-forme SDK | Lien de téléchargement
Faites défiler vers le bas et cliquez sur le lien de téléchargement correspondant à votre PC, que vous utilisiez Windows, Mac ou Linux.

Vous allez maintenant voir les termes et conditions des outils de la plateforme SDK. Faites défiler vers le bas et cochez la case J’ai lu et j’accepte les termes et conditions ci-dessus .
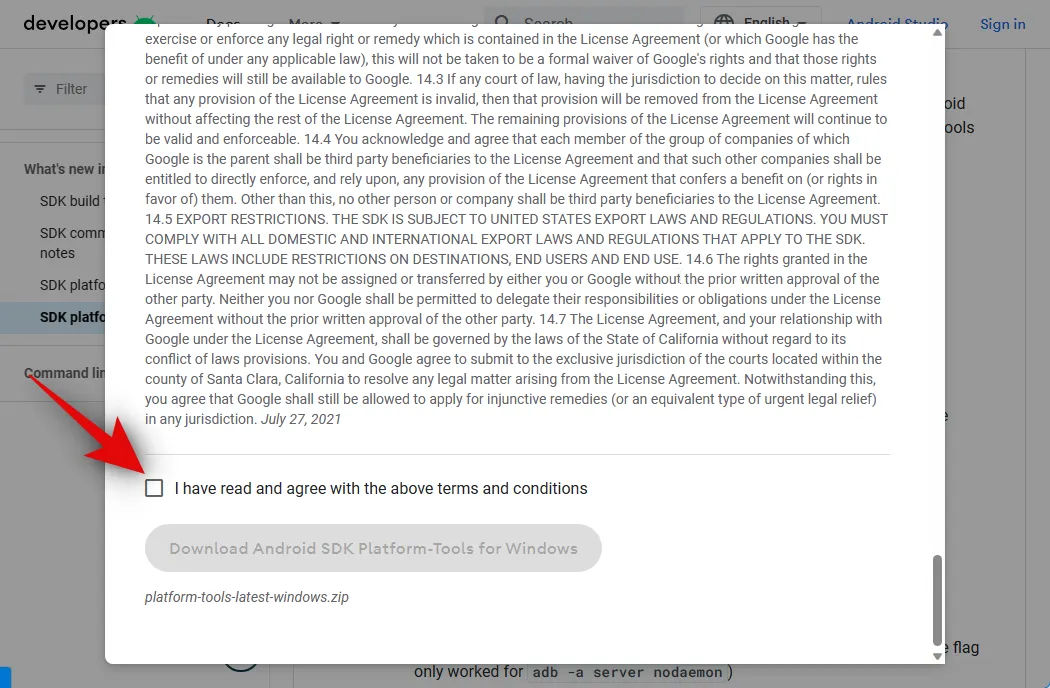
Une fois que vous avez terminé, cliquez sur Télécharger Android SDK Platform-Tools for Windows . Cette option variera si vous utilisez un Mac ou une machine Linux.
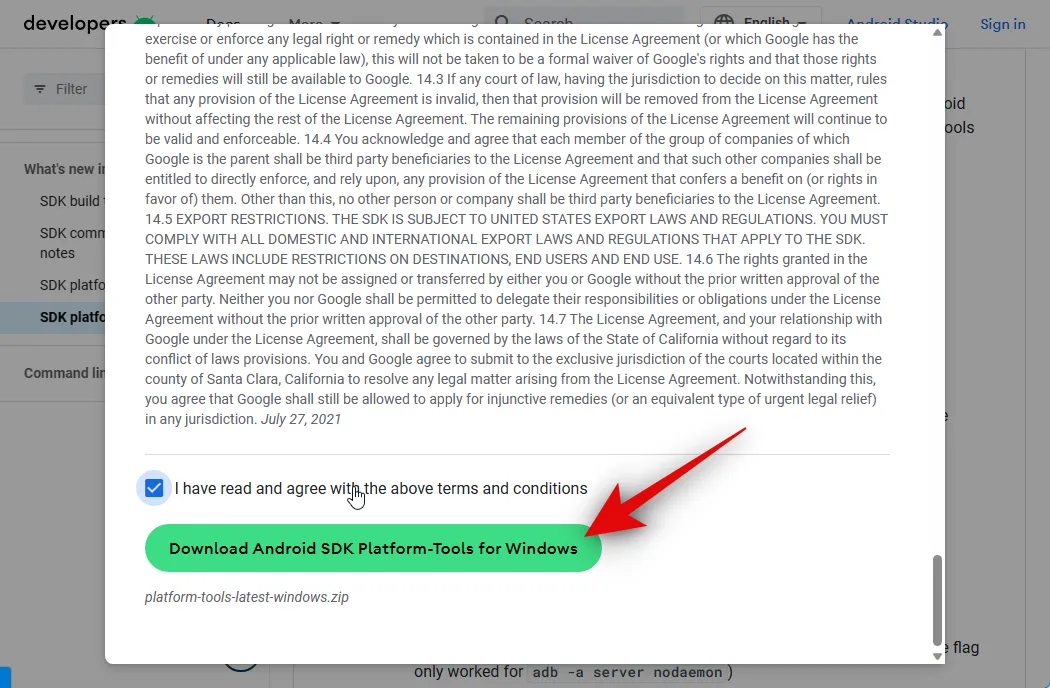
SDK Platform Tools va maintenant être téléchargé sur votre PC. Enregistrez l’archive dans un emplacement pratique. Une fois téléchargé, extrayez l’archive à l’aide de votre outil préféré. Si vous êtes sous Windows, vous pouvez faire la même chose en utilisant Extraire tout dans le menu contextuel du clic droit ou le menu du ruban en haut.
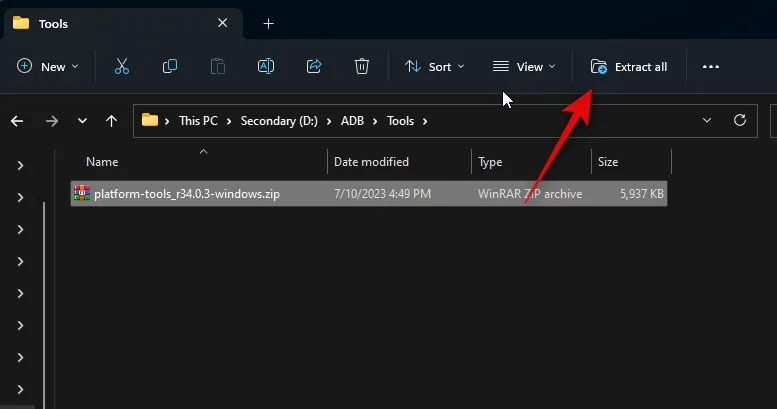
Cliquez sur Parcourir… et choisissez où vous souhaitez extraire l’archive.

Cochez la case Afficher les fichiers extraits une fois terminés si elle n’est pas cochée.

Cliquez sur Extraire .

Une fois l’archive extraite, accédez au dossier platform-tools et cliquez avec le bouton droit sur une zone vide.
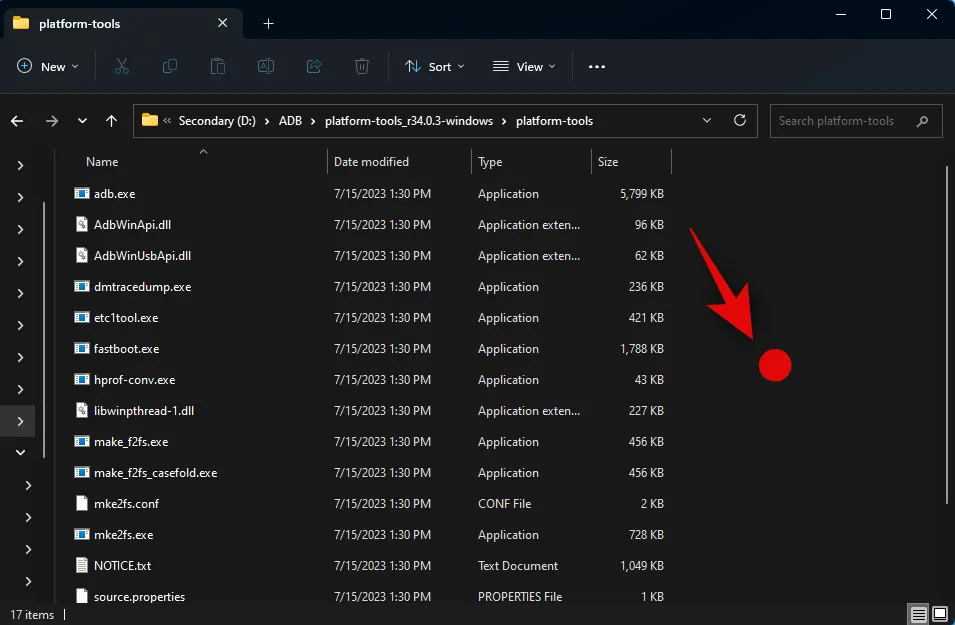
Cliquez maintenant sur Ouvrir dans Terminal .
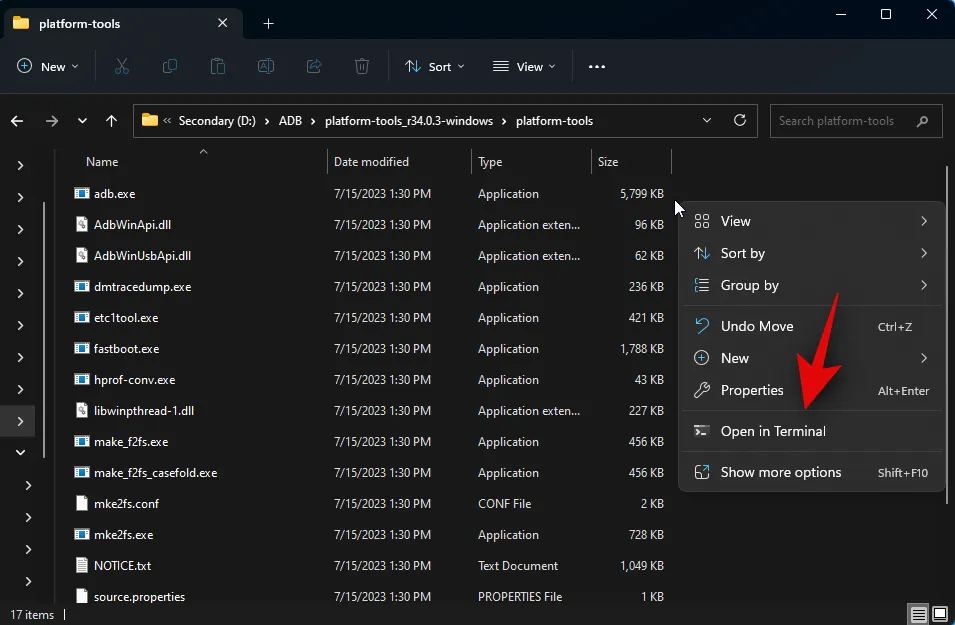
Tapez la commande suivante et appuyez sur Entrée.
adb devices
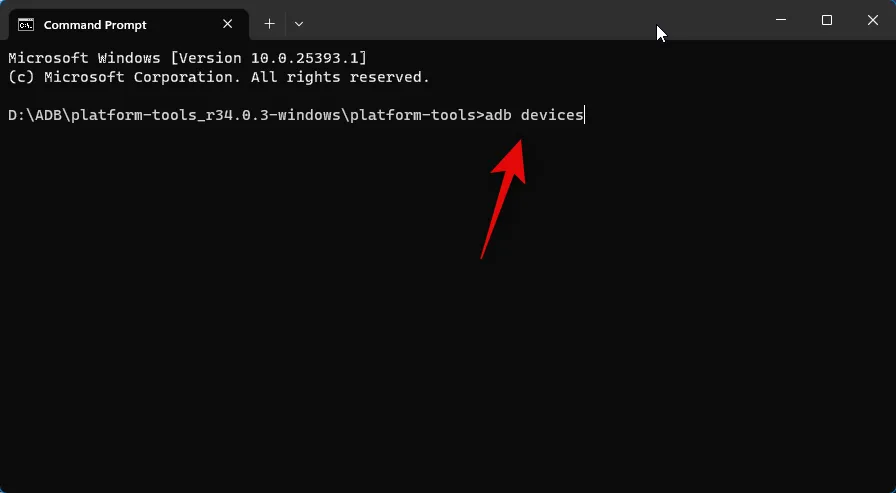
Ensuite, utilisez la commande suivante pour vous connecter à votre PC.
adb connect 127.0.0.1:58526
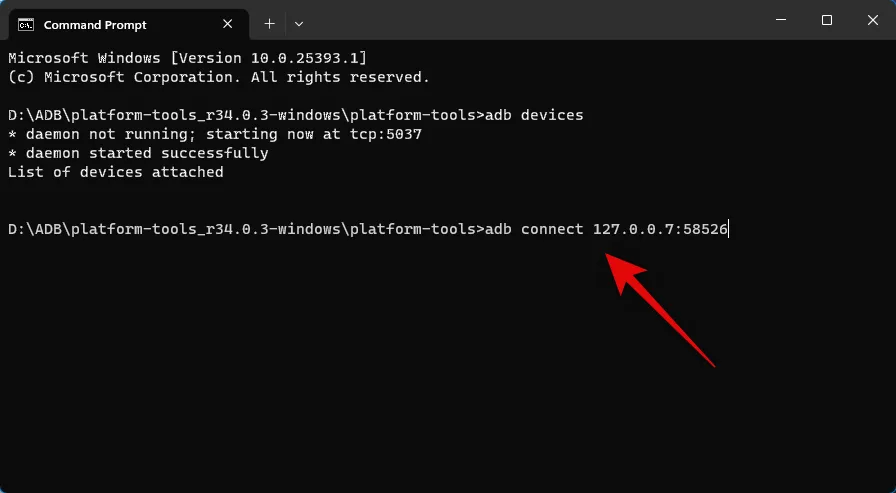
Il vous sera alors demandé d’authentifier la connexion dans une nouvelle fenêtre WSA. Cochez la case Toujours autoriser à partir de cet ordinateur si vous souhaitez accorder un accès illimité à votre PC.
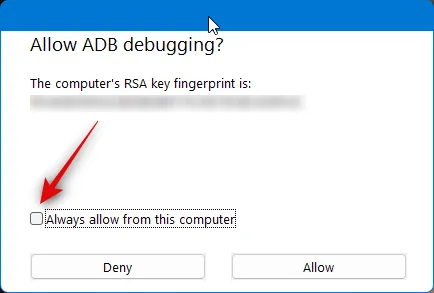
Cliquez sur Autoriser pour accorder l’autorisation nécessaire.

Maintenant, utilisez à nouveau cette commande pour vérifier les appareils connectés. Votre PC devrait apparaître maintenant si tout s’est déroulé comme prévu.
adb devices

Ensuite, ouvrez l’explorateur de fichiers et accédez à l’APK que nous avons téléchargé précédemment. Sélectionnez l’APK et appuyez sur F2 sur votre clavier.

Renommez l’APK en Threads et appuyez sur Entrée sur votre clavier.

Maintenant, copiez ou coupez l’APK et collez-le dans le dossier platform-tools .
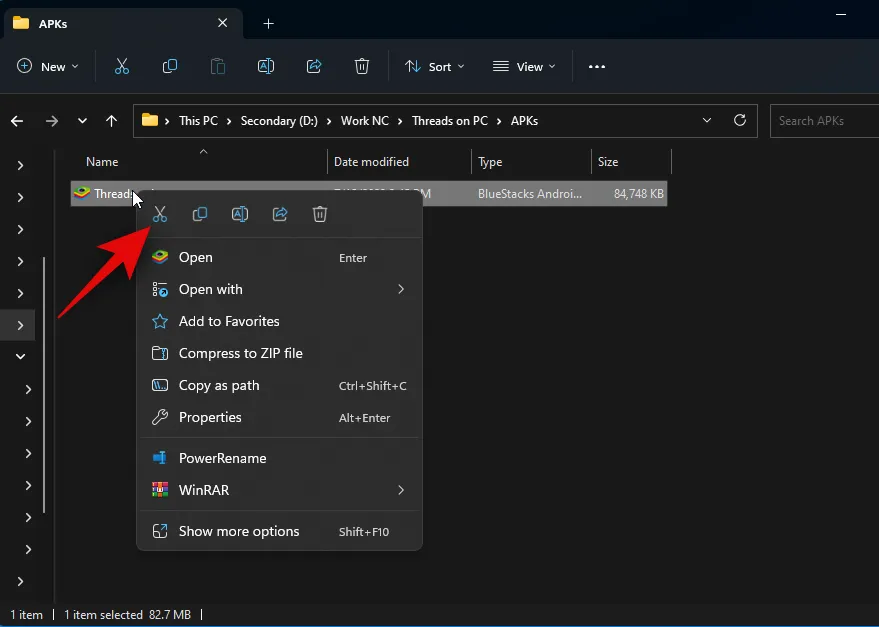
Revenez à Terminal et utilisez la commande suivante pour installer l’APK.
adb install Threads.apk
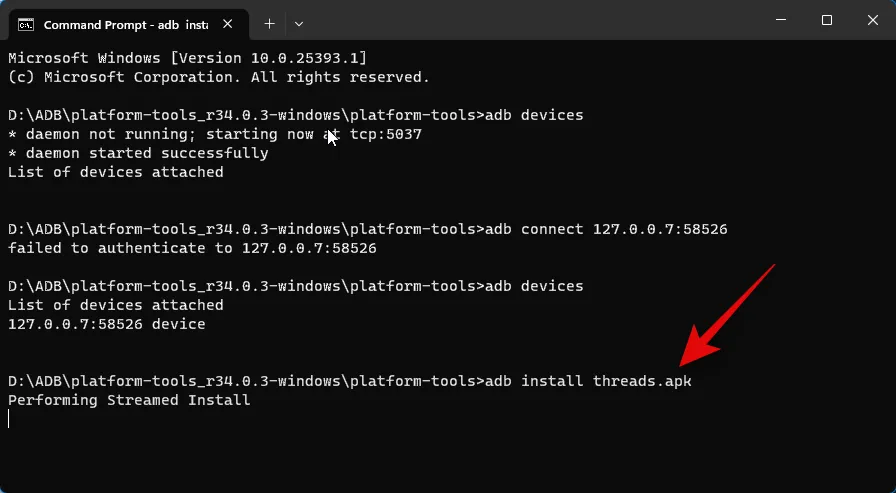
Threads va maintenant être installé sur votre PC. Vous devriez voir Succès comme indiqué ci-dessous si tout s’est bien passé et que l’application a été installée avec succès.
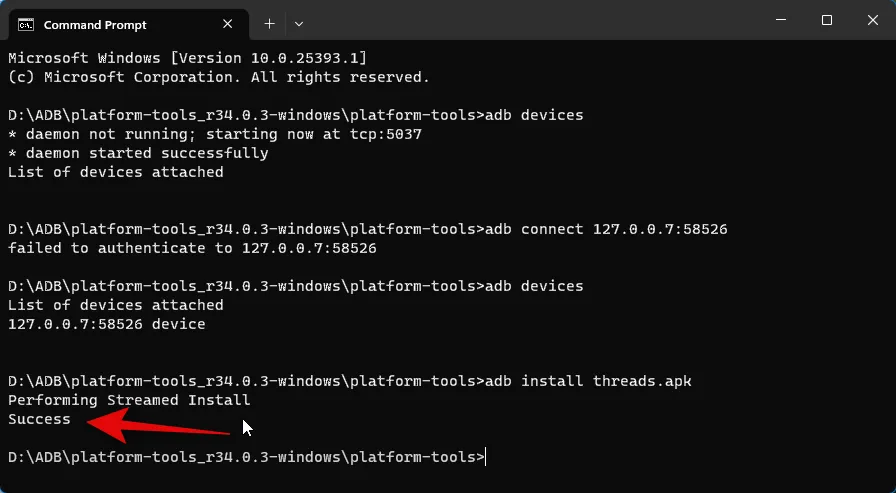
Utilisez le menu Démarrer pour rechercher Threads . Une fois que l’application apparaît dans les résultats de la recherche, cliquez dessus pour la lancer sur votre PC.
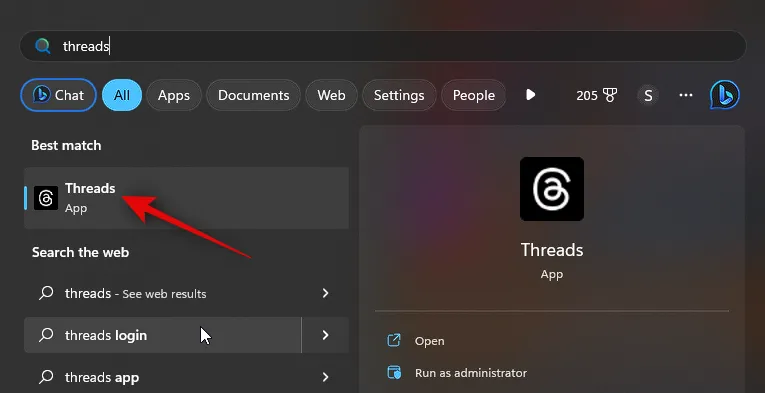
L’application va maintenant être installée. Vous pouvez maintenant cliquer sur Se connecter avec Instagram et vous connecter en utilisant vos informations d’identification.

Et c’est tout! Avec l’APK installé sur votre PC, vous pouvez désormais utiliser Threads quand vous le souhaitez.
Méthode 2 : Utiliser un émulateur Android
Il existe des tonnes d’émulateurs Android que vous pouvez utiliser pour obtenir et utiliser Threads sur votre PC. Nous allons jeter un œil à Bluestacks pour cet exemple. Cependant, vous pouvez choisir d’utiliser n’importe quel autre émulateur Android que vous préférez.
Étape 1 : Obtenez et installez Bluestacks
Voici comment télécharger et installer Bluestacks sur votre PC. Suivez les étapes ci-dessous pour vous aider dans le processus.
Ouvrez votre navigateur et visitez bluestacks.com/download.html. Une fois l’onglet ouvert, cliquez sur Télécharger Bluestacks 5 .
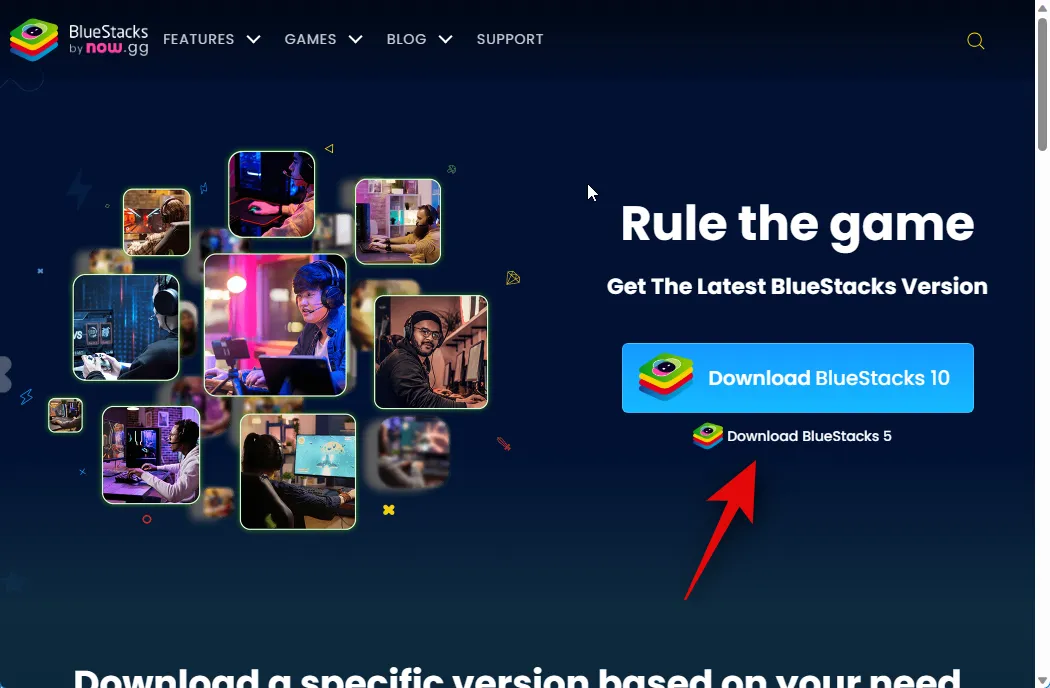
Un téléchargement va maintenant être lancé. Enregistrez la configuration sur votre PC et double-cliquez dessus et lancez-la une fois qu’elle a été téléchargée.

Cliquez sur Personnaliser l’installation dans le coin inférieur droit.
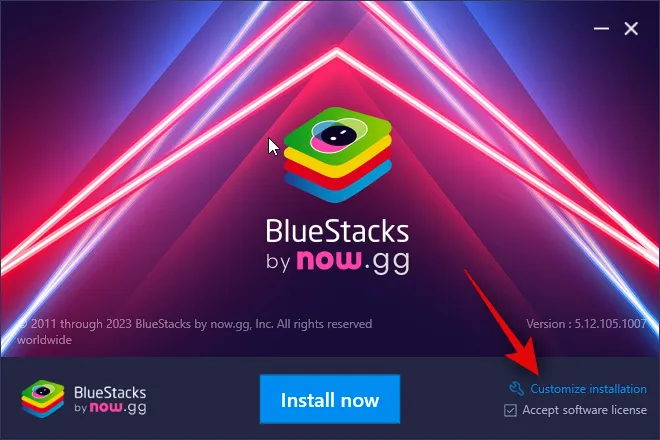
Cliquez sur Changer de dossier .
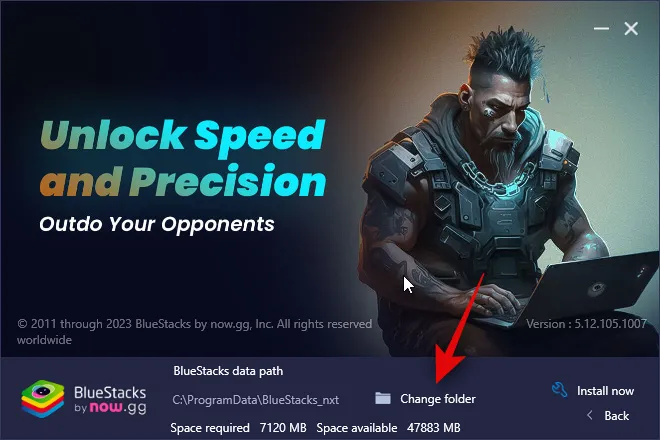
Choisissez maintenant où vous souhaitez installer Bluestacks.
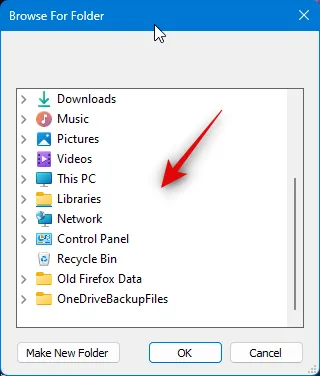
Une fois que vous avez choisi le dossier préféré, cliquez sur OK .

Cliquez sur Installer maintenant une fois que vous avez terminé.
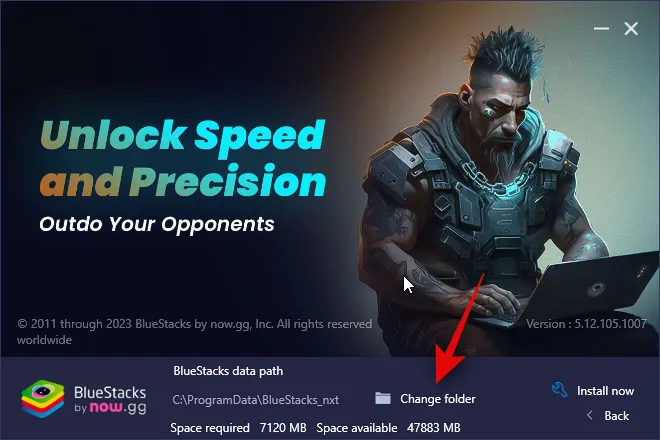
Bluestacks va maintenant être téléchargé et installé sur votre PC. Cela peut prendre quelques minutes en fonction de votre réseau actuel.

Une fois installé, vous devriez être accueilli par la page d’accueil.
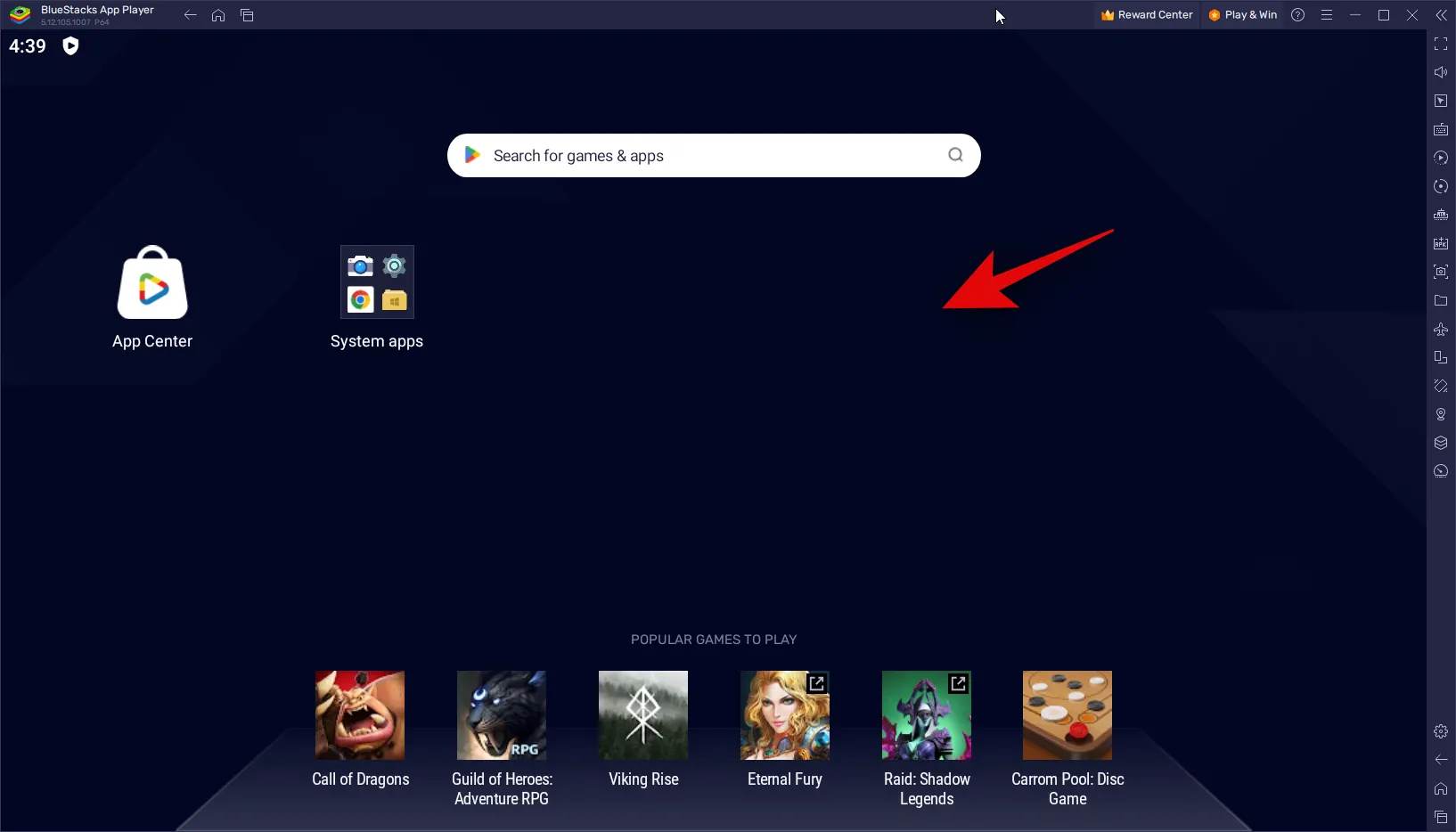
Et c’est tout! Bluestacks va maintenant être installé sur votre PC et vous pouvez maintenant utiliser l’étape suivante pour télécharger et utiliser Threads sur votre PC.
Étape 2 : Installer et utiliser Threads
Maintenant que Bluestacks a été téléchargé et installé sur votre PC, vous pouvez maintenant installer et utiliser Threads. Bien que Bluestacks ait son propre magasin d’applications, nous téléchargerons et installerons un APK à la place. En effet, l’utilisation de l’App Center dans Bluestacks nécessite que vous vous connectiez avec votre compte Google. Cela peut être un peu sommaire et nous vous recommandons donc d’éviter la même chose. Suivez les étapes ci-dessous pour vous aider dans le processus.
Visitez le lien ci-dessous pour télécharger l’APK pour Threads.
- Discussions APK | Lien de téléchargement

Cliquez maintenant sur la dernière version de Threads sous Toutes les versions .

Ensuite, faites défiler vers le bas et cliquez sur l’icône de téléchargement à côté de l’APK développé pour x86_64 .
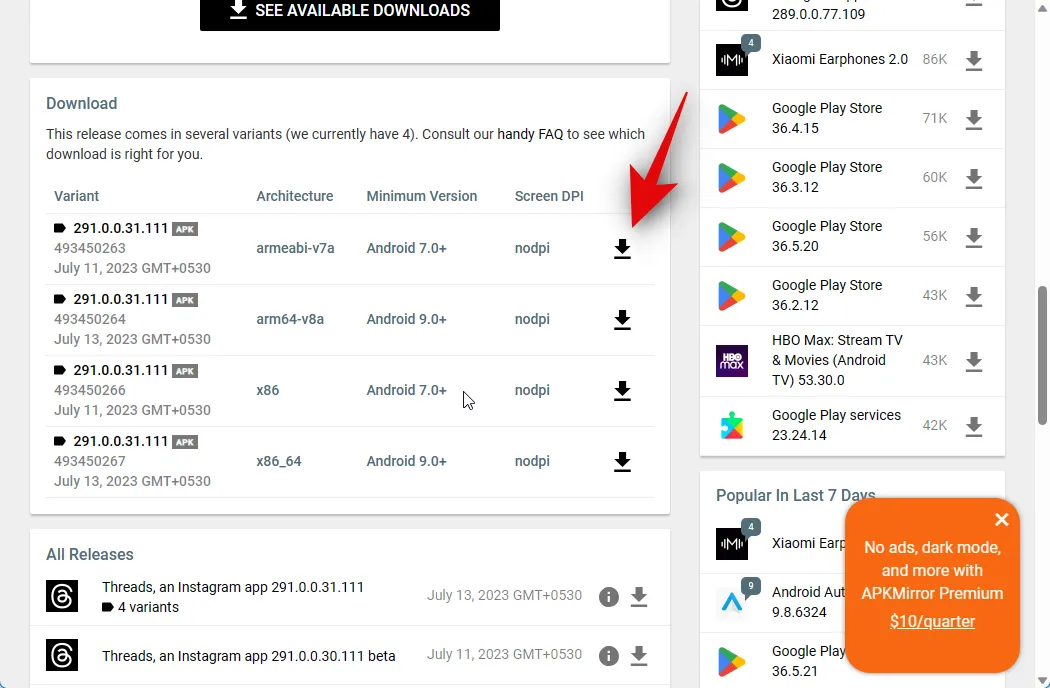
Cliquez sur TÉLÉCHARGER APK en haut.
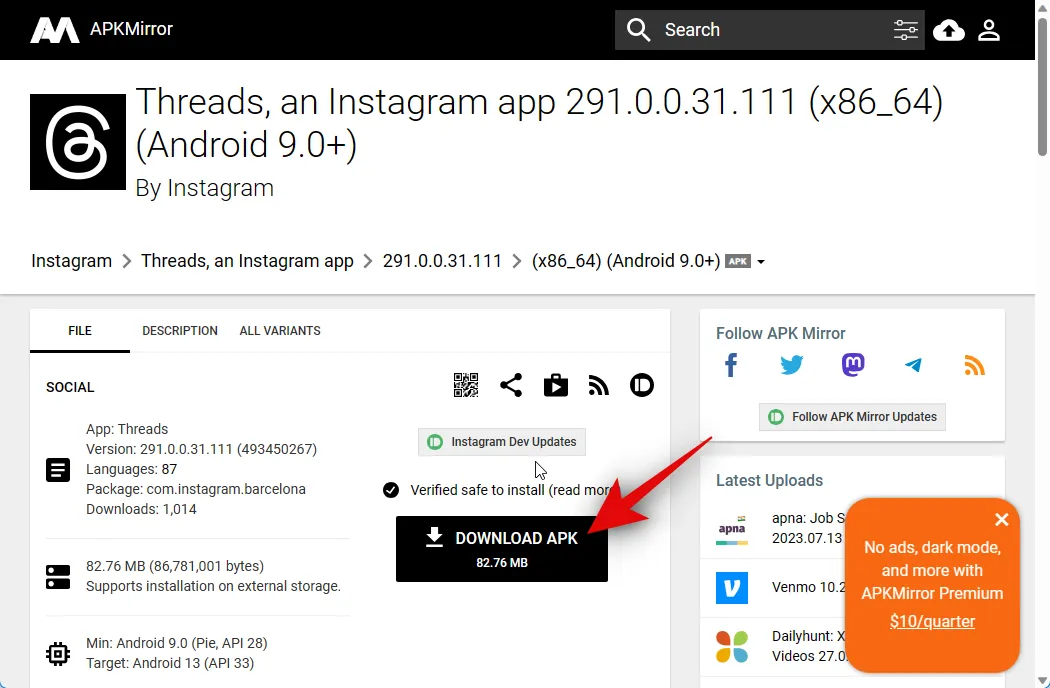
Un téléchargement va maintenant être lancé. Enregistrez l’APK à un emplacement pratique sur votre PC. Une fois téléchargé, ouvrez le menu Démarrer , recherchez Bluestacks et lancez-le à partir des résultats de la recherche.
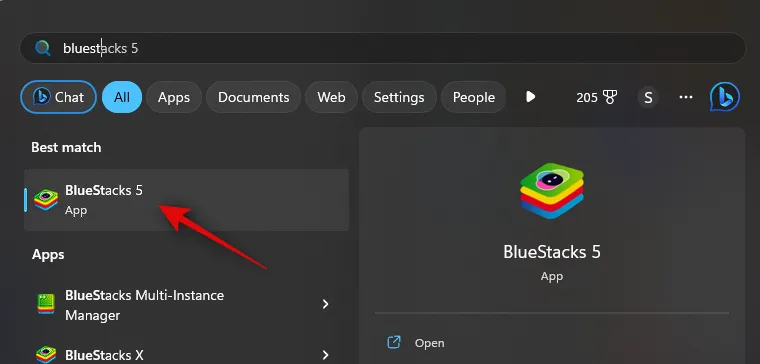
Avec Bluestacks ouvert sur votre écran, appuyez sur Ctrl + Shift + B.
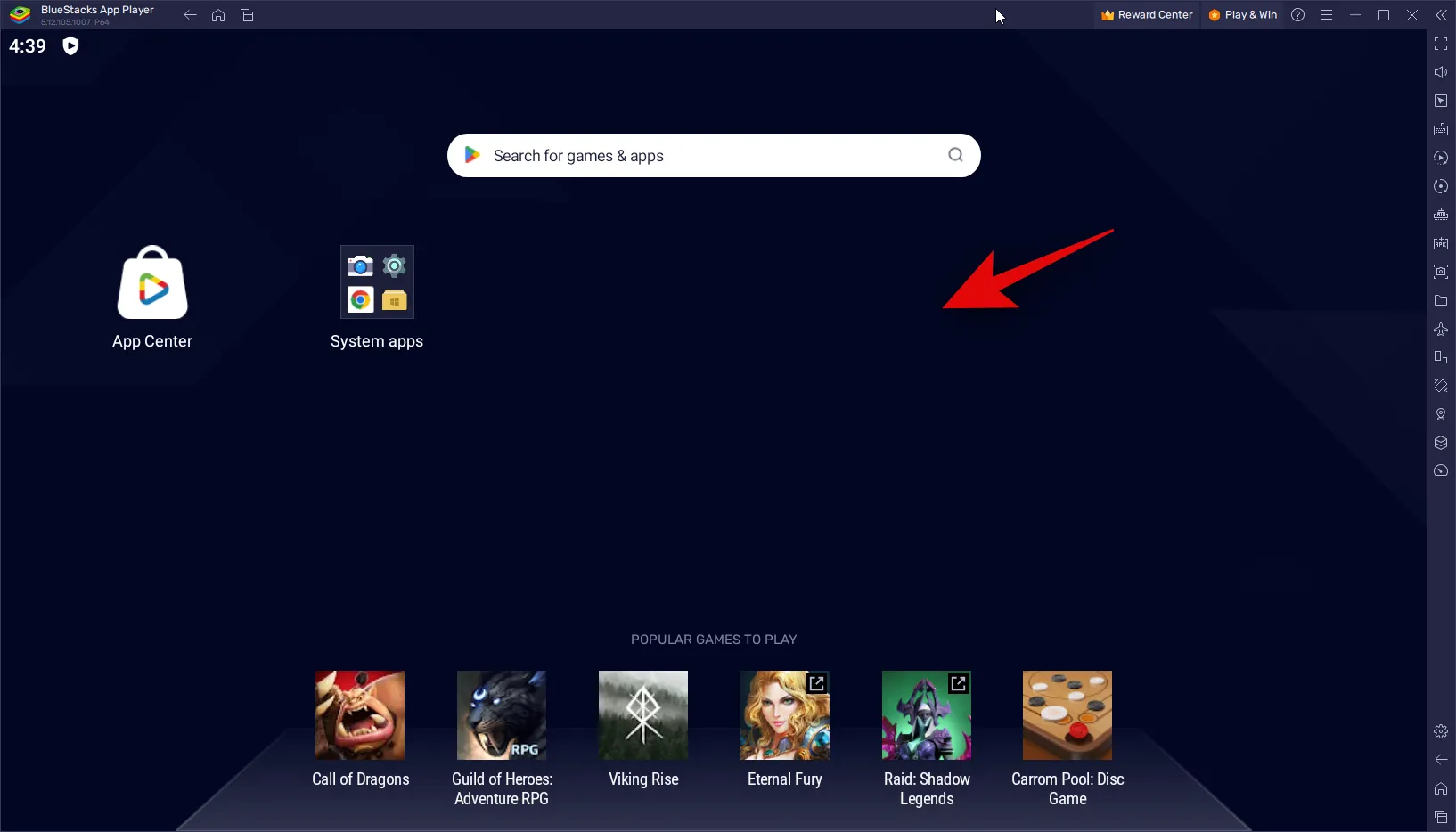
Naviguez maintenant dans votre stockage local et sélectionnez l’APK que nous avons téléchargé dans les étapes ci-dessus.
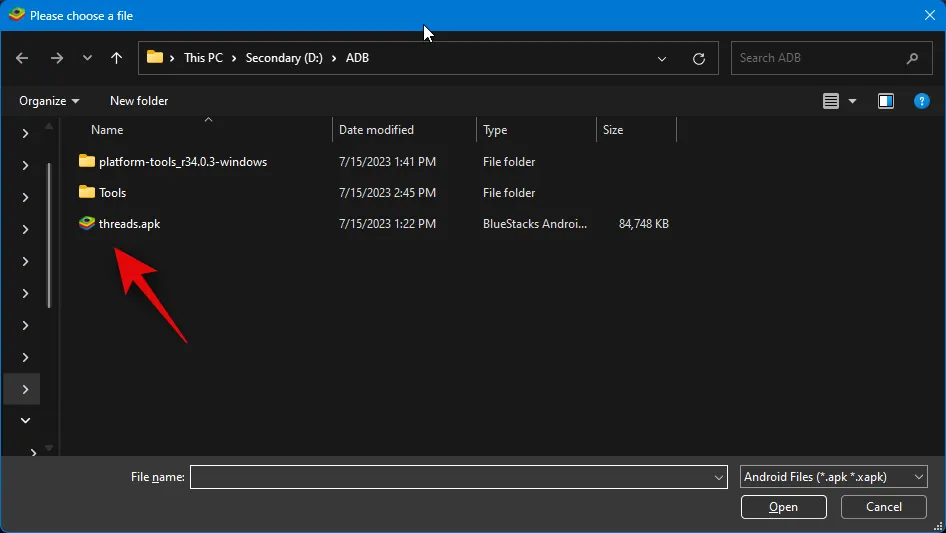
Cliquez sur Ouvrir une fois sélectionné.

L’application va maintenant être installée. Vous pouvez suivre sa progression en bas.

Une fois installée, l’application s’affichera sur votre écran d’accueil. Cliquez dessus pour lancer Threads .

Les discussions vont maintenant être lancées sur votre PC. Vous pouvez maintenant cliquer sur Se connecter avec Instagram et utiliser vos informations d’identification pour vous connecter à Threads.
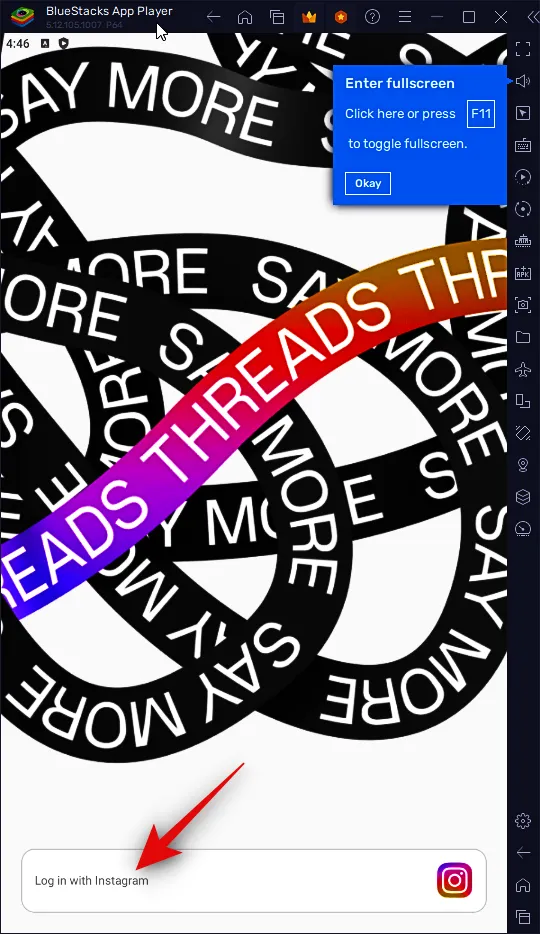
Et c’est ainsi que vous pouvez utiliser Bluestacks pour utiliser Threads sur votre PC.
Nous espérons que cet article vous a aidé à obtenir et à utiliser facilement Threads sur votre PC. Si vous rencontrez des problèmes ou avez d’autres questions, n’hésitez pas à nous contacter en utilisant les commentaires ci-dessous.



Laisser un commentaire