Comment utiliser la fonction AUJOURD’HUI dans Excel

La fonction AUJOURD’HUI ajoute la date actuelle à une feuille de calcul et dans les calculs de date. La fonction est l’une des fonctions volatiles d’Excel, ce qui signifie qu’elle se met à jour chaque fois qu’une feuille de calcul contenant la fonction est recalculée.
Les informations contenues dans cet article s’appliquent à Excel 2019, 2016, 2013, 2010, 2007 ; Excel pour Microsoft 365, Excel Online, Excel pour Mac, Excel pour iPad, Excel pour iPhone et Excel pour Android.
Syntaxe et arguments de la fonction AUJOURD’HUI
La syntaxe d’une fonction fait référence à la disposition de la fonction et inclut le nom de la fonction, les crochets, les séparateurs de virgule et les arguments.
La syntaxe de la fonction AUJOURD’HUI est:
=TODAY()
AUJOURD’HUI utilise la date de série de l’ordinateur, qui stocke la date et l’heure actuelles, sous forme de nombre, comme argument. Il obtient cette information sur la date courante en lisant l’horloge de l’ordinateur.
Il existe deux options pour saisir la fonction AUJOURD’HUI dans une feuille de calcul Excel:
- Tapez la fonction complète dans une cellule de feuille de calcul.
- Entrez la fonction à l’aide de la boîte de dialogue de la fonction AUJOURD’HUI.
Étant donné que la fonction AUJOURD’HUI n’a pas d’arguments pouvant être saisis manuellement, il est tout aussi simple de saisir la fonction que d’utiliser la boîte de dialogue.
Chaque fois qu’une feuille de calcul est ouverte, la date change à moins que le recalcul automatique ne soit désactivé. Pour éviter que la date ne change à chaque fois qu’une feuille de calcul utilisant le recalcul automatique est ouverte, utilisez un raccourci clavier pour entrer la date actuelle.
Utiliser AUJOURD’HUI dans les calculs Excel
L’utilité de la fonction AUJOURD’HUI devient évidente lorsqu’elle est utilisée dans les calculs de date, souvent en conjonction avec d’autres fonctions de date Excel.
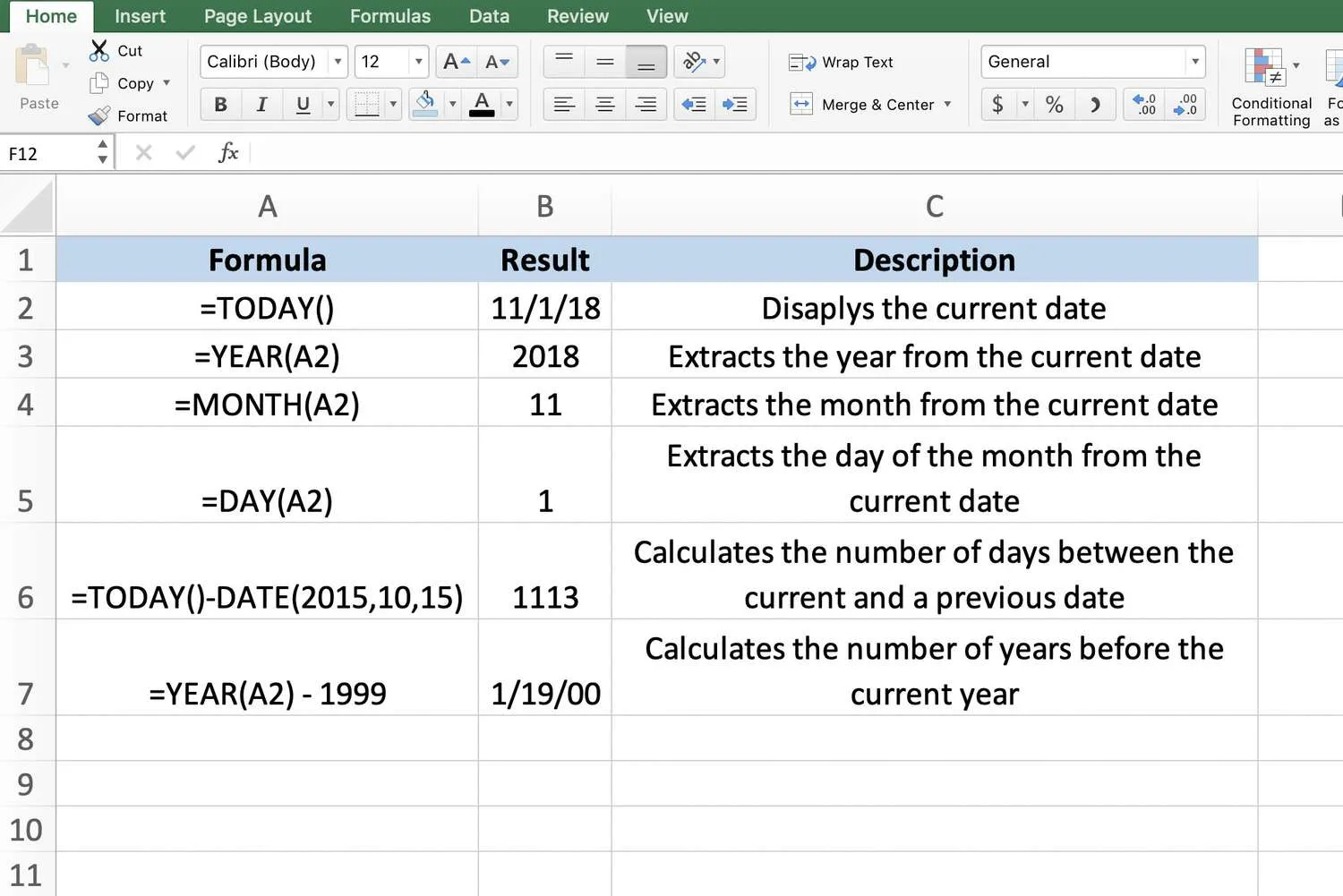
La fonction AUJOURD’HUI calcule également l’intervalle entre deux dates, comme le nombre de jours ou d’années. Voir les rangées 6 et 7 de l’image ci-dessus.
Les dates sous forme de nombres
Les dates dans les formules des lignes 6 et 7 peuvent être soustraites l’une de l’autre car Excel stocke les dates sous forme de nombres. Ces nombres sont formatés en tant que dates dans la feuille de calcul pour les rendre plus faciles à utiliser et à comprendre.
Par exemple, la date 11/1/2018 (1er novembre 2018) dans la cellule A2 a un numéro de série de 43405 (le nombre de jours depuis le 1er janvier 1900). Le 15 octobre 2015 porte le numéro de série 42 292.
La formule de soustraction dans la cellule A6 utilise ces nombres pour trouver le nombre de jours entre les deux dates, 43 405 – 42 292 = 1113.
La formule de la cellule A6 utilise la fonction DATE d’Excel pour garantir que la date du 15/10/2015 est entrée et stockée en tant que valeur de date.
L’exemple dans la cellule A7 utilise la fonction YEAR pour extraire l’année en cours de la fonction AUJOURD’HUI dans la cellule A2, puis soustrait de 1999 pour trouver la différence entre les deux années, 2018 – 1999 = 19.
La cellule A7 a été formatée en général avant la saisie de la formule et affiche un résultat incorrect. Pour résoudre ce problème, consultez la section Résoudre les problèmes de format de date à la fin de cet article.
Résoudre les problèmes de recalcul de date
Si la fonction AUJOURD’HUI n’est pas mise à jour à la date actuelle à chaque ouverture de la feuille de calcul, le recalcul automatique du classeur a été désactivé.
Pour activer le recalcul automatique:
- Sélectionnez Fichier > Options. Sur un Mac, sélectionnez Excel > Préférences.
- Sélectionnez Formules. Sur un Mac, sélectionnez Calcul.
- Dans la section Options de calcul, sélectionnez Automatique pour activer le recalcul automatique.
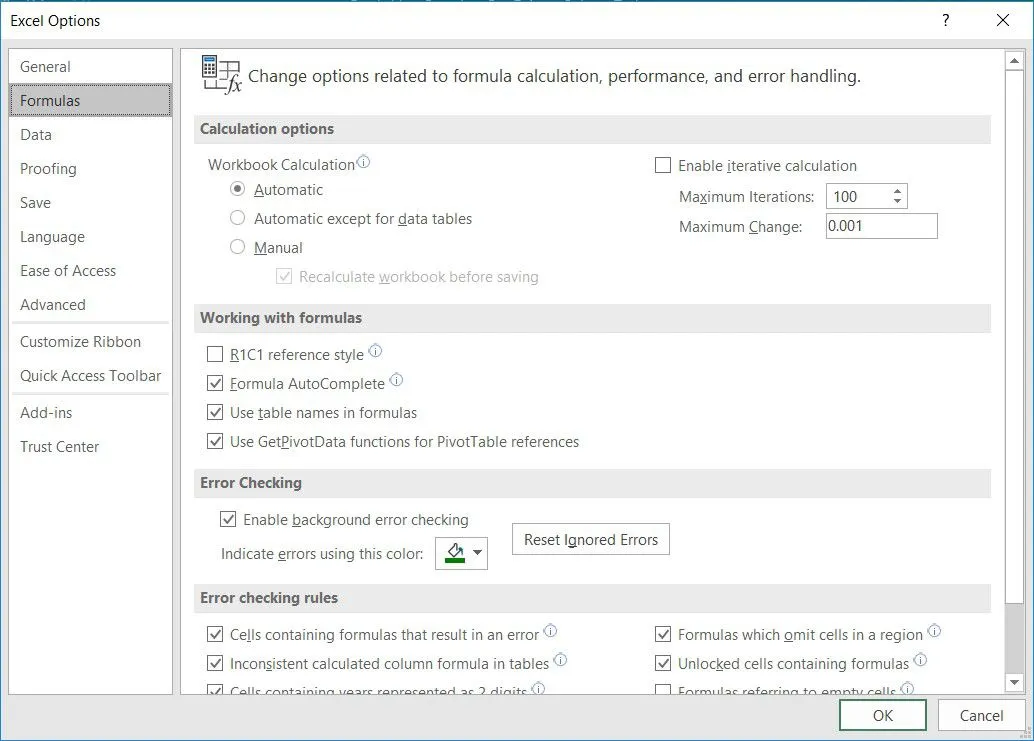
- Fermez la boîte de dialogue et revenez à la feuille de calcul.
Résoudre les problèmes de format de date
Lors de la soustraction de deux dates dans Excel, le résultat est souvent affiché sous la forme d’une autre date plutôt que d’un nombre. Cela se produit si la cellule contenant la formule a été formatée en tant que général avant la saisie de la formule.
Étant donné que la formule contient des dates, Excel remplace le format de cellule par Date. La cellule A7 dans l’exemple montre une cellule qui a été formatée comme une date. Il contient des informations erronées. Pour afficher le résultat de la formule sous forme de nombre, le format de la cellule doit être défini sur Général ou sur Nombre:
- Mettez en surbrillance la ou les cellules dont la mise en forme est incorrecte.
- Faites un clic droit sur les cellules en surbrillance pour ouvrir le menu contextuel.
- Sélectionnez Formater les cellules pour ouvrir la boîte de dialogue Formater les cellules.
- Sélectionnez l’ onglet Nombre pour afficher les options de formatage.
- Dans la section Catégorie, choisissez Général.
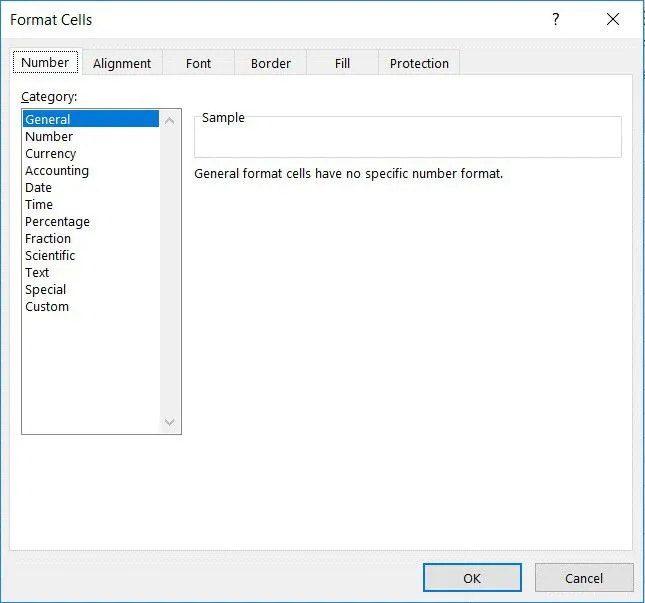
- Sélectionnez OK pour fermer la boîte de dialogue et revenir à la feuille de calcul.



Laisser un commentaire