Comment utiliser la fonction SOUS-TOTAL dans Microsoft Excel
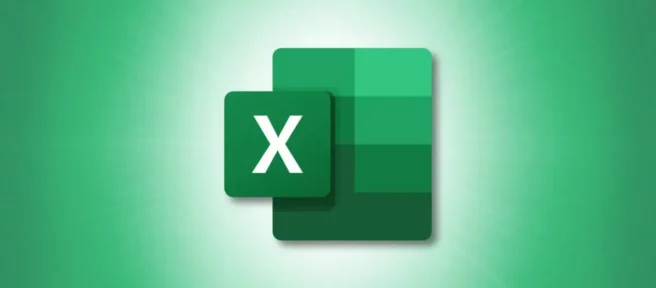
Qu’est-ce qu’un sous-total dans Excel?
En utilisant la fonction SOUS-TOTAL en créant une formule ou en utilisant la fonction Sous-total, vous pouvez obtenir les calculs dont vous avez besoin en quelques étapes seulement.
Utilisez la fonction SOUS-TOTAL d’Excel
Vous pouvez créer une formule à l’aide de la fonction SOUS-TOTAL d’Excel avec la possibilité d’inclure ou d’exclure des lignes que vous avez masquées.
La syntaxe de la formule est SUBTOTAL(function_number, reference 1, reference 2,...)celle où les deux premiers arguments sont requis. Vous pouvez utiliser des références de cellules supplémentaires ou des plages nommées pour les arguments restants selon vos besoins.
L’ function_numberargument vous permet d’insérer l’une des 11 fonctions en utilisant son numéro correspondant. Les premiers 11 incluent des lignes masquées, tandis que les seconds 11 les excluent. Alors, insérez simplement le numéro de la fonction dont vous avez besoin et comment vous voulez gérer les lignes masquées.
À titre d’exemple de la fonction SOUS-TOTAL, nous additionnerons le total des ventes dans la plage de cellules B2 à B4 à l’aide de cette formule:
=SUBTOTAL(9,B2:B4)
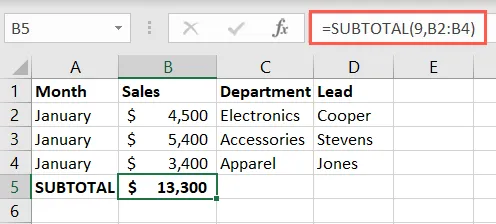
Pour cet exemple suivant, nous avons caché les lignes 4 et 5. En utilisant cette première formule, nous pouvons obtenir notre somme en utilisant le nombre 9 pour le premier argument pour inclure les données cachées.
=SUBTOTAL(9,B2:B6)
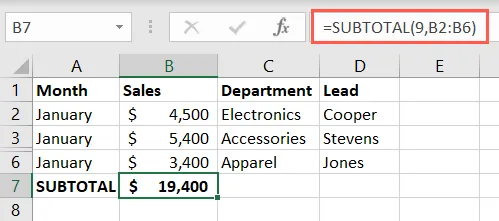
Maintenant, nous allons exclure ces lignes masquées de notre total, en utilisant le nombre 109 pour notre premier argument.
=SUBTOTAL(109,B2:B6)
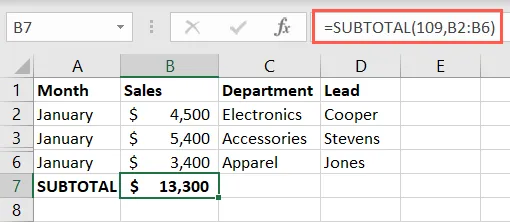
Une fois que vous avez vos sous-totaux, vous pouvez utiliser la fonction SOUS-TOTAL une fois de plus pour un grand total en bas. Vous pouvez également utiliser la fonction SOMME pour additionner les sous-totaux.
Pour un autre exemple, nous utiliserons la fonction moyenne pour inclure les lignes masquées 3 et 4 avec cette formule:
=SUBTOTAL(1,C2:C6)
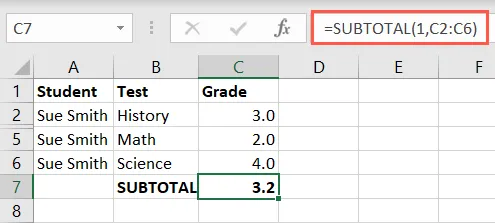
Et ensuite, nous exclurons les lignes masquées avec cette formule:
=SUBTOTAL(101,C2:C6)
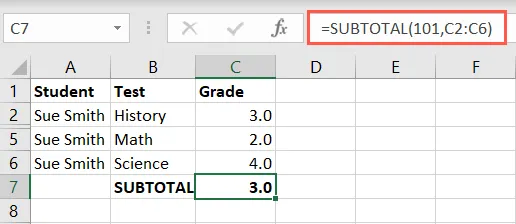
Remarques sur la fonction SOUS-TOTAL
Voici quelques éléments à garder à l’esprit lorsque vous utilisez la fonction SOUS-TOTAL dans Excel:
- La fonction fonctionne pour les colonnes ou les plages verticales, pas pour les lignes ou les plages horizontales.
- Si vous avez des sous-totaux imbriqués dans la zone d’argument de référence, Excel les ignore dans le résultat du sous-total.
- Lorsque vous utilisez un filtre, les données filtrées sont exclues du résultat du sous-total.
Utiliser la fonction de sous-total
Une autre façon d’utiliser la fonction SOUS-TOTAL dans Excel consiste à utiliser la fonction Sous-total. De cette façon, vous pouvez automatiquement ajouter des calculs et regrouper les éléments en même temps. Excel utilise la fonction SOUS-TOTAL pour accomplir cela pour vous. Regardons quelques exemples.
En utilisant la fonction Sous-total pour nos ventes par mois, nous pouvons regrouper les données par mois et additionner chaque groupe avec un total général en bas.
Sélectionnez toutes les lignes que vous souhaitez grouper et sous-totaliser. Accédez à l’onglet Données et sélectionnez « Sous-total »dans le menu déroulant Plan.

Lorsque la zone Sous-total s’ouvre, choisissez comment vous souhaitez ajouter les sous-totaux.
- À chaque modification dans: sélectionnez la colonne que vous souhaitez utiliser pour le regroupement. Ici, nous avons choisi Mois pour qu’un nouveau groupe soit créé lorsque le mois change dans la feuille.
- Utiliser la fonction: sélectionnez la fonction que vous souhaitez utiliser, telle que la somme, la moyenne, le minimum, le maximum ou une autre option. Pour notre exemple, nous avons sélectionné Somme.
- Ajouter le sous-total à: cochez la case pour indiquer où vous souhaitez calculer le sous-total. Pour notre exemple, nous avons choisi Ventes.
Cochez éventuellement les cases en bas pour les éléments supplémentaires que vous souhaitez. Cliquez sur OK. »

Vous verrez alors vos données mises à jour pour regrouper et sous-totaliser les lignes et créer un total général en bas. Utilisez les boutons plus, moins et numérotés pour réduire ou développer les groupes afin de faciliter leur visualisation.

Comme autre exemple, nous utiliserons les notes des étudiants. Nous utiliserons les fonctionnalités Sous-total et Groupe pour afficher une note moyenne pour chaque élève. Voici le processus.
Sélectionnez les lignes, accédez à Données et choisissez « Sous-total »dans le menu déroulant Plan.
Dans la zone Sous-total, nous choisirons Étudiant dans la liste déroulante des modifications et Moyenne dans la liste des fonctions. Nous cocherons ensuite la case Note. Cliquez sur OK. »
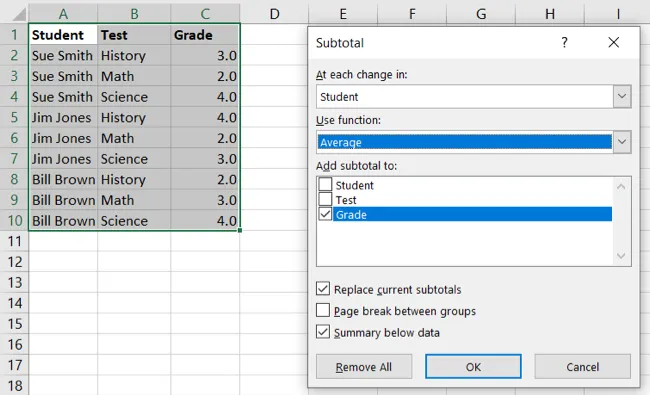
Nous avons maintenant nos lignes regroupées par étudiant avec une note moyenne pour chacun et une moyenne globale en bas. Encore une fois, vous pouvez utiliser les boutons sur la gauche pour réduire et développer les groupes.
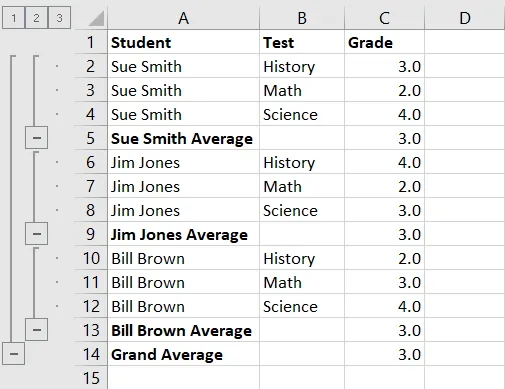
Si vous décidez de dissocier les lignes après avoir utilisé la fonction Sous-total, les lignes reviennent à la normale. Cependant, ceux contenant la fonction SOUS-TOTAL utilisée par Excel restent à votre disposition pour continuer à les utiliser ou simplement les supprimer si vous préférez.

La fonction Sous-total peut devenir complexe si vous prévoyez d’utiliser plusieurs groupes. Cependant, ces exemples de base devraient vous aider à démarrer si vous êtes intéressé par cette fonction.
Une chose à noter est que vous ne pouvez pas ajouter un sous-total de tableau Excel avec cette fonctionnalité. Si vous avez vos données dans un tableau, vous pouvez soit insérer la formule Excel pour SOUS-TOTAL comme décrit précédemment, soit convertir votre tableau en une plage de cellules pour utiliser la fonctionnalité. Si vous choisissez ce dernier, vous perdrez la fonctionnalité de tableau.
Maintenant que vous savez comment insérer des sous-totaux dans Excel, découvrez comment supprimer les lignes en double.



Laisser un commentaire