Comment utiliser l’effet Ombres/Rehauts dans Photoshop

L’ effet Ombre/Rehauts de Photoshop est un moyen simple de corriger vos photos. Si vous prenez ou modifiez des photos, vous constaterez qu’elles auront parfois besoin d’être corrigées. Apprendre à utiliser l’effet Ombres/Rehauts dans Photoshop est un excellent moyen simple de retoucher des photos.

L’effet Ombres/Rehauts éclaircit ou assombrit certaines parties des images en fonction de vos réglages. Les ombres / hautes lumières aideront dans les images qui ont un arrière-plan clair et dont vous avez besoin pour éclaircir le sujet. Vous pouvez également ajuster les images qui semblent un peu délavées.
Si vous voulez faire preuve de créativité, vous pouvez également utiliser l’effet Ombres/Rehauts pour apporter des modifications intéressantes aux photos. Vous pouvez rendre certaines couleurs plus vives tout en rendant d’autres plus subtiles. Vous pouvez être créatif avec les différents éléments et apporter des modifications créatives à vos photos.
Comment utiliser l’effet Ombre/Rehauts dans Photoshop
L’effet Ombres/Rehauts est un moyen facile d’ajuster vos photos. Il peut être utilisé pour éclaircir les zones sombres d’une photo ou ajuster les parties délavées. Suivez ces étapes pour utiliser l’effet Ombres/Rehauts dans Photoshop pour ajuster vos photos.
- Ouvrir et préparer Photoshop
- Placer la photo dans Photoshop
- Faire de l’image un objet intelligent
- Allez dans Ombres/Rehauts
- Ajustez les curseurs Ombres/Rehauts
- Enregistrer la photo
1] Ouvrez et préparez Photoshop
C’est l’étape où vous allez ouvrir et préparer Photoshop pour la procédure. Cliquez sur l’icône Photoshop pour ouvrir Photoshop. Vous cliquerez ensuite sur Fichier puis Nouveau ou Ctrl + N pour ouvrir la fenêtre des options du nouveau document. vous choisirez ensuite les options que vous souhaitez pour le nouveau document et appuyez sur Ok . Une toile vierge sera créée où vous pourrez placer la photo que vous souhaitez modifier.
2] Placez la photo dans Photoshop
Il existe plusieurs façons de placer la photo dans Photoshop. Puisque vous avez créé le canevas à l’étape ci-dessus, vous pouvez faire glisser la photo sur le canevas. Pour ce faire, recherchez la photo sur votre appareil, cliquez + maintenez + faites glisser dans Photoshop. Votre photo peut être plus grande ou plus petite que la toile, vous devez donc la redimensionner.
Vous pouvez également placer l’image dans Photoshop en faisant un clic droit sur la photo puis en cliquant sur Ouvrir avec puis sur Photoshop (version) .
Vous pouvez également ouvrir l’image dans Photoshop en ouvrant Photoshop puis en allant dans Fichier puis Ouvrir ou en appuyant sur Ctrl + O . Lorsque la fenêtre de dialogue Ouvrir apparaît, recherchez l’image, cliquez dessus et appuyez sur Ouvrir . Votre image sera placée dans Photoshop mais elle sera placée dans un document séparé, à partir du nouveau document que vous avez créé, vous pouvez simplement cliquer dessus et le faire glisser sur le précieux document. vous pouvez également choisir de simplement travailler dessus là où il se trouve.

C’est la photo qui sera utilisée pour montrer comment utiliser l’effet Ombres/Rehauts dans Photoshop .
3] Faire de l’image un objet intelligent
L’effet Ombres/Rehauts apportera des modifications destructrices à la photo. Ces modifications ne peuvent pas être annulées lorsque vous fermez Photoshop. La meilleure façon d’apporter les modifications consiste à dupliquer l’image ou à faire de l’image un objet intelligent.
Faire de l’image un objet intelligent
Pour faire de l’image un objet intelligent, accédez au panneau des calques, puis cliquez avec le bouton droit sur l’image.
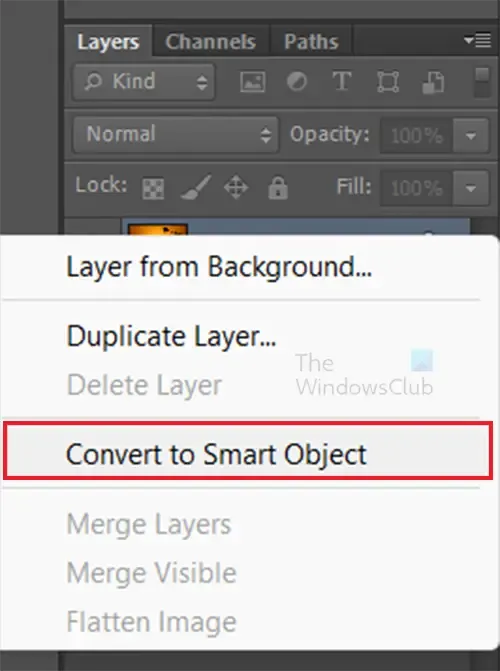
Un menu apparaîtra, sélectionnez Convertir en objet intelligent . L’image sera convertie en objet intelligent et vous verrez un petit symbole carré apparaître sur la vignette de l’image. faire de l’image un objet intelligent préservera l’image, l’effet Ombres / Hautes lumières sera automatiquement placé sur un calque de filtre intelligent qui sera placé sous le calque d’image. Sous le calque de filtre intelligent, vous verrez l’effet Ombres / hautes lumières. Un autre avantage de faire de l’image un objet intelligent est que vous pouvez modifier les effets Ombres/Rehauts plus tard. Cliquez simplement sur l’effet dans le panneau des calques.
4] Allez dans Ombres/Rehauts
Maintenant que la photo est dans Photoshop et que vous en êtes satisfait, vous pouvez maintenant lancer l’effet Ombres/Rehauts.
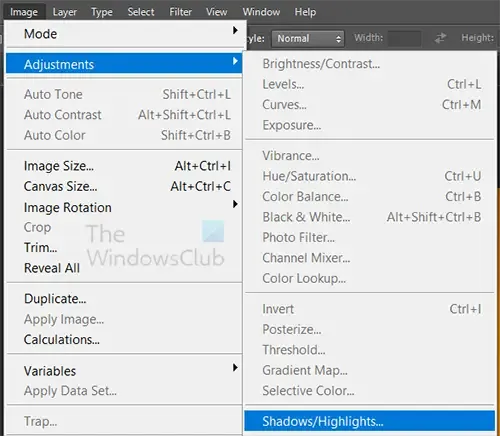
Sélectionnez l’image puis allez dans la barre de menu du haut et cliquez sur Image puis Ajustements puis Ombres/Rehauts .
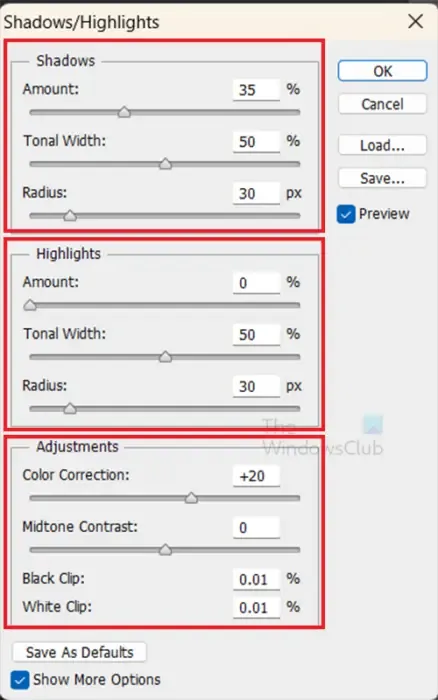
Lorsque vous cliquez sur Ombre/Rehauts, vous verrez apparaître le menu Ombre/Rehauts. Vous remarquerez également que la photo change immédiatement.
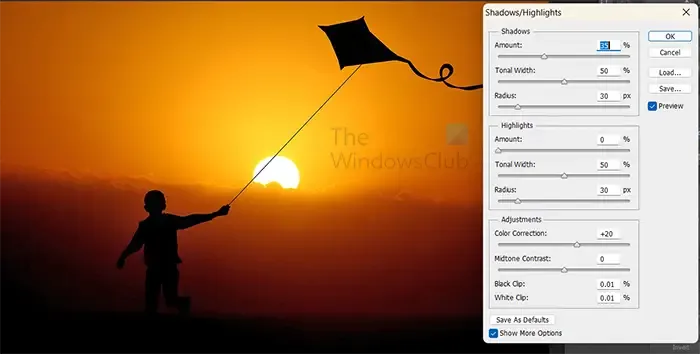
Ce sont les paramètres par défaut dans le menu d’options Ombre/Rehauts. La photo sera modifiée en fonction de ces paramètres. Vous pouvez apporter des modifications aux différentes diapositives pour ajuster les Ombres/Rehauts de la photo.

Il s’agit de l’image qui est modifiée en fonction uniquement des paramètres Ombres/Rehauts par défaut.
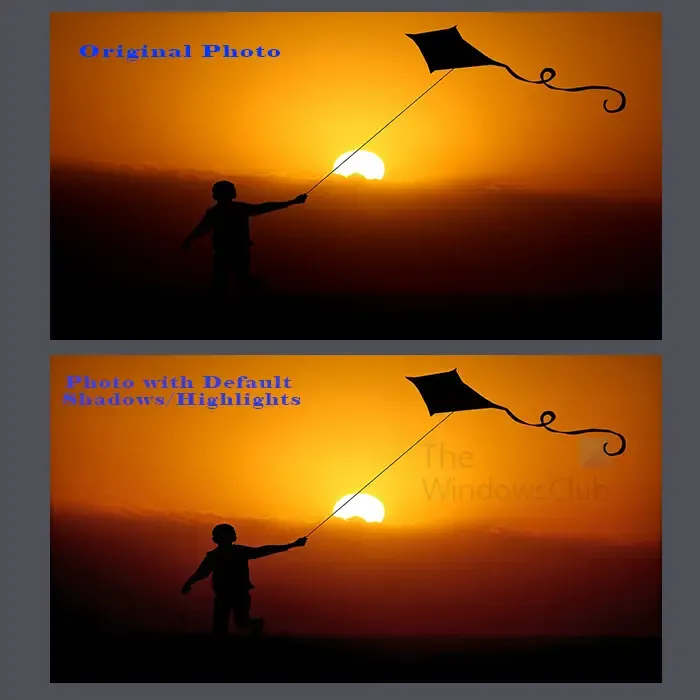
Il s’agit d’une image montrant la photo avant et après l’ajout des Ombres/Rehauts par défaut. Vous remarquerez que vous pouvez voir le contour du sujet beaucoup plus clairement. Si vous souhaitez apporter plus de modifications, vous pouvez ajuster les curseurs pour chacun.
5] Ajustez les curseurs Ombres/Rehauts
Maintenant que vous ajustez l’ombre et les hautes lumières, vous souhaiterez peut-être plus de modifications que les paramètres par défaut proposés. assurez-vous que Afficher plus d’options est sélectionné dans la fenêtre d’options Ombres/Rehauts.
Catégories de la fenêtre Options Ombres/Rehauts
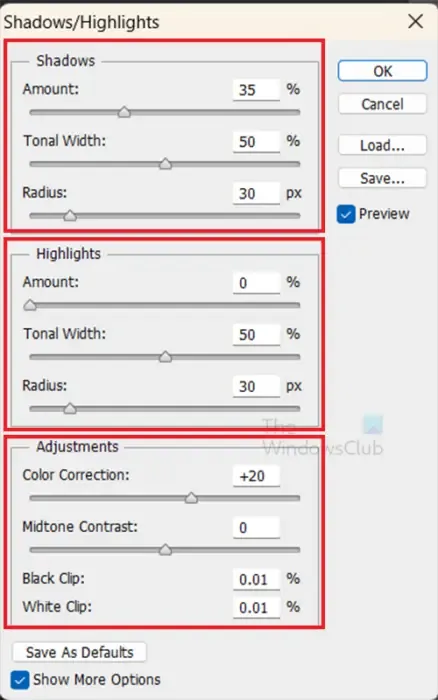
La fenêtre d’options Ombres/Rehauts est divisée en trois catégories, Ombres , Rehauts et Ajustements . Ces groupes ont des curseurs pour ajuster les hautes lumières, les ombres et d’autres aspects de votre photo.
Vous pouvez enregistrer ou charger le paramètre Ombres/Rehauts que vous souhaitez utiliser sur vos photos. Si vous avez un paramètre Ombres/Rehauts que vous aimez, vous pouvez l’enregistrer puis le charger chaque fois que vous souhaitez le réutiliser.
La catégorie Ombres
Dans cette catégorie, les curseurs ajusteront les ombres de la photo. Les trois catégories sont Amount , Tonal Width et Radius .
Montant
Les sous-catégories Quantité détermineront la quantité d’ombre qui apparaît dans votre image en fonction de la valeur que vous choisissez. Lorsque vous ouvrez simplement les options Highlights/Shadows, la valeur par défaut dans la catégorie Shadows est de 35. Vous pouvez ajuster les curseurs jusqu’à ce que vous soyez satisfait du résultat. Différents résultats dépendront de l’image et également des paramètres des autres curseurs dans cette catégorie et dans les autres. Après avoir ajusté d’autres curseurs, vous devrez peut-être encore revenir et affiner.
Largeur tonale
La largeur tonale, lorsqu’elle est ajustée, fera apparaître des ombres plus sombres ou plus claires en fonction de la valeur que vous choisissez. Une valeur inférieure à 50 % assombrit les ombres. Une valeur supérieure à 50 % rendra les ombres plus lumineuses. La valeur par défaut est de 50 %, vous devez l’ajuster en fonction de votre image et de ce à quoi vous voulez qu’elle ressemble.
Rayon
Le rayon apportera des ajustements à l’ombre en fonction des pixels qui l’entourent. plus le pourcentage de rayon est grand, plus le nombre de pixels analysés sera important. La valeur par défaut du rayon est de 30 %. Ajustez jusqu’à ce que vous obteniez le look que vous voulez dans votre photo.
La catégorie Faits saillants
La catégorie Highlights contrôle les parties les plus claires de votre photo. Les trois sous-catégories de la catégorie hautes lumières sont Amount , Tonal Width et Radius .
La sous-catégorie Quantité contrôlera l’obscurité ou la luminosité de la partie la plus claire de votre image. La valeur par défaut est 0. Au-dessus de 0, les sections les plus claires de la photo deviennent plus sombres.
La sous-catégorie Largeur tonale rendra les hautes lumières de votre téléphone plus sombres ou plus claires. La valeur par défaut est 50 %. Si vous descendez en dessous de 50 %, l’annonce sera plus sombre. Au-dessus de 50 %, elle deviendra plus claire. Cette sous-catégorie peut sembler ne faire aucune différence dans certaines photos.
La sous-catégorie Rayon ajustera les hautes lumières en fonction des pixels voisins. Plus le pourcentage de Rayon est élevé, plus le nombre de pixels analysés sera important.
La catégorie Ajustements
Dans la catégorie Ajustements, vous pouvez apporter d’autres ajustements à la photo. Les sous-catégories de la catégorie Ajustements sont Correction des couleurs , Contraste des tons moyens , Clip noir et Clip blanc .
Correction de couleur
La valeur par défaut pour la correction des couleurs est +20. Au fur et à mesure que vous ajustez, vous verrez les couleurs changer. Plus vous descendez, plus les zones claires deviennent un peu plus sombres et plus vous montez, les zones de couleur deviennent plus claires.
Contraste des tons moyens
La sous-catégorie de contraste des tons moyens affecte les contrastes de la photo. Plus on descend les couleurs et plus les noirs s’adoucissent, plus on monte ils deviennent plus rigides et on voit les contrastes plus évidents. La valeur par défaut est 0.
Pince noire
La sous-catégorie Clip noir augmentera les couleurs noires de la photo. La valeur par défaut est 0,01 %.
Pince blanche
La sous-catégorie Clip blanc ajustera les couleurs blanches de la photo en fonction du pourcentage que vous choisissez. La valeur par défaut est 0,01.
6] Enregistrez la photo
Maintenant que vous avez ajusté les Ombres/Rehauts de la photo, vous allez maintenant économiser tout ce travail acharné. Tout d’abord, vous voudrez l’enregistrer en tant que PSD Photoshop afin de pouvoir le modifier ultérieurement si nécessaire. Allez dans Fichier puis Enregistrer sous ou appuyez sur Maj + Ctrl + S . Lorsque la boîte de dialogue Enregistrer sous apparaît, choisissez un nom de fichier puis créez le format de fichier Photoshop (.PSD PDD).
Enregistrer pour partager et utiliser en ligne
Maintenant que vous l’avez enregistré en tant que PSD Photoshop, vous pouvez le modifier ultérieurement. Vous devez maintenant enregistrer la photo dans un format que vous pouvez partager ou utiliser en ligne. Le meilleur format de fichier à utiliser pour ceux-ci est JPG ou PNG. Vous iriez dans Fichier puis Enregistrer sous ou appuyez sur Maj + Ctrl + S . Lorsque la boîte de dialogue Enregistrer sous apparaît, vous pouvez choisir de donner un nom au fichier. Vous iriez ensuite dans la section Format et choisiriez JPG ou PNG.
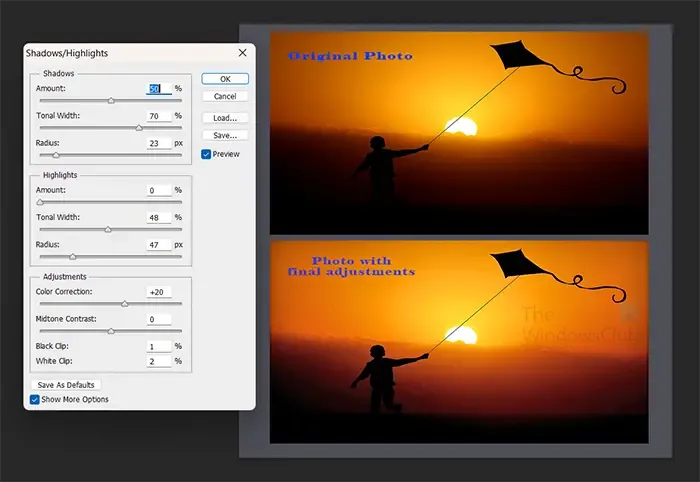
Il s’agit de l’image originale et finale avec les réglages Ombres/Rehauts qui ont été utilisés.
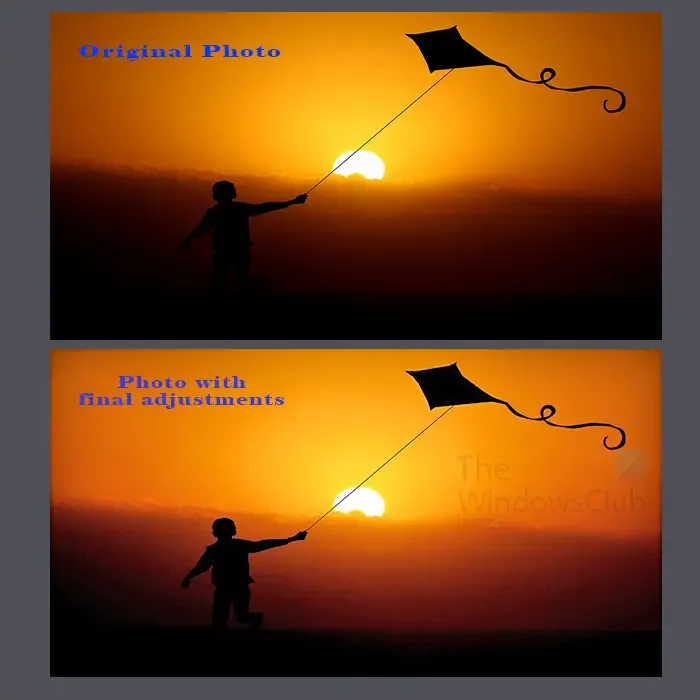
Cette image montre à quoi ressemblait l’image avant et après l’ajustement des Ombres/Rehauts.
Comment ajouter une ombre portée à une image dans Photoshop ?
Pour ajouter une ombre portée à une image dans Photoshop, sélectionnez les images dans le panneau Calques. Cliquez avec le bouton droit sur le calque, puis choisissez Options de fusion dans le menu qui apparaît. La fenêtre Style de calque apparaîtra, cliquez sur le mot Ombre portée . Vous pouvez ensuite sélectionner et régler les options souhaitées pour l’ombre portée. Lorsque vous avez terminé, appuyez sur OK pour conserver les modifications.
Comment les ombres peuvent-elles rendre une image plus réaliste ?
L’ajout d’ombres à vos images dans Photoshop peut les rendre plus réalistes. Les ombres aident à rendre les images plus réalistes car nous cherchons naturellement à ce que des ombres se forment chaque fois qu’il y a une source de lumière. Placer les ombres dans la bonne position par rapport à la source de lumière rend l’image plus réaliste.



Laisser un commentaire