Comment utiliser l’outil Règle et Règle dans Photoshop

Photoshop a la règle et l’ outil de règle. Les deux aident à la précision. L’outil Règle vous aide à positionner les éléments avec précision dans la zone de travail. Lorsque les règles sont visibles, elles se trouvent généralement en haut et à gauche de la zone de travail. L’outil Règle vous aide à positionner les images et les éléments avec précision. L’outil Règle est situé sur le panneau d’outils de gauche dans le même groupe d’outils que l’ outil Pipette, l’ outil Échantillonneur de couleur et l’ outil Note.
Comment utiliser la règle dans Photoshop
La règle est généralement située en haut et à gauche de la zone de travail. Si la règle n’est pas visible, vous pouvez aller dans la barre de menu supérieure et appuyer sur Affichage puis Règle ou appuyer sur Ctrl + R. les deux options activeront et désactiveront la règle. Chaque fois que vous déplacez le curseur dans la zone de travail, vous verrez des marques se déplacer sur les règles indiquant la position du curseur sur l’écran. La règle est précise et peut être utilisée pour obtenir la mesure des objets et la distance entre les objets dans la zone de travail. Si vous cliquez et faites glisser de la règle vers le canevas, vous obtiendrez des guides. Les guides ainsi que la règle peuvent aider à aligner avec précision les objets sur l’écran.
Modification de l’origine zéro d’une règle
Changer l’origine 0 de la règle signifie changer la position où se trouve le point de départ (0) de la mesure sur la règle. La position zéro par défaut de la règle se situe généralement sur le bord gauche du document. Notez que chaque fois que vous ouvrez un nouveau document, l’origine zéro par défaut reviendra. Pour réinitialiser l’origine zéro à la valeur par défaut, double-cliquez sur le coin supérieur gauche où les règles se rencontrent.
Il existe deux manières de déterminer l’origine zéro de la règle.
- Choisissez Affichage > Aligner sur, puis choisissez n’importe quelle combinaison d’options dans le sous-menu.
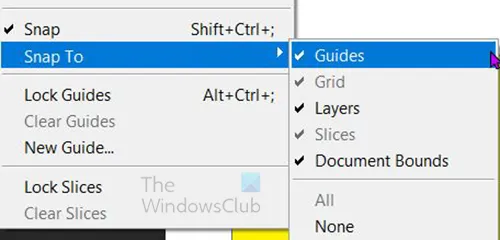
Cela accroche l’origine de la règle aux repères, aux tranches ou aux limites du document. Vous pouvez également vous aligner sur la grille.
- Cette méthode de réglage de l’origine zéro vous demandera de placer le curseur en haut à gauche de l’écran où les règles se rencontrent, vous cliquerez et faites glisser le curseur en diagonale vers le canevas.
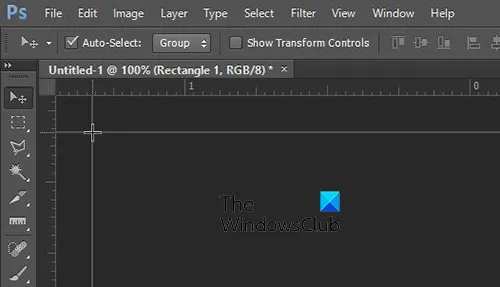
Vous verrez le réticule et certaines lignes apparaître lorsque vous faites glisser, où que vous vous arrêtiez sera la nouvelle origine zéro.
Changer l’unité de mesure
Un document sur lequel vous travaillez peut demander une unité de mesure spécifique ou vous pouvez être plus à l’aise avec une unité de mesure spécifique. Quel que soit le cas, vous voudriez que l’option puisse changer l’unité de mesure. Pour modifier l’unité de mesure de la règle, effectuez l’une des opérations suivantes:
- Double-cliquez sur l’une des règles et la fenêtre Préférences avec les options Unités apparaîtra. Choisissez l’unité de mesure que vous souhaitez, puis cliquez sur OK pour confirmer ou sur Annuler pour quitter sans valider les modifications.
- Vous pouvez également aller dans Edition puis Préférences puis Unités et règles. La fenêtre Préférences avec les options Unités apparaîtra. Choisissez l’unité de mesure que vous souhaitez, puis cliquez sur OK pour confirmer ou sur Annuler pour quitter sans valider les modifications.
- Vous pouvez également modifier l’unité de mesure à partir du panneau Info. Accédez au panneau d’informations dans la zone de travail. Si ce n’est pas le cas, allez dans Fenêtre puis Info ou appuyez sur F8.
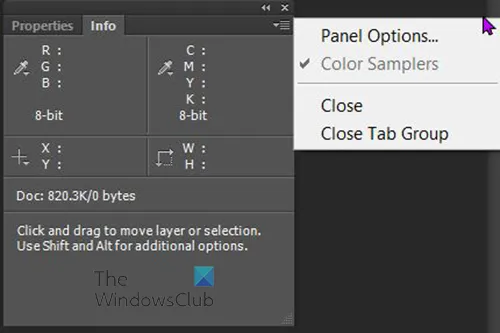
Options du panneau
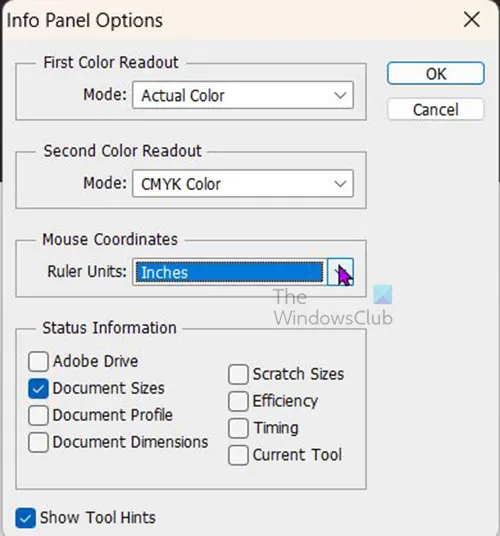
Choisissez l’unité de mesure que vous souhaitez, puis cliquez sur OK pour confirmer ou sur Annuler pour quitter sans valider les modifications.
Remarque: si vous choisissez Point/Pica Size, choisissez parmi les options suivantes:
PostScript (72 points par pouce)
Définit une taille d’unité compatible pour l’impression sur un périphérique PostScript.
Traditionnel
Utilise 72,27 points par pouce, comme traditionnellement utilisé dans l’impression.
Comment utiliser l’outil Règle dans Photoshop
L’outil de règle est situé sur le panneau d’outils de gauche. Il se trouve dans le même groupe d’outils que l’ outil Pipette, l’ outil Échantillonneur de couleurs et l’ outil Note. L’outil Règle calcule la distance entre deux points quelconques dans l’espace de travail. Lorsque vous mesurez d’un point à un autre, une ligne non imprimable est tracée et la barre d’options et le panneau Info affichent les informations suivantes:
- L’emplacement de départ (X et Y)
- Les distances horizontales (W) et verticales (H) parcourues à partir des axes x et y
- L’angle mesuré par rapport à l’axe (A)
- La longueur totale parcourue (D1)
- Les deux longueurs parcourues (D1 et D2) lorsque vous utilisez un rapporteur
Toutes les mesures, à l’exception de l’angle, sont calculées dans l’unité de mesure actuellement définie dans la boîte de dialogue des préférences Unités et règles.
Si votre document comporte une ligne de mesure existante, la sélection de l’outil Règle entraîne son affichage.
Comment mesurer entre deux points
- Sélectionnez l’outil Règle. (Si la règle n’est pas visible, maintenez l’outil Pipette enfoncé.)
- Faites glisser du point de départ au point d’arrivée. Maintenez la touche Maj enfoncée pour contraindre l’outil à des incréments de 45°.
- Pour créer un rapporteur à partir d’une ligne de mesure existante, maintenez la touche Alt enfoncée en faisant glisser un angle à partir d’une extrémité de la ligne de mesure. Maintenez la touche Maj enfoncée pour contraindre l’outil à des multiples de 45°.
Remarque: maintenir la touche Maj enfoncée pendant que vous faites glisser a pour fonction supplémentaire de garantir que la ligne reste droite.
Modifier une ligne de mesure
- Pour redimensionner la ligne, faites glisser une extrémité d’une ligne de mesure existante.
- Pour déplacer la ligne, placez le pointeur sur la ligne loin de l’une des extrémités et faites glisser la ligne.
- Pour supprimer la ligne, placez le pointeur sur la ligne loin de l’un ou l’autre des points d’extrémité, faites glisser la ligne hors de l’image ou cliquez sur Effacer dans la barre d’options d’outils en haut.
Remarque: si vous faites glisser une ligne de mesure sur une image ou entre deux images censées être horizontales ou verticales, allez dans Image puis Rotation de l’ image Arbitrary. L’angle correct et le sens de rotation requis pour redresser la ligne s’afficheront. Si vous cliquez sur OK, la toile pivotera selon l’angle.
Comment affichez-vous la règle et les guides de règle dans Photoshop?
Pour utiliser l’outil Règle dans Photoshop, il vous suffit de cliquer et de faire glisser votre souris d’un point à un autre. L’outil Règle se trouve dans le panneau d’outils de gauche. Il est utilisé pour tracer des lignes droites et mesurer des distances. Pour utiliser l’outil Règle, cliquez et maintenez enfoncé le bouton gauche de la souris, puis faites glisser le curseur pour tracer une ligne.
Existe-t-il une fonction Règle dans Photoshop?
Oui, Photoshop est livré avec un outil ou une fonction Règle qui vous aide à mesurer votre feuille et à dessiner comme vous le souhaitez. Pour utiliser cet outil, vous devez appuyer sur Ctrl+R. Alternativement, vous pouvez suivre le guide susmentionné pour ouvrir la fonction Ruler et commencer à utiliser cet outil dans n’importe quelle fenêtre.



Laisser un commentaire