Comment utiliser le programme d’installation de l’utilitaire de pilote MSI sans Internet
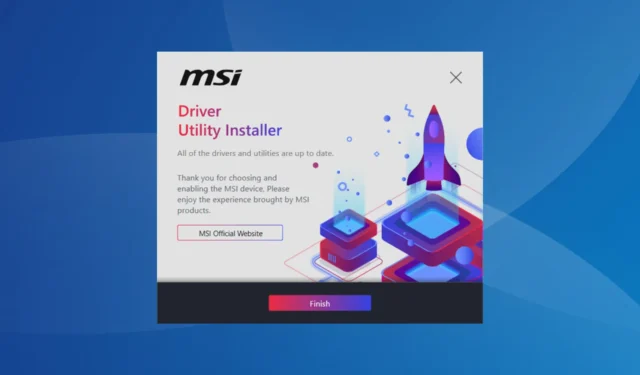
L’installateur de l’utilitaire de pilotes MSI est une option rapide et interactive pour installer les derniers pilotes pour tous les périphériques disponibles, mais beaucoup se demandent souvent si l’utilitaire peut être utilisé sans connexion Internet !
La possibilité d’exécuter l’utilitaire sans Internet rend le processus de mise à jour du pilote d’autant plus transparent et sans tracas, étant donné que nous n’avons pas tous accès à Internet toute la journée.
Alors, découvrons si vous pouvez utiliser MSI Driver Utility Installer sans connexion Internet et les autres moyens de mettre à jour les pilotes installés hors ligne !
Puis-je utiliser le programme d’installation de MSI Driver Utility sans Internet ?
D’après le site officiel de MSI , vous ne pouvez pas exécuter le programme d’installation de MSI Driver Utility (et MSI Center Live Update) sans connexion Internet. Une connexion Internet est nécessaire pour localiser et télécharger la dernière version du pilote.
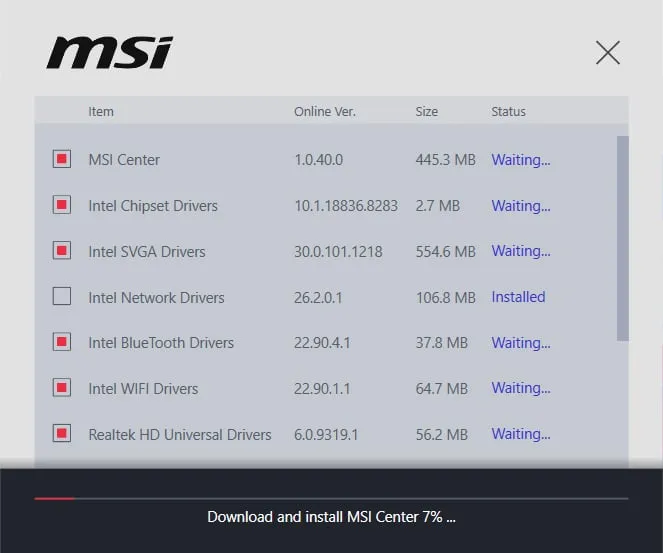
Même d’autres outils de mise à jour de pilotes tiers fiables nécessitent une connexion Internet stable pour installer efficacement les derniers pilotes.
Pour les non-initiés, le programme d’installation de MSI Driver Utility est préinstallé sur le PC et ne peut pas être téléchargé à partir du Web.
Comment puis-je mettre à jour les pilotes hors ligne ?
1. Utiliser le Gestionnaire de périphériques
- Appuyez sur Windows+ Xpour ouvrir le menu Power User et sélectionnez Gestionnaire de périphériques dans la liste.
- Développez l’entrée correspondante, cliquez avec le bouton droit sur le périphérique pour lequel vous souhaitez installer le dernier pilote et sélectionnez Mettre à jour le pilote . Dans ce cas, je mets à jour le pilote graphique.
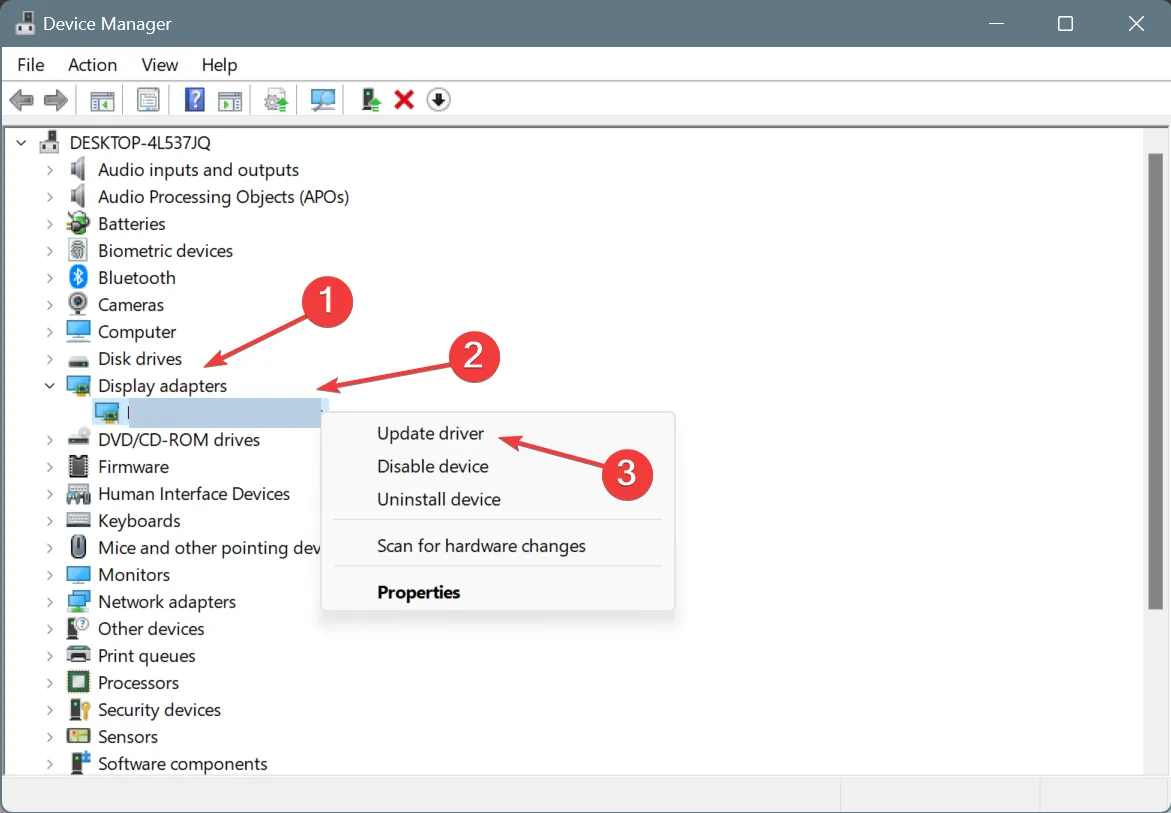
- Cliquez sur Parcourir mon ordinateur pour rechercher des pilotes .
- Choisissez l’ option Laissez-moi choisir parmi une liste de pilotes disponibles sur mon ordinateur .

- Cochez la case Afficher le matériel compatible , puis sélectionnez la dernière version du pilote dans la liste et cliquez sur Suivant.
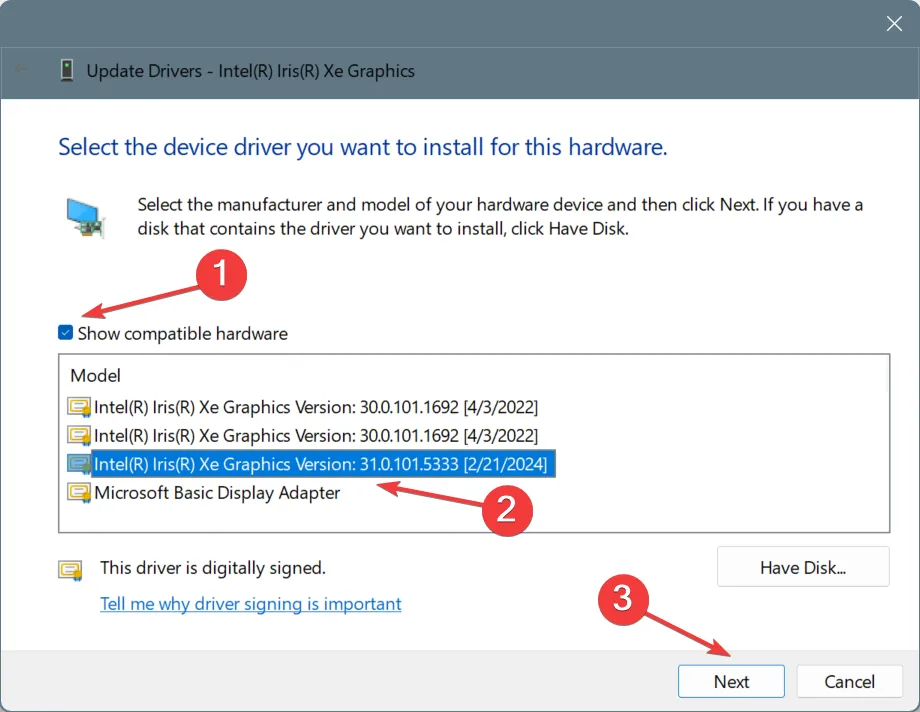
- Attendez que l’installation soit terminée, puis passez au pilote suivant.
Pour les mises à jour de pilotes hors ligne, vous n’avez pas besoin d’un outil dédié comme MSI Driver Utility Installer. Windows propose des méthodes intégrées pour mettre à jour les pilotes sans Internet, ce qui élimine le besoin d’une connexion Internet stable !
2. À partir du CD du fabricant
Pour certains appareils, vous recevez un CD (ou un autre support de stockage) contenant le logiciel pilote au moment de l’achat. Si tel est le cas, branchez-le simplement, exécutez la configuration du pilote et suivez les instructions à l’écran pour terminer le processus d’installation.
C’est le moyen le plus simple d’installer les pilotes sans Internet et sans l’installateur de l’utilitaire de pilotes MSI !
3. Téléchargez sur un autre PC avec accès Internet
Si ces deux éléments ne fonctionnent pas, vous pouvez peut-être télécharger les derniers pilotes à partir du Web sur un autre PC avec un accès Internet stable, puis charger le programme d’installation du pilote (fichier .exe) sur un lecteur USB externe et enfin, les installer sur le PC concerné.
Bien que légèrement longue, cette méthode vous permet de mettre à jour les pilotes sans Internet et sans le CD de pilotes.
Il s’agit d’utiliser le programme d’installation de MSI Driver Utility sans Internet et d’installer les derniers pilotes hors ligne.
De plus, si vous ne souhaitez pas utiliser l’utilitaire, apprenez à vous débarrasser de la fenêtre contextuelle MSI Driver Utility Installer !
Avez-vous réussi à mettre à jour les pilotes avec ces méthodes, et laquelle a le mieux fonctionné ? Partagez avec nos lecteurs dans la section commentaires.



Laisser un commentaire