Comment utiliser la fonction TRIER de Microsoft Excel
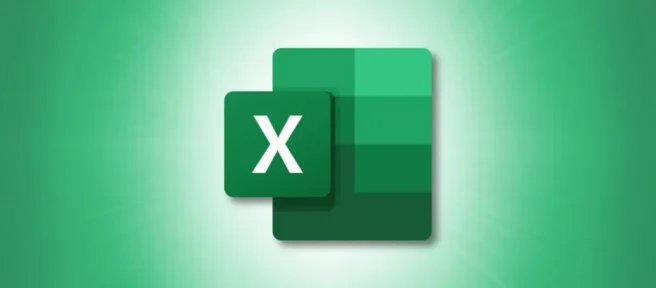
Bien que Microsoft Excel offre un outil intégré pour trier vos données, vous préférerez peut-être la flexibilité d’une fonction et d’une formule. Nous vous montrerons comment utiliser la fonction Excel SORT avec des exemples utiles.
L’avantage d’utiliser la fonction SORT est que vous pouvez trier les données à un endroit différent. Si vous souhaitez manipuler les éléments sans perturber l’ensemble de données d’origine, vous apprécierez la fonction de tri d’Excel. Cependant, si vous préférez trier les éléments en place, vous devez utiliser la fonction de tri à la place.
À propos de la formule Excel SORT
La syntaxe de la formule de tri Excel est SORT(range, index, order, by_column)celle où seul le premier argument est requis.
Si vous souhaitez utiliser les arguments facultatifs, voici comment ils fonctionnent:
- Index: entrez un nombre pour représenter la ligne ou la colonne à trier. Excel trie par ligne 1 et colonne 1 par défaut.
- Ordre: Entrez 1 pour l’ordre croissant qui est la valeur par défaut si omis, ou -1 pour l’ordre décroissant.
- By_column: entrez False pour trier par ligne, qui est la valeur par défaut en cas d’omission, ou True pour trier par colonne. Ceci détermine la direction du tri.
Maintenant, regardons des exemples utilisant la fonction SORT dans Excel.
Utiliser la fonction Excel SORT
Vous pouvez utiliser la fonction SORT pour une plage ou un tableau dans Excel. Encore une fois, cela ne trie pas vos éléments en place mais à l’endroit où vous entrez la formule.
Pour un exemple de base, nous allons simplement trier les éléments des cellules A2 à A6 en utilisant les valeurs par défaut pour les arguments facultatifs:
=SORT(A2:A6)
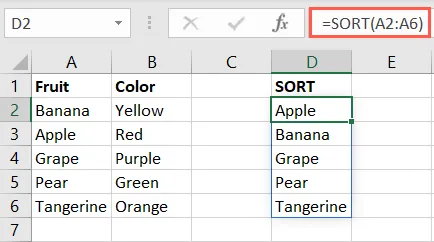
Pour trier une plage plus large, nous inclurons également les cellules B2 à B6:
=SORT(A2:B6)
Comme vous pouvez le voir, les éléments restent couplés avec leurs attributs.
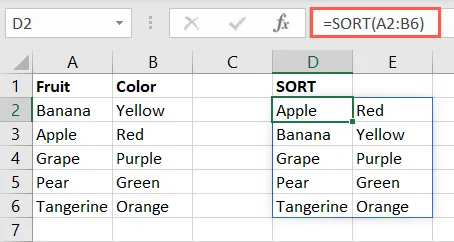
Nous allons maintenant trier notre plage par la deuxième colonne plutôt que par la première. Donc, nous entrons 2 pour l’ indexargument:
=SORT(A2:B6,2)
Vous pouvez voir que nos articles sont triés par ordre croissant par la deuxième colonne, avec le vert en premier et le jaune en dernier.
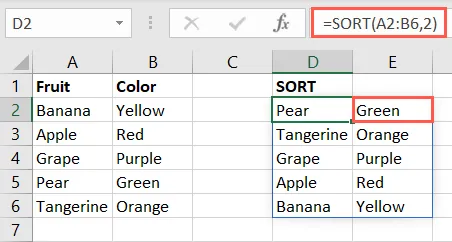
Ensuite, nous allons utiliser un exemple avec l’ orderargument et trier notre tableau par ordre décroissant en incluant -1:
=SORT(A2:B6,,-1)
Notez que nous laissons l’ indexargument vide car Excel utilise la première ligne et la première colonne par défaut. Comme prévu, nous avons Tangerine en premier et Apple en dernier.
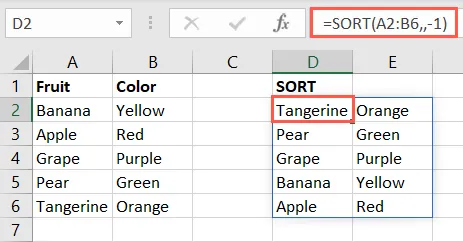
Pour trier dans l’ordre décroissant de la deuxième colonne, vous utiliseriez cette formule:
=SORT(A2:B6,2,-1)
Ici, nous incluons un 2 pour l’ indexargument et un -1 pour l’ orderargument. Comme prévu, nous voyons Jaune en premier et Vert en dernier.
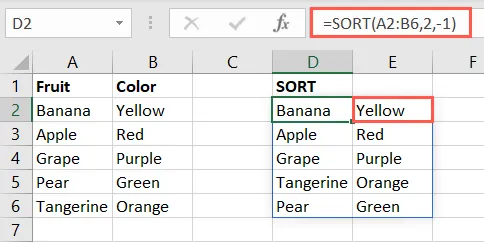
Pour un dernier exemple, nous inclurons une valeur pour chaque argument afin que vous puissiez voir comment ils fonctionnent tous ensemble. Nous entrerons un plus grand tableau de A2 à C6, un 3 pour trier par la troisième colonne, un 1 pour l’ordre croissant et False pour trier par sens de ligne.
=SORT(A2:C6,3,1,FALSE)
Nos articles sont triés par la colonne Note et, comme les autres exemples ci-dessus, restent avec leurs attributs.
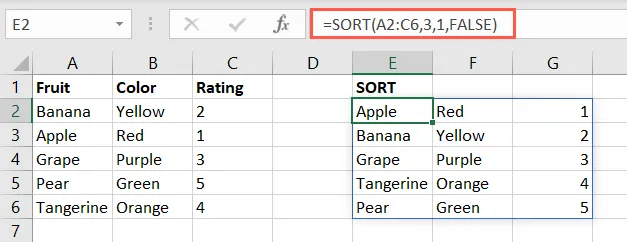
En utilisant la formule Excel SORT, vous pouvez obtenir une vue différente de vos données en fonction de l’ordre dans lequel vous souhaitez voir vos articles. Cela en fait un outil d’analyse de données pratique.
Pour en savoir plus, découvrez comment trier par couleur ou comment trier par date dans Excel.



Laisser un commentaire