Comment utiliser la fonction SI dans Microsoft Excel
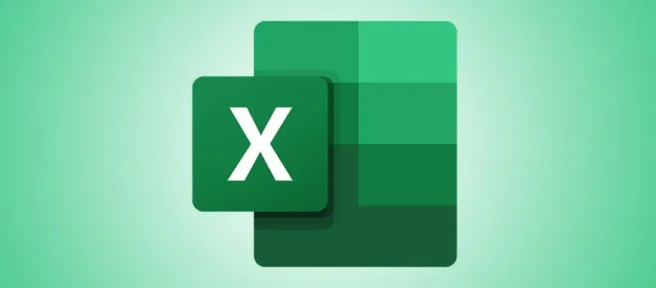
Que vous notiez des examens ou que vous essayiez simplement de donner un sens à une feuille de calcul pleine de données, la IFfonction de Microsoft Excel peut vous aider. Vous pouvez également utiliser une IFfonction à l’intérieur d’une autre IFfonction pour exécuter des tests plus approfondis. Nous allons vous montrer comment.
Que pouvez-vous faire avec la fonction SI d’Excel?
En termes simples, vous pouvez utiliser la IFfonction pour récupérer un résultat prédéfini selon que la fonction obtient une valeur VRAI ou FAUX.
Par exemple, si vous avez une feuille de score, vous pouvez faire en sorte que vos cellules indiquent PASSsi quelqu’un a obtenu un score de 60 ou plus, ou indiquent FAILsi le score est de 59 ou moins. Vous pouvez même utiliser un imbriqué IFpour attribuer des notes, comme un Apour quelqu’un avec un score de 90 ou plus.
Comment écrire une instruction IF dans Excel
Pour écrire une IFdéclaration dans Excel, tout ce que vous avez à faire est de taper la fonction et de spécifier les résultats à récupérer lorsque la condition est VRAI et FAUX.
Commencez par lancer votre feuille de calcul avec Microsoft Excel. Ensuite, cliquez sur la cellule dans laquelle vous souhaitez utiliser la fonction.
Dans l’exemple suivant, nous utiliserons la IFfonction pour dire Passsi le score obtenu est de 60 ou plus et Failsi le score est de 59 ou moins.
Nous allons sélectionner la cellule D2 où nous voulons afficher le résultat.

Dans la cellule D2, nous allons saisir la fonction suivante et appuyer sur Entrée.
=IF(C2>=60,"Pass","Fail")
Dans la cellule sélectionnée, vous verrez le résultat en fonction de la valeur dans la cellule C2.
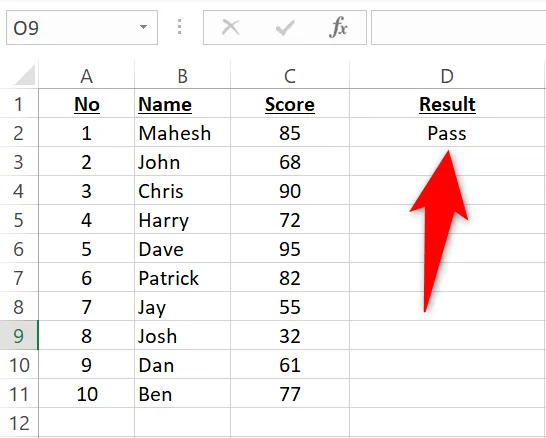
Pour copier la fonction pour tous vos enregistrements, depuis le coin inférieur droit de la cellule D2, faites glisser vers le bas pour couvrir tous vos enregistrements.
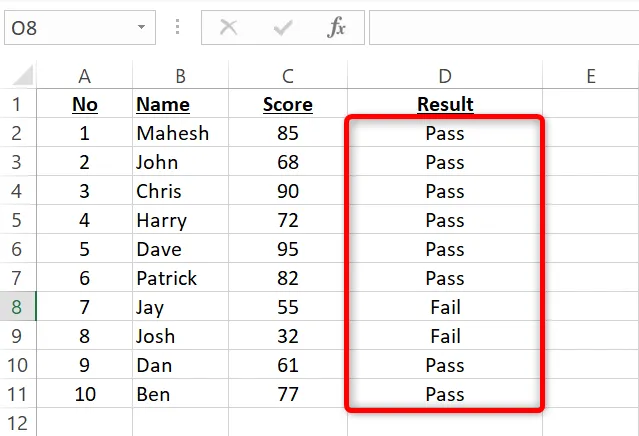
Et c’est tout.
Modifiez la IFfonction comme bon vous semble et vous obtiendrez le résultat souhaité.
Utiliser la fonction SI imbriquée dans Excel
Une imbriquée IFest une IFfonction à l’intérieur d’une autre IFfonction. Vous l’utilisez lorsque vous souhaitez exécuter un autre test logique après le premier.
Nous allons utiliser l’ensemble de données suivant pour illustrer cette fonction:
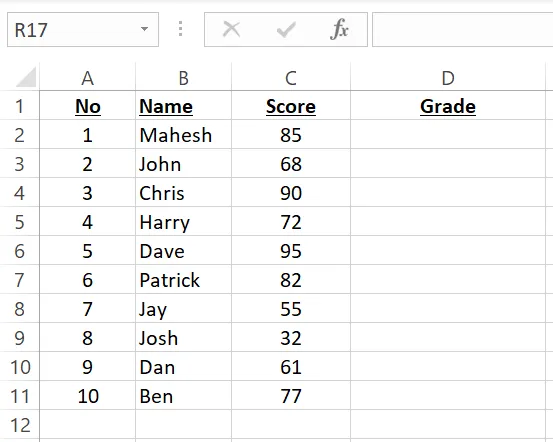
Dans ce jeu de données, selon les scores, les résultats suivants seront affichés:
- Si le score est de 90 ou plus: A
- Si le score est entre 80 et 89: B
- Si le score est entre 70 et 79: C
- Si le score est entre 60 et 69: D
- Si le score est compris entre 0 et 59: F
Nous allons sélectionner la cellule D2 où nous voulons afficher le résultat, puis entrer la IFfonction imbriquée suivante et appuyer sur Entrée:
=IF(C2>=90,"A",IF(C2>=80,"B",IF(C2>=70,"C",IF(C2>=60,"D",IF(C2>=0,"F")))))
Vous verrez le résultat dans la cellule sélectionnée.
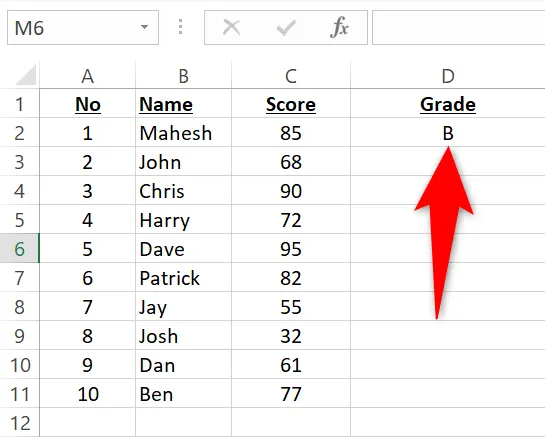
Vous pouvez copier la fonction pour tous vos enregistrements en faisant glisser vers le bas depuis le coin inférieur droit de la cellule D2.
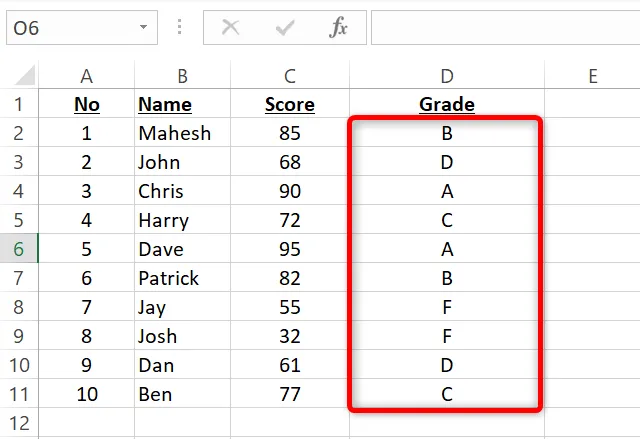
Et vous êtes prêt.
La fonction d’Excel IFest un excellent moyen d’exécuter divers tests logiques. Vous pouvez l’utiliser pour spécifier plusieurs conditions et afficher les résultats en conséquence.
Pendant que vous y êtes, découvrez d’autres fonctions logiques Excel qui peuvent être utiles dans votre travail.



Laisser un commentaire