Comment utiliser le pare-feu sous Windows
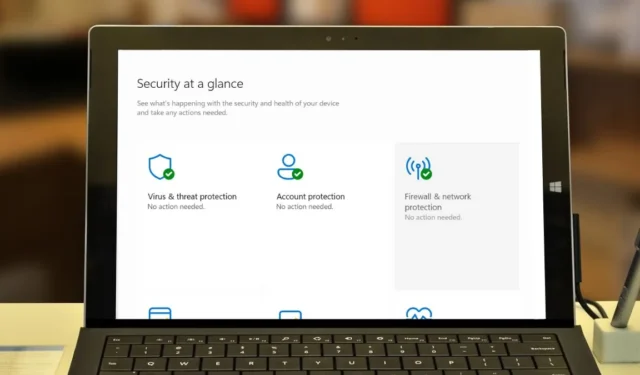
Le pare-feu Windows (également appelé pare-feu Windows Defender dans les versions plus récentes de Windows) est une fonctionnalité de sécurité conçue pour protéger votre ordinateur contre les accès non autorisés et les activités réseau malveillantes. Il agit également comme une barrière entre votre ordinateur et Internet ou d’autres réseaux, vous permettant de contrôler quels programmes ou services peuvent communiquer sur le réseau. Ce didacticiel montre comment utiliser le pare-feu Windows, le configurer pour une sécurité renforcée et restaurer ses paramètres par défaut.
Comment activer ou désactiver le pare-feu Windows
Par défaut, le pare-feu Microsoft Defender est activé sur votre PC. Il s’agit d’un composant de l’application de sécurité Windows, qui fournit des fonctionnalités supplémentaires, telles que la protection antivirus, le contrôle des applications et du navigateur, la protection des comptes, etc.
Étant donné que le pare-feu Microsoft Defender est déjà activé, vous n’avez rien à faire pour l’activer. Il fonctionnera en arrière-plan, assurant la sécurité de votre PC.
Si vous devez désactiver le pare-feu Windows comme approche de dépannage, par exemple, vous pouvez le faire en suivant ces instructions.
Appuyez sur Win+ Isur votre clavier pour lancer l’application Paramètres. Sélectionnez Confidentialité et sécurité -> Sécurité Windows dans le volet de gauche.
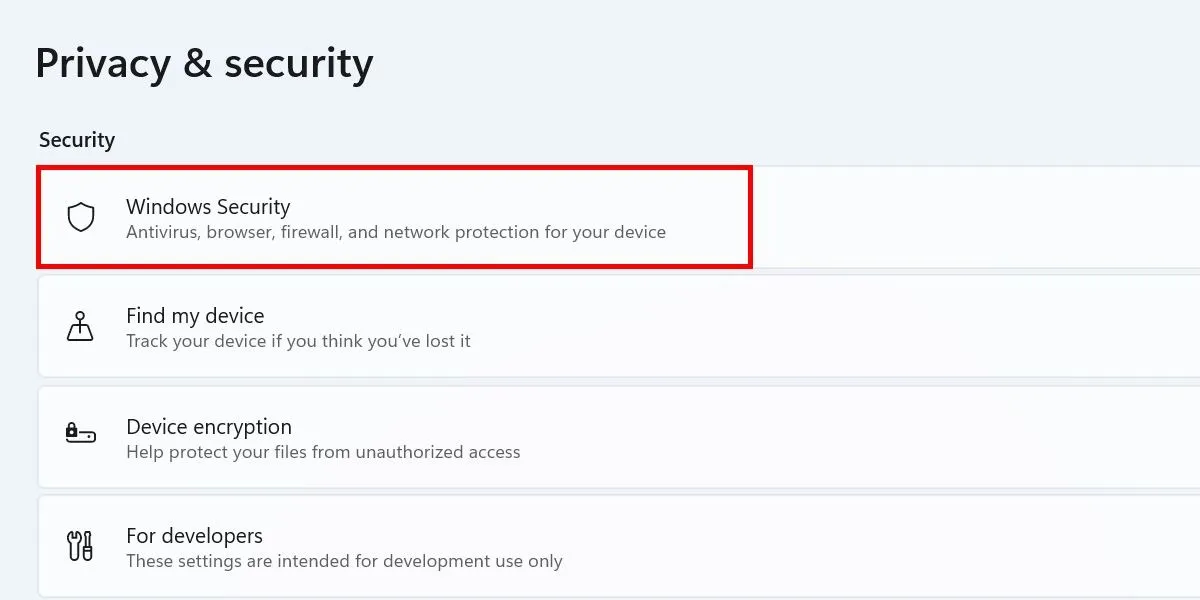
Sélectionnez Pare-feu et protection réseau pour lancer l’application Sécurité Windows, où vous pouvez ajuster les paramètres de votre pare-feu. Cliquez sur Réseau de domaine dans la liste des réseaux.
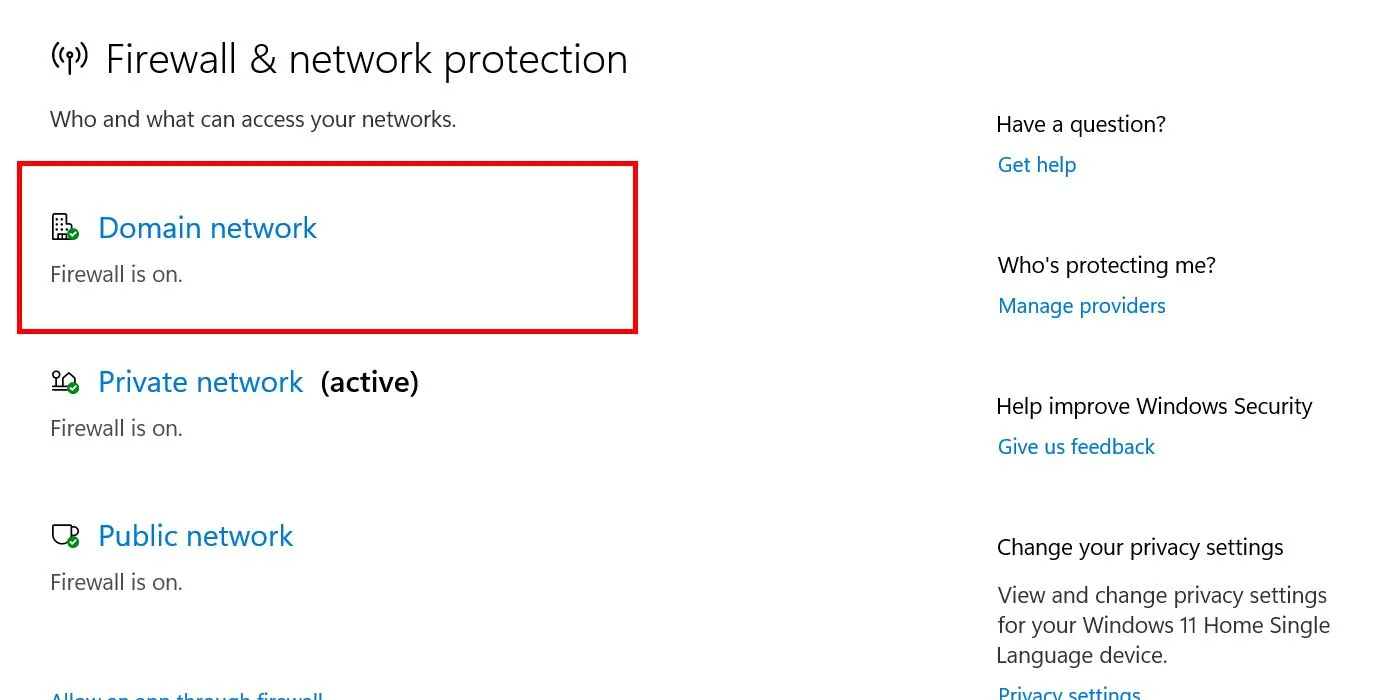
Désactivez le curseur sous Pare-feu Microsoft Defender .
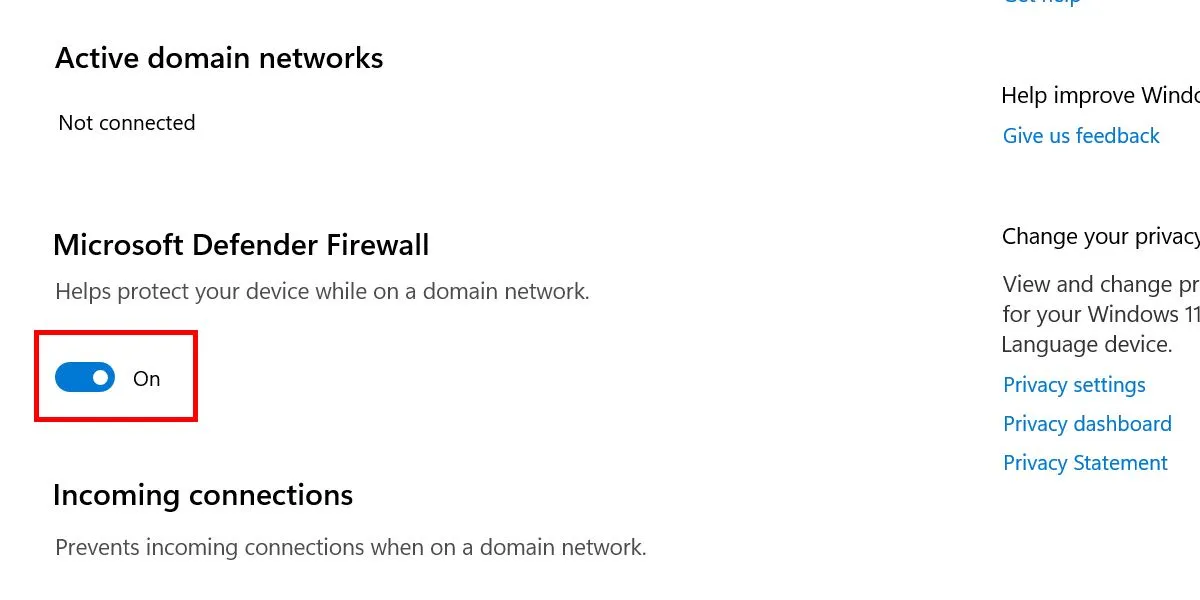
Dans la boîte de dialogue Contrôle de compte d’utilisateur, choisissez Oui pour confirmer les modifications. Répétez les mêmes étapes pour Réseau privé et Réseau public .
Pour Windows 10, vous devrez accéder à Paramètres -> Mise à jour et sécurité -> Sécurité Windows . Sélectionnez Pare-feu et protection réseau à partir de là.
Dans l’application de sécurité Windows, vous verrez une invite d’avertissement dès que vous désactiverez le pare-feu pour n’importe quelle catégorie de réseau répertoriée. Annulez rapidement ces modifications en cliquant sur le bouton Restaurer les paramètres .
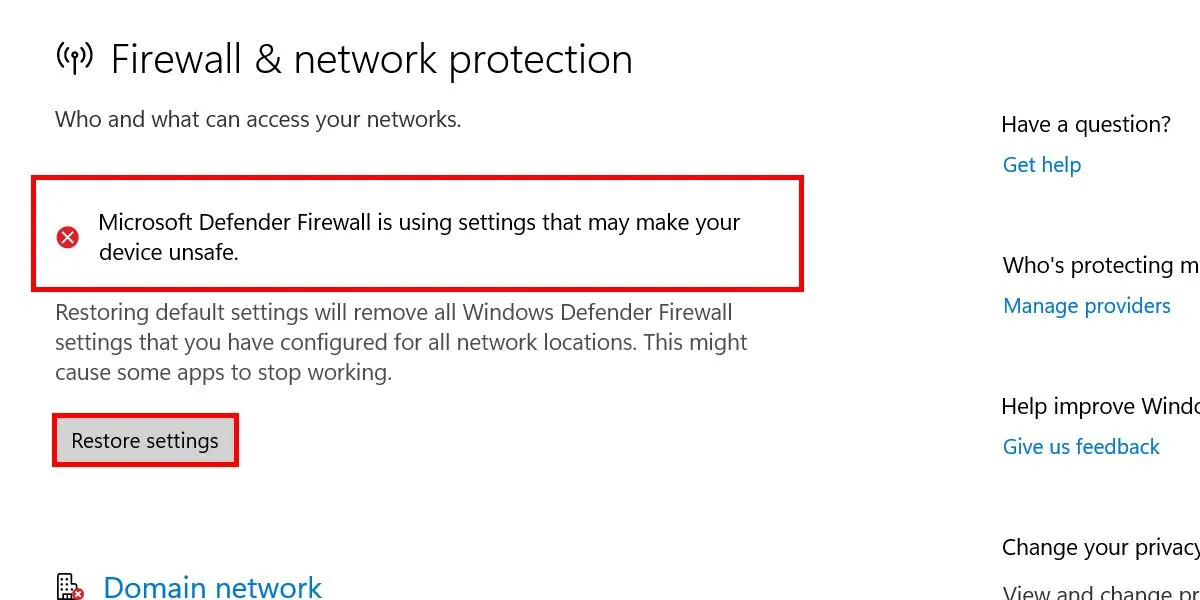
Comment utiliser le mode Shields Up
Si vous avez remarqué une activité suspecte sur votre réseau et pensez qu’elle est causée par une attaque active, ajustez les paramètres de votre pare-feu pour augmenter la protection.
Ceci est possible avec le mode dit Shields Up, qui vous permet de bloquer toutes les connexions entrantes sur votre machine Windows, ainsi que celles de la liste des applications autorisées dans la sécurité Windows.
Par défaut, le pare-feu Microsoft Defender bloque toutes les connexions, à l’exception de celles auxquelles sont appliquées des règles d’exception qui permettent à certains trafics de remplacer les paramètres généraux de votre pare-feu. Lorsqu’il est activé, le mode Shields Up ignorera ces exceptions jusqu’à ce que vous le désactiviez.
Via la sécurité Windows
Ouvrez Sécurité Windows -> Pare-feu et protection réseau comme indiqué ci-dessus. Choisissez un réseau. (Pour cet exemple, nous avons sélectionné Réseau de domaine .)
Faites défiler jusqu’à Connexions entrantes et cochez la case à côté de Bloque toutes les connexions entrantes, y compris celles de la liste des applications autorisées .
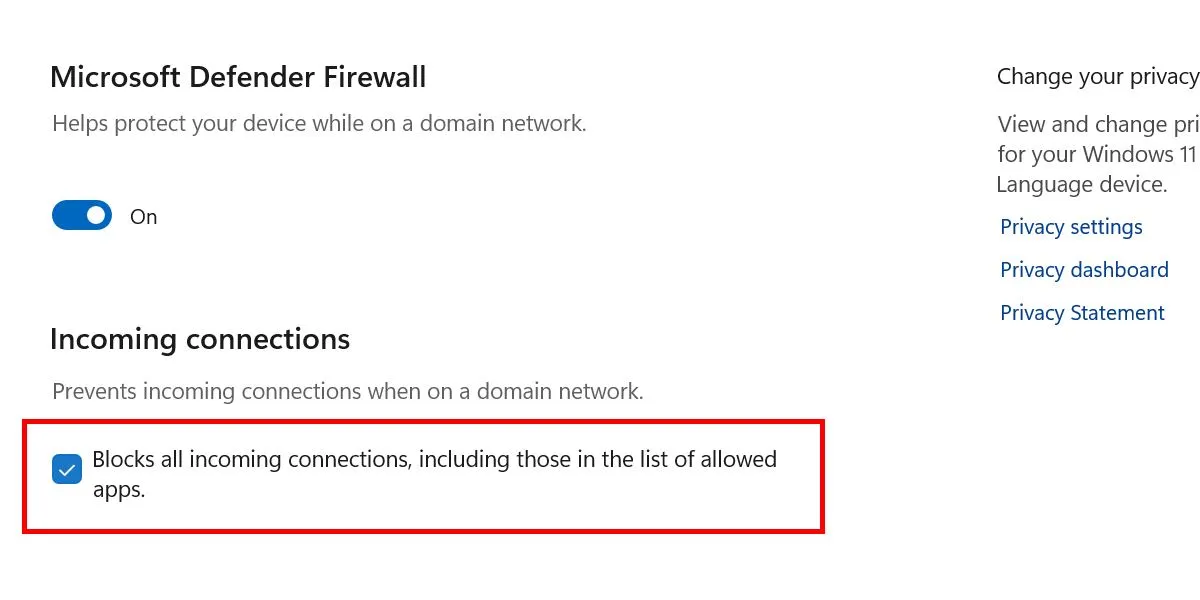
Confirmez votre choix dans la boîte de dialogue Contrôle de compte d’utilisateur en cliquant sur Oui . Cochez la même case pour toutes les autres catégories de réseaux.
Depuis le panneau de configuration
Alternativement, vous pouvez également contrôler le mode Shields Up en passant par le Panneau de configuration.
Lancez le Panneau de configuration sur votre PC et cliquez sur Système et sécurité . Sélectionnez Pare-feu Windows Defender dans la liste. Sélectionnez Modifier les paramètres de notification sur la gauche.
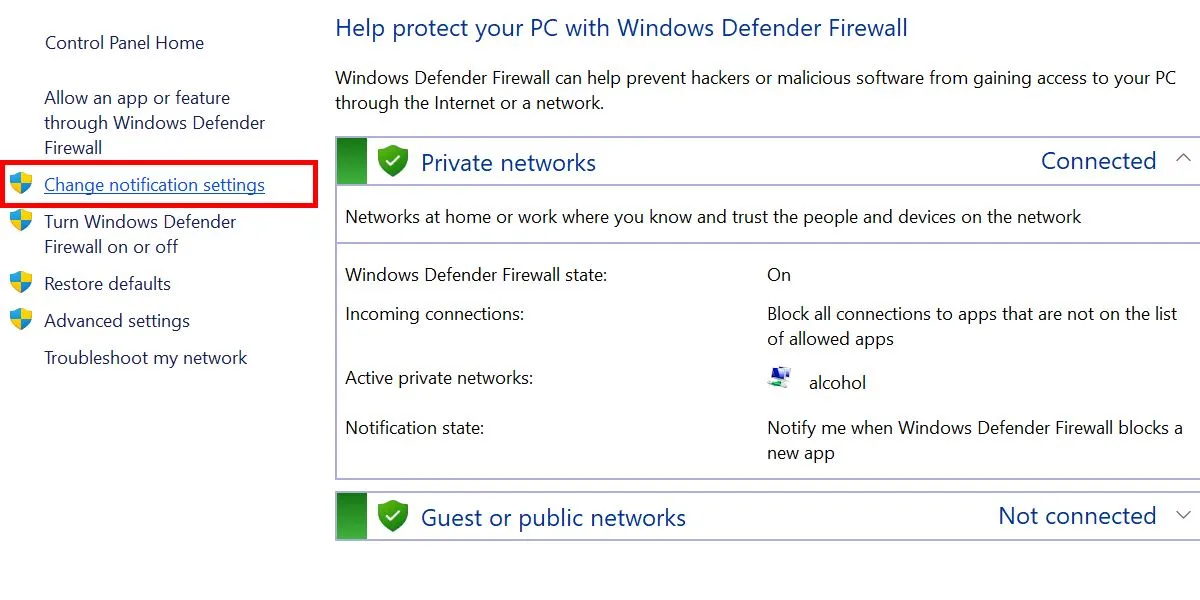
Sous chaque catégorie de réseau sur la page suivante, cochez les cases en regard de Bloquer toutes les connexions entrantes, y compris celles de la liste des applications autorisées .
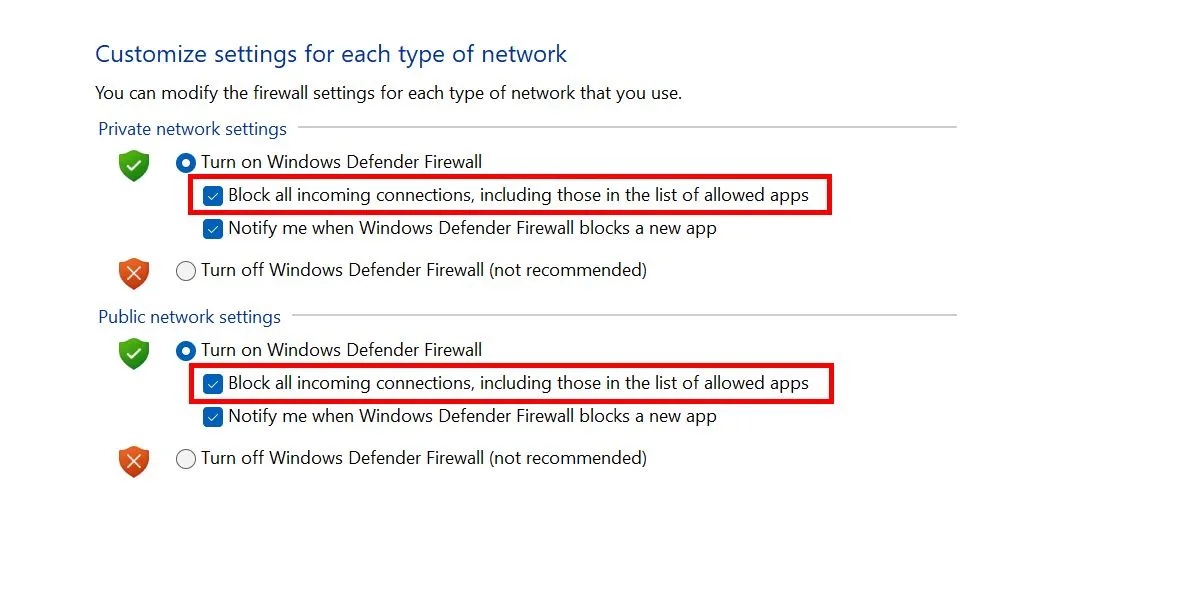
Confirmez que le mode Shields Up est activé.
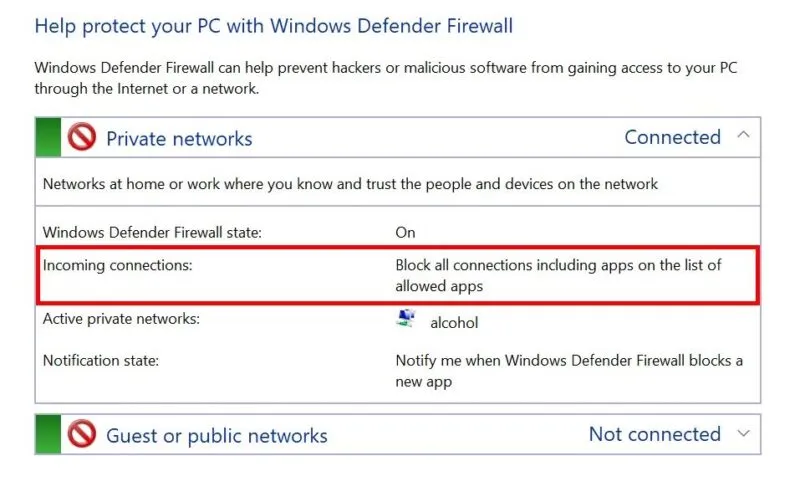
Comment autoriser les programmes via le pare-feu Windows
Il arrive parfois qu’il soit nécessaire d’autoriser manuellement les programmes à passer par votre pare-feu, surtout si vous les avez récemment installés. Cela vous permet de contrôler quelles applications sont autorisées à communiquer sur le réseau.
Lancez l’application de sécurité Windows et choisissez Pare-feu et protection réseau -> Autoriser une application via le pare-feu .
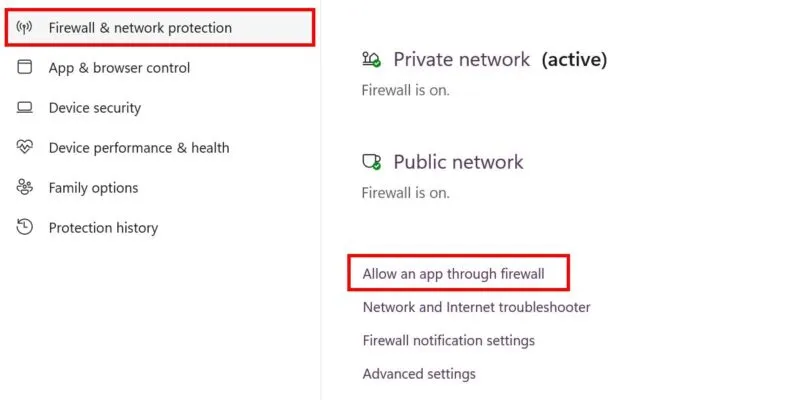
Cliquez sur Modifier les paramètres . Permettez aux applications de passer à travers le pare-feu en cochant les cases associées. Pour autoriser une application qui n’est pas incluse dans la liste par défaut, cliquez sur Autoriser une autre application .
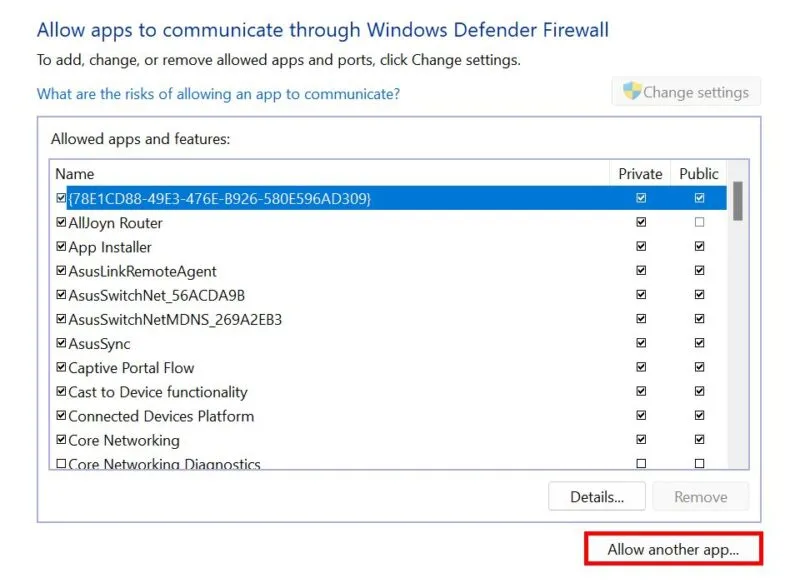
Dans la fenêtre Ajouter une application , cliquez sur Parcourir ou collez le chemin du fichier de l’application. Cliquez sur Types de réseau pour choisir si vous souhaitez le définir comme privé ou public, puis cliquez sur Ajouter pour terminer le processus.
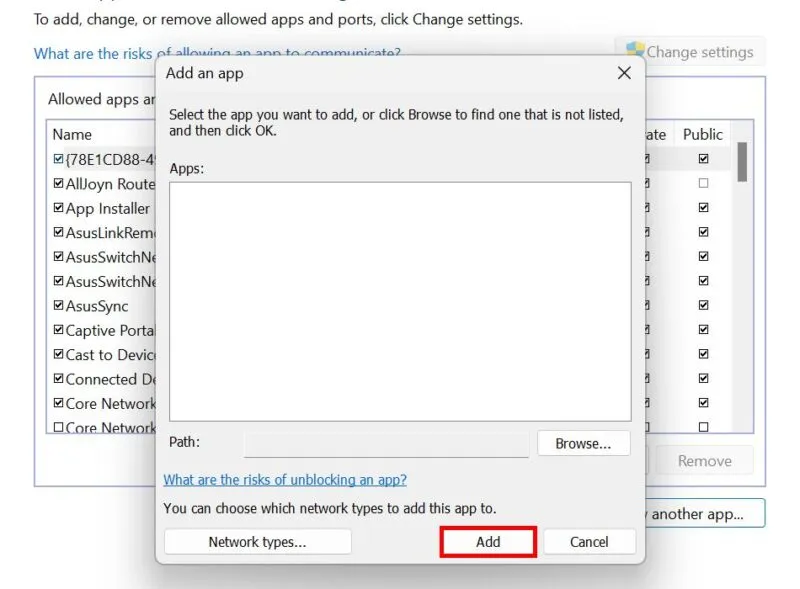
Vous pouvez également autoriser ou bloquer des applications via le pare-feu en créant des règles personnalisées .
Comment restaurer le pare-feu Windows
Si vous pensez qu’un logiciel tiers ou un logiciel malveillant a altéré les paramètres de votre pare-feu, le restaurer à son état par défaut peut garantir la stabilité et la sécurité de votre système. Comme mentionné précédemment, la configuration par défaut offre une protection complète pour la plupart des cas d’utilisation.
Ouvrez Sécurité Windows -> Pare-feu et protection du réseau -> Restaurer les pare-feu par défaut .
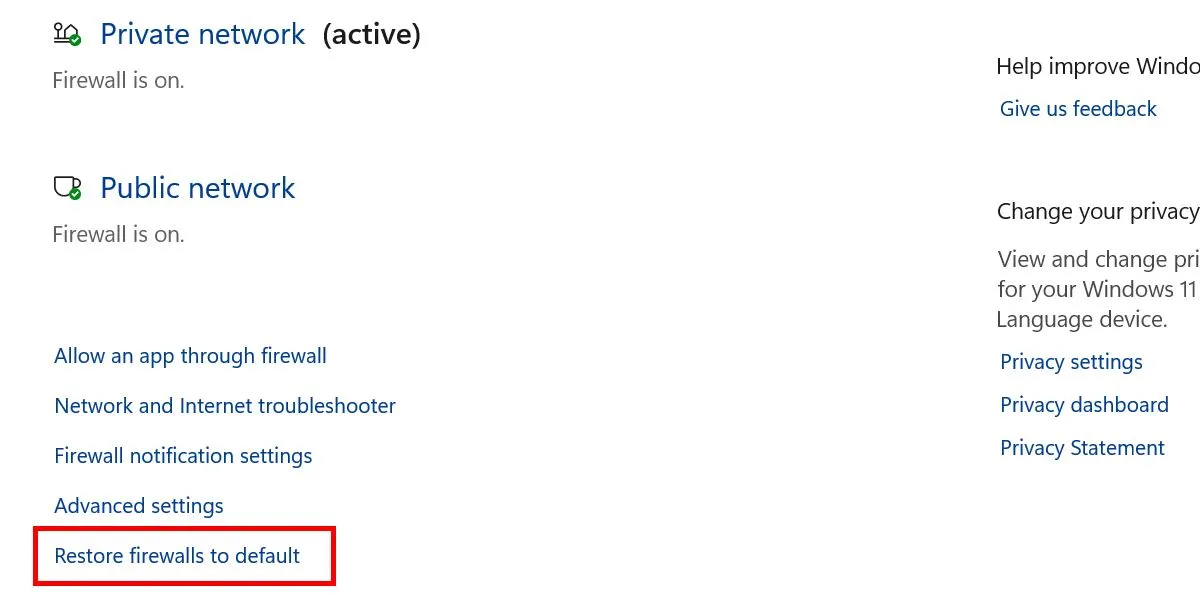
Cliquez sur le bouton Restaurer les paramètres par défaut dans la fenêtre suivante pour terminer le processus. Cliquez sur Oui dans la fenêtre contextuelle vous demandant si vous souhaitez continuer.
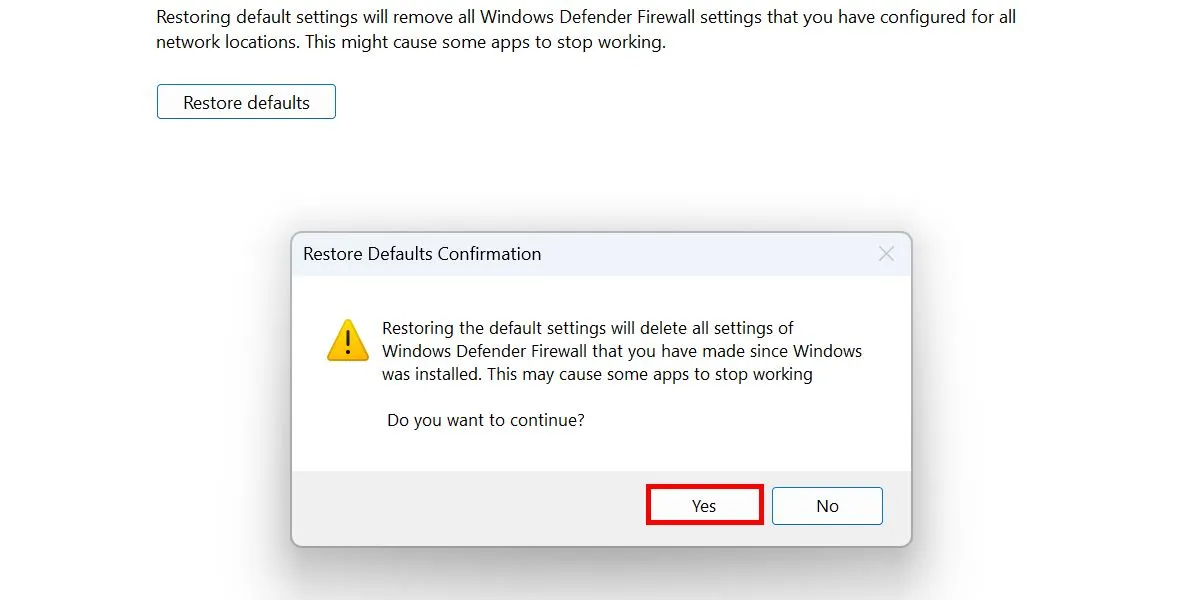
Notez que certaines de vos applications peuvent cesser de fonctionner une fois que vous avez accepté, car elles peuvent être supprimées de la liste configurée des applications autorisées dans votre pare-feu Windows.
Rester protégé avec le pare-feu Windows
Bien que les pare-feu contribuent à votre sécurité, ils ne sont pas le seul outil qui protégera votre ordinateur. Vous renseigner sur la façon de repérer les sites Web dangereux peut éviter d’autres problèmes de sécurité. Vous pouvez également installer des extensions de sécurité dans votre navigateur pour une expérience plus sûre sur le Web.
Crédit image : Pixabay . Toutes les captures d’écran de la princesse Angolluan.



Laisser un commentaire