Comment utiliser l’effet d’égalisation dans Photoshop

Photoshop peut améliorer les photos que vous prenez ou les œuvres d’art que vous créez. Il existe des outils et des effets dans Photoshop qui peuvent améliorer les photos en un seul clic. L’effet Égaliser est celui qui peut améliorer les images en un seul clic. Dans cet article, nous vous montrerons comment utiliser l’effet Égaliser dans Photoshop pour améliorer votre image.
Qu’est-ce que l’effet d’égalisation dans Photoshop ?
L’ effet Égaliser fonctionne en redistribuant les valeurs de luminosité dans une image afin qu’elles représentent la gamme complète des niveaux de luminosité. Photoshop trouve les zones les plus lumineuses de l’image ou de la sélection et les rend blanches. Photoshop trouve également les zones les plus sombres de l’image ou de la sélection et les rend noires. Vous pouvez faire toute l’image ou simplement sélectionner les zones que vous souhaitez égaliser. Il peut être préférable d’utiliser l’effet Equalize avec d’autres méthodes pour obtenir le meilleur résultat. Vous pouvez dupliquer l’image d’origine, puis estomper l’image égalisée pour la fondre avec l’original. Lorsque vous utilisez l’ effet Equalize , vous remarquerez que les résultats seront différents pour chaque
Comment utiliser l’effet d’égalisation dans Photoshop
Pour utiliser l’effet Égaliser dans Photoshop, vous devrez placer l’image dans Photoshop, cliquer sur l’option Égaliser, puis apporter quelques autres ajustements mineurs à l’image. Voyons comment c’est fait.
Vous pouvez utiliser quelques méthodes pour placer l’image dans Photoshop. Vous pouvez ouvrir Photoshop puis rechercher l’image et la faire glisser dans Photoshop. Vous pouvez également trouver l’image et cliquer dessus avec le bouton droit de la souris, puis cliquer sur Ouvrir avec puis sur Adobe Photoshop (numéro de version) . Une autre façon d’ajouter l’image dans Photoshop est d’ouvrir Photoshop puis d’aller dans Fichier, puis Ouvrir ou d’appuyer sur Ctrl + O . Vous verrez alors la boîte de dialogue Ouvrir ; vous recherchez ensuite l’image, cliquez dessus, puis cliquez sur Ouvrir .
Égaliser toute l’image
L’égalisation de toute l’image consiste simplement à utiliser l’effet d’égalisation sans sélectionner de zone spéciale. Notez que Photoshop choisira automatiquement où appliquer l’effet d’égalisation et que ce n’est peut-être pas l’endroit où vous le souhaitez.
Pour utiliser l’effet Égaliser sur toute l’image, sélectionnez l’image puis allez dans la barre de menu supérieure et sélectionnez Image puis Ajustements, puis cliquez sur Égaliser .
Quelques images seront utilisées pour montrer les effets que Equalize peut avoir sur différentes images.

Il s’agit de l’image d’origine avant l’utilisation de l’effet d’égalisation.

Voici l’image après l’égalisation, vous remarquez que l’effet d’égalisation a éclairci l’image globale.

Il s’agit de l’image d’origine avant l’utilisation de l’effet d’égalisation.
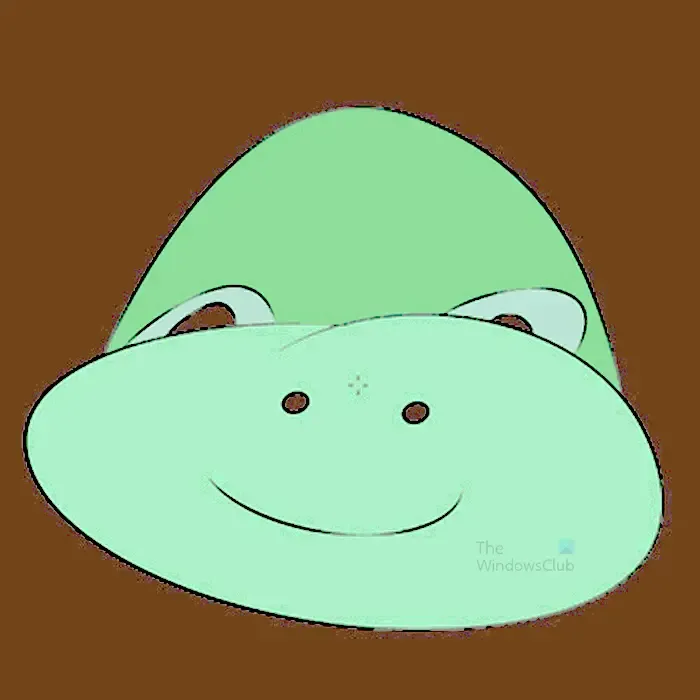
C’est l’image après l’égalisation ; vous remarquerez que l’effet Égaliser n’affecte pas seulement l’arrière-plan de l’image. toutefois. Le fond est le plus sombre de toutes les autres couleurs.

Il s’agit de l’image d’origine avant l’utilisation de l’effet d’égalisation.

Dans cette image, vous vous rendrez compte que les éléments de l’image sont plus nets et que l’arrière-plan change après l’effet d’égalisation.
Égaliser les parties sélectionnées de l’image
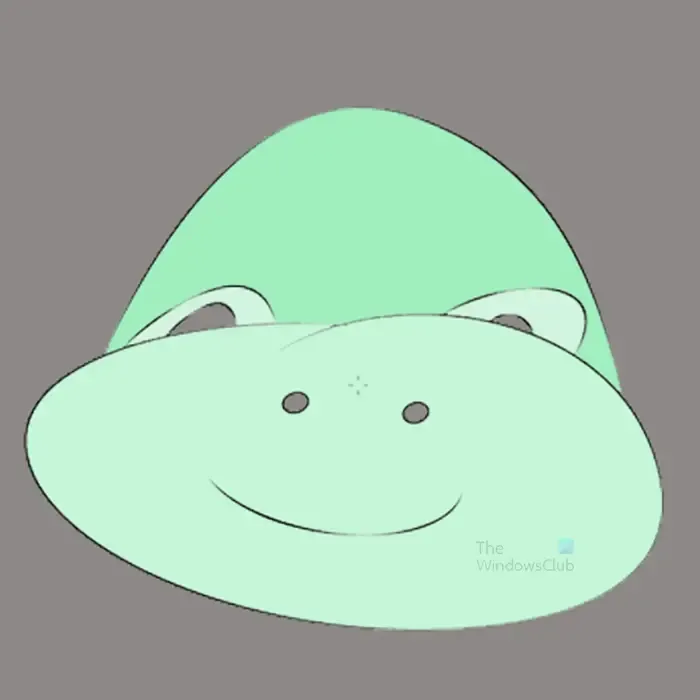
C’est l’image qui sera utilisée
Dans cette section, les images auront des parties égalisées pour montrer ce qui se passera. N’oubliez pas que différentes images auront un aspect différent une fois égalisées. Certaines couleurs ne seront pas modifiées lors de l’égalisation.
Pour égaliser des parties d’une image, vous pouvez utiliser n’importe lequel des outils de sélection pour sélectionner une partie de l’image. Dans cet article, la baguette magique sera utilisée.

Sélectionnez l’outil Baguette magique et cliquez sur l’image. Les parties de l’image avec des couleurs similaires seront sélectionnées.

Vous allez ensuite dans la barre de menu du haut et sélectionnez Image puis Ajustements puis Égaliser .

Lorsque vous cliquez sur Égaliser, vous verrez apparaître l’option Égaliser et vous avez deux choix. Vous pouvez cliquer sur Égaliser la zone sélectionnée uniquement ou Égaliser l’image entière en fonction de la zone sélectionnée . Les deux options produiront un résultat différent.
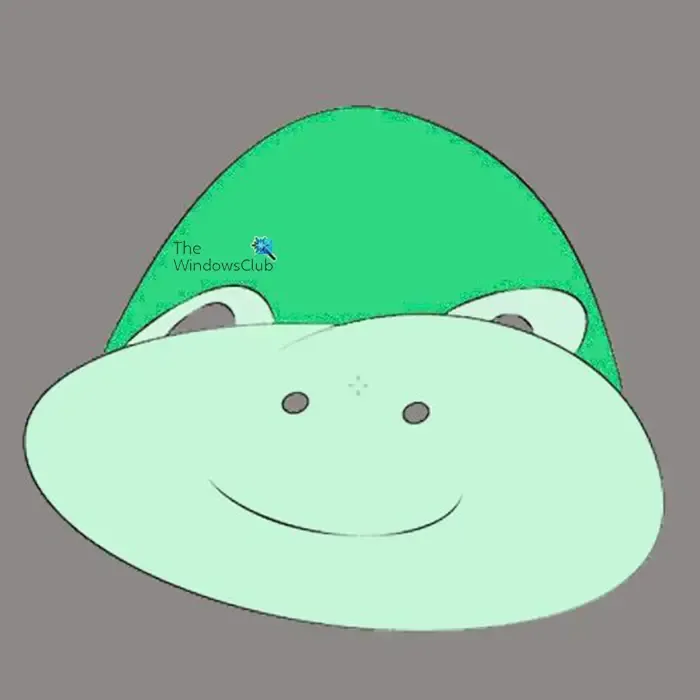
Il s’agit de l’image avec la zone sélectionnée d’égalisation uniquement utilisée.

Il s’agit de l’image avec Égaliser l’image entière en fonction de la zone sélectionnée uniquement utilisée.
Vous remarquerez les changements dans l’image égalisée par rapport à l’image d’origine. les deux options produisent un aspect différent dans l’image.
L’effet d’égalisation seul peut ne pas donner à l’image l’aspect souhaité. L’effet Égaliser peut parfois rendre des parties de l’image trop claires et des parties trop sombres. Cela signifie que vous devrez utiliser d’autres effets pour ajuster davantage l’image. Une façon d’améliorer l’image égalisée consiste à ajouter un calque de réglage.

Pour ajouter le calque de réglage, sélectionnez le calque d’image dans le panneau des calques, puis allez dans la barre de menu supérieure et sélectionnez Calque puis Nouveau calque de réglage puis Niveaux . Vous pouvez également créer le calque de niveaux en allant au bas du panneau des calques et en cliquant sur l’ icône Créer un nouveau calque de remplissage ou de réglage . Un menu apparaîtra, cliquez sur Niveaux .
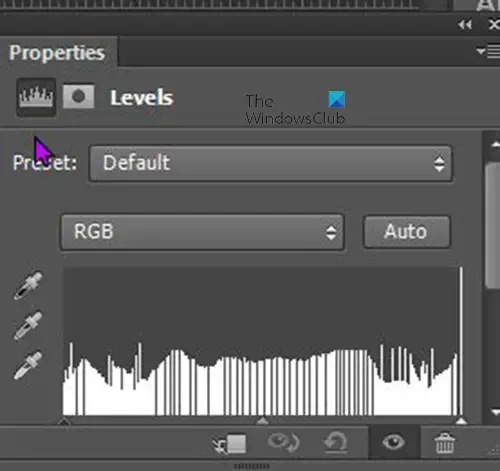
La fenêtre des propriétés des niveaux apparaîtra, cliquez sur les curseurs et faites-les glisser tout en observant les changements dans l’image. Vous pouvez vous arrêter lorsque vous constatez des changements satisfaisants.
Pourquoi l’égalisation est-elle grisée dans le menu lorsque je sélectionne une image ?
L’effet d’égalisation et les autres réglages seront grisés sur toute image qui est un objet intelligent. Vous saurez un objet intelligent s’il a un carré sur son calque dans le panneau des calques. Les objets intelligents empêchent les pixels de l’image d’être modifiés. Pour utiliser l’effet Égaliser sur l’image, cliquez dessus avec le bouton droit dans le panneau des calques et cliquez sur Pixelliser le calque. Vous pourrez alors utiliser l’effet Égaliser sur l’image.
Le texte peut-il être égalisé ?
Photoshop peut égaliser le texte mais le texte doit être pixellisé. Pour pixelliser le texte, accédez au panneau des calques et cliquez avec le bouton droit sur le calque de texte. Un menu apparaîtra et, dans le menu, cliquez sur Rasterize type. Vous pouvez également pixelliser le texte en cliquant dessus, puis en allant dans la barre de menu supérieure. Dans la barre de menus supérieure, sélectionnez Type , puis cliquez sur Pixelliser le calque de type . Lorsque le texte est pixellisé, vous pouvez ensuite utiliser l’effet d’égalisation, notez que certaines couleurs et dégradés ne montreront aucun changement lorsque l’égalisation est utilisée dessus.



Laisser un commentaire