Comment utiliser TeraCopy pour transférer des fichiers sous Windows 11, 10

Sous Windows 11 (et 10), vous pouvez utiliser TeraCopy pour transférer des fichiers au lieu d’utiliser le gestionnaire de copie du système, et dans ce didacticiel, je vais vous apprendre comment.
TeraCopy est une solution alternative au gestionnaire de copie par défaut disponible sous Windows. Contrairement au gestionnaire de copie par défaut, TeraCopy offre une interface interactive qui vous permet de garder le contrôle si vous copiez ou déplacez des fichiers d’un emplacement à un autre sur le même ordinateur ou sur un ordinateur distant.
Il offre également divers avantages par rapport aux fonctions intégrées de copie et de déplacement. Par exemple, TeraCopy vérifie l’intégrité des fichiers et effectue des contrôles de somme de contrôle sur les fichiers copiés et déplacés pour garantir qu’ils ont été transférés correctement.
Il est plus fiable car il est moins susceptible d’échouer en raison d’erreurs ou d’événements inattendus. L’application peut être plus rapide, notamment lors de la copie de fichiers volumineux. Vous pouvez suspendre et reprendre les transferts de fichiers à tout moment. En outre, la fonction de récupération d’erreur peut ignorer ou réessayer les fichiers défectueux lors d’un transfert, ce qui peut contribuer à minimiser les erreurs et garantir que tous vos fichiers sont copiés avec succès.
TeraCopy offre également plusieurs autres fonctionnalités, telles que la possibilité de mettre en file d’attente plusieurs transferts de fichiers, d’afficher un journal détaillé de tous les transferts et de remplacer l’expérience de copie sur le système d’exploitation.
Dans ce didacticiel , je vais plonger dans l’expérience de démarrage avec l’alternative au gestionnaire de copie sur Windows 11 (et 10).
Commencez avec TeraCopy sur Windows 11, 10
Commencer à utiliser TeraCopy est simple. Il vous suffit d’installer l’application et de comprendre l’interface. Après cela, copier ou déplacer des fichiers est aussi simple que d’utiliser l’expérience intégrée sous Windows.
Attention : Bien que l’application fonctionne comme annoncé, il s’agit d’un outil tiers qui n’a pas été conçu par Microsoft et qui peut modifier le comportement du système d’exploitation pour intégrer l’expérience de copie. Par conséquent, utilisez cette application à vos propres risques .
Installer TeraCopy
Pour installer TeraCopy sur Windows 11 (ou 10 ), procédez comme suit :
-
Ouvrez Démarrer sur Windows 11.
-
Recherchez Command Prompt , cliquez avec le bouton droit sur le premier résultat et choisissez l’ option Exécuter en tant qu’administrateur .
-
Tapez la commande suivante pour installer TeraCopy et appuyez sur Entrée :
winget install --id CodeSector.TeraCopy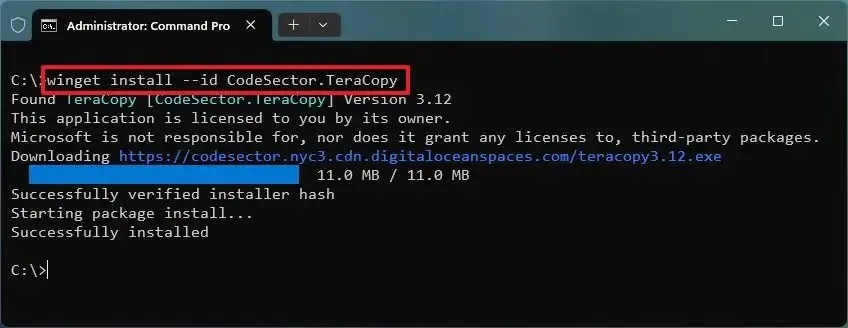
Une fois les étapes terminées, l’application s’installera sur votre ordinateur.
Code Selector , la société propriétaire de ce logiciel, propose une version gratuite et payante de TeraCopy. Cependant, la version gratuite fournit tout ce dont vous avez besoin pour gérer les transferts. La version payante est davantage destinée aux clients commerciaux et permet d’accéder à quelques fonctionnalités supplémentaires, telles que la modification de listes, la gestion des favoris et l’exportation de rapports.
Utiliser TeraCopy
Après avoir installé l’application, vous pouvez copier et coller des fichiers d’un emplacement à un autre comme vous en avez l’habitude sous Windows 11. Au fur et à mesure que vous effectuez cette action, l’intégration vous demandera de choisir si vous souhaitez gérer l’opération avec le gestionnaire par défaut ou TeraCopy. .
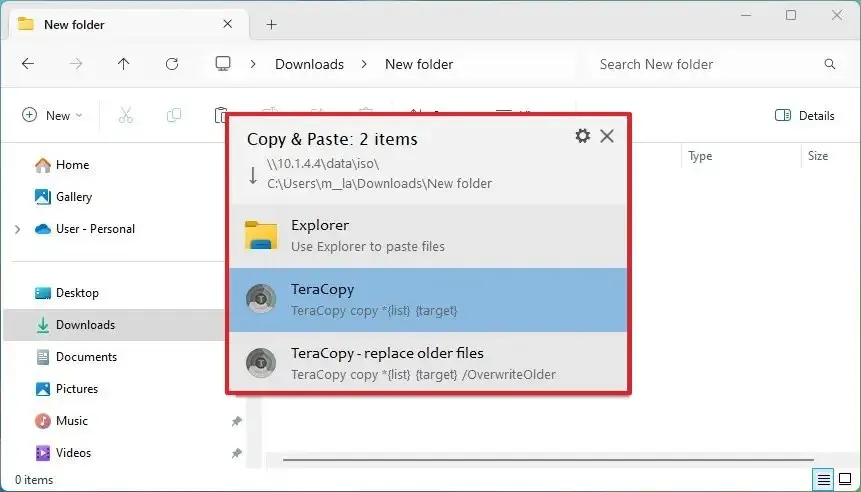
Vous pouvez également ouvrir TeraCopy à partir du menu Démarrer. Sur le côté gauche, vous pouvez consulter l’historique de vos transferts, et sur la droite, vous pouvez paramétrer de nouvelles opérations.
Si vous souhaitez configurer une nouvelle opération, cliquez sur le bouton « Créer une nouvelle liste » (+) dans la barre d’outils. Sur le côté droit, cliquez sur le bouton « Source » pour ajouter des fichiers ou des dossiers à la liste.

Ensuite, cliquez sur le bouton « Cible » pour spécifier une destination pour les fichiers.
Une fois que vous êtes prêt, vous pouvez choisir parmi plusieurs actions, notamment « Copier » ou « Déplacer », mais vous pouvez également tester ou vérifier l’opération.
Au bas de la page, vous pouvez contrôler les paramètres de transfert depuis l’ onglet « Options » , tels que les attributs et les informations de sécurité que vous souhaitez copier pendant le processus et plus encore.
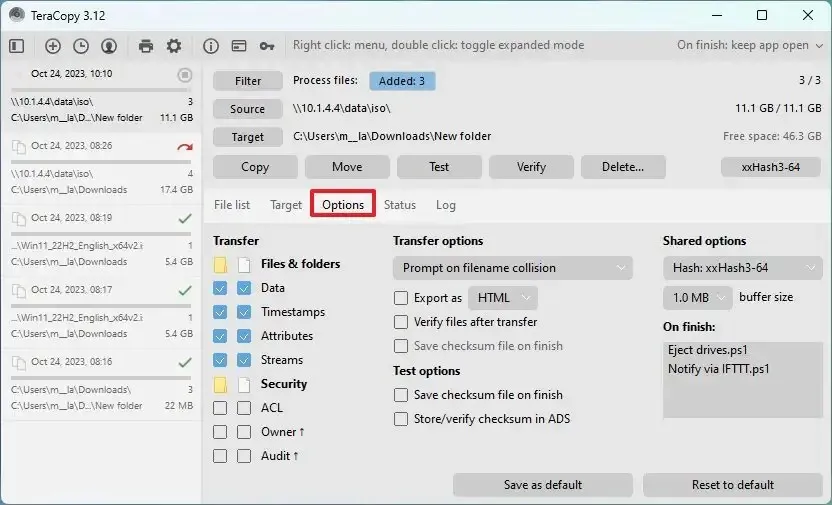
L’ onglet « Statut » vous montrera la progression du transfert, comme la vue d’état de Windows 11 (et 10).

Dans les paramètres de TeraCopy, vous pouvez configurer certains paramètres, comme l’intégration du shell sous Windows. Il est également possible de configurer l’application pour qu’elle reste toujours au top et de choisir l’action après le transfert.
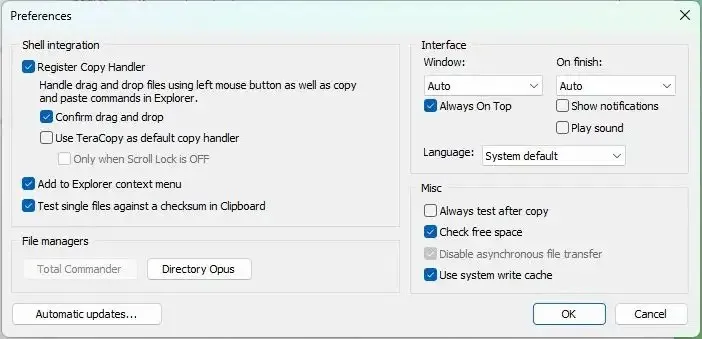
Dans l’ensemble, il s’agit d’une alternative appropriée à l’expérience de copie par défaut qui n’a pas été mise à jour depuis de nombreuses années. Le seul inconvénient est que la dernière version de TeraCopy n’offre pas de support multithread, ce qui signifie qu’elle ne peut pas transférer plusieurs fichiers en même temps, un seul à la fois, comme dans l’expérience Windows. (Il est important d’apporter cette précision car les versions précédentes de l’application incluaient cette fonctionnalité.)
De plus, si vous n’avez plus besoin de l’application, le processus de désinstallation peut provoquer quelques problèmes puisque le service « Explorateur Windows » doit être terminé pour supprimer l’intégration du shell.
Si vous recherchez une solution permettant de copier plusieurs fichiers simultanément, vous pouvez utiliser l’ outil de ligne de commande Robocopy disponible sur Windows 10 et 11.



Laisser un commentaire