Comment utiliser Street View dans Google Maps sur iPhone, iPad et Mac
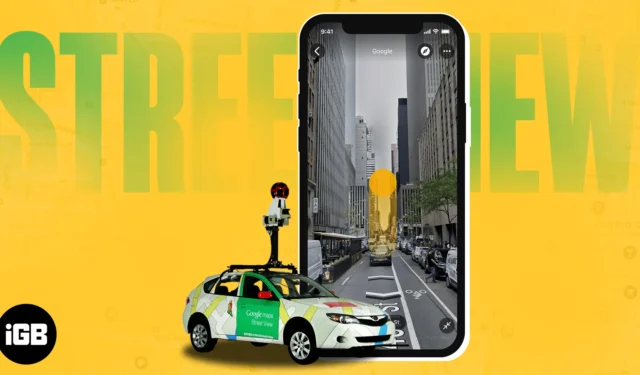
Vous planifiez votre voyage mais vous n’êtes pas sûr de savoir où se trouve l’endroit inconnu ? Eh bien, la fonctionnalité Google Maps Street View vous aide à explorer visuellement n’importe quelle destination dans le confort de votre maison. Dans ce guide, je vais vous expliquer comment utiliser Street View dans Google Maps sur iPhone, iPad et Mac.
- Qu’est-ce que Street View dans Google Maps ?
- Comment utiliser Street View dans Google Maps sur iPhone ou iPad
- Comment accéder à Split-Screen Street View sur iPhone
- Comment utiliser Street View dans Google Maps sur Mac
- Comment signaler un problème Street View sur Google Maps
Qu’est-ce que Street View dans Google Maps ?
Google Maps est devenu le planificateur de voyage ultime sur nos iPhones pour explorer de nouveaux endroits. Désormais, grâce à l’intégration de la fonctionnalité Street View, vous pouvez découvrir pratiquement tous les endroits du monde.
En termes simples, Street View est une vue panoramique d’un lieu ou d’un lieu capturé par les véhicules, les drones et même les sacs à dos équipés de caméras de Google. Outre l’interface conviviale, il comprend une tonne d’avantages tels que :
- Explorer un lieu en détail, des rues aux bâtiments.
- Localisation d’adresses spécifiques, de lieux de vacances et de points d’intérêt.
- Obtenir une meilleure compréhension des directions grâce à la prise en charge d’images panoramiques à 360°.
Êtes-vous impatient d’explorer cette fonctionnalité intéressante ? Découvrons comment activer Street View dans Google Maps.
Comment utiliser Street View dans Google Maps sur iPhone ou iPad
Vous pouvez obtenir et explorer Street View sur Google Maps de plusieurs manières. J’ai énuméré toutes les méthodes possibles ci-dessous.
1. Rechercher un lieu ou déposer une épingle
- Lancez Google Maps → Appuyez sur la barre de recherche → Entrez votre emplacement de destination .
- L’emplacement sera marqué d’une épingle rouge .
Alternativement, vous pouvez déposer une épingle à l’endroit souhaité.
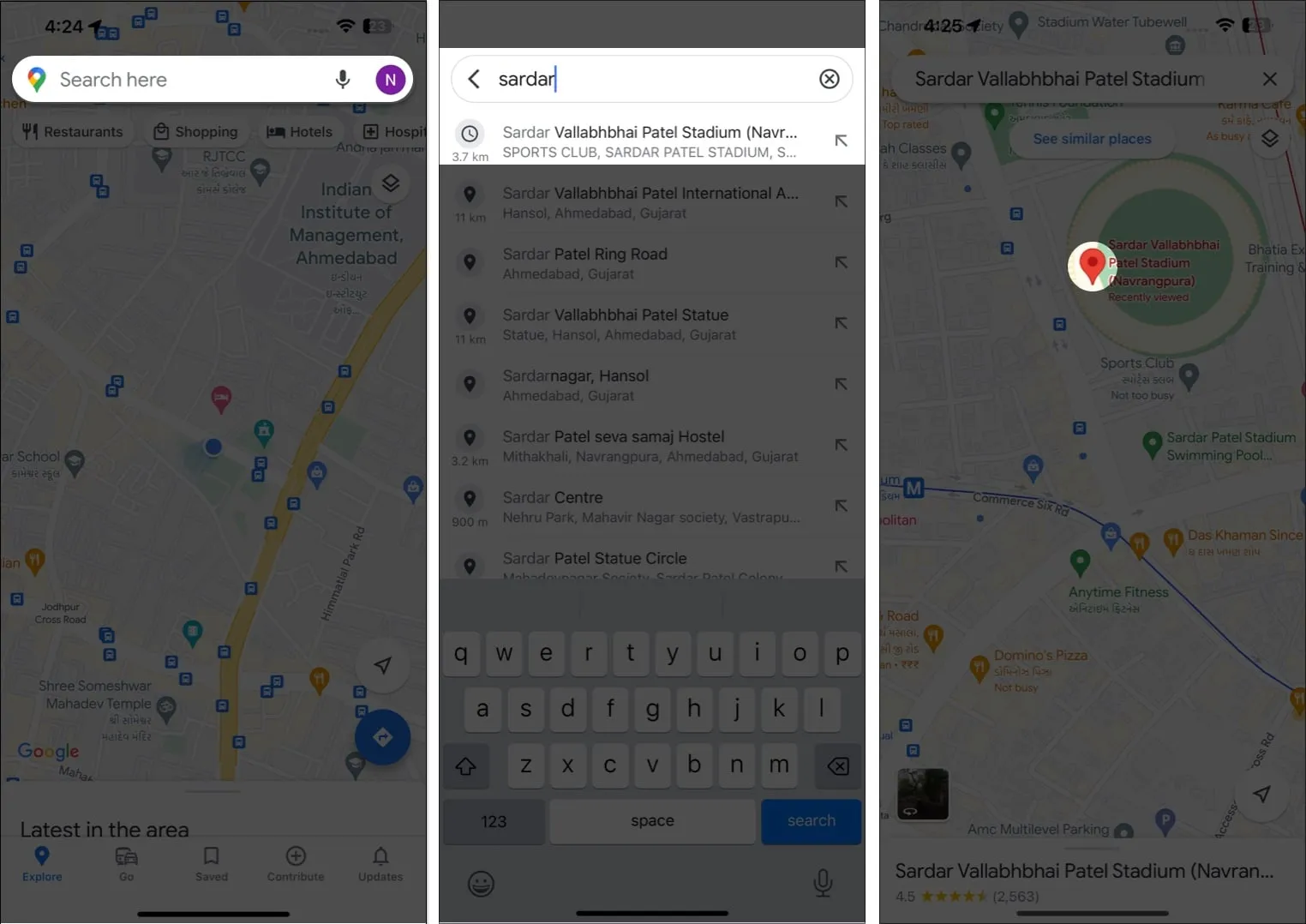
- Maintenant, appuyez sur l’ aperçu de l’image .
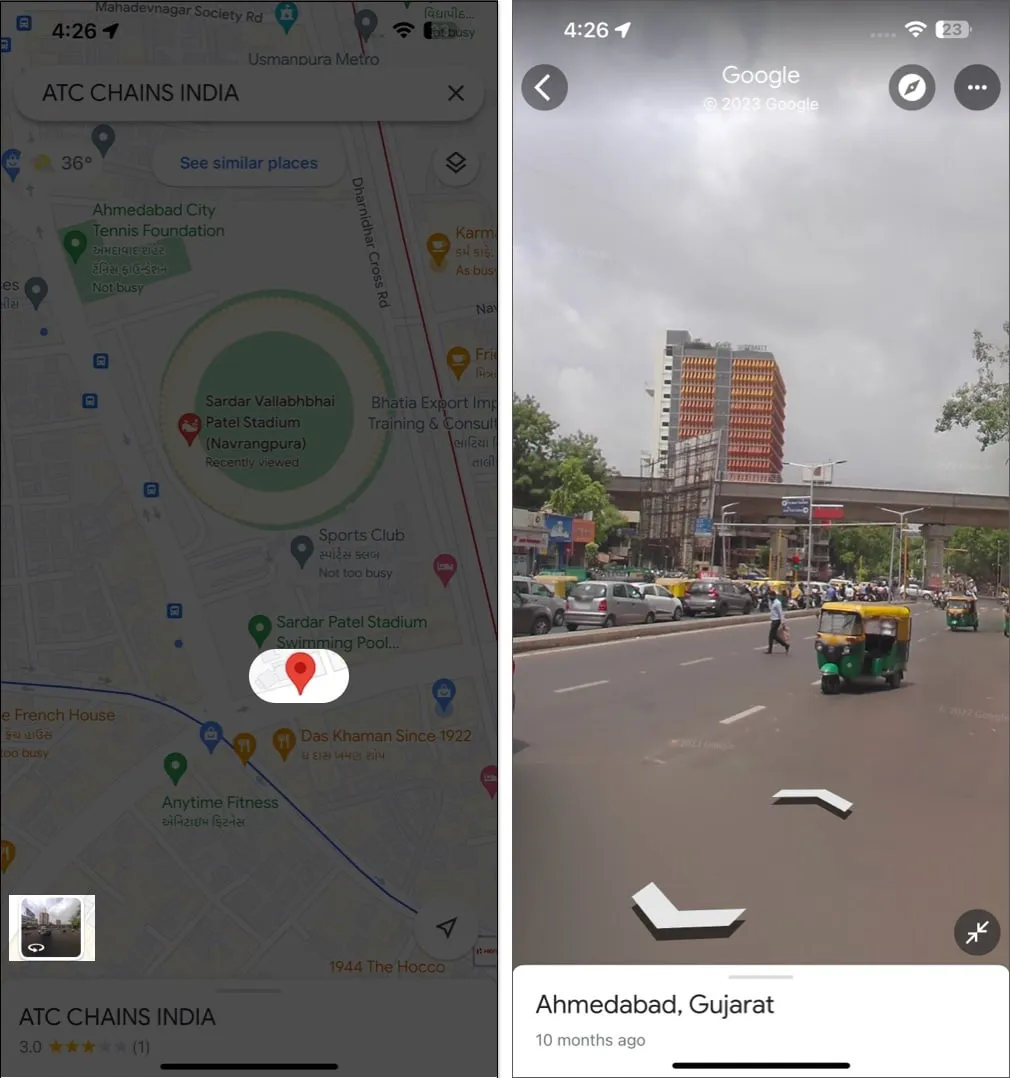
- Il vous montrera des images au niveau de la rue de cet endroit particulier.
- Pour quitter Street View, appuyez sur l’ icône Retour .
2. Appuyez sur un marqueur de lieu
Si vous avez déjà enregistré un lieu et que vous ne vous souvenez plus de son emplacement exact, vous pouvez toujours explorer son Street View. Voici comment:
- Ouvrez Google Maps → Accédez à Enregistré → Favoris .
Ici, vous pouvez trouver tous les lieux que vous avez enregistrés jusqu’à présent.
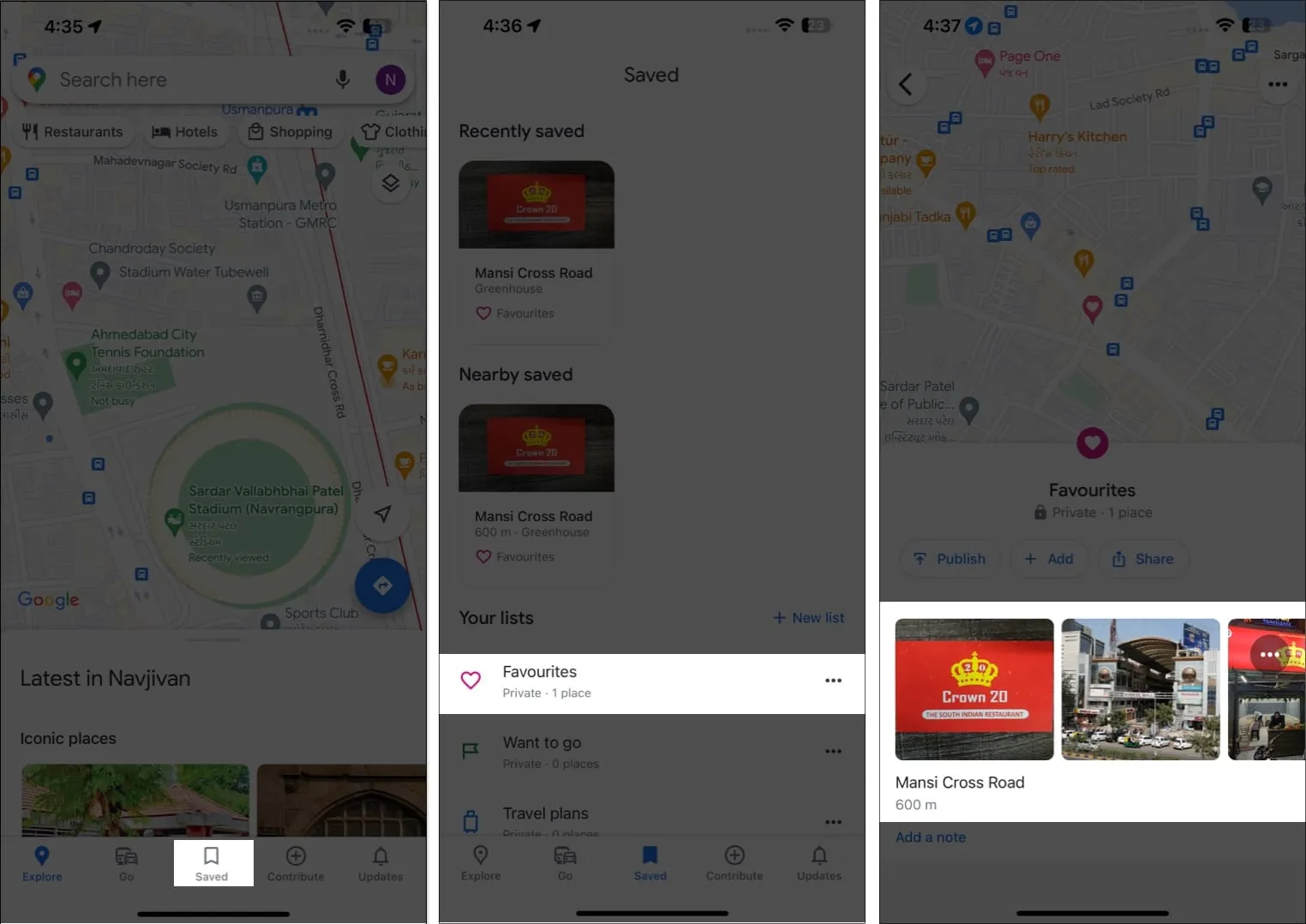
- Choisissez un emplacement de votre choix pour continuer.
- Faites défiler vers le bas et appuyez sur Street View & 360 ̊ → Sélectionnez l’ aperçu de l’image .
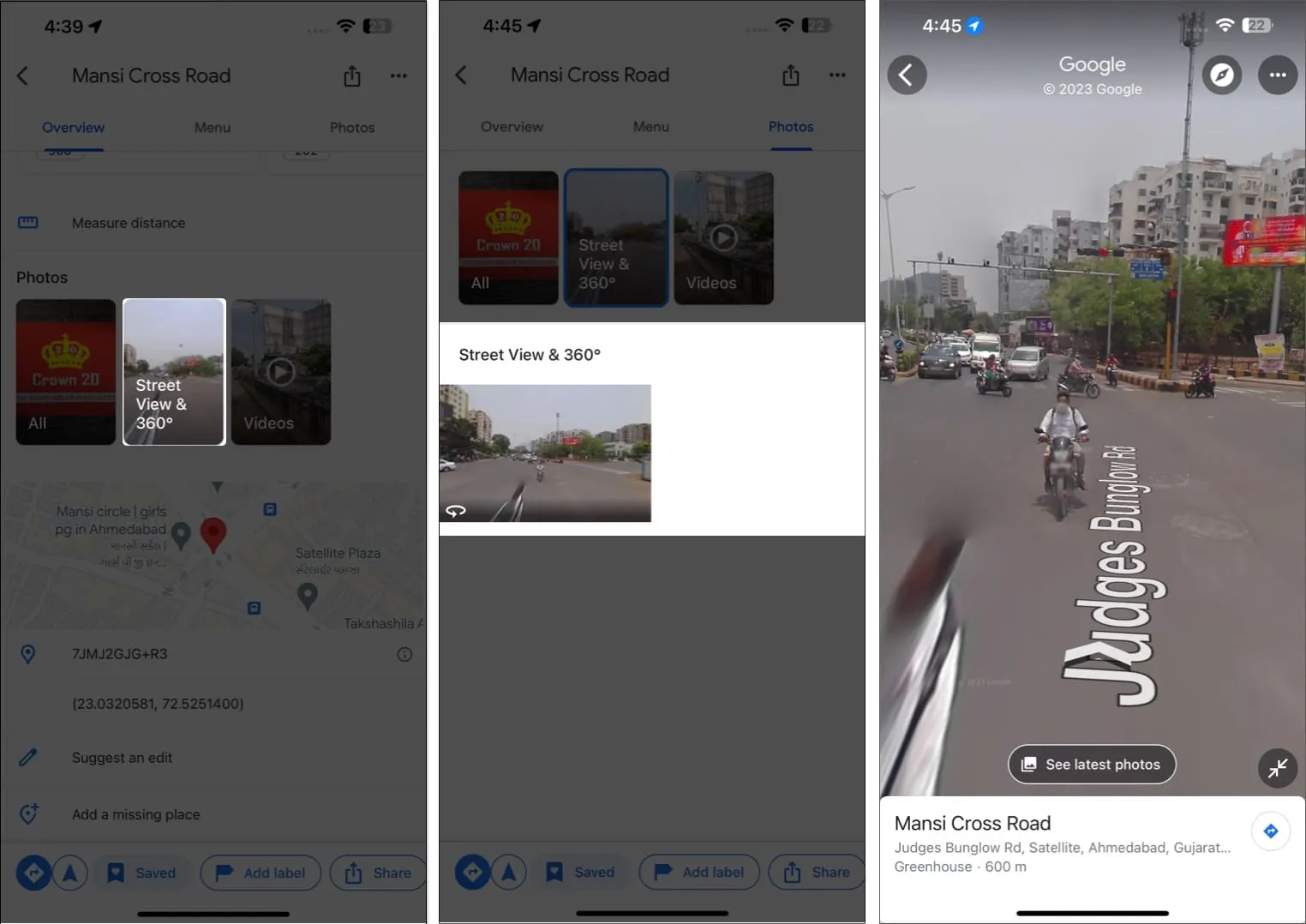
3. Utilisez le calque Street View
Vous pouvez trouver des images au niveau de la rue de toute votre région à l’aide de la couche Street View de Google Maps.
- Accédez à Google Maps → Appuyez sur l’ option Couche .
- Choisissez Street View → Appuyez sur X .
Il marquera toutes les rues avec des lignes bleues.
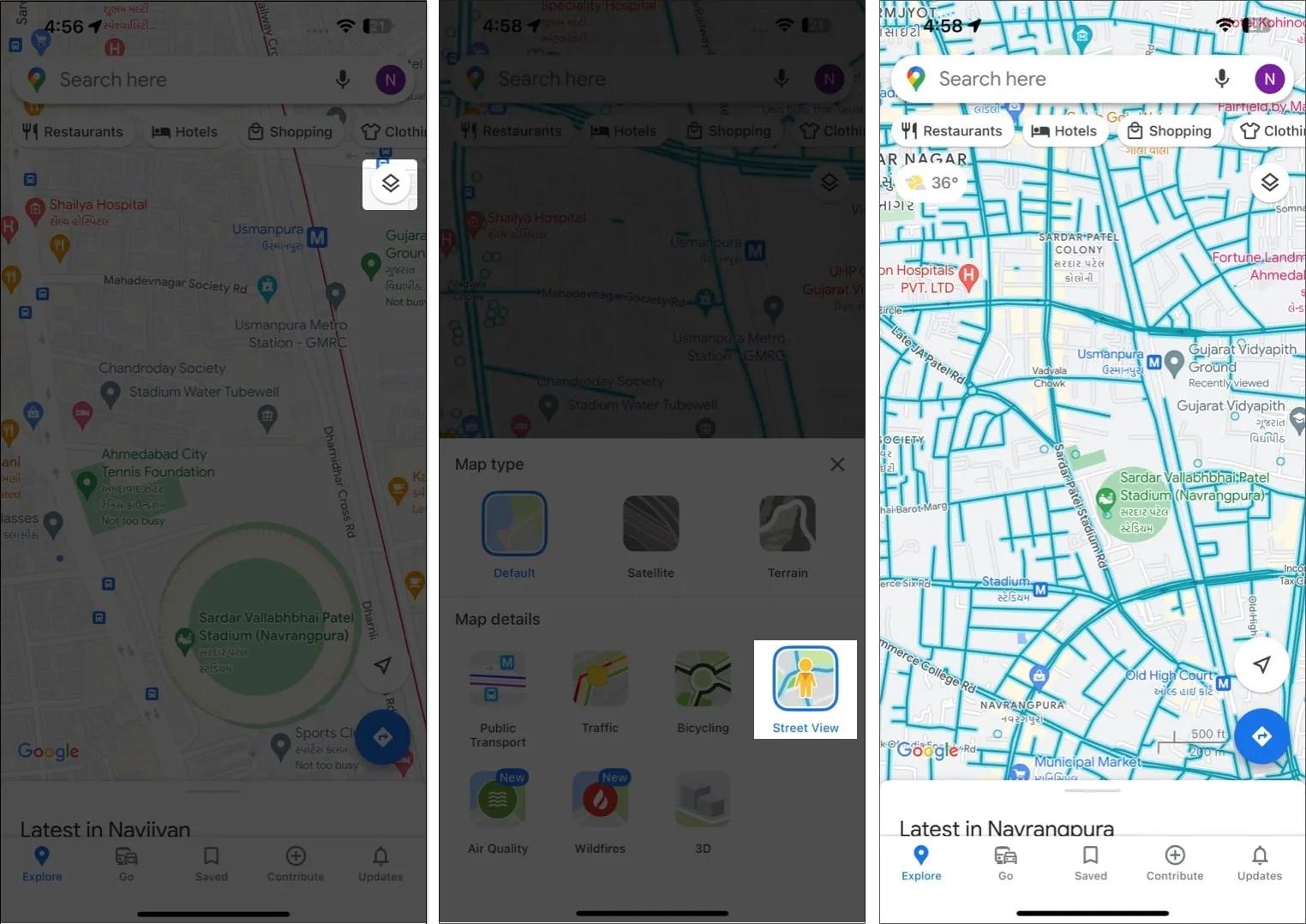
- Appuyez sur une rue .
Vous obtiendrez une vue en écran partagé de la carte 3D et de la carte 2D. - Pour accéder à Street View en plein écran, appuyez sur l’ icône de redimensionnement .
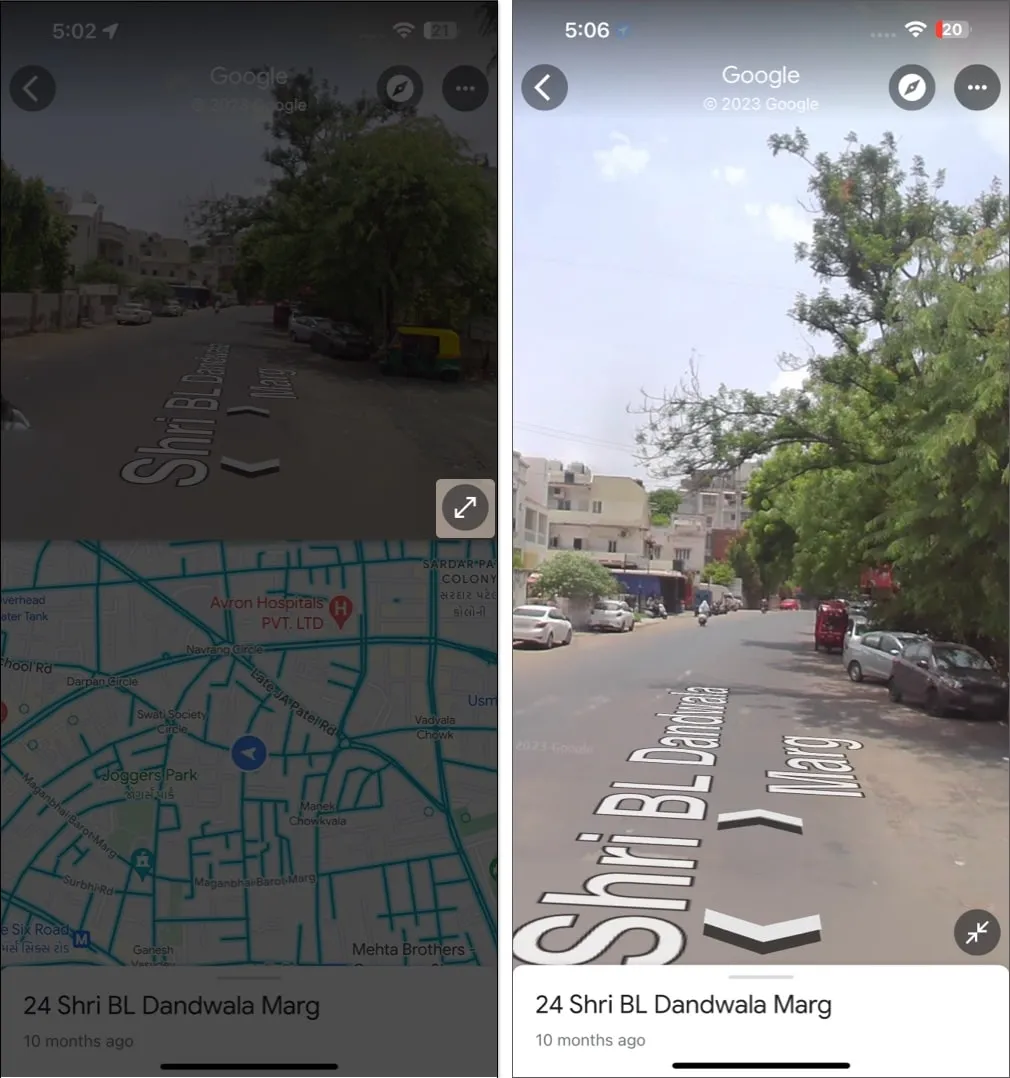
Comment accéder à Split-Screen Street View sur iPhone
Si vous vous trouvez dans une situation où vous devez surveiller simultanément Street View et la carte 2D, activez Street View en écran partagé sur Google Maps.
- Suivez les méthodes ci-dessus pour accéder à Street View .
- Appuyez sur l’ icône de redimensionnement .
Il permettra à un écran partagé de surveiller la vue en temps réel et la Street View par défaut. - Pour revenir au thème par défaut, appuyez sur l’ icône Retour .
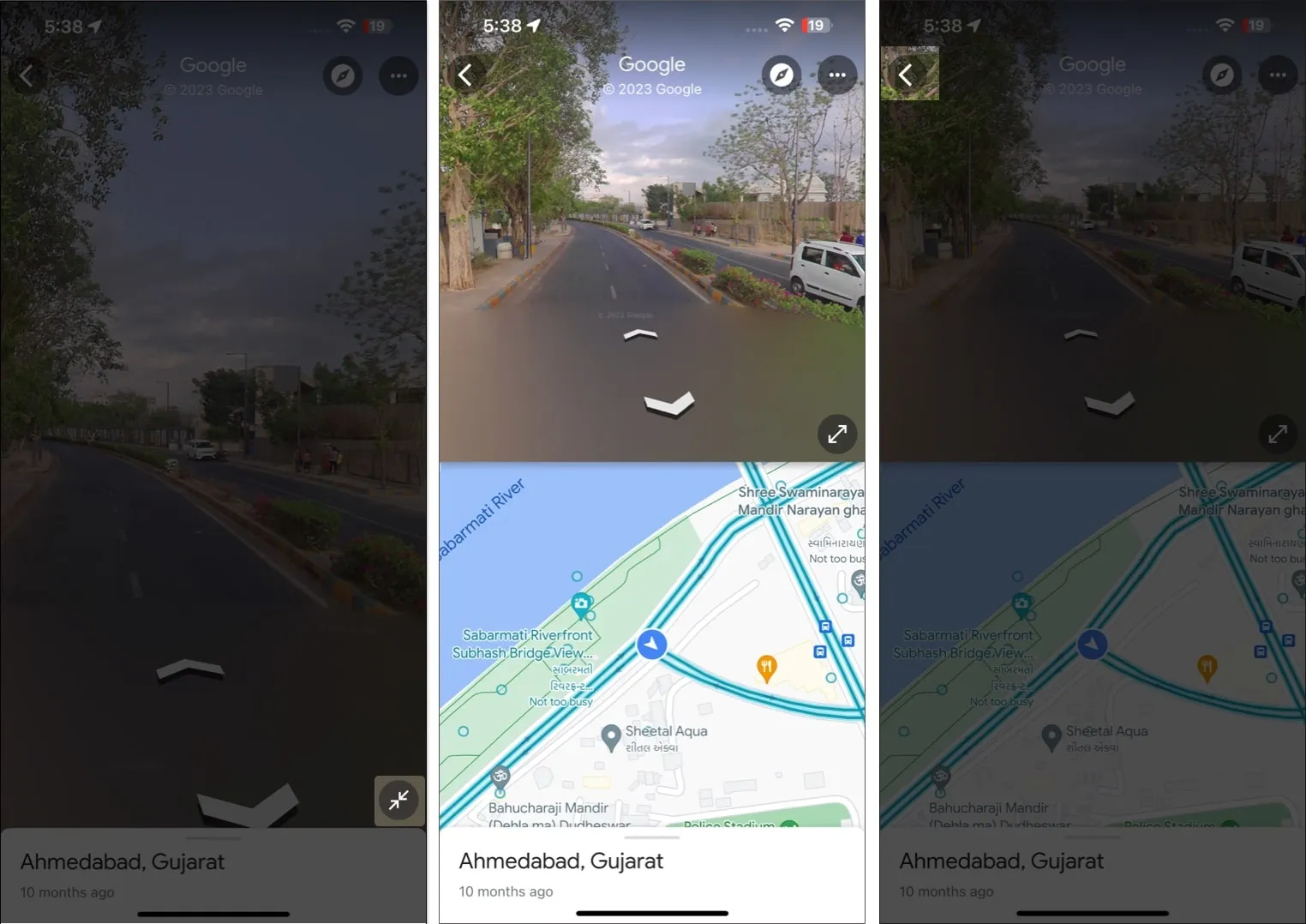
Comment utiliser Street View dans Google Maps sur Mac
Si vous êtes un utilisateur Mac, ne vous sentez pas exclu. Vous pouvez rapidement explorer Street View dans Google Maps sur Mac en suivant les étapes ci-dessous.
1. Rechercher un lieu ou déposer une épingle
- Lancez n’importe quel navigateur de votre choix → Ouvrez Google Maps .
- Allez dans la barre de recherche → Tapez l’ emplacement souhaité .
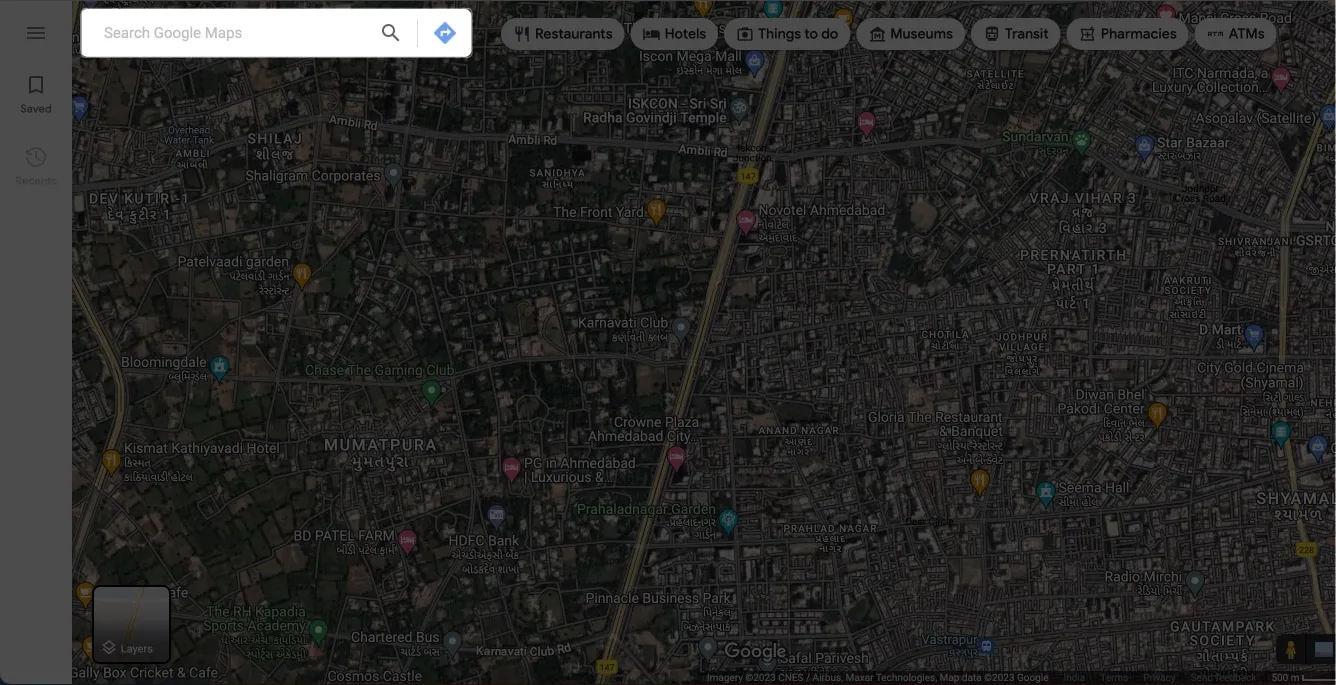
- Maintenant, effectuez un zoom avant et identifiez la région que vous souhaitez afficher dans Street View.
- Appuyez sur Street View lorsqu’il apparaît sur votre écran.
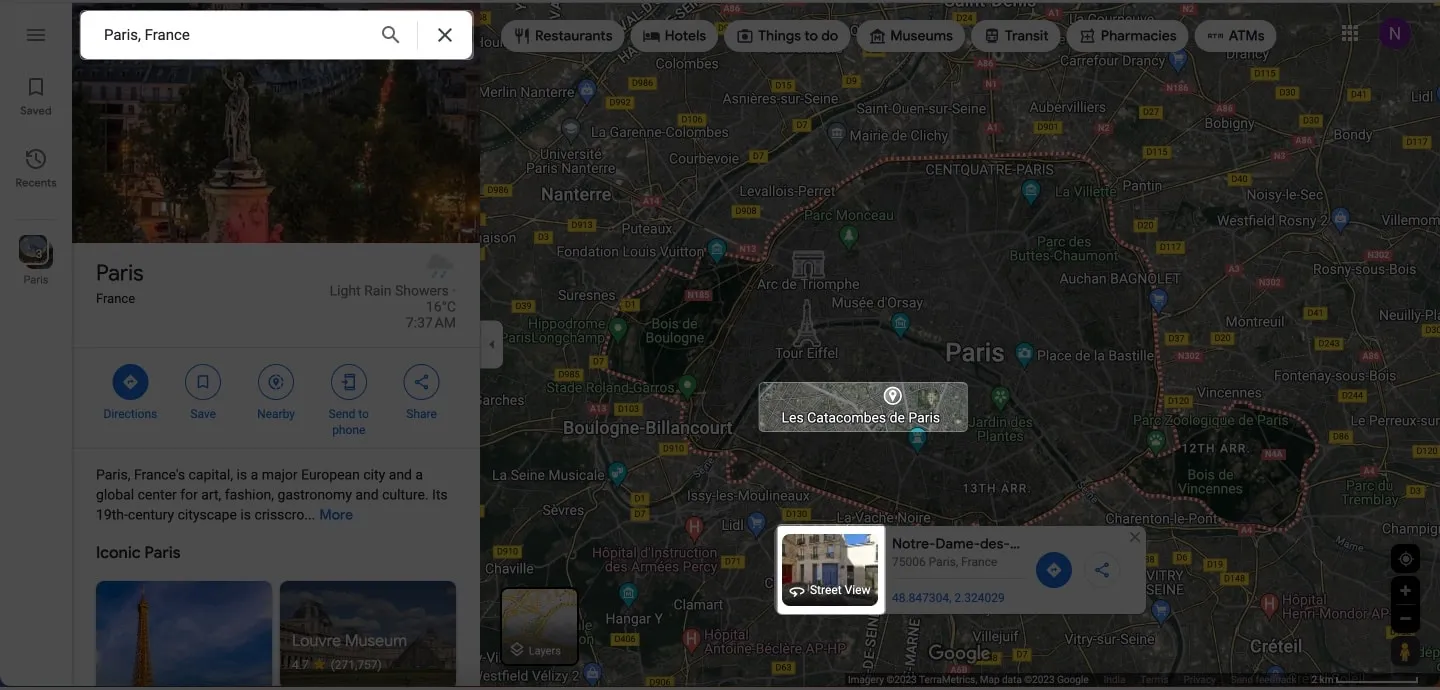
- Cliquez sur l’ icône Retour ou sur l’icône croix pour fermer la vue 3D.
2. Appuyez sur un marqueur de lieu
- Cliquez sur Enregistré dans l’interface principale de Google Maps .
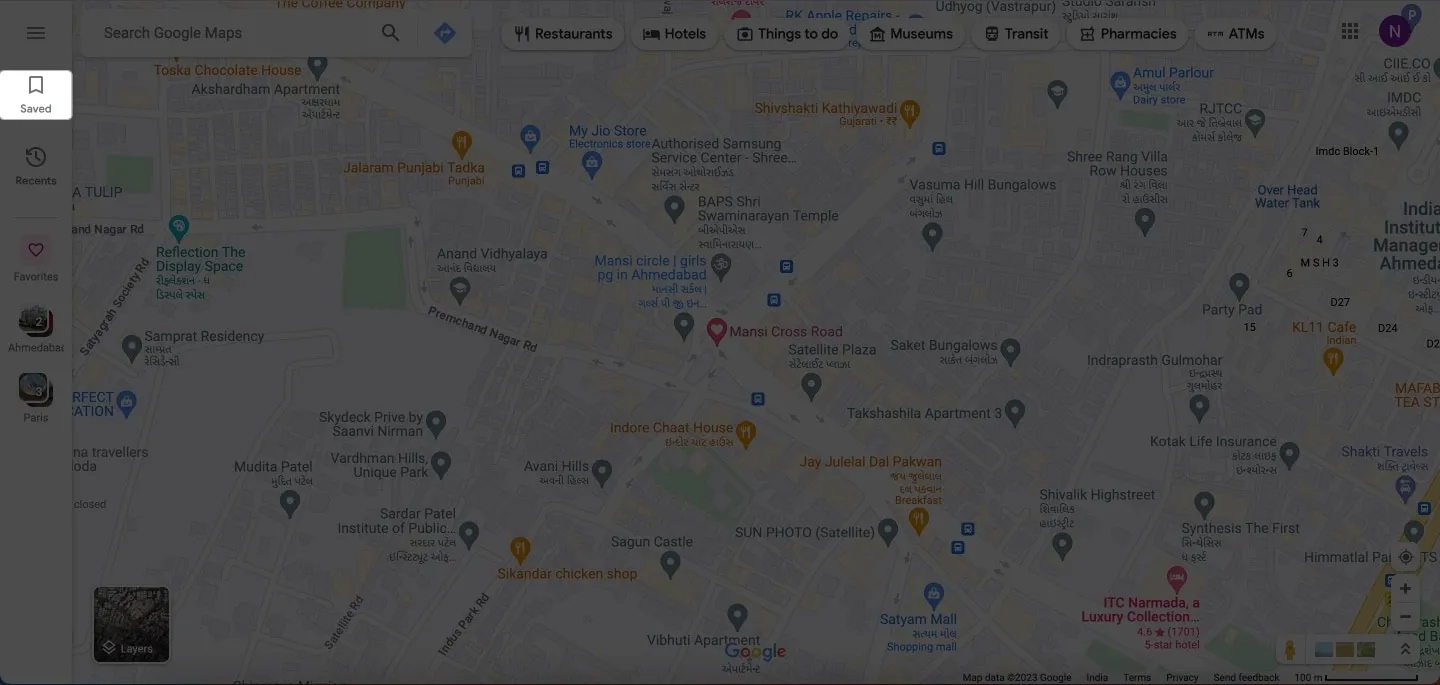
- Sélectionnez Favoris → Sélectionnez un lieu enregistré .
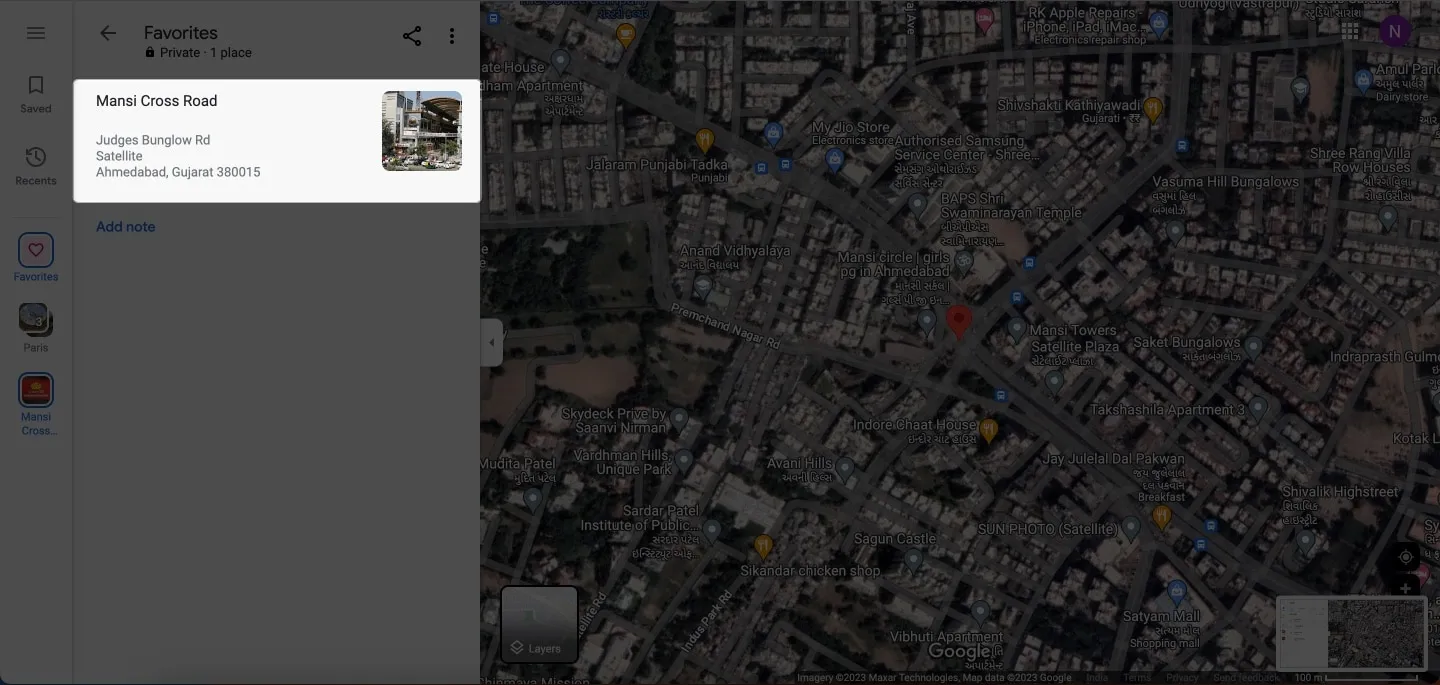
- Faites défiler le menu latéral vers le bas → Cliquez sur Street View sous Photos .
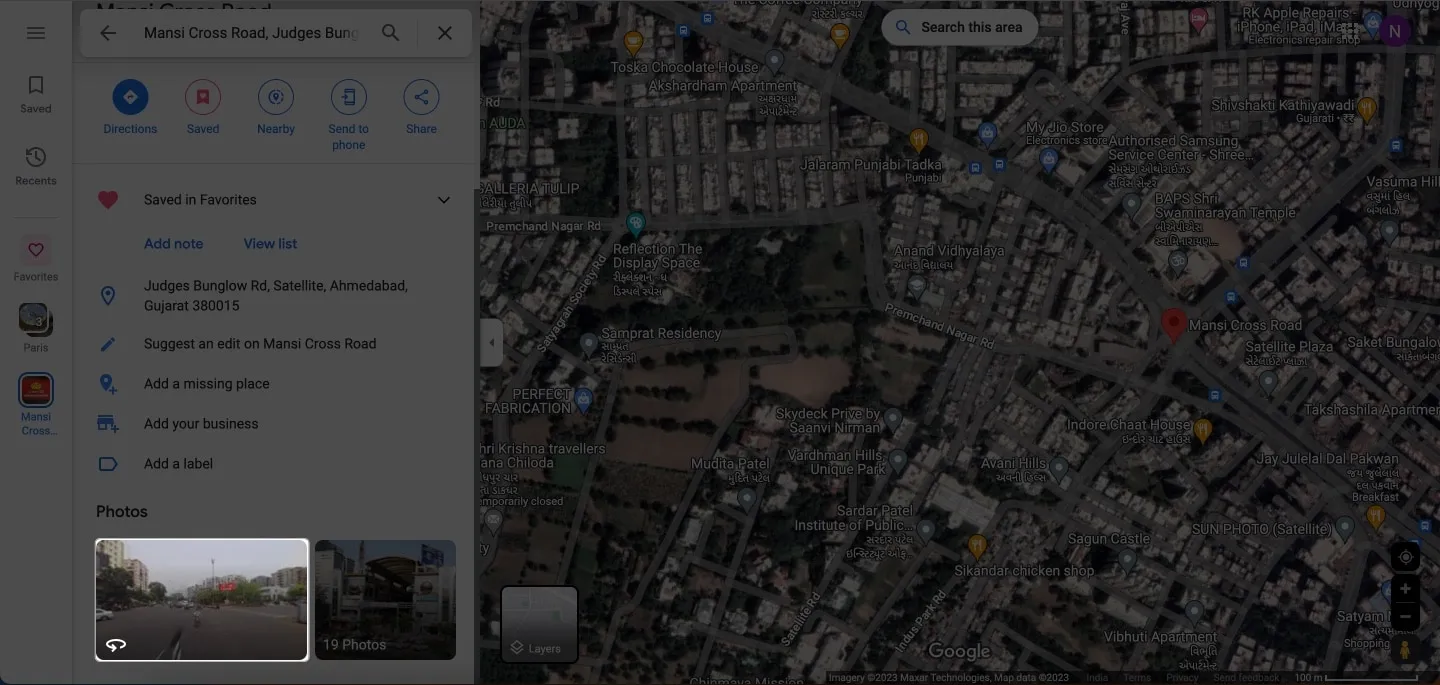
- Passez à Street View & 360 ̊ pour bénéficier d’une prise en charge grand angle.
3. Utilisez le calque Street View
- Accédez à Google Maps → Cliquez sur Calques .
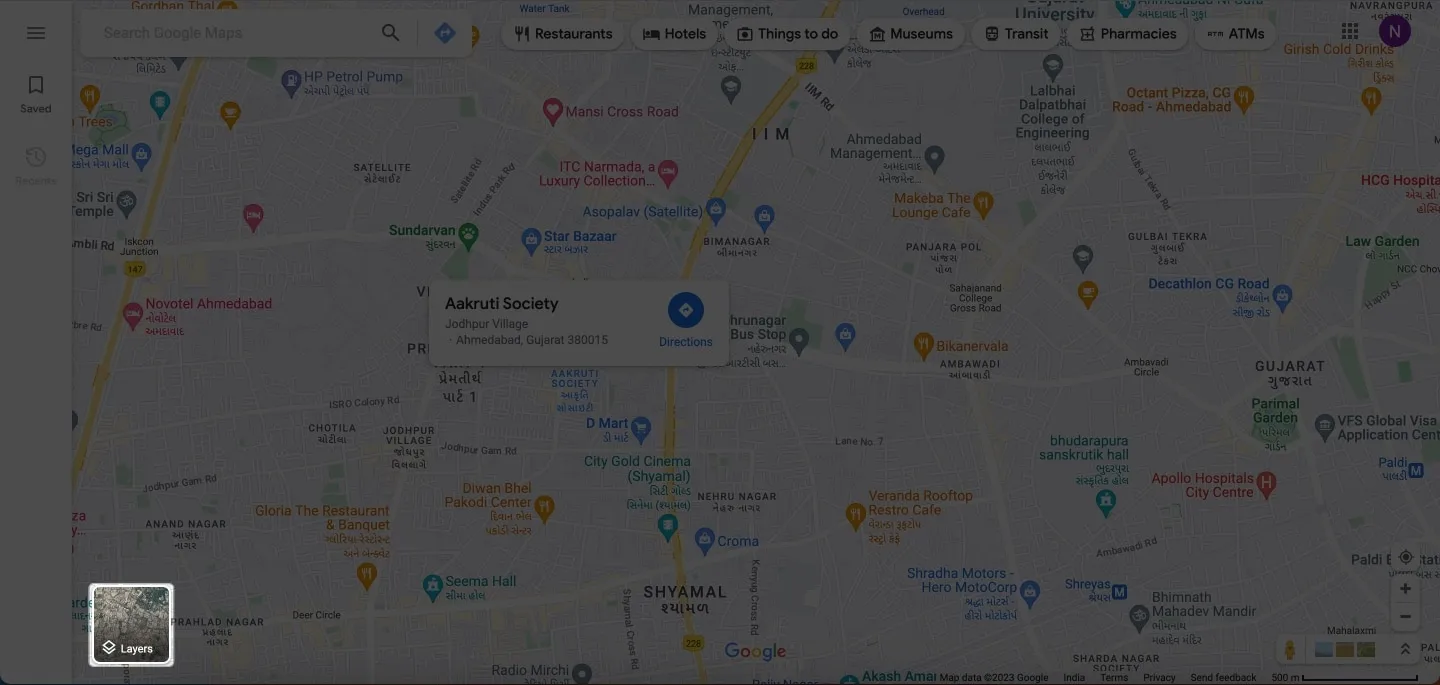
- Appuyez sur Plus .
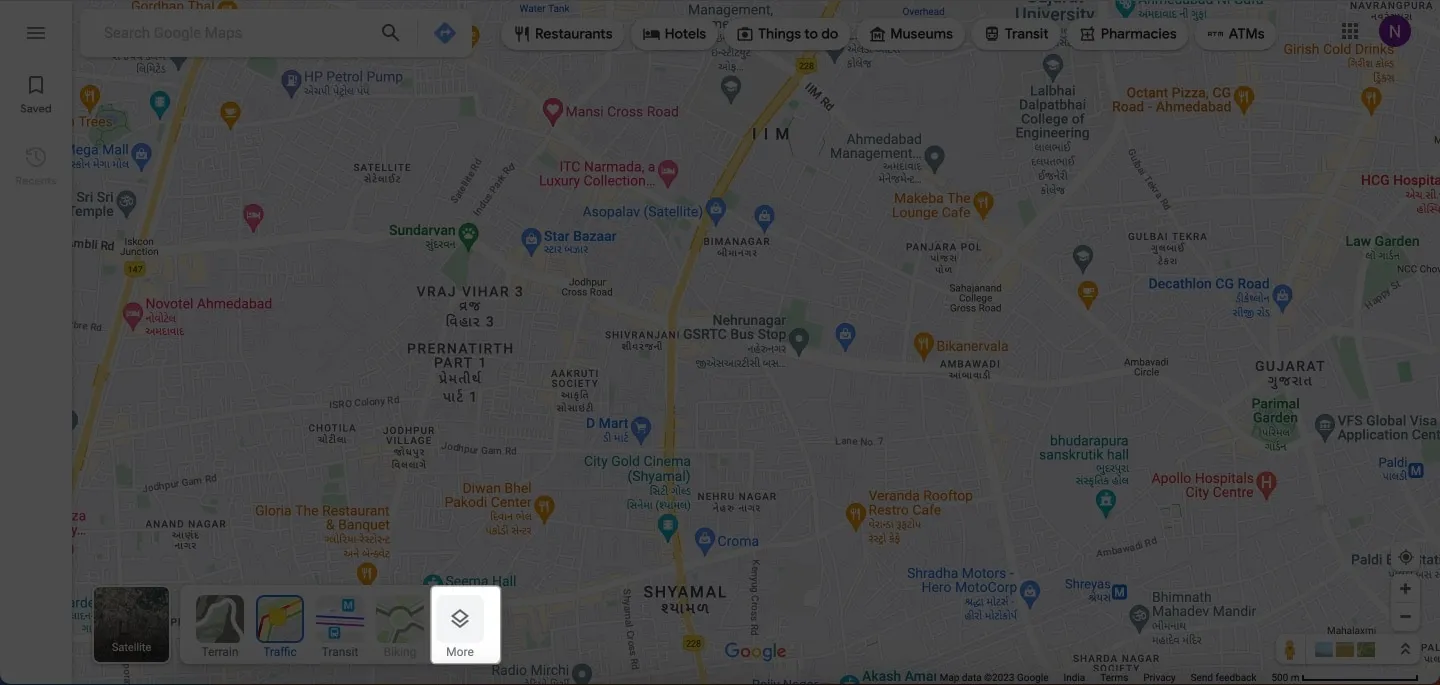
- Sélectionnez Street View sous Détails de la carte.
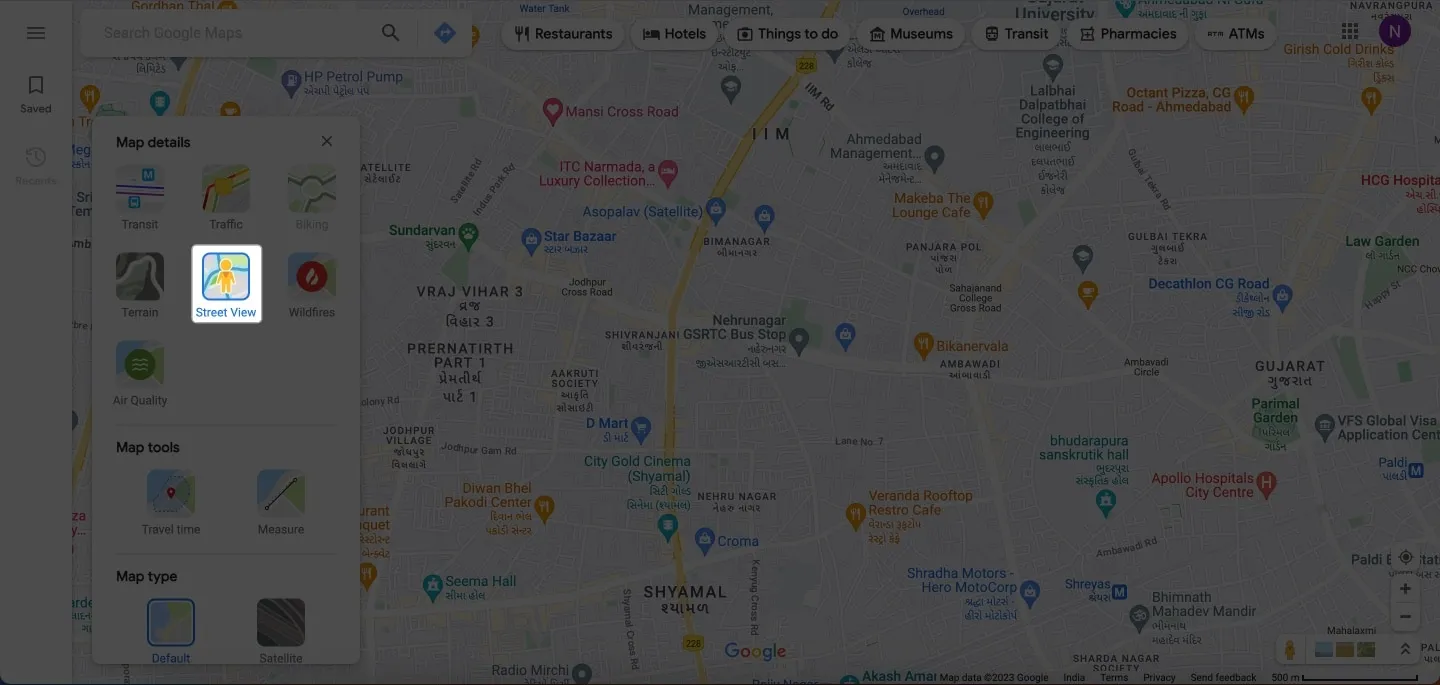
- Toute votre carte sera couverte de lignes bleues.
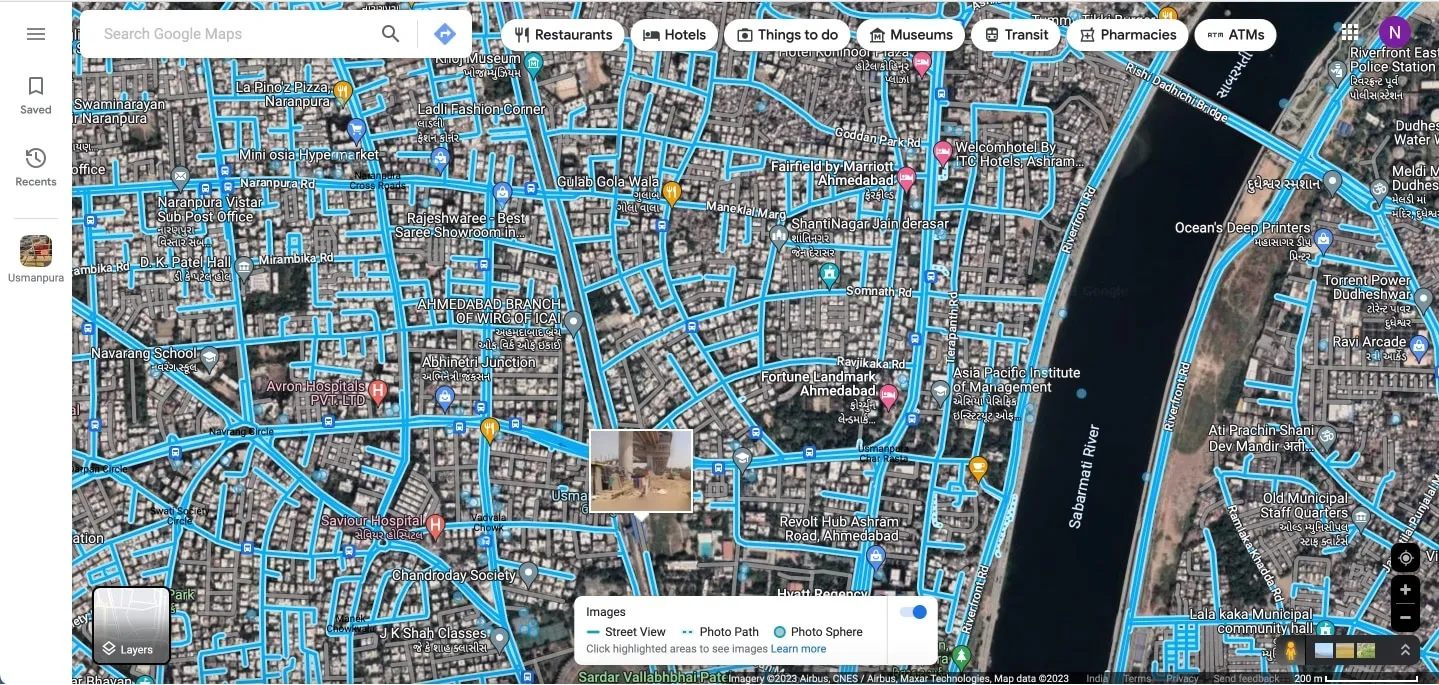
- Cliquez sur la rue de votre choix pour accéder à Street View .
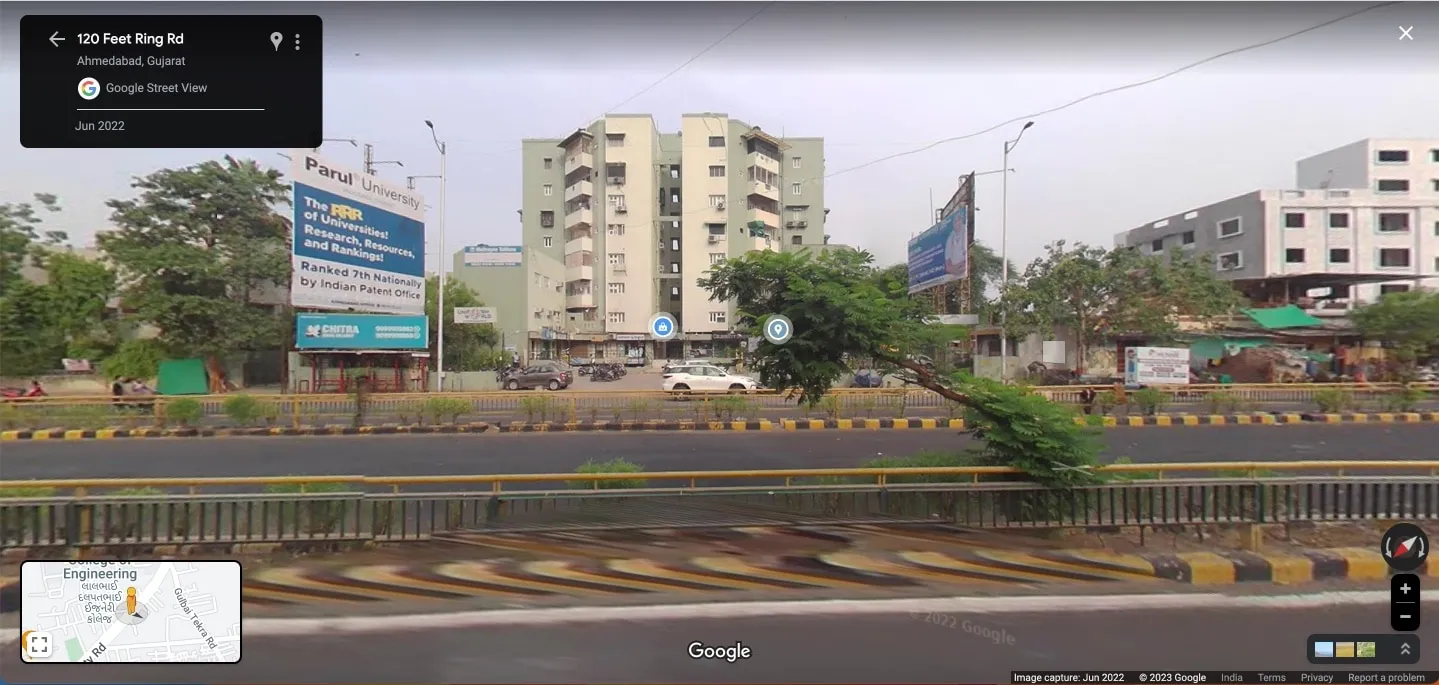
- Gardez une trace de votre position via l’ icône Pegman sur la petite carte.
Comment signaler un problème Street View sur Google Maps
Lorsque vous explorez Street Views, vous pouvez déposer un rapport auprès de Google si vous trouvez quelque chose d’offensant ou si vous pensez qu’il devrait être supprimé.
Sur iPhone et iPad
- Lorsque vous accédez à Street View sur votre iPhone, appuyez sur l’ icône à trois points .
- Appuyez sur Signaler un problème .
- Sélectionnez la région à signaler → Remplissez les détails .
- Appuyez sur Soumettre et attendez la confirmation → Cliquez sur Terminé .
Sur Mac
- Pour signaler un Street View sur Mac, appuyez sur l’ icône à trois points dans le menu des points de repère.
- Cliquez sur Signaler un problème .
- Sélectionnez la région à signaler dans la case rouge.
- Décrivez la raison pour laquelle vous signalez l’image.
- Cliquez sur Soumettre .
Outre le dépôt d’un rapport pour les scènes inappropriées, vous pouvez demander à brouiller une région particulière que vous trouvez très révélatrice.
Conseils pour utiliser Street View sur Google Maps
Si vous essayez cette fonctionnalité fantastique pour la première fois, quelques conseils peuvent considérablement améliorer votre expérience Street View. Regardons:
- Pour naviguer dans Street View sur iPhone et iPad, faites glisser vos doigts dans différentes directions ou appuyez sur les flèches mobiles . Sur Mac, cliquez sur l’ icône de la boussole pour changer de direction.
- Sur iPhone ou iPad, vous avez une portée de vue plus large en mettant votre appareil en mode paysage.
- Pincez vos doigts pour effectuer un zoom avant et écartez-les pour effectuer un zoom arrière sur les images au niveau de la rue sur votre iPhone et iPad. Utilisez les icônes plus (+) et moins (–) sur Mac pour agrandir ou réduire la vue.
FAQ
Puis-je utiliser Street View pour planifier un parcours ?
Oui, vous pouvez utiliser Street View pour prévisualiser un itinéraire et mieux comprendre les rues et les points de repère que vous rencontrerez en cours de route.
Puis-je partager une position Street View avec quelqu’un d’autre ?
Oui, vous pouvez partager un emplacement Street View en appuyant sur l’ icône de partage sur votre iPhone .
Street View est-il disponible partout ?
Street View est disponible dans le monde entier, mais tous les emplacements n’ont pas été cartographiés. En activant la couche Street View, vous pouvez vérifier si un emplacement dispose de Street View. Si des images au niveau de la rue sont disponibles, elles seront surlignées en bleu.
Commencez votre aventure virtuelle !
Explorer le monde n’a jamais été aussi facile avec Street View dans Google Maps. En l’utilisant, vous pouvez vous rendre virtuellement à n’importe quel endroit en quelques clics. Alors, commencez votre aventure virtuelle dès aujourd’hui et laissez Street View dans Google Maps vous emmener dans un voyage que vous n’oublierez jamais.
Merci d’avoir lu et n’hésitez pas à laisser vos commentaires dans la section des commentaires ci-dessous.



Laisser un commentaire