Comment utiliser les notes autocollantes pour Mac

Ce qu’il faut savoir
- Pour accéder aux Stickies : Ouvrez le Finder et cliquez sur Applications > Stickies.
- Pour créer une nouvelle note: Sélectionnez Fichier > Nouvelle note ou tapez Commande+N.
- Pour modifier les paramètres d’une note: Cliquez sur une note existante ou créez-en une nouvelle et sélectionnez Police ou Couleur dans la barre de menus.
Cet article vous montrera comment utiliser les notes autocollantes pour Mac, ainsi que des conseils pour les optimiser et les organiser.
Comment utiliser les Stickies sur mon Mac?
Les notes autocollantes de bureau font partie de macOS depuis longtemps, mais il est facile de les confondre avec l’application Notes. Les notes autocollantes sont créées par l’application Stickies, et non par l’application Notes. Les notes autocollantes vous permettent de prendre des notes, mais contrairement aux notes, les notes autocollantes restent sur votre bureau (l’application Finder) en tant que rappels visuels. Il existe un paramètre pour que les notes autocollantes flottent sur toutes les autres fenêtres et applications si vous le souhaitez.
Stickies est une application macOS intégrée, elle doit donc déjà être installée sur votre Mac. Voici où trouver l’application Stickies dans le Finder:
- Ouvrez le Finder en cliquant sur l’icône de votre dock et sélectionnez Fichier > Nouvelle fenêtre du Finder dans la barre de menus.
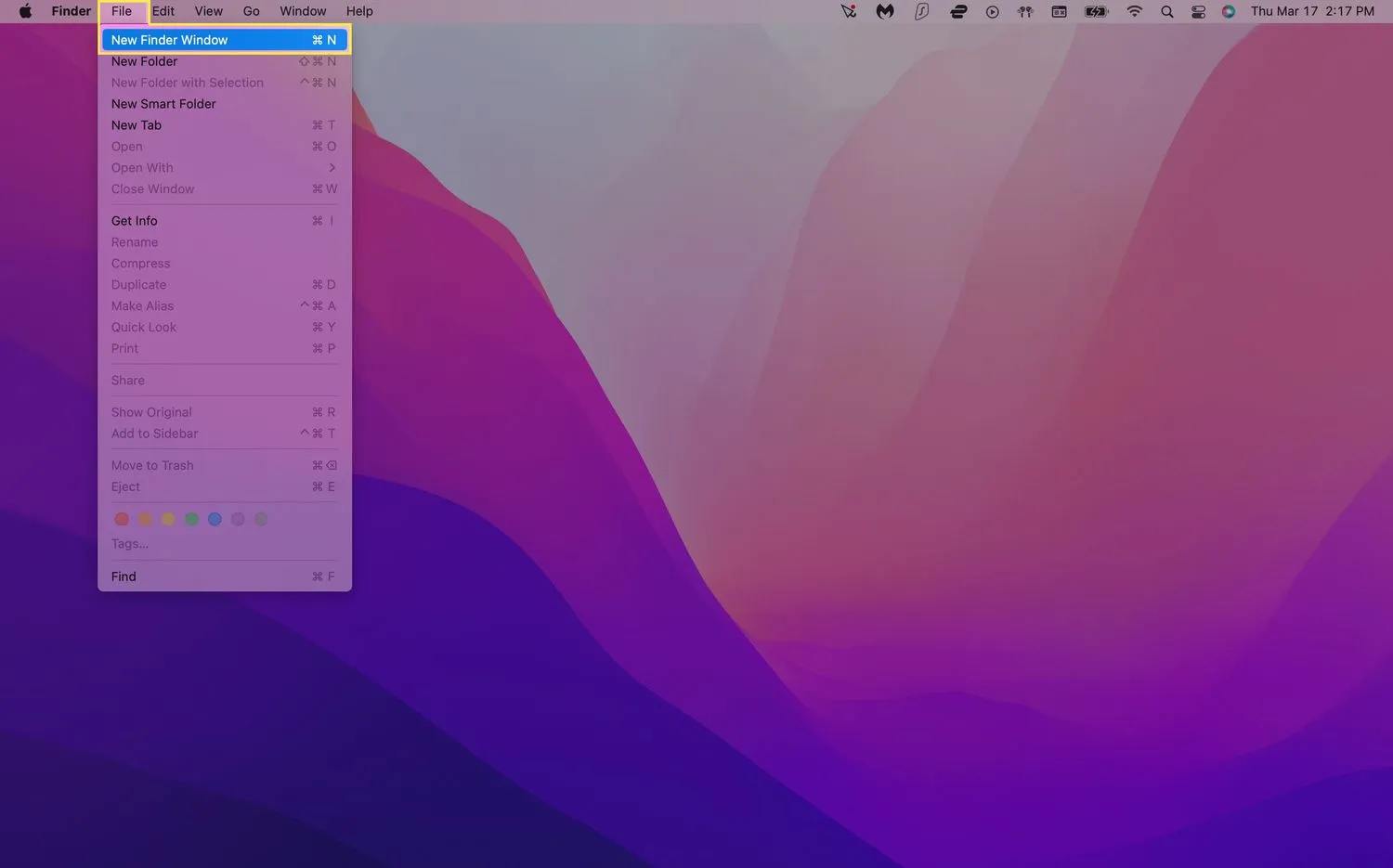 Vous pouvez également ouvrir un nouvel onglet Finder lorsque le bureau est sélectionné en utilisant le raccourci clavier Commande+N.
Vous pouvez également ouvrir un nouvel onglet Finder lorsque le bureau est sélectionné en utilisant le raccourci clavier Commande+N. - Cliquez sur Applications dans le menu de gauche. Faites défiler vers le bas et cliquez sur Stickies.
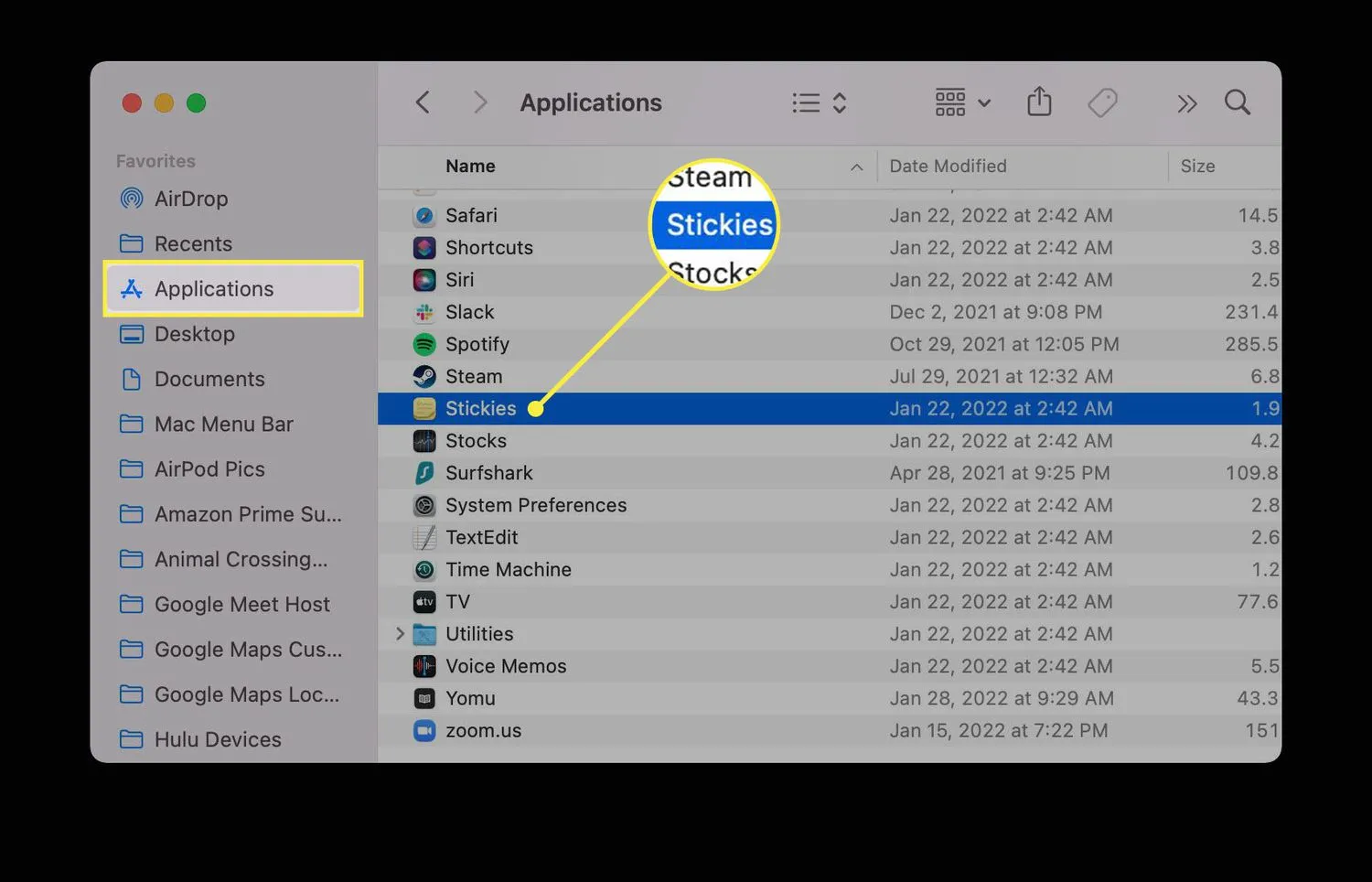
- Si vous n’avez pas encore ouvert Stickies, vous devriez voir deux notes autocollantes expliquant le fonctionnement de l’application.
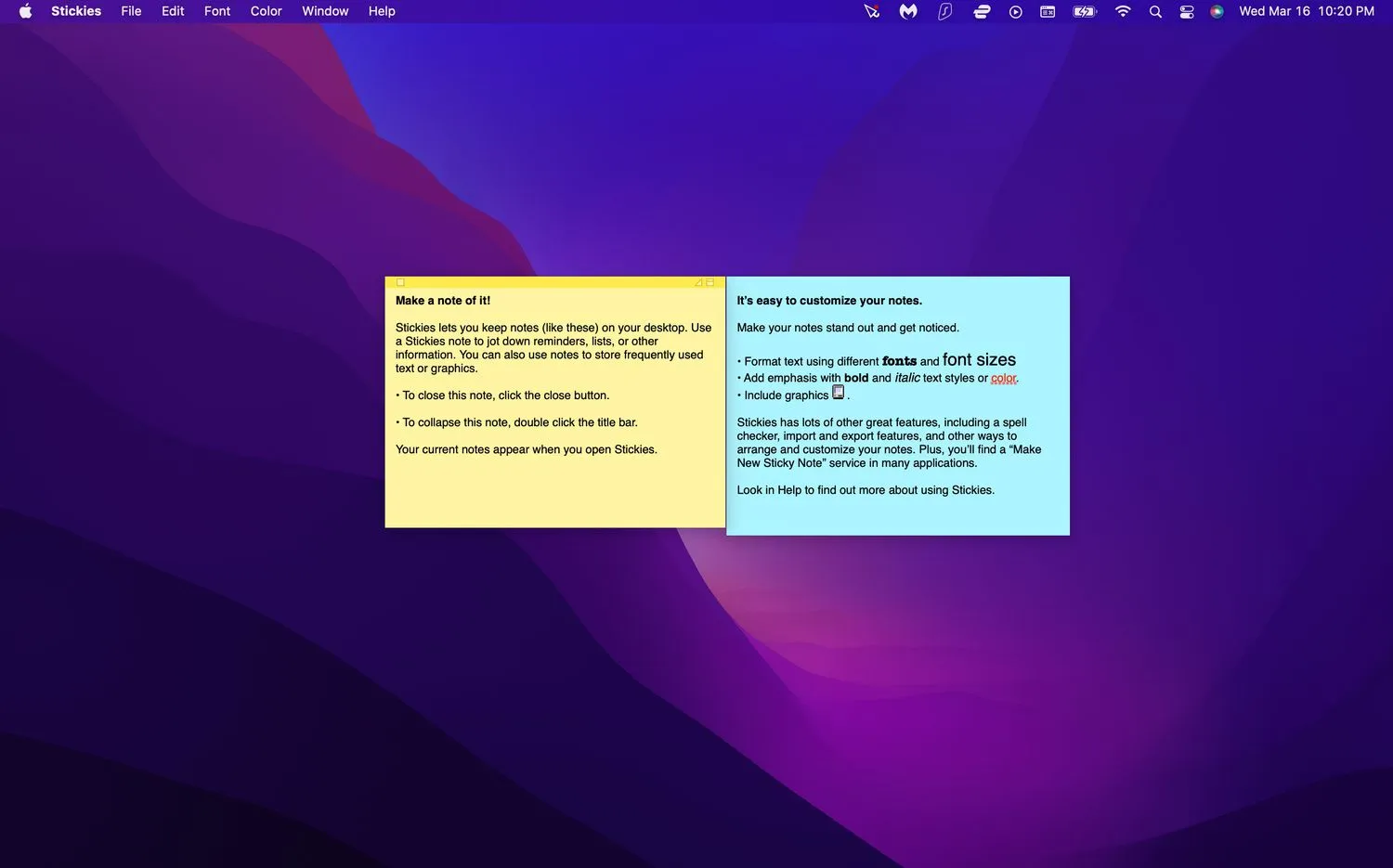
- Commencez à éditer ces stickies avec vos propres notes ou fermez-les et créez-en de nouvelles en sélectionnant Fichier> Nouvelle note (taper Commande + N sur votre clavier fonctionne également).
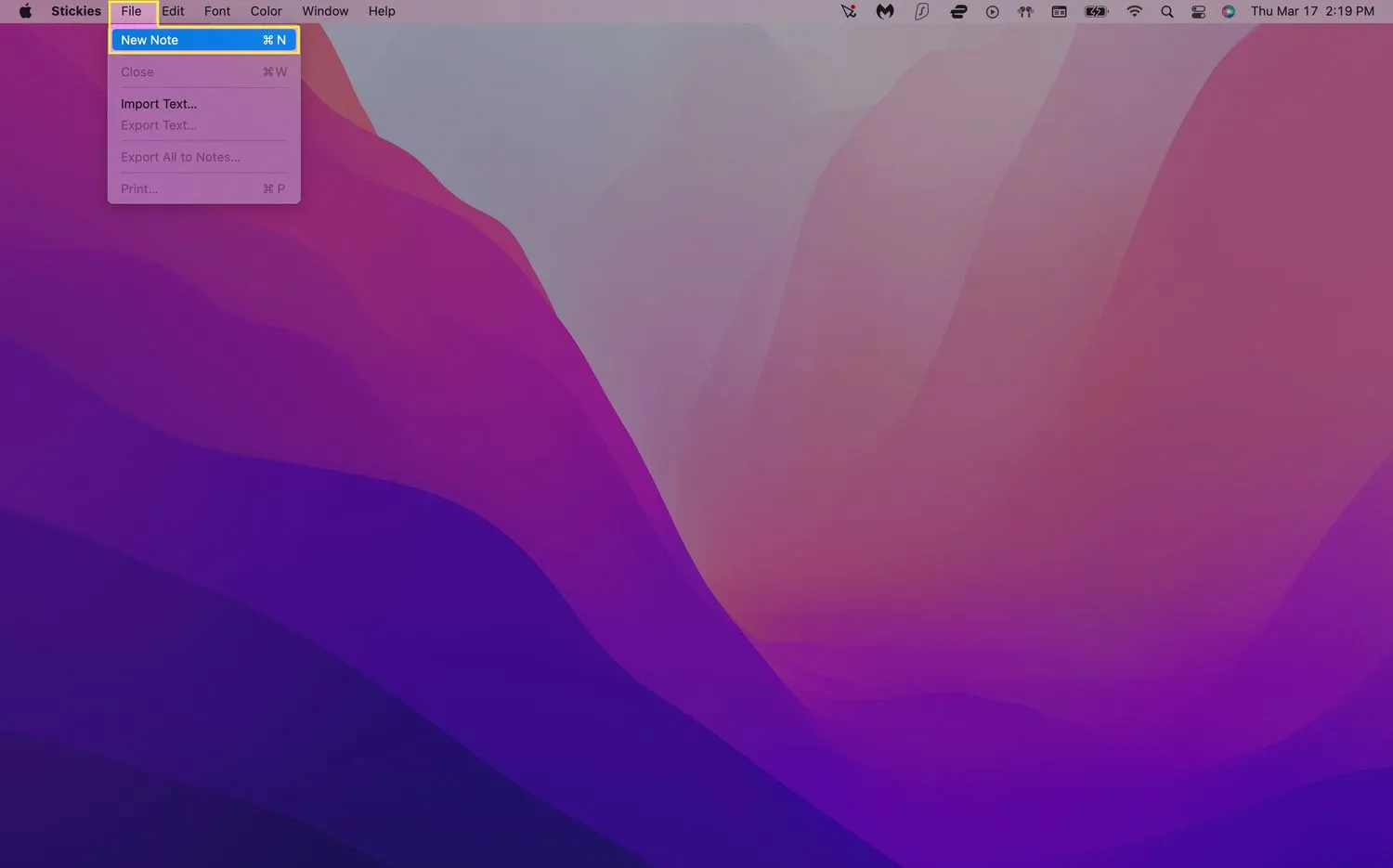
- Votre note sera automatiquement enregistrée et restera sur votre bureau jusqu’à ce que vous fermiez l’application Stickies. Si vous ne voyez pas vos notes, assurez-vous d’abord que Stickies est ouvert.
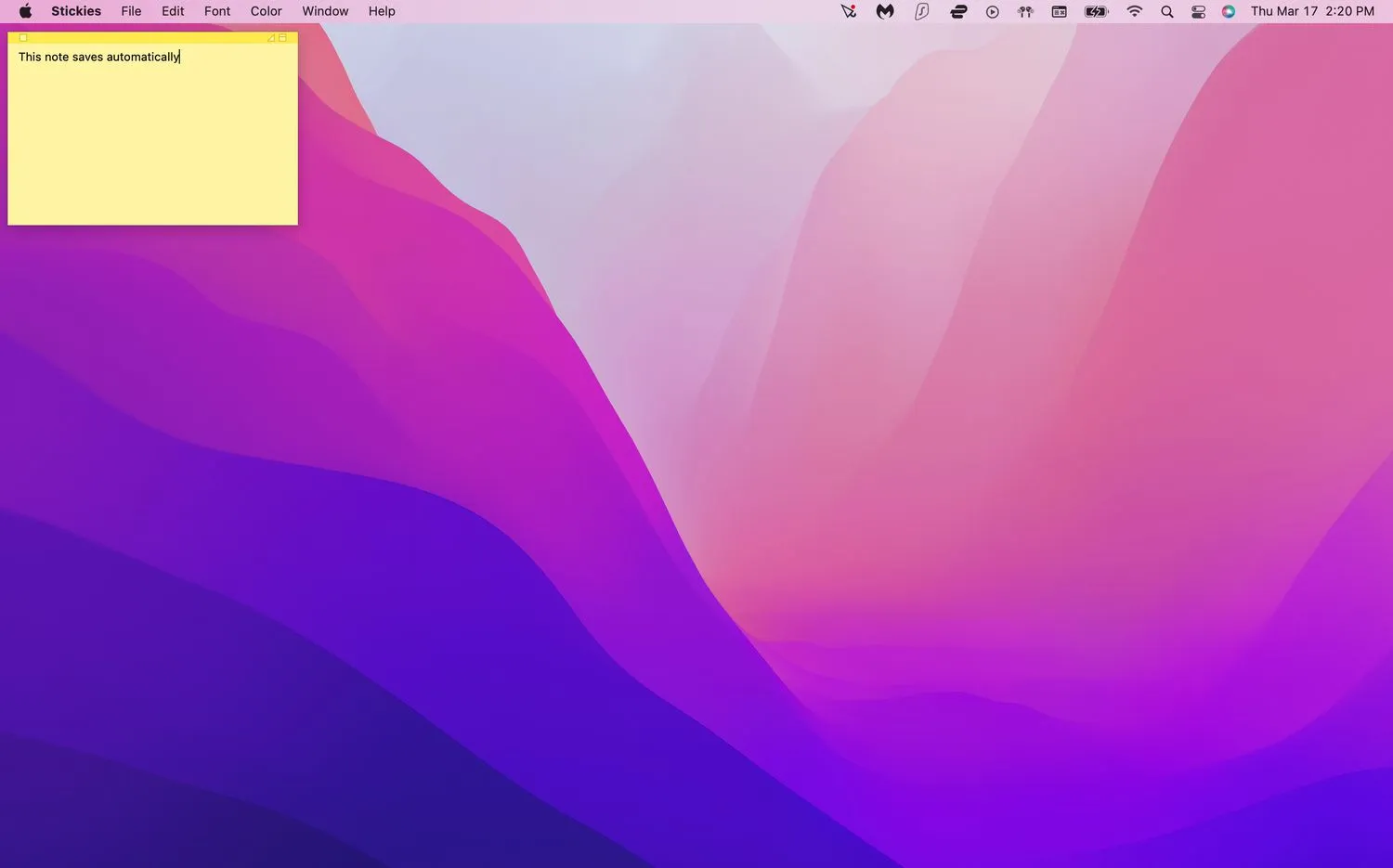
Comment puis-je modifier les Stickies?
Lorsque vous créez un nouveau pense-bête, il aura par défaut un arrière-plan jaune avec du texte noir. Cependant, Stickies propose un certain nombre d’options de format pour vous aider à différencier vos notes.
Modifier la couleur et la police d’une note
- Lancez les collants. Cliquez sur une note existante ou créez-en une nouvelle.
- Sélectionnez Couleur dans la barre de menus en haut de votre écran.
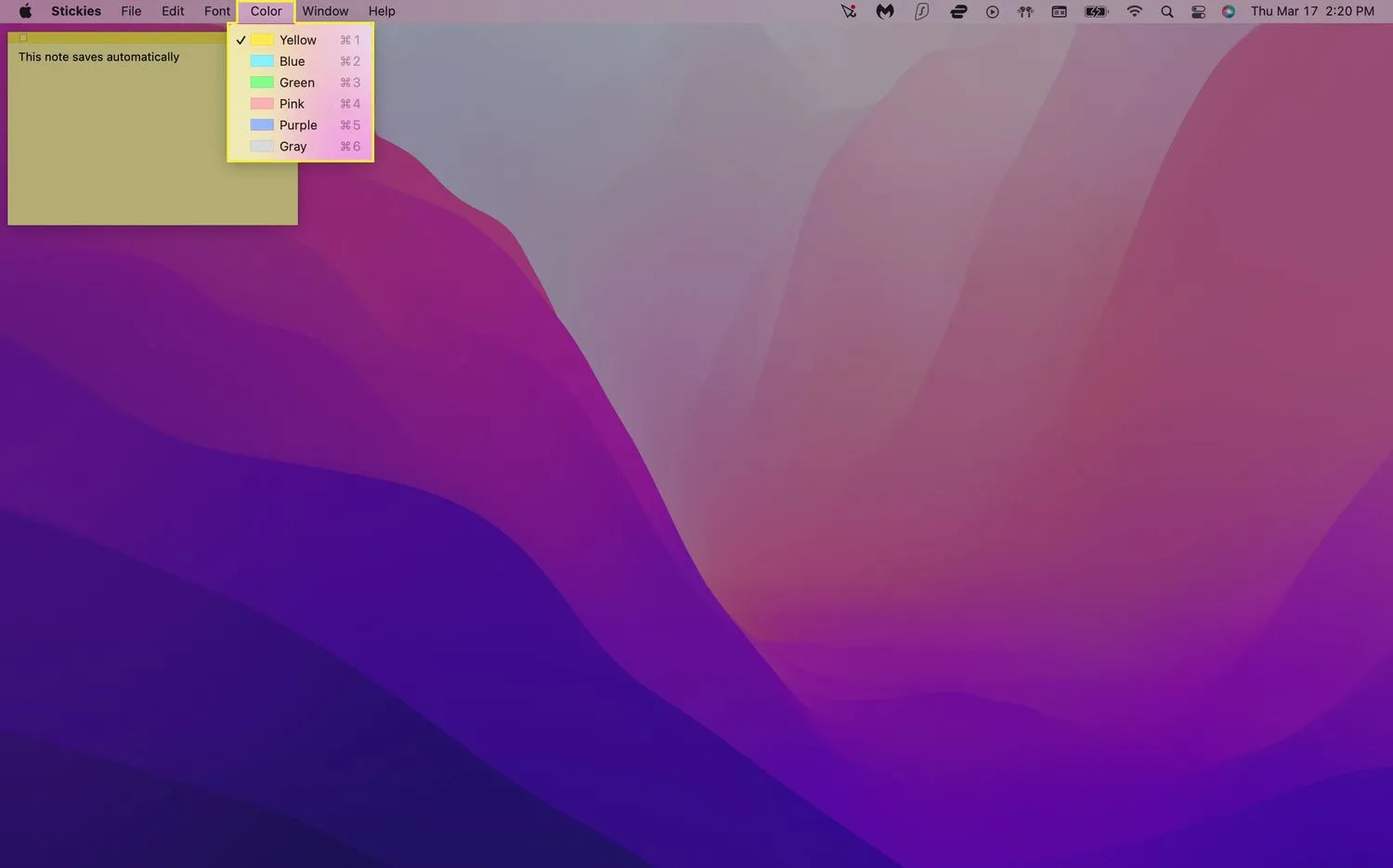
- Cliquez sur la couleur que vous souhaitez utiliser. Votre note devrait automatiquement changer de couleur.
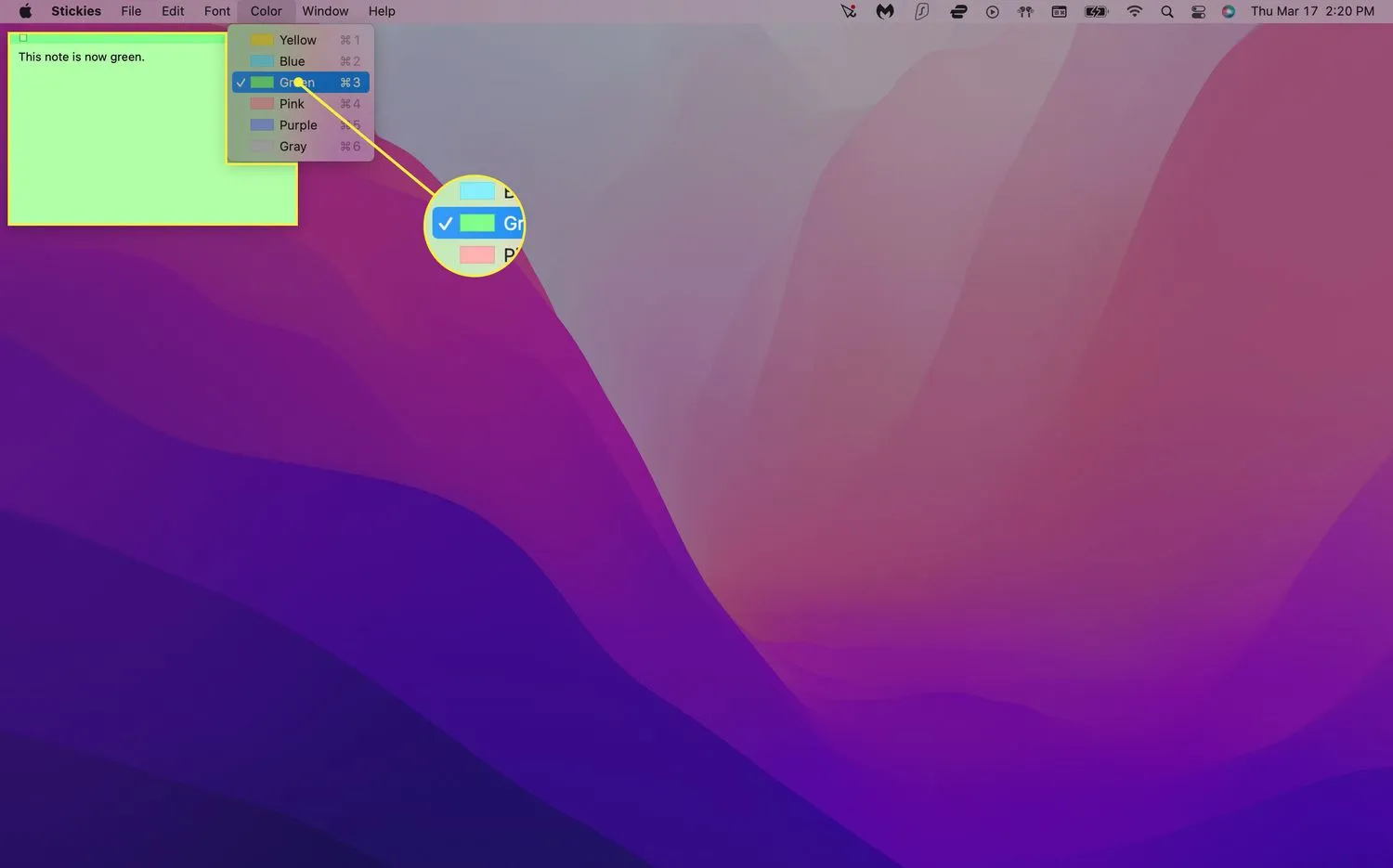
- Cliquez sur Police > Afficher les polices dans la barre de menus.
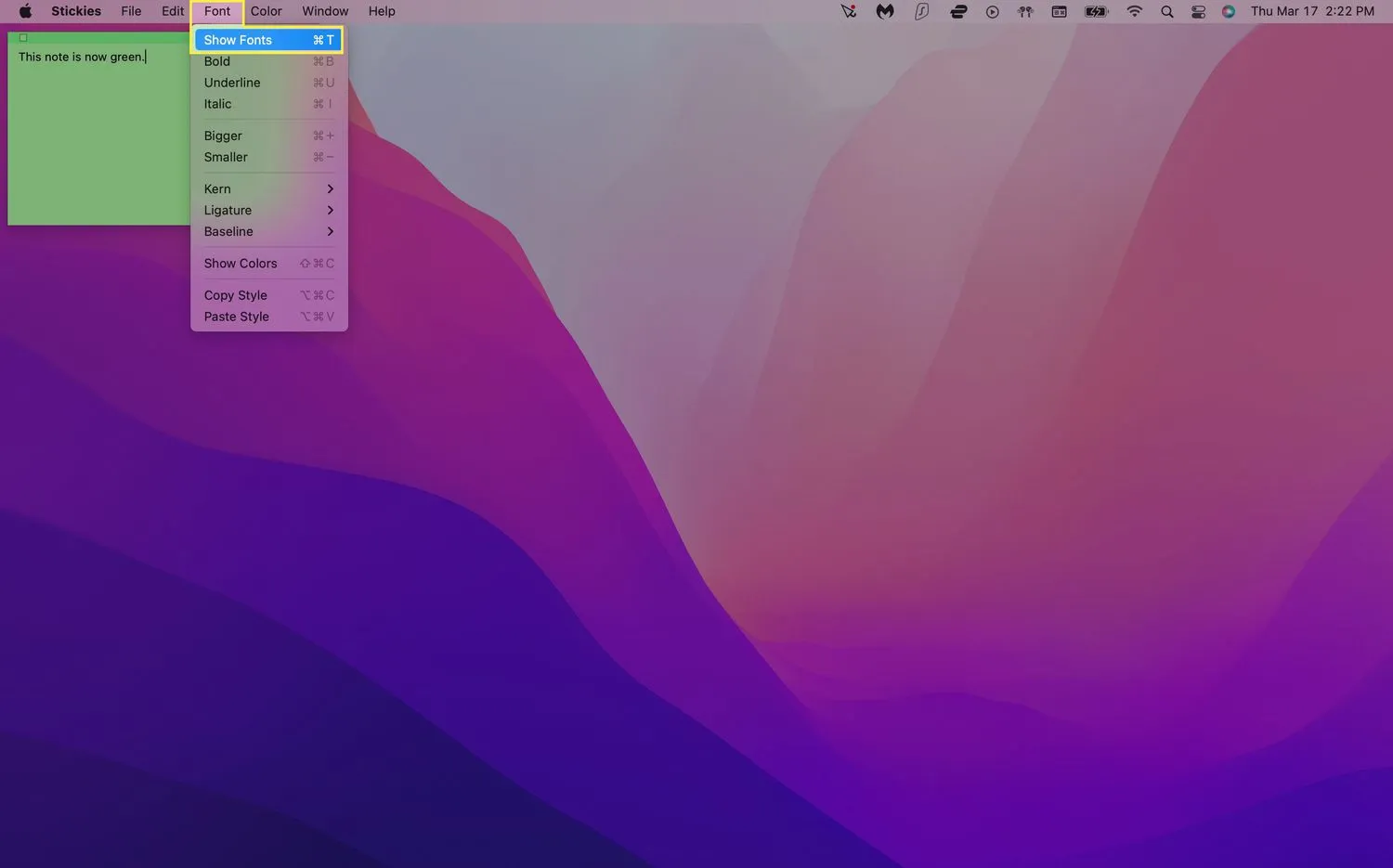
- Choisissez un type de police. Vous pouvez également ajuster le style de police, la taille et d’autres options dans le menu Police.
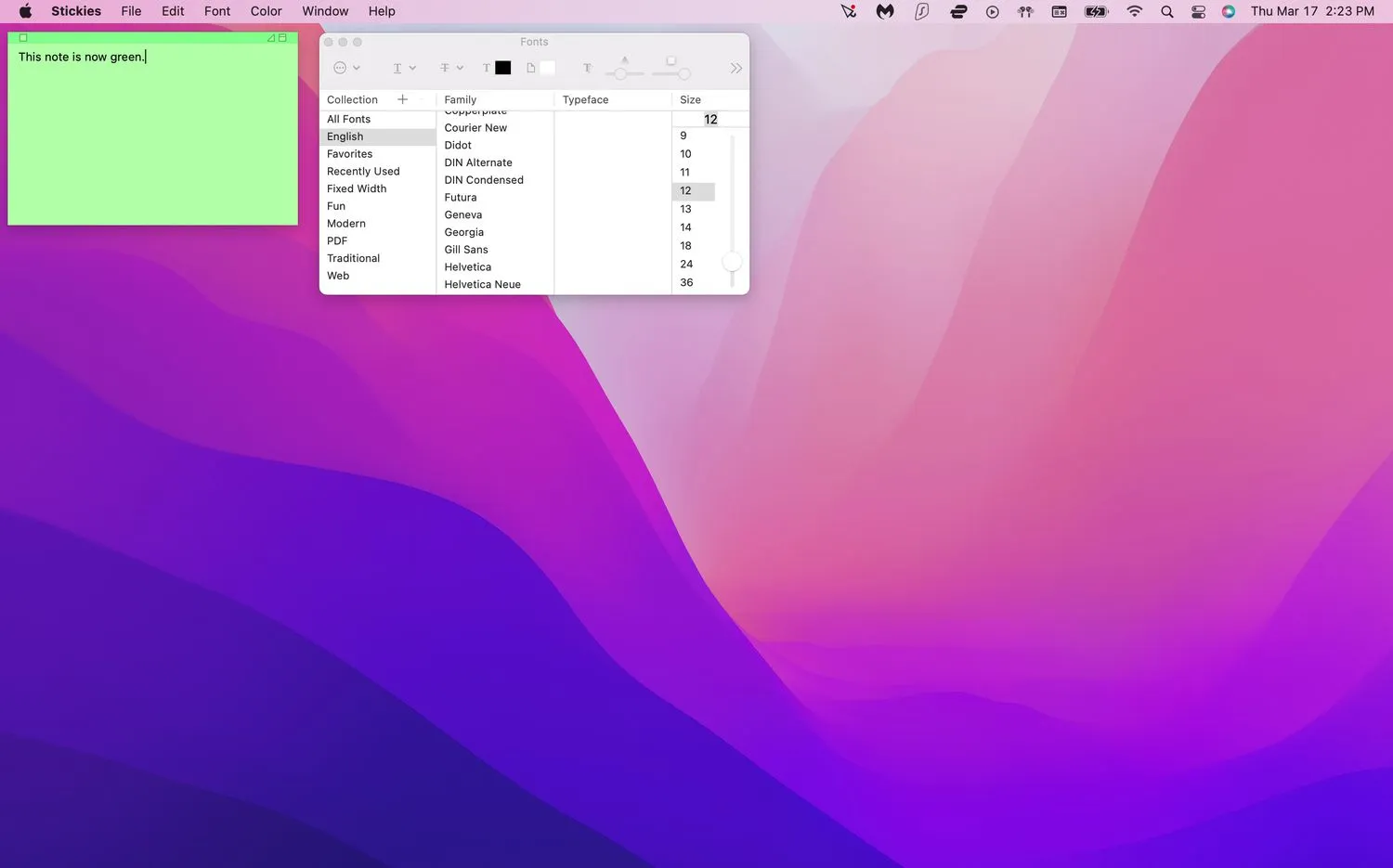 Pour formater un texte de note spécifique, mettez-le simplement en surbrillance et cliquez avec le bouton droit de la souris. Cela affichera un menu contextuel vous permettant d’ajuster le type de police, le poids, la couleur, etc.
Pour formater un texte de note spécifique, mettez-le simplement en surbrillance et cliquez avec le bouton droit de la souris. Cela affichera un menu contextuel vous permettant d’ajuster le type de police, le poids, la couleur, etc.
Comment organiser mes stickies?
Comme les stickies physiques, vos notes virtuelles peuvent facilement être encombrées si vous les utilisez beaucoup. Heureusement, il existe des moyens de gérer cela afin de réduire l’encombrement de l’écran et de mieux suivre vos notes importantes.
Disposer les Stickies dans un ordre spécifique
Si vous souhaitez que vos notes soient regroupées dans différentes catégories, Stickies vous permet de définir des ordres d’arrangement spécifiques pour aider à garder les choses organisées.
- Lancez Stickies, sélectionnez une note et cliquez sur Fenêtre > Réorganiser par dans la barre de menus.
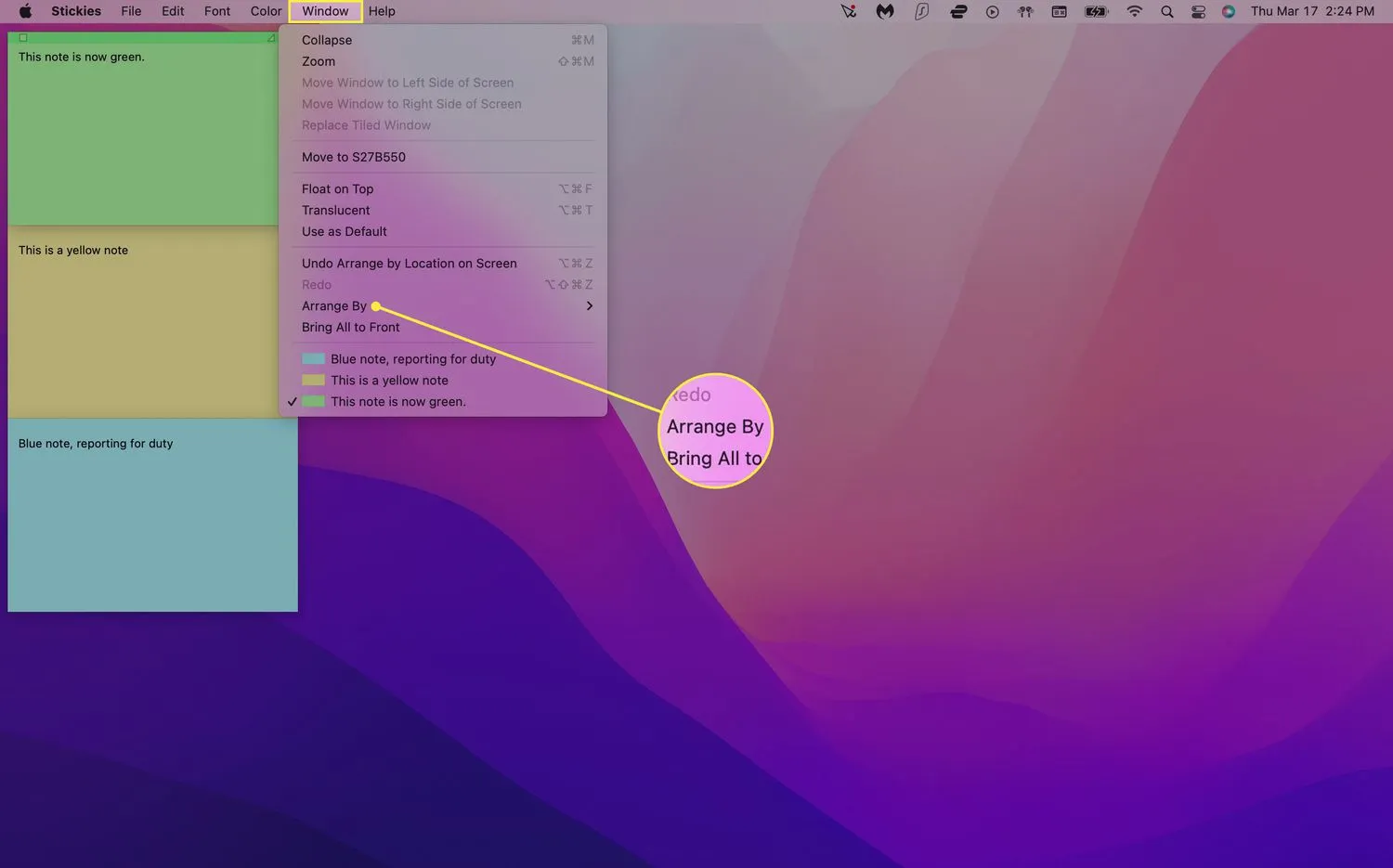
- Choisissez l’une des options d’agencement suivantes:
- Couleur: organisez les notes par couleur dans l’ordre inverse de leur apparition dans le menu Couleur.
- Contenu: Organisez les notes par ordre alphabétique (déterminé par la première lettre qui apparaît dans la note).
- Date: organisez les notes en fonction de la date à laquelle elles ont été créées. Les notes les plus récentes apparaîtront en bas.
- Emplacement à l’écran: organisez les notes en fonction de leur emplacement à l’écran de gauche à droite. Selon cet arrangement, les stickies les plus à gauche iront en haut.
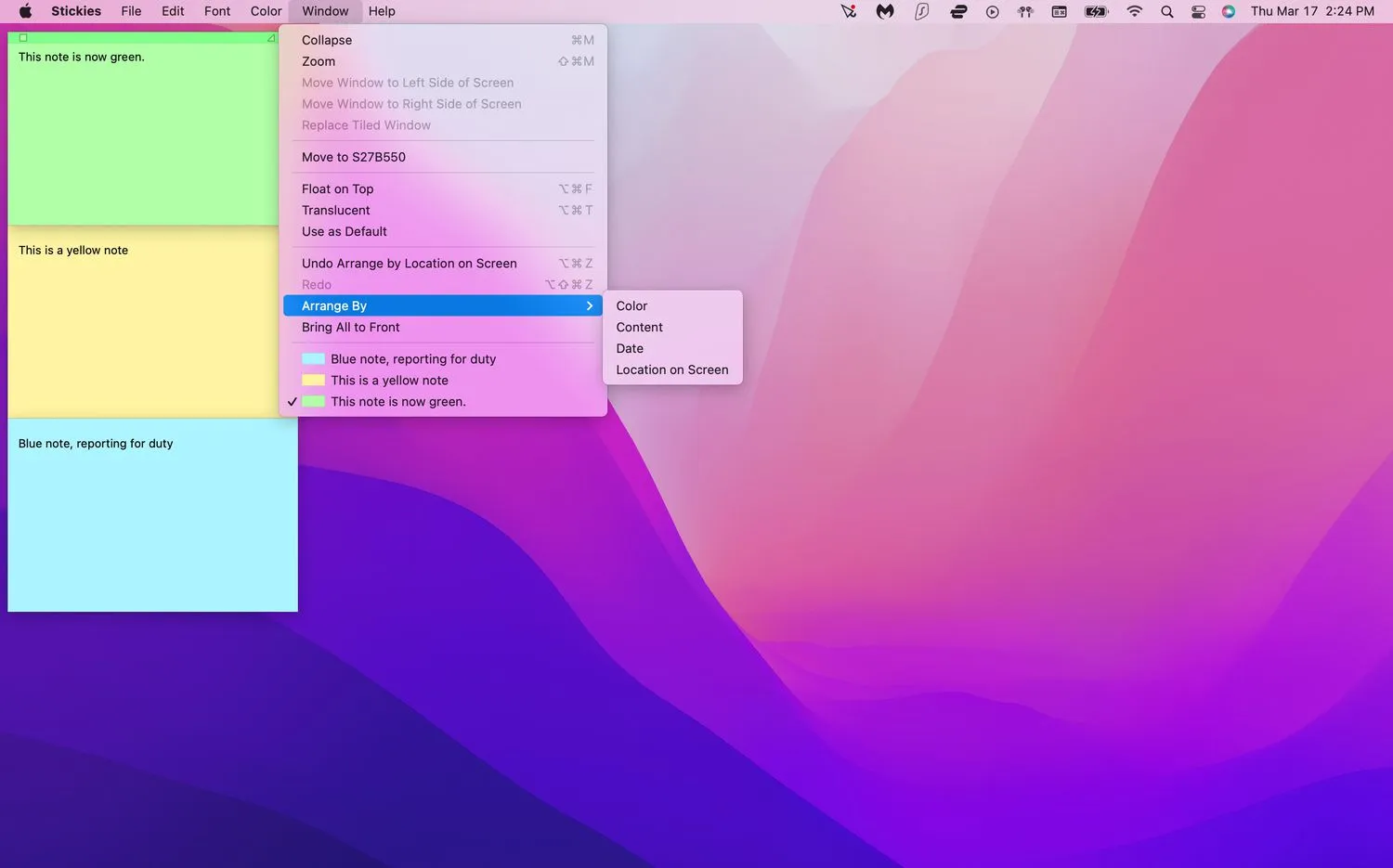
Disposez les stickies en piles
L’ emplacement à l’écran en particulier est un excellent moyen d’organiser vos notes car il les empile soigneusement en haut à gauche de votre bureau. Cependant, il les plie également en petites barres qui couperont de longues sections de texte. Vous pouvez taper Commande + Z sur votre clavier pour annuler cet arrangement, mais cela ne fonctionnera que s’il s’agit de la dernière action que vous avez effectuée.
Pour développer des pense-bêtes sans utiliser Commande+Z, procédez comme suit:
- Lancez Stickies et cliquez sur une note réduite.
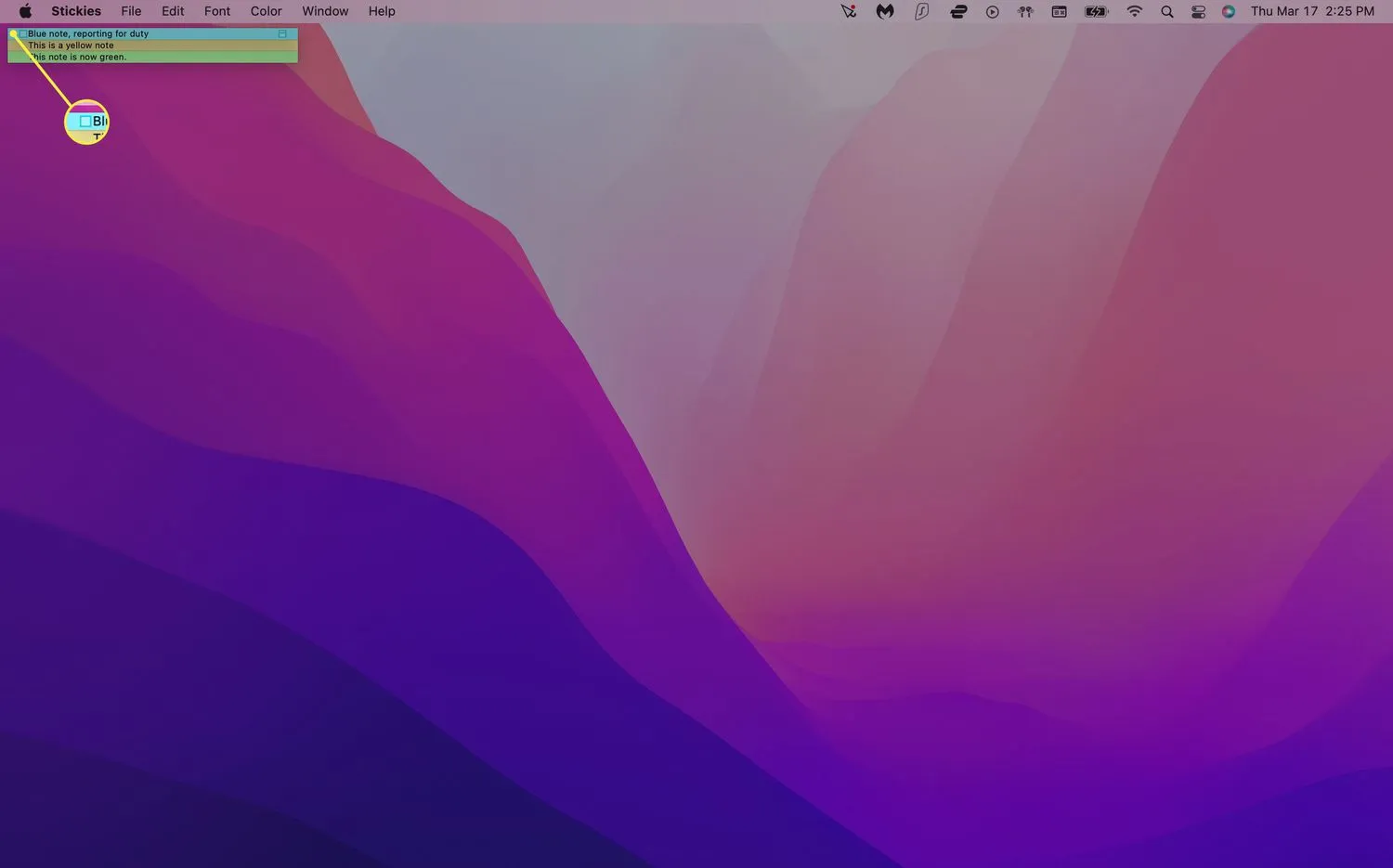
- Sélectionnez Fenêtre > Développer. Vous pouvez également appuyer sur Commande + M sur votre clavier.

- Répétez l’étape 2 pour chaque note que vous souhaitez développer.
Comment rendre les stickies plus faciles à trouver?
Étant donné que les notes autocollantes n’apparaissent que sur votre bureau par défaut, elles peuvent rapidement être enterrées si vous avez beaucoup d’autres applications et fenêtres ouvertes. Cependant, vous pouvez faire flotter vos notes au-dessus de n’importe quelle fenêtre ouverte afin que vous les voyiez toujours.
- Lancez Stickies et cliquez sur une note existante ou créez-en une nouvelle.
- Cliquez sur Fenêtre > Flottant en haut dans la barre de menus. Vous devriez maintenant voir votre note affichée sur votre écran, quelle que soit l’application que vous utilisez.
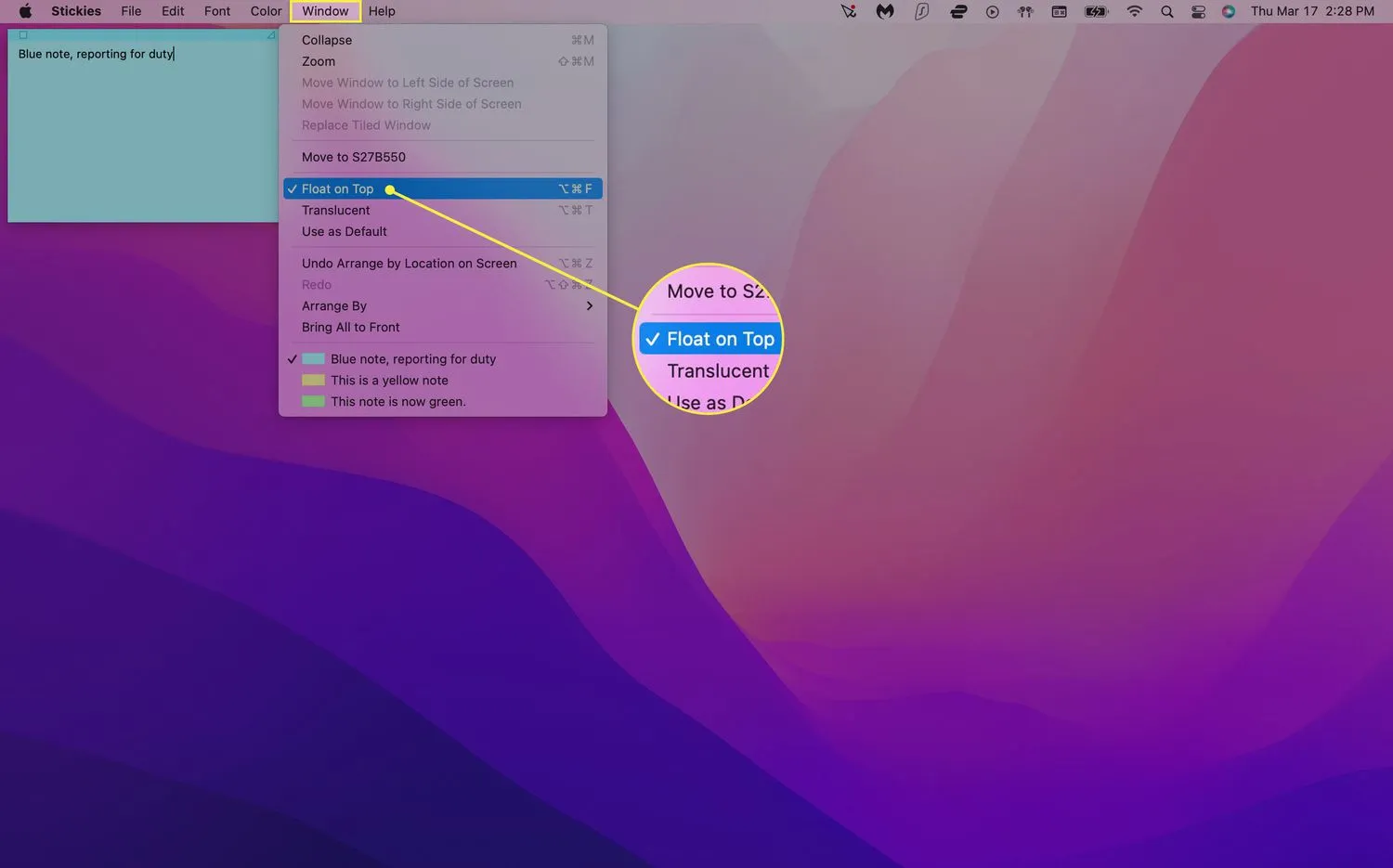
- Pour rendre votre note moins gênante, sélectionnez Fenêtre > Translucide. Cela rendra votre note transparente.
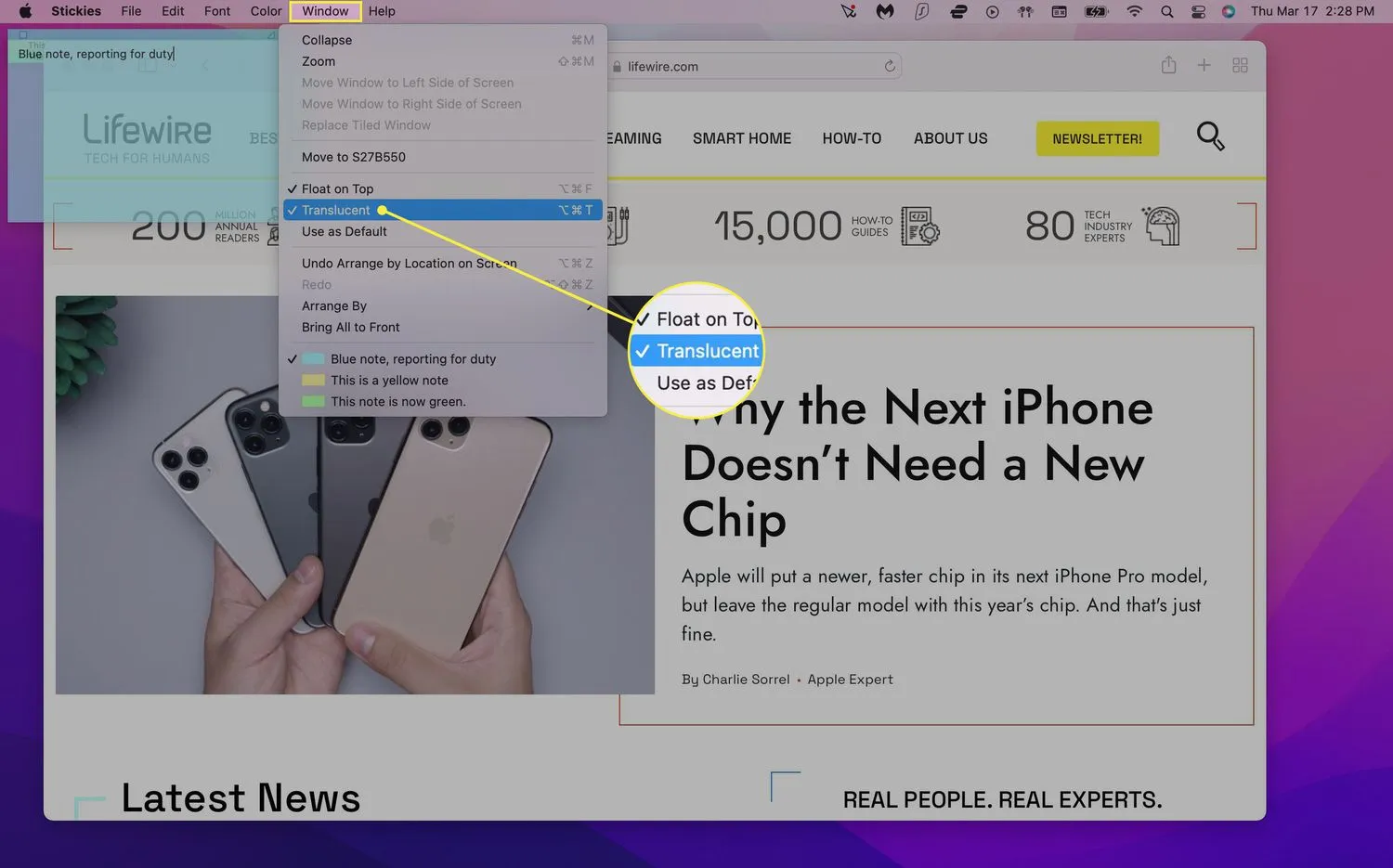
- Sélectionnez Fenêtre > Réduire pour réduire votre note dans une petite barre rectangulaire. Pour le développer, cliquez sur la petite case en haut à droite de la note ou appuyez sur Commande + M.
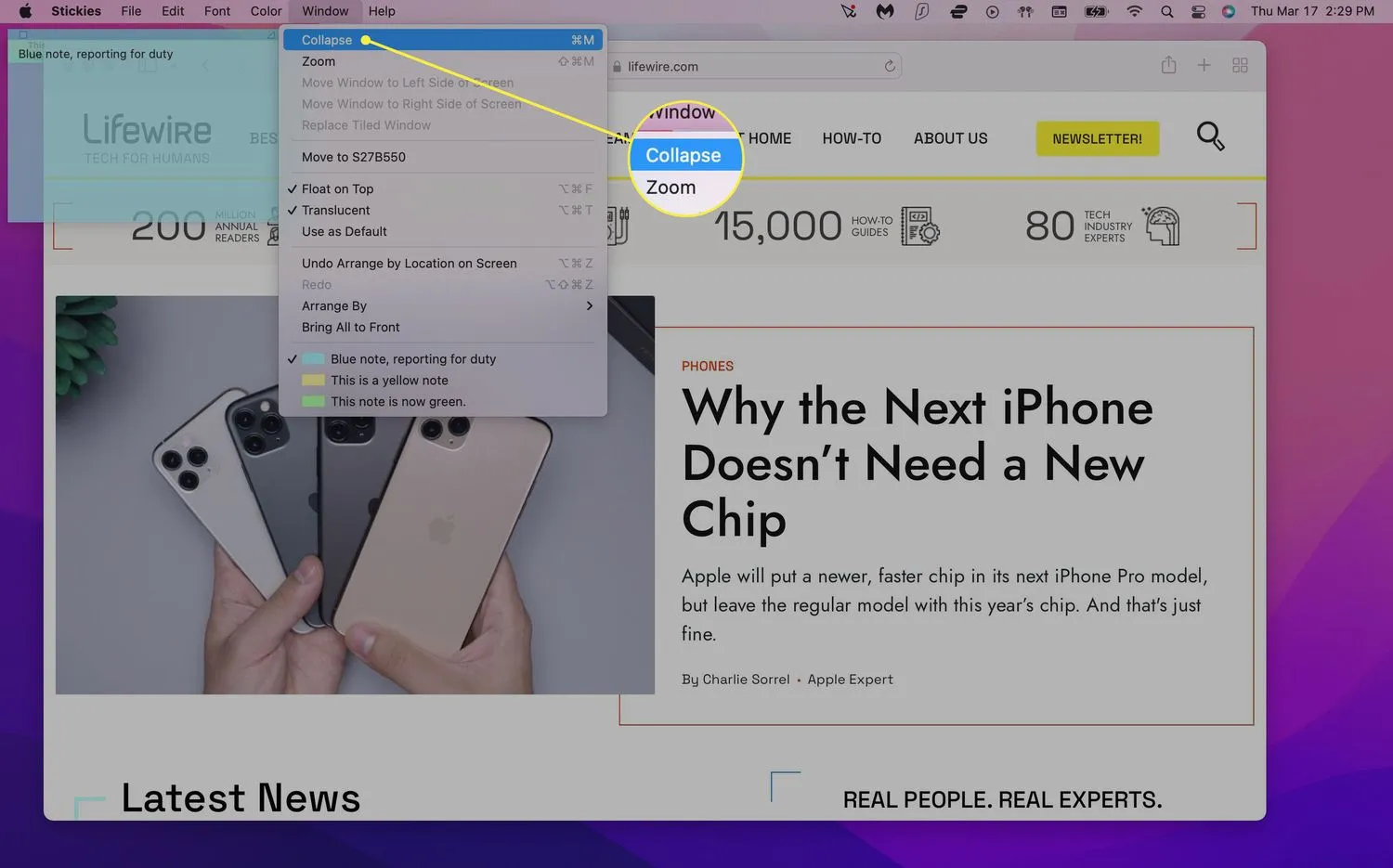
Comment puis-je enregistrer ou supprimer des Stickies?
Vos notes seront automatiquement enregistrées dans l’application Stickies, mais si vous souhaitez y accéder ailleurs, vous pouvez exporter le texte sous forme de fichier texte brut (.txt).
- Cliquez sur une note existante et sélectionnez Fichier > Exporter le texte… dans la barre de menus.
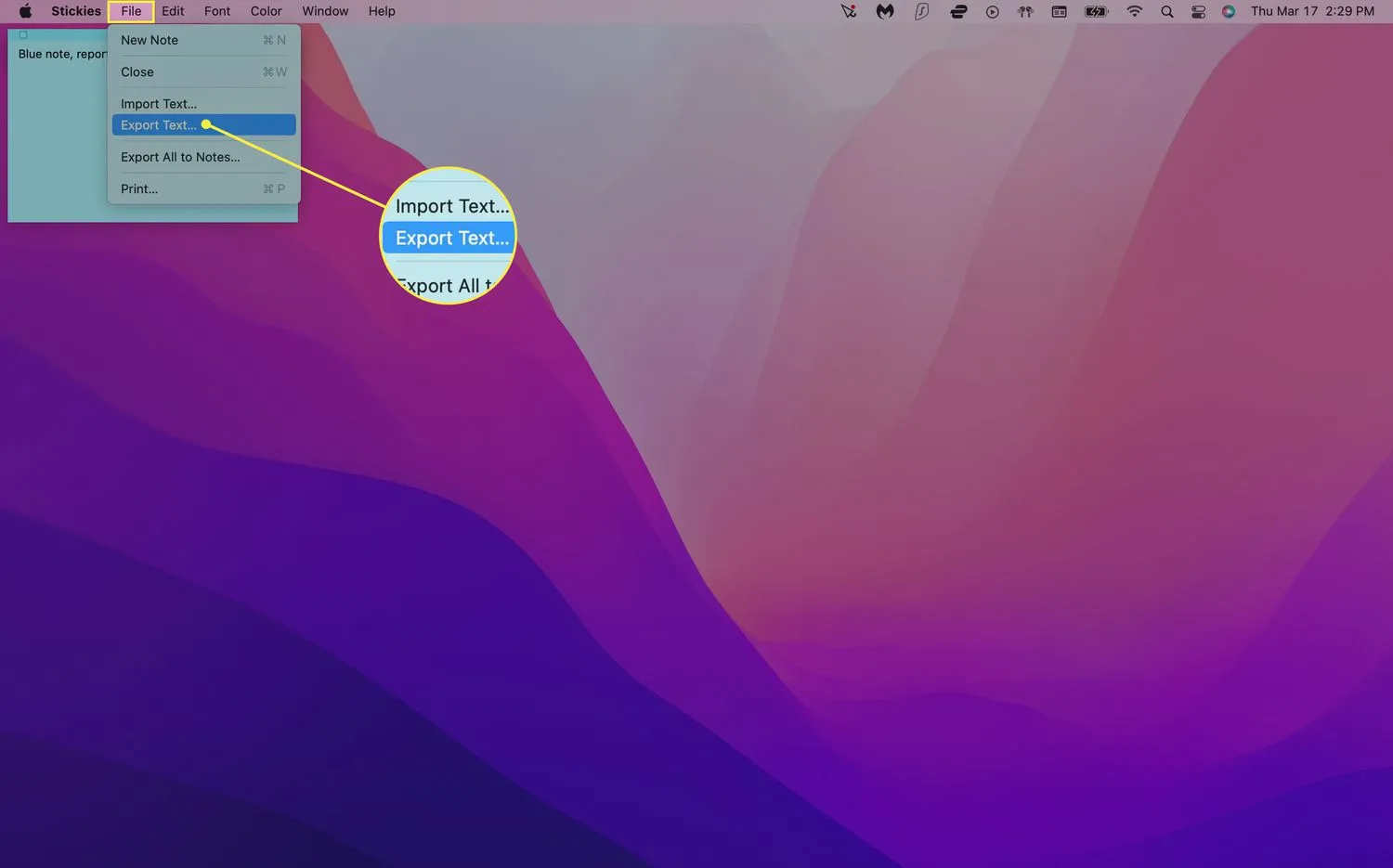
- Saisissez un nom pour votre note, sélectionnez l’emplacement où vous souhaitez l’enregistrer, puis cliquez sur Enregistrer.
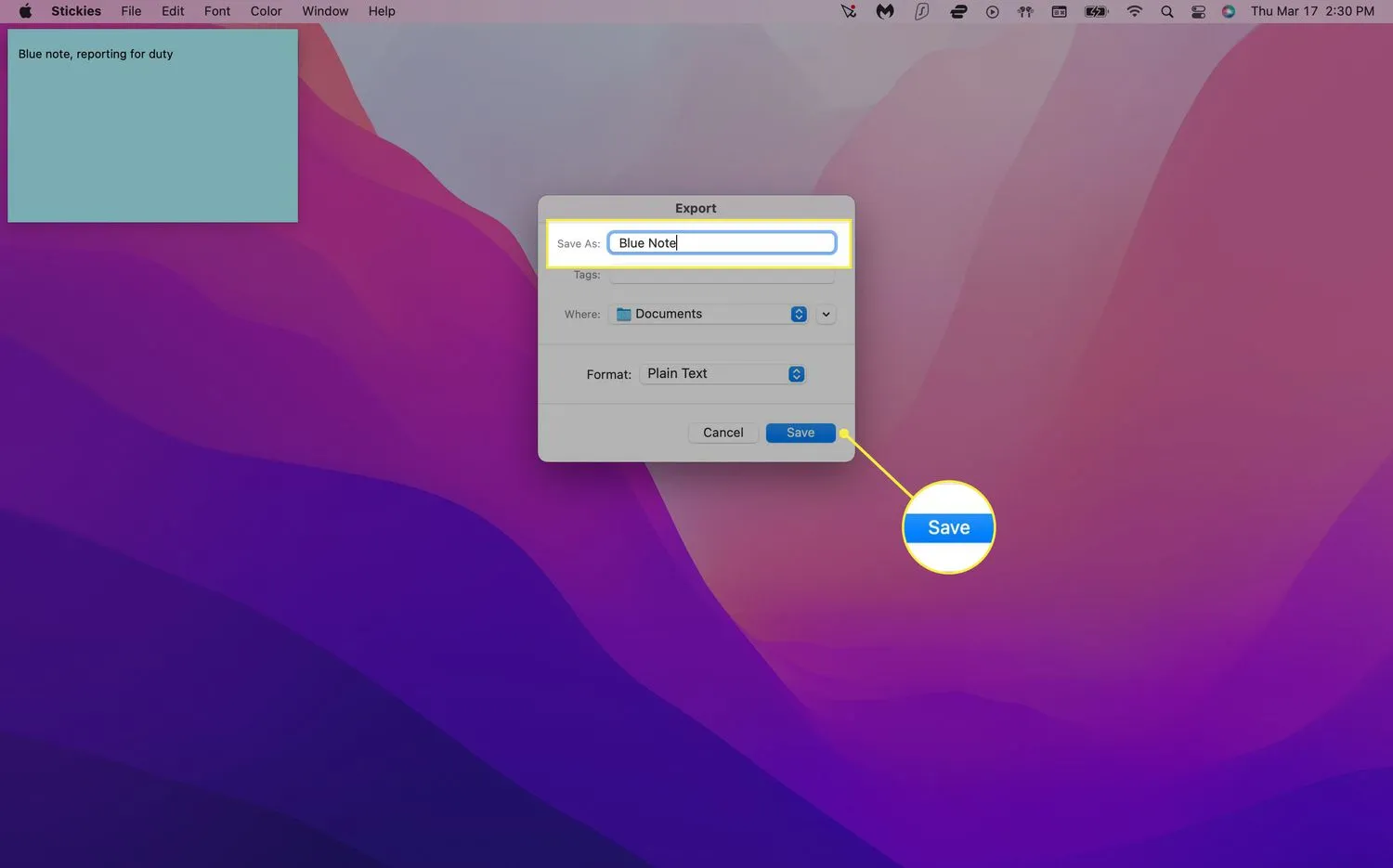 Vous pouvez exporter toutes vos notes autocollantes vers l’application Notes en sélectionnant Fichier > Tout exporter vers Notes. Ouvrez l’application Notes et vous devriez voir vos notes autocollantes dans un nouveau dossier appelé Notes importées.
Vous pouvez exporter toutes vos notes autocollantes vers l’application Notes en sélectionnant Fichier > Tout exporter vers Notes. Ouvrez l’application Notes et vous devriez voir vos notes autocollantes dans un nouveau dossier appelé Notes importées. - Pour supprimer une note, cliquez sur le petit carré en haut à gauche de la note et sélectionnez Supprimer la note dans la fenêtre contextuelle.
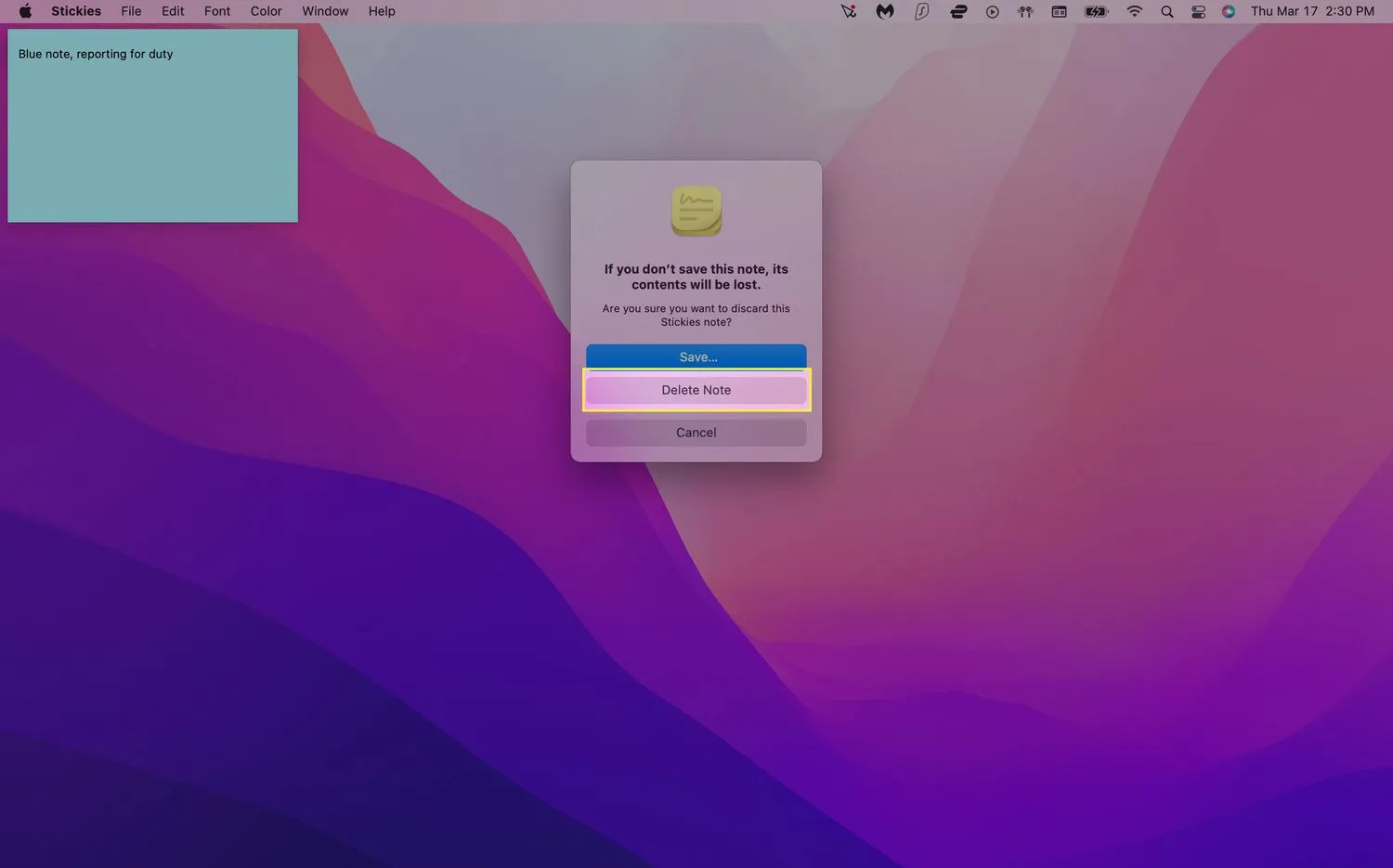
- Comment ajouter des puces aux autocollants? Pour ajouter des puces manuellement, utilisez l’ option de commande clavier + 8. Pour commencer une nouvelle liste à puces, appuyez sur option + Tab. À partir de là, appuyer sur Retour ajoutera un autre point sur une nouvelle ligne, et appuyer sur Tab augmentera le retrait.
- Comment puis-je barrer dans les stickies Mac? Vous pouvez rayer des éléments de votre liste dans Stickies en ajustant le style de police. Sélectionnez le texte à barrer, puis appuyez sur Commande + T ou sélectionnez Afficher les polices dans le menu Police. En haut de la fenêtre, sélectionnez le menu qui ressemble à un T majuscule barré. À partir de là, vous pouvez choisir un barré simple ou double et sélectionner une couleur.



Laisser un commentaire