Comment utiliser ShellExView pour afficher et désactiver les extensions Shell sous Windows
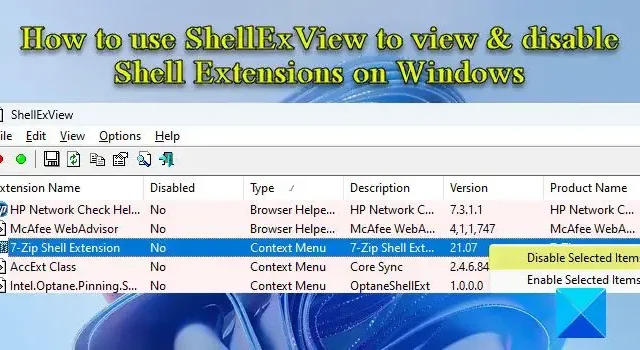
Dans cet article, nous vous montrerons comment utiliser ShellExView pour afficher et désactiver les extensions Shell sur un PC Windows 11/10. Les extensions Shell sont des objets COM qui étendent les capacités de Windows Shell (Explorer).
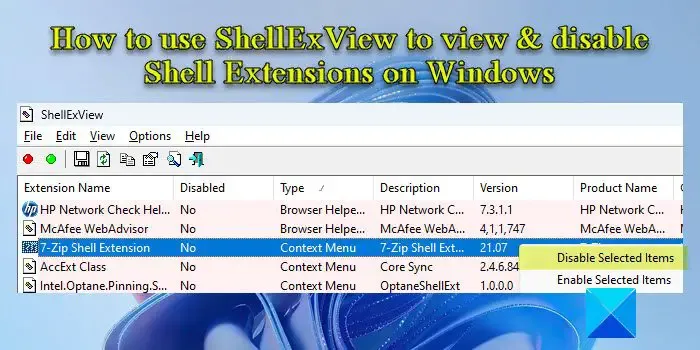
Il existe plusieurs types d’extensions de shell dans Windows. Par exemple, il existe des gestionnaires de menu contextuel qui ajoutent des éléments au menu contextuel d’une application, des gestionnaires de dépôt qui permettent aux fichiers de devenir des cibles de dépôt pour d’autres fichiers et des gestionnaires d’icônes qui vous aident à modifier l’icône par défaut d’un fichier et à attribuer dynamiquement des icônes aux objets de fichier. .
Alors que la plupart des extensions de shell font partie du système d’exploitation Windows, certaines sont souvent installées via un logiciel tiers. ShellExView est un outil gratuit qui affiche les détails des extensions de shell installées sur un PC Windows et fournit des options pour activer ou désactiver ces extensions.
Comment utiliser ShellExView sur Windows 11/10
Lorsque vous installez des applications tierces, plusieurs extensions de shell s’accumulent sur votre PC Windows. Ces extensions de shell peuvent provoquer le blocage de l’explorateur lors de certains événements ou provoquer des problèmes de clic droit lent et d’autres problèmes de menu contextuel dans Windows. ShellExView peut identifier l’extension de shell problématique et vous aider à désactiver sans effort les extensions pour résoudre les problèmes de Windows.
Voici comment vous pouvez utiliser ShellExView pour afficher et désactiver les extensions Shell sur un PC Windows 11 :
1] Téléchargez et exécutez ShellExView
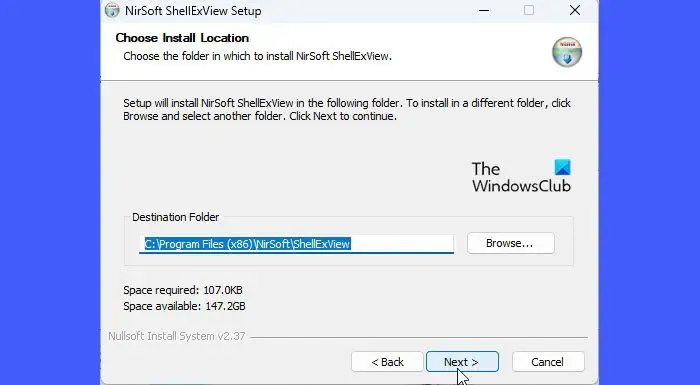
Pour télécharger ce logiciel gratuit, visitez nirsoft.net et faites défiler vers le bas de la page jusqu’à ce que vous voyiez les liens de téléchargement. Vous pouvez télécharger ShellExView dans un fichier ZIP ou simplement télécharger l’exécutable.
Le fichier ZIP contient un exécutable autonome qui ne nécessite pas d’installation. Vous pouvez conserver le fichier à l’emplacement souhaité sur votre lecteur C et double-cliquer sur l’exécutable pour exécuter le programme. Cependant, si vous téléchargez l’exécutable d’auto-installation, vous devez exécuter le fichier d’installation pour installer ShellExView sur votre PC Windows. Une fois installé, vous pouvez utiliser Windows Search pour localiser et exécuter le programme.
2] Afficher les extensions de coque

Lorsque vous exécutez le programme, un grand nombre d’extensions de shell Windows s’affichent sous forme de tableau. Chaque colonne du tableau répertorie des informations sur l’extension, telles que son nom, son type (ShellExView affiche plus de 10 types d’extensions shell), le numéro de version, l’état (désactivé ou activé), la taille du fichier (la taille de l’extension shell fichier en octets), etc.
Alors que ShellExView marque déjà les extensions de shell non-Microsoft en rose , vous pouvez masquer les extensions intégrées (Microsoft) de la vue pour une gestion ou une manipulation plus facile des extensions. Cliquez sur le menu Options en haut de la fenêtre ShellExView et sélectionnez l’ option Masquer toutes les extensions Microsoft .
3] Désactiver les extensions de shell
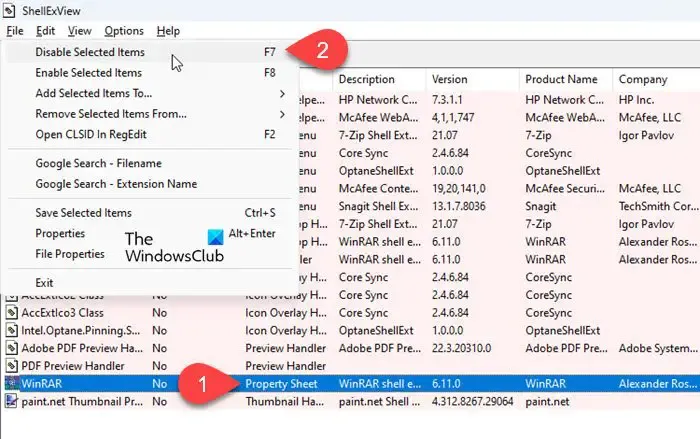
Maintenant que vous avez toutes les extensions de shell tierces en vue, vous pouvez désactiver ces extensions pour résoudre divers problèmes.
Par exemple, si votre menu contextuel prend plus de temps que d’habitude à se charger , vous pouvez l’accélérer en désactivant les extensions shell à l’aide de ShellExView. Cela supprime des éléments supplémentaires du menu contextuel d’un fichier et accélère son chargement. Pour cela, vous pouvez cliquer sur la colonne Type pour trier la liste des extensions. Ensuite, accédez au menu contextuelextensions de coque. Vous pouvez rechercher l’icône de l’application sur la gauche pour localiser l’application particulière qui a créé le menu ou utiliser la méthode d’essai et d’erreur si vous n’êtes pas sûr de l’extension tierce qui ralentit le menu contextuel de votre explorateur. Vous pouvez désactiver les extensions de shell une par une ou les diviser en lots, puis utiliser la méthode d’essai et d’erreur si de nombreuses extensions tierces sont installées sur votre système.
Pour désactiver une extension, sélectionnez son enregistrement dans le tableau. Cliquez ensuite sur le menu Fichier et sélectionnez Désactiver les éléments sélectionnés ou cliquez avec le bouton droit sur l’enregistrement d’extension et sélectionnez Désactiver les éléments sélectionnés . Vous pouvez également appuyer sur la touche F7 pour désactiver l’extension.
Pour réactiver l’extension, sélectionnez Activer les éléments sélectionnés dans le menu Fichier de ShellExView ou le menu contextuel de l’extension ou appuyez sur la touche F8 .
Cet outil peut être utilisé pour résoudre des problèmes de menu contextuel dans l’environnement Explorer comme :
- Le clic droit ne fonctionne pas ou lent à s’ouvrir
- Le menu contextuel se fige ou tarde à s’ouvrir
- Impossible de faire un clic droit sur le bureau
- Le clic droit ne fonctionne pas sur le menu Démarrer ou la barre des tâches
- Menu clic droit bloqué à l’écran
- Le menu contextuel du clic droit continue de s’afficher
Voici comment vous pouvez utiliser ShellExView pour afficher et désactiver les extensions Shell sous Windows. L’outil gratuit propose également de faire beaucoup d’autres choses.
Comment supprimer les extensions de shell ?
ShellExView est un outil gratuit qui affiche les détails de toutes les extensions de shell installées sur votre PC Windows et vous permet de désactiver ou d’activer les extensions souhaitées. Vous pouvez télécharger et exécuter l’exécutable autonome de ShellExView et sélectionner l’extension dans la liste des composants qui s’affichent. Appuyez ensuite sur F7 pour désactiver l’extension.
Qu’est-ce que l’extension de shell dans Windows ?
Les extensions de shell sont comme des plug-ins individuels qui étendent l’ensemble habituel d’actions pouvant être effectuées lors de l’utilisation de l’explorateur de fichiers ou d’autres applications Windows telles que Dropbox, WinRAR, etc. En fonction de leur « type », les extensions de shell peuvent être utilisées pour ajouter une nouvelle colonne dans la vue Détails de la fenêtre de l’Explorateur, copier des fichiers/objets dans le presse-papiers, contrôler le comportement de « déposer » des fichiers, etc.



Laisser un commentaire