Comment utiliser Samsung Flow sur un PC Windows

Samsung Flow est un outil très utile qui vous permet de connecter votre téléphone Galaxy à votre PC Windows. Il vous permet de faire toutes sortes de choses, notamment le partage de contenu entre appareils, la synchronisation des notifications, la mise en miroir de smartphones et d’autres choses mentionnées ci-après. Dans cet article, nous verrons comment utiliser Samsung Flow sur votre ordinateur Windows.
Comment utiliser Smartphone Flow sur un PC Windows

Afin de connecter votre PC Windows et votre téléphone Galaxy à l’aide de Samsung Flow, vous devez vous assurer de disposer d’un smartphone et d’une tablette Galaxy fonctionnant sous Android 7.0 ou supérieur et d’un PC Windows fonctionnant sous Windows 10 ou supérieur. Après avoir satisfait à ces exigences, suivez les étapes mentionnées ci-dessous pour configurer Samsung Flow.
- Tout d’abord, installez l’application Samsung Flow depuis apps.microsoft.com ou Microsoft Store sur votre ordinateur.
- De même, installez l’application sur votre smartphone depuis le PlayStore.
- Lancez l’application sur vos deux appareils et assurez-vous de les connecter tous les deux au même réseau.
- Sur Samsung Flow pour Windows, cliquez sur Démarrer pour coupler les deux appareils.
- Ensuite, vous verrez le nom de votre téléphone Galaxy apparaître dans la liste des appareils disponibles pour l’enregistrement. Appuyez dessus pour continuer.
- Appuyez sur le nom de votre téléphone Galaxy dans la liste des appareils disponibles pour vous inscrire.
- Maintenant, vous pourrez voir le mot de passe sur les deux appareils, assurez-vous simplement qu’ils correspondent et cliquez sur OK sur les deux appareils pour terminer le couplage.
Avec l’aide de Galaxy Flow, vous pouvez enregistrer jusqu’à trois appareils.
Pour une utilisation fréquente de Samsung Flow, il est conseillé d’opter pour « Toujours se connecter automatiquement » à l’appareil de votre choix une fois que vous y êtes invité sur votre téléphone Galaxy. Sinon, chaque fois que vous souhaiterez relier votre PC Windows à votre téléphone Galaxy, vous devrez cliquer sur « Vérifier l’identité ».
Voici les choses que vous pouvez faire avec Samsung Flow.
- Partagez du contenu directement depuis l’application
- Copiez votre contenu dans le presse-papiers
- Mettez en miroir votre téléphone
- Afficher ou configurer les notifications
- Déverrouillez votre téléphone sans le toucher
Parlons-en en détail.
1] Partagez du contenu directement depuis l’application
Qui n’aime pas la conviction de partager du contenu directement depuis son téléphone vers son ordinateur et vice-versa ? Eh bien, je le fais certainement. Si vous recevez un élément de l’application mobile Samsung Flow depuis d’autres appareils, vous pouvez facilement le partager avec d’autres applications. Appuyez simplement longuement sur l’élément dans l’application et sélectionnez le bouton Partager. Choisissez ensuite l’application sur laquelle vous souhaitez l’utiliser. Vous pouvez également sélectionner l’élément que vous souhaitez envoyer, puis le transférer vers votre ordinateur.
2] Copiez votre contenu dans le presse-papiers
Pour synchroniser du texte ou des liens entre votre PC et votre téléphone Android, vous pouvez utiliser la fonction presse-papiers de Samsung Flow. Pour l’utiliser, vous devez d’abord l’activer. Une fois activé, vous pouvez copier du texte sur votre appareil mobile et le coller n’importe où sur votre PC, et vice versa. Pour l’activer, cliquez sur l’icône du presse-papiers en haut de l’application Samsung Flow. L’icône deviendra bleue lorsque le presse-papiers sera activé.
3] Mettez en miroir votre téléphone
Lorsque vous activez le miroir d’écran, l’intégralité de l’affichage de votre téléphone mobile sera répliquée sur l’écran de votre ordinateur. Vous pouvez ensuite utiliser votre ordinateur pour contrôler votre téléphone. Pour activer la fonction de miroir d’écran, cliquez simplement sur l’icône Smart View située en haut de l’écran. Une nouvelle fenêtre s’ouvrira, affichant l’écran de votre téléphone mobile.
Pour modifier la résolution de votre écran miroir, lancez le miroir d’écran depuis Smart View, accédez à Paramètres, puis modifiez la résolution.
4] Afficher ou configurer les notifications
Lorsque vous accédez à l’onglet Notification de l’application Samsung Flow, vous pourrez voir toutes vos notifications et les configurer à partir de là. Parlons de certaines des choses que vous pouvez faire à partir de l’onglet Notification de l’application Samsung Flow.
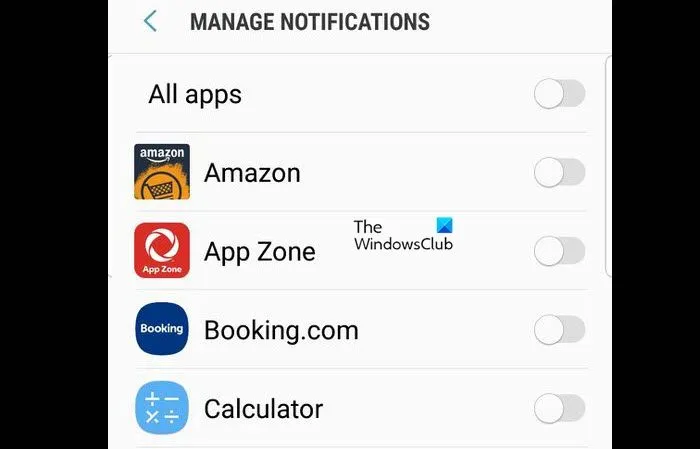
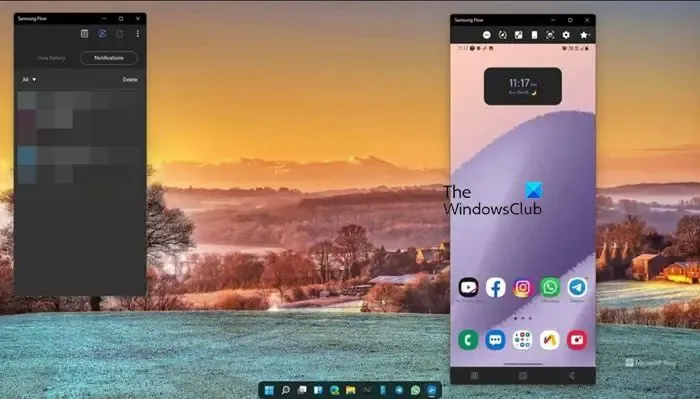
- Supprimez les notifications inutiles : on trouve rarement son panneau de notification rempli uniquement des notifications nécessaires. Pour supprimer la redondance et désencombrer votre panneau de notification, nous pouvons supprimer les notifications inutiles. Pour cela, cliquez sur la liste déroulante Tous en haut de l’onglet Notifications et sélectionnez l’application de votre choix.
- Répondre à la notification disparue de l’aperçu en direct : si une application est supprimée de la section d’aperçu en direct, vous pouvez y répondre à l’aide de l’application Samsung Flow. Tout d’abord, sélectionnez Tout dans la liste déroulante, accédez au message disparu, puis sélectionnez-le. Enfin, saisissez ce à quoi vous souhaitez répondre et cliquez sur Envoyer.
- Désencombrez vos notifications : Samsung Flow synchronise les notifications du téléphone sur votre PC. Pour ignorer les notifications directement depuis votre PC, ouvrez Samsung Flow sur votre PC, accédez à Notifications, cliquez sur Supprimer et sélectionnez la notification que vous souhaitez ignorer. La notification sera également supprimée de l’historique de l’application Flow PC.
- Désactivez les notifications spécifiques à une application : si vous en avez assez de l’arrivée constante de notifications dont vous ne voulez pas dans votre panneau de notification, désactivez simplement les notifications pour cette application particulière. Pour faire de même, ouvrez l’application mobile Flow, appuyez sur l’icône à trois points puis accédez à Paramètres. Accédez à Gérer les notifications et désactivez les notifications d’application que vous ne souhaitez pas recevoir en basculant le commutateur à côté d’elles.
C’est ainsi que vous pouvez gérer vos notifications à l’aide de l’application Samsung Flow.
5] Déverrouillez votre téléphone sans le toucher
Certains pourraient y voir un risque pour la sécurité, tandis que d’autres apprécieraient le fait de pouvoir déverrouiller leur téléphone sans même le toucher. Avec l’aide de la fonctionnalité Windows Screen Unlock, on pourrait faire de même. Pour utiliser la fonctionnalité de déverrouillage de l’écran Windows dans l’application Flow, procédez comme suit :
- Ouvrez l’application Samsung Flow PC et cliquez sur l’icône à trois points en haut.
- Sélectionnez « Paramètres ».
- Activez l’interrupteur à bascule pour le déverrouillage de l’écran Windows.
- Suivez les instructions à l’écran pour terminer le processus.
Cela fera l’affaire pour vous.
Ce ne sont pas les seules choses que vous pouvez faire avec Samsung Flow, car l’application regorge de nombreuses fonctionnalités que vous apprendrez à connaître en explorant ses coins et recoins.
Puis-je utiliser Samsung Flow sur PC ?
Oui, Samsung Flow est conçu pour synchroniser votre téléphone Samsung Galaxy avec votre ordinateur. Avec l’aide de cette application, vous pouvez faire beaucoup de choses, notamment gérer les notifications, prendre des captures d’écran, partager du contenu entre appareils, et bien plus encore.
Pouvez-vous utiliser Samsung Pass sur PC ?
Samsung Pass pour PC est pris en charge sur le Galaxy Book 3. Un compte Samsung est requis pour utiliser Samsung Pass. Seuls les utilisateurs existants qui ont utilisé Samsung Pass sur mobile ou tablette peuvent utiliser Samsung Pass pour PC.



Laisser un commentaire