Comment utiliser Rufus pour créer une clé USB Windows 11 24H2 amorçable
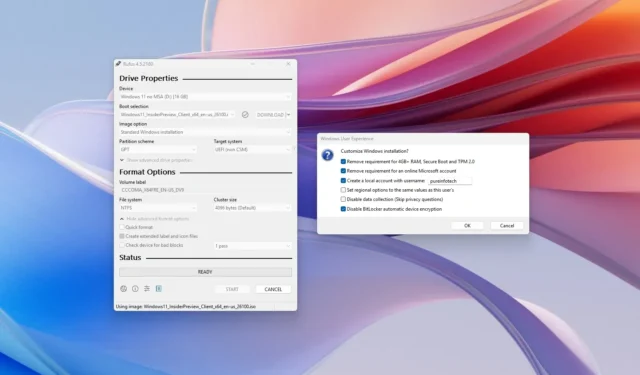
Vous pouvez utiliser l’outil Rufus pour créer une clé USB amorçable afin d’installer Windows 11 24H2 (mise à jour 2024) sur du matériel pris en charge et non pris en charge, et dans ce guide, je vais vous montrer les étapes pour terminer ce processus. L’outil Rufus est similaire à l’outil de création multimédia, mais vous avez également la possibilité d’utiliser un fichier ISO existant ou de télécharger les fichiers d’installation directement depuis les serveurs Microsoft.
De plus, vous pouvez également utiliser l’outil pour créer un support d’installation USB pour les anciennes versions, telles que Windows 10 et 8.1. Dans le passé, vous pouviez télécharger les anciennes versions de Windows 11 et 10, mais ce n’est plus le cas. Vous ne pouvez désormais télécharger que la dernière version de chaque version disponible. Cependant, vous pouvez toujours utiliser d’autres outils pour obtenir des versions plus anciennes de Windows.
De plus, il s’agit du meilleur outil pour créer un support de démarrage qui contourne l’obligation d’installer Windows 11 sur du matériel non pris en charge ou d’installer le système d’exploitation sans compte Microsoft à l’aide d’un compte local.
Dans ce guide, je décrirai les étapes à suivre pour utiliser Rufus pour télécharger le fichier ISO et créer un support de démarrage pour installer Windows 11 24H2 sur du matériel pris en charge ou non.
- Créez Windows 11 24H2 USB pour le matériel pris en charge avec Rufus
- Créez Windows 11 24H2 USB pour le matériel non pris en charge avec Rufus
Créez Windows 11 24H2 USB pour le matériel pris en charge avec Rufus
Pour créer un support de démarrage USB Windows 11 24H2, connectez une clé USB avec 8 Go d’espace, puis procédez comme suit :
-
Cliquez sur le lien pour télécharger la dernière version dans la section « Télécharger ».
-
Double-cliquez sur le fichier exécutable Rufus pour lancer l’outil.
-
Cliquez sur le bouton Paramètres (troisième bouton en partant de la gauche) en bas de la page.
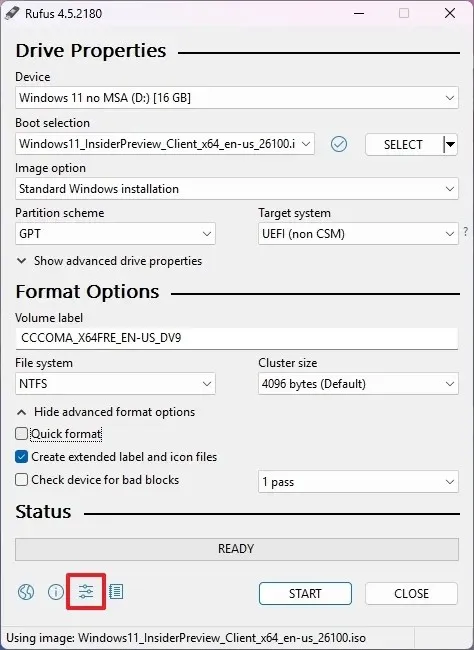
-
Choisissez l’ option Quotidien dans le paramètre « Rechercher les mises à jour » et dans la section « Paramètres ».
-
Cliquez sur le bouton Fermer .
-
Cliquez à nouveau sur le bouton Fermer .
-
Ouvrez à nouveau Rufus .
-
(Facultatif) Choisissez la clé USB dans la section « Périphérique ».
-
Sélectionnez l’ option « Disque ou image ISO » dans la section « Sélection de démarrage ».
-
Cliquez sur le bouton fléché vers le bas (sur le côté droit) et sélectionnez l’ option Télécharger .
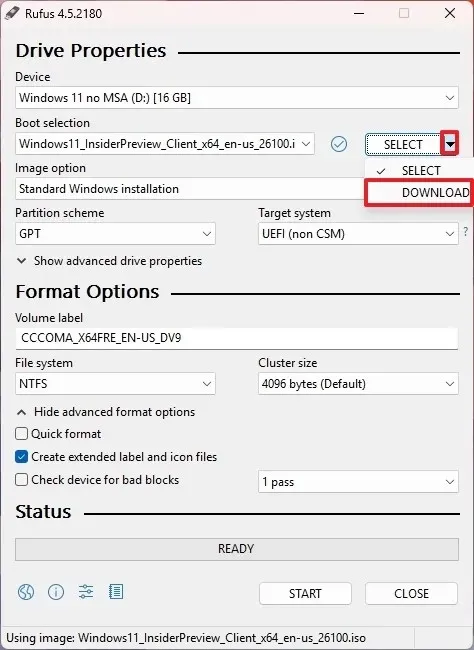
-
Cliquez sur le bouton Télécharger .
-
Sélectionnez l’ option Windows 11 .
-
Cliquez sur le bouton Continuer .
-
Sélectionnez l’ option « 24H2 » pour choisir la mise à jour Windows 11 2024.
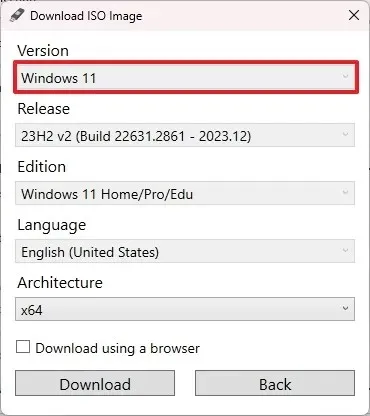
-
Cliquez sur le bouton Continuer .
-
Sélectionnez l’ option Windows 11 Famille/Pro/Édu .
-
Cliquez sur le bouton Continuer .
-
Sélectionnez la langue d’installation de Windows 11.
-
Cliquez sur le bouton Continuer .
-
Sélectionnez l’option d’architecture x64.
-
Cliquez sur le bouton Télécharger .
-
Sélectionnez l’emplacement pour enregistrer automatiquement le fichier ISO Windows 11 24H2.
-
Choisissez l’ option « Installation standard de Windows 11 » sous le paramètre « Option image ».
-
(Facultatif) Continuez avec les paramètres par défaut après le téléchargement.
-
(Facultatif) Spécifiez un nom pour le lecteur (par exemple, Windows 11 24H2 Setup) sous le paramètre « Étiquette de volume ».
-
Cliquez sur le bouton Démarrer .
-
Désactivez toutes les options de la page « Expérience utilisateur Windows » pour créer un support d’installation sans modifications.

-
Cliquez sur le bouton OK .
Une fois les étapes terminées, la clé USB amorçable sera créée pour installer la dernière version de Windows 11 sur un appareil répondant à la configuration minimale requise.
Si vous avez lu ce guide avant la sortie de la version 24H2, vous pouvez télécharger le dernier fichier ISO via le programme Windows Insider, puis utiliser l’ option « Sélectionner » au lieu de l’ option « Télécharger » pour sélectionner l’image pour créer le support de démarrage, comme dans les étapes ci-dessous.
Créez Windows 11 24H2 USB pour le matériel non pris en charge avec Rufus
L’application Rufus peut également créer une clé USB amorçable pour contourner les exigences de TPM 2.0, de démarrage sécurisé et de mémoire pour installer Windows sur du matériel non pris en charge. De plus, il est également possible d’utiliser l’outil pour contourner les exigences Internet ainsi que le compte Microsoft lors de l’installation.
Pour créer une clé USB amorçable Windows 11 24H2 pour du matériel non pris en charge, procédez comme suit :
-
Cliquez sur le lien pour télécharger la dernière version dans la section « Télécharger ».
-
Double-cliquez sur le fichier exécutable Rufus pour lancer l’outil.
-
Choisissez le lecteur flash pour créer le support USB amorçable Windows 11 24H2 dans la section « Périphérique ».
-
Sélectionnez l’ option « Disque ou image ISO » dans la section « Sélection de démarrage ».
-
Cliquez sur le bouton Sélectionner .
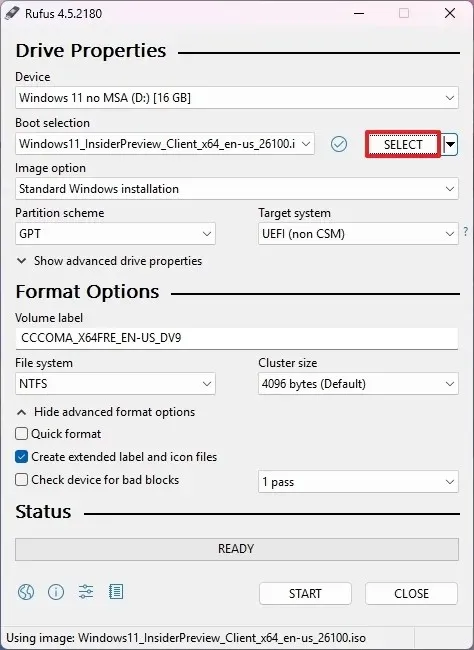
-
Sélectionnez le fichier ISO Windows 11 24H2 .
-
Cliquez sur le bouton Ouvrir .
-
Sélectionnez l’ option « Installation standard de Windows 11 » dans la section « Option image ».
-
Sélectionnez l’ option GPT dans la section « Schéma de partition ».
-
Choisissez l’ option UEFI (non-CSM) dans la section « Système cible ».
-
(Facultatif) Spécifiez un nom descriptif pour la clé USB amorçable dans la section « Étiquette de volume ».
-
Utilisez les paramètres par défaut pour les options Système de fichiers et Taille du cluster .
-
Cochez l’ option Formatage rapide .
-
Cochez l’ option « Créer des fichiers d’étiquettes et d’icônes étendus » .
-
Cliquez sur le bouton Démarrer .
-
Cochez l’ option « Supprimer l’exigence de 4 Go+ de RAM, Secure Boot et TPM 2.0 » pour installer la version 24H2 sur du matériel non pris en charge.
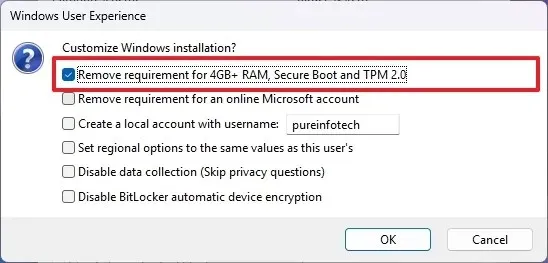
-
(Facultatif) Cochez l’ option « Supprimer l’exigence d’un compte Microsoft en ligne » pour configurer Windows 11 24H2 sans compte Microsoft à l’aide d’un compte local.
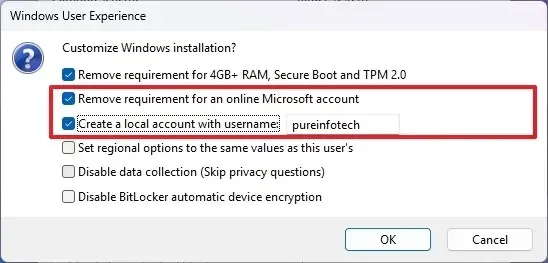
-
(Facultatif) Cochez l’ option « Créer un compte local avec un nom d’utilisateur » et spécifiez le nom du compte pour installer le système d’exploitation avec un compte local.
-
(Facultatif) Désactivez l’ option « Définir les options régionales sur les mêmes valeurs que celles de cet utilisateur » pour utiliser la langue actuelle comme langue par défaut pour les nouvelles installations.
-
(Facultatif) Désactivez l’ option « Désactiver la collecte de données » pour empêcher Microsoft de collecter certaines de vos données.
-
(Facultatif) Cochez l’ option « Désactiver le chiffrement automatique des appareils BitLocker » .
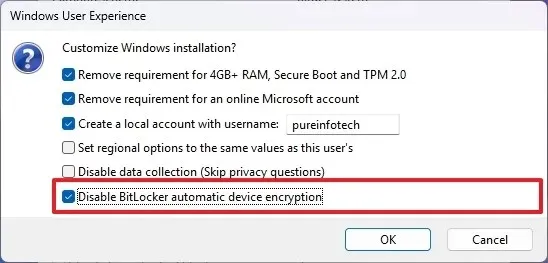 Remarque rapide : à partir de la version 24H2, Microsoft forcera le cryptage sur les nouvelles installations. Bien qu’il soit recommandé d’utiliser le cryptage pour améliorer la sécurité des données, si vous ne souhaitez pas utiliser cette fonctionnalité, vous pouvez désactiver cette option.
Remarque rapide : à partir de la version 24H2, Microsoft forcera le cryptage sur les nouvelles installations. Bien qu’il soit recommandé d’utiliser le cryptage pour améliorer la sécurité des données, si vous ne souhaitez pas utiliser cette fonctionnalité, vous pouvez désactiver cette option. -
Cliquez sur le bouton OK .
Une fois les étapes terminées, Rufus créera un support USB amorçable pour installer la version 24H2 sur du matériel non pris en charge.
Alternativement, vous pouvez utiliser l’outil Ventoy pour créer un lecteur multimédia USB, puis simplement télécharger et déposer le fichier ISO Windows 11 24H2 dans le lecteur pour le rendre amorçable.



Laisser un commentaire