Comment utiliser Robocopy pour récupérer et ignorer les fichiers corrompus d’un disque dur défaillant sous Windows
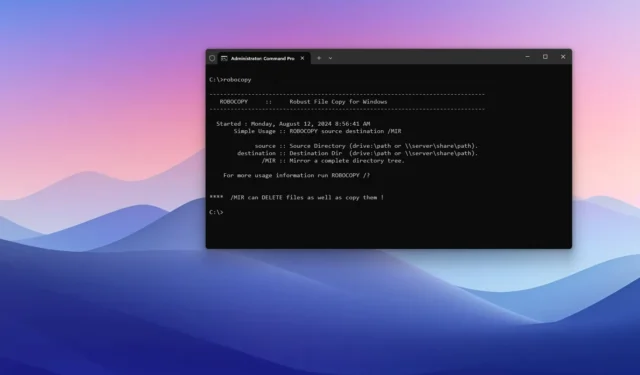
- Pour récupérer des fichiers avec Robocopy sur Windows 11 (ou 10), ouvrez l’invite de commande (admin) et exécutez
robocopy "X:\source-path\folder""C:\destination-path\folder"/MIR /R:0 /W:0pour mettre en miroir la structure du fichier et ignorer les fichiers corrompus.
Sous Windows, vous pouvez utiliser l’ outil « Robocopy » pour récupérer des fichiers à partir d’un disque dur défaillant, et dans ce guide, je décrirai les étapes à suivre pour terminer ce processus.
Lorsqu’un disque dur commence à montrer des signes de défaillance et qu’une corruption des données apparaît, nous avons tendance à le remplacer, à réinstaller Windows 11 (ou 10) et à espérer pouvoir « copier et coller » nos fichiers personnels défaillants sur le nouveau disque, mais ce n’est pas toujours aussi simple.
Le problème est que lorsqu’un lecteur présente des problèmes de lecture et d’écriture, une corruption des données ou d’autres problèmes physiques, la stratégie traditionnelle de « copier-coller » n’est pas la meilleure solution car cela peut prendre des heures, voire des jours, pour ignorer les fichiers contenant des erreurs, et il est possible que cette méthode ne fonctionne même pas du tout.
Robocopy (Robust File Copy) est un utilitaire de copie en ligne de commande de longue date qui excelle dans la copie, la mise en miroir et la synchronisation de fichiers et de répertoires. Si vous avez un lecteur qui tombe en panne, Robocopy peut être votre meilleure chance de récupérer des fichiers car il est facile à utiliser, il peut être facilement configuré pour ignorer rapidement les fichiers irrécupérables contenant des erreurs, il est plus efficace, il copie tout ce qui se trouve sur un lecteur, il peut reprendre après une connexion perdue si vous déplacez des fichiers vers un dossier partagé sur le réseau, et simplement parce que l’utilitaire fonctionne mieux.
Dans ce guide, j’expliquerai les étapes pour récupérer des fichiers à partir d’un lecteur défaillant sous Windows.
Récupération de fichiers à partir d’un disque défaillant à l’aide de Robocopy
Pour récupérer des fichiers à partir d’un disque dur défaillant, remplacez-le et procédez comme suit :
-
Ouvrir Démarrer .
-
Recherchez Invite de commandes , cliquez avec le bouton droit sur le résultat et sélectionnez l’ option Exécuter en tant qu’administrateur .
-
Tapez la commande suivante pour copier les fichiers et dossiers sur un autre lecteur et appuyez sur Entrée :
robocopy "X:\source-path\folder""C:\destination-path\folder"/MIR /R:0 /W:0
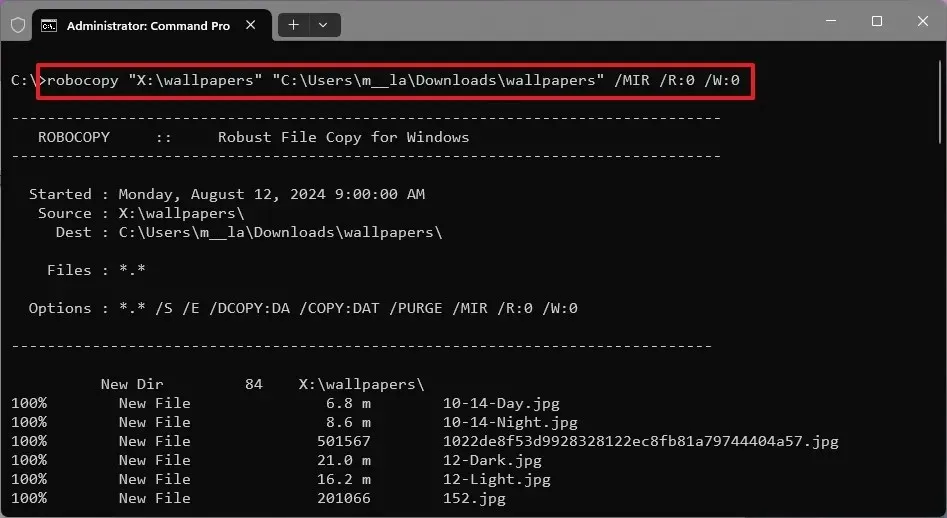
La commande ci-dessus copie les fichiers du lecteur source (défaillant) vers le lecteur de destination (nouveau), mais vous remarquerez que j’utilise également le /MIRcommutateur qui fait de la copie une copie miroir, en conservant la structure du fichier entre la source et la destination. Ensuite, j’utilise /R:0pour limiter les tentatives à aucune et /W:0pour ne pas attendre pendant la copie. Ces commutateurs garantissent que les fichiers corrompus ou les fichiers contenant des erreurs sont ignorés rapidement, ce qui accélère la récupération. Les guillemets sont obligatoires lorsque le nom du dossier comprend des espaces.
Si vous avez affaire à un disque dur défectueux, essayez de copier un dossier à la fois au lieu de tout copier simultanément, car cela permet d’éviter d’autres problèmes potentiels.
La meilleure fonctionnalité de Robocopy est qu’il préserve tous les attributs NTFS trouvés dans les fichiers et les dossiers. Il a également la capacité de refléter la structure des données sur différents emplacements, par exemple d’un disque dur en panne à un nouveau. Robust File Copy peut également reprendre après des interruptions telles que des pannes de réseau pour terminer la tâche.
Robocopy n’est pas seulement un bon outil pour récupérer des fichiers, mais c’est une excellente option pour accélérer la copie de fichiers sur le réseau, et il comprend une fonctionnalité multithread pour copier plusieurs fichiers en même temps, rendant les transferts encore plus rapides.
Bien que l’outil Robust File Copy soit un excellent outil pour transférer des fichiers, vous devez également envisager de configurer et de maintenir une sauvegarde automatique des fichiers pour toujours avoir un moyen de récupérer vos fichiers après pratiquement n’importe quelle panne matérielle.
Je concentre ce guide sur Windows 11 et 10, mais vous pouvez utiliser cette commande même dans des versions plus anciennes, telles que Windows 8.1, 7 et Vista.



Laisser un commentaire