Comment utiliser le Bureau à distance sur LAN sous Windows 11/10
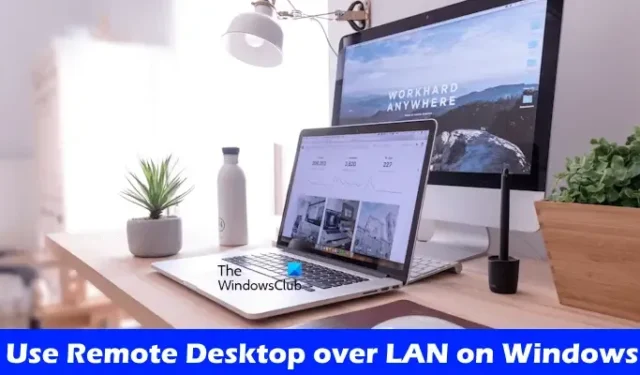
La connexion Bureau à distance vous permet de prendre le contrôle total du ou des ordinateurs connectés. En établissant une connexion Bureau à distance, vous pouvez accéder aux fichiers sur un autre ordinateur, modifier ses paramètres et installer et désinstaller des programmes sur un autre ordinateur. Il s’agit donc d’une fonctionnalité utile pour les organisations où tous les ordinateurs sont connectés via le réseau local. Dans cet article, nous allons vous montrer comment utiliser le Bureau à distance sur réseau local sous Windows 11/10 .

Comment utiliser le Bureau à distance sur LAN sous Windows 11/10
Pour utiliser Remote Desktop over LAN sous Windows 11/10, vous devez attribuer une adresse IP statique à vos ordinateurs. Ci-dessous, nous avons couvert en détail le processus d’utilisation du Bureau à distance sur réseau local sous Windows 11/10.


Si vous êtes un utilisateur de Windows 11/10 Famille et que vous ouvrez les paramètres de Windows 11/10, puis accédez à Système > Bureau à distance , vous verrez le message suivant :
Votre édition familiale de Windows 11/10 ne prend pas en charge le Bureau à distance.

Vous devez suivre les étapes suivantes pour établir la connexion Bureau à distance sur LAN sur vos ordinateurs Windows 11/10.
- Activez la fonctionnalité de connexion Bureau à distance sur les PC hôte et client.
- Autorisez la connexion Bureau à distance via le pare-feu Windows sur les deux ordinateurs.
- Attribuer une adresse IP statique au client ou au PC ciblé
- Accéder au bureau distant

- Un PC hôte est un ordinateur que vous utilisez pour accéder aux autres ordinateurs de votre réseau local via la fonction de connexion Bureau à distance ou une application ou un logiciel tiers.
- Un PC client est un ordinateur auquel vous accédez à l’aide de votre ordinateur hôte. En termes simples, l’ordinateur client est l’ordinateur ciblé.
Commençons.
1] Activez la fonctionnalité de connexion Bureau à distance sur les PC hôtes et clients
La première étape consiste à activer la fonctionnalité Bureau à distance sur les ordinateurs hôte et client. Pour ce faire, suivez les étapes ci-dessous :
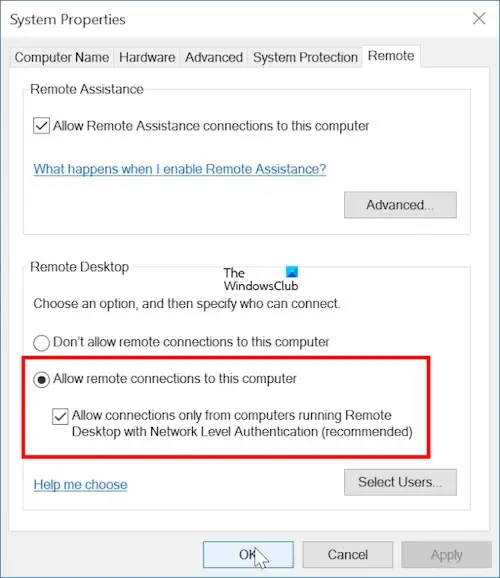
- Ouvrez les paramètres de Windows 11/10.
- Accédez à Système > À propos de .
- Cliquez sur le lien Paramètres système avancés .
- La fenêtre contextuelle Propriétés système apparaîtra sur votre écran. Maintenant, allez dans l’ onglet À distance .
- Cliquez sur le bouton radio Autoriser les connexions à distance à cet ordinateur .
- Cochez la case « Autoriser les connexions uniquement à partir d’ordinateurs exécutant Remote Desktop avec authentification au niveau du réseau ».
- Cliquez sur Appliquer , puis cliquez sur OK .
2] Autoriser la connexion Bureau à distance via le pare-feu Windows sur les deux ordinateurs
Maintenant, l’étape suivante consiste à autoriser la connexion Bureau à distance via le pare-feu Windows. Vous devez le faire sur les ordinateurs hôte et client. Si vous utilisez un pare-feu tiers, vous devez autoriser la connexion Bureau à distance via celui-ci.
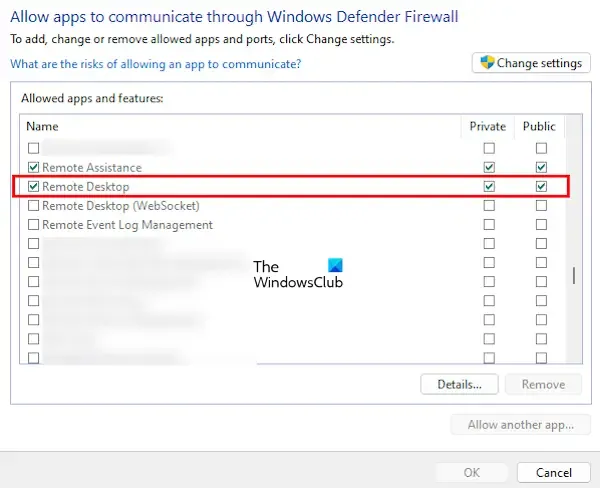
- Ouvrez le Panneau de configuration.
- Sélectionnez Système et sécurité . Si vous ne voyez pas la catégorie Système et sécurité, modifiez le mode Afficher par en Catégorie .
- Maintenant, cliquez sur le lien Autoriser une application via le pare-feu Windows sous le pare-feu Windows Defender.
- Cliquez sur le bouton Modifier les paramètres . Cliquez sur Oui dans l’invite UAC.
- Cochez la case Bureau à distance .
- Maintenant, en fonction de votre profil réseau, cochez la case Privé ou Public. Vous pouvez également les sélectionner tous les deux.
Lorsque vous avez terminé, cliquez sur OK pour enregistrer les modifications.
Si vous ne connaissez pas votre profil réseau, voici les étapes qui vous guident à ce sujet :
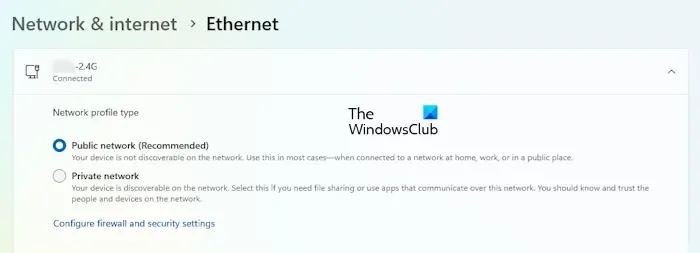
- Ouvrez les paramètres de Windows 11/10.
- Accédez à Réseau et Internet > Ethernet .
- Vous y verrez votre profil réseau (reportez-vous à la capture d’écran ci-dessus).
Assurez-vous également que les mêmes profils réseau sont sélectionnés sur les ordinateurs hôte et client.
3] Attribuez une adresse IP statique au client ou au PC ciblé
La troisième étape consiste à attribuer une adresse IP statique à votre ordinateur client. Pour cela, vous devez disposer des informations suivantes :
- Adresse IPv4
- Passerelle IPv4 par défaut
- Serveurs DNS IPv4
Pour connaître les informations mentionnées ci-dessus, suivez les instructions suivantes :
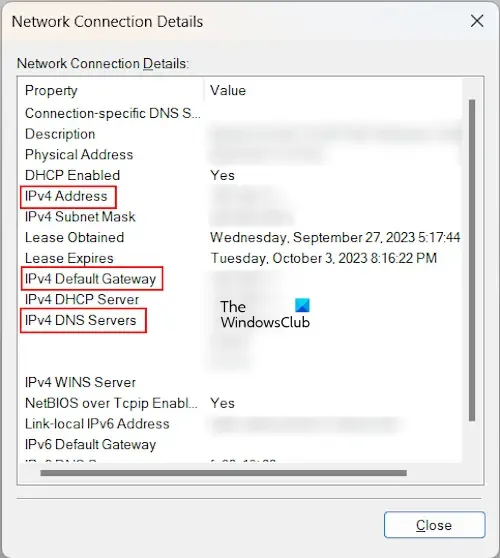
- Ouvrez le Panneau de configuration.
- Accédez à Réseau et Internet > Centre Réseau et partage .
- Cliquez sur le nom de votre connexion réseau (Ethernet).
- La fenêtre contextuelle État Ethernet apparaîtra sur votre écran. Maintenant, cliquez sur le bouton Détails . Cela ouvrira la fenêtre Détails de la connexion réseau .
- Notez les informations que nous venons de mentionner ci-dessus.
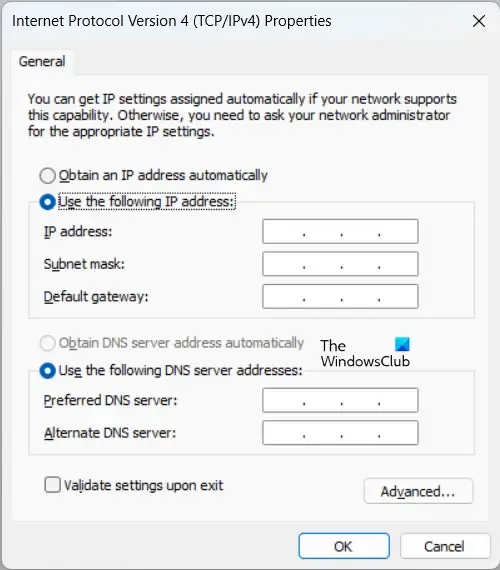
Maintenant, fermez la fenêtre Détails de la connexion réseau et cliquez sur le bouton Propriétés dans la fenêtre État Ethernet. La fenêtre Propriétés Ethernet s’ouvrira. Dans cette fenêtre, sélectionnez le protocole Internet version 4 (TCP/IPv4) puis cliquez sur Propriétés . Maintenant, sous l’ onglet Général , sélectionnez les options suivantes :
- Utilisez l’adresse IP suivante
- Utilisez les adresses de serveur DNS suivantes
Dans l’adresse du serveur DNS préféré, saisissez l’adresse du serveur DNS que vous venez de noter dans la fenêtre Détails de la connexion réseau et dans l’adresse DNS alternative, saisissez 8.8.8.8. Cliquez sur OK pour enregistrer les paramètres.
Vous avez effectué les réglages nécessaires sur l’ordinateur client pour établir une connexion à distance via l’ordinateur hôte.
4] Accédez au bureau distant
Maintenant, la dernière étape consiste à établir la connexion Bureau à distance et à accéder au PC client. Suivez les instructions suivantes :

- Cliquez sur Recherche Windows 11/10 et tapez Connexion Bureau à distance.
- Sélectionnez le résultat correspondant dans les résultats de la recherche.
- Lorsque l’application Connexion Bureau à distance est lancée sur votre écran, saisissez l’adresse IP statique du PC client dans le champ Ordinateur .
- Tapez le nom d’utilisateur dans le champ Nom d’utilisateur . Si l’ordinateur client a plusieurs utilisateurs, saisissez le nom d’utilisateur requis.
- Cliquez sur Connecter . Lorsque vous cliquez sur Connecter, il vous sera demandé de saisir le mot de passe.
- Entrez le mot de passe qui correspond à ce nom d’utilisateur spécifique sur le PC client.
- Cliquez sur OK .
Vous pouvez également lancer l’application Connexion Bureau à distance via la zone de commande Exécuter en entrant la commande suivante :
mstsc
La connexion Bureau à distance sera établie une fois que vous aurez terminé toutes les étapes ci-dessus.
C’est ça.
Puis-je utiliser le Bureau à distance de Windows 11 vers Windows 10 ?
Oui, vous pouvez utiliser le Bureau à distance de Windows 11 à Windows 10. Vous devez configurer correctement tous les paramètres et l’adresse IP pour utiliser la fonctionnalité Bureau à distance. Notez que la fonctionnalité Bureau à distance n’est pas disponible sur les éditions Windows 11/10 Famille.
Windows 11 prend-il en charge RDP ?
RDP signifie Protocole de Bureau à Distance. Il s’agit d’un protocole sécurisé qui établit une connexion sécurisée entre le client et les ordinateurs hôtes. Les éditions de Windows 11, à l’exception de l’édition Windows 11 Famille, prennent en charge RDP.



Laisser un commentaire