Comment utiliser le code PIN au lieu du mot de passe dans Windows 11/10

Dans cet article, nous vous montrerons comment utiliser le code PIN au lieu du mot de passe sur un PC Windows 11/10. Microsoft propose plusieurs options différentes pour l’authentification de compte dans Windows. Celles-ci incluent une option de compte et de mot de passe local, une option de compte et de mot de passe Microsoft et d’autres options Windows Hello. Parmi ceux-ci, Hello PIN est l’option de connexion la plus sécurisée et la plus courante.
Quel est le code PIN ou le mot de passe le plus sécurisé ?
Un code PIN est défini exclusivement pour votre appareil et n’est pas stocké en ligne. Microsoft déclare qu’il s’agit d’une fonctionnalité de sécurité préférée, car même si quelqu’un obtient votre code PIN, il n’aura accès qu’à votre appareil, et non à la propriété de votre compte Microsoft, qui contient des informations sensibles et des données sauvegardées dans le cloud. De plus, si vous avez défini la connexion biométrique (reconnaissance d’empreintes digitales, reconnaissance de l’iris ou reconnaissance faciale) comme option de connexion principale, vous aurez besoin d’un code PIN en secours si le scanner ou la webcam ne fonctionne pas.
En dehors de cela, il existe d’autres raisons d’utiliser un code PIN. Par exemple, un code PIN permet une connexion plus rapide et élimine le besoin de vérifier la touche de verrouillage majuscule si elle ne contient que des chiffres. De plus, si vous avez installé plusieurs langues sur votre appareil, entrer un mot de passe signifie vérifier la langue avant de taper, ce qui n’est pas le cas avec un code PIN.
Comment utiliser le code PIN au lieu du mot de passe dans Windows 11/10
Lorsque nous configurons Windows à l’aide d’un compte Microsoft ou local, nous sommes également invités à définir un code PIN. Mais comme l’étape n’est pas obligatoire, nous l’ignorons et continuons à utiliser le mot de passe pour verrouiller/déverrouiller l’appareil.
Si vous souhaitez utiliser le code PIN au lieu du mot de passe , vous devez le configurer localement pour votre appareil Windows 11/10. Voici comment:
- Ouvrez les paramètres Windows.
- Accédez aux paramètres des comptes.
- Sélectionnez Options de connexion.
- Configurez le code PIN.
Examinons en détail l’ensemble du processus.
1] Ouvrez les paramètres Windows
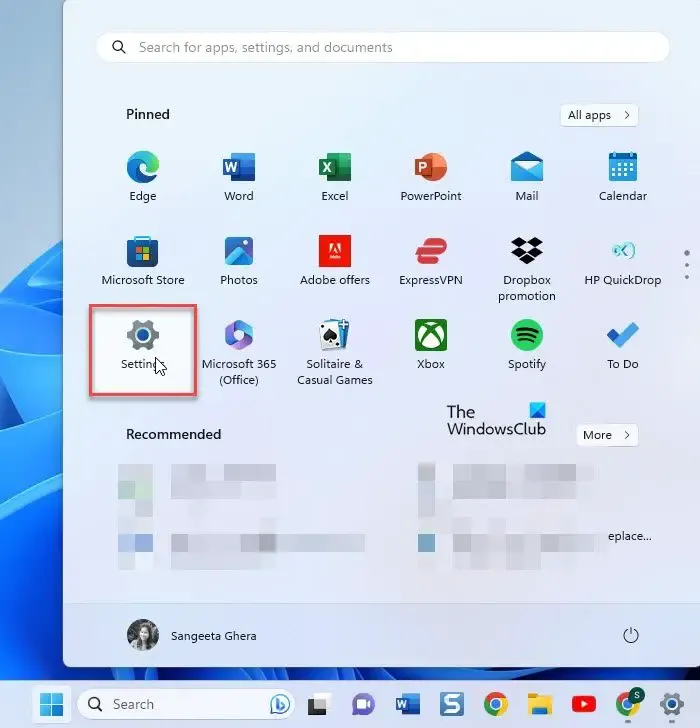
Cliquez sur l’ icône du bouton Démarrer dans la barre des tâches de Windows. Cliquez ensuite sur l’ option Paramètres dans le panneau qui apparaît.
Vous pouvez également cliquer avec le bouton droit sur le bouton Démarrer et sélectionner « Paramètres » dans le menu WinX.
2] Accédez aux paramètres des comptes
Une fenêtre Paramètres apparaîtra. Dans le panneau de gauche de la fenêtre, vous verrez diverses options de paramètres. Cliquez sur l’ option Comptes pour accéder aux paramètres de votre compte.
3] Sélectionnez les options de connexion
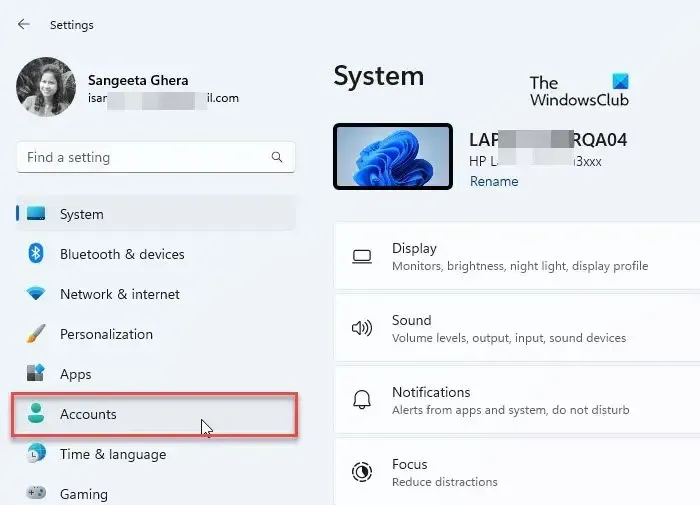
Les paramètres de votre compte s’ouvriront dans le panneau de droite de la fenêtre Paramètres. Faites défiler jusqu’à la section Paramètres du compte . Cliquez ensuite sur Options de connexion . Vous verrez différentes manières de vous connecter à Windows.
4] Configurer le code PIN
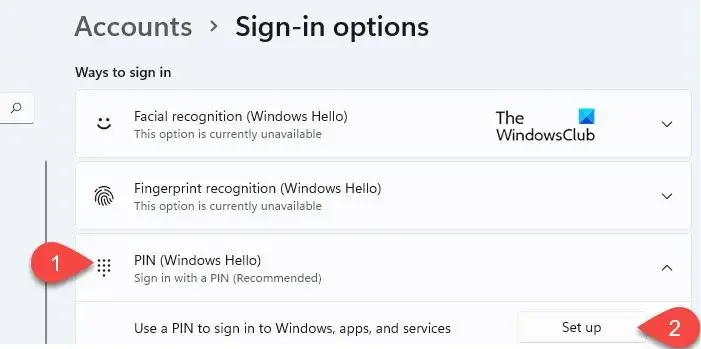
Cliquez sur l’ option PIN (Windows Hello) . L’option se développera et affichera un bouton Configurer à côté de l’option « Utiliser un code PIN pour se connecter à Windows, aux applications et aux services ». Cliquez sur ce bouton.
La fenêtre contextuelle de sécurité Windows apparaîtra. Entrez le mot de passe de votre ordinateur pour vérifier votre compte, puis cliquez sur le bouton OK .
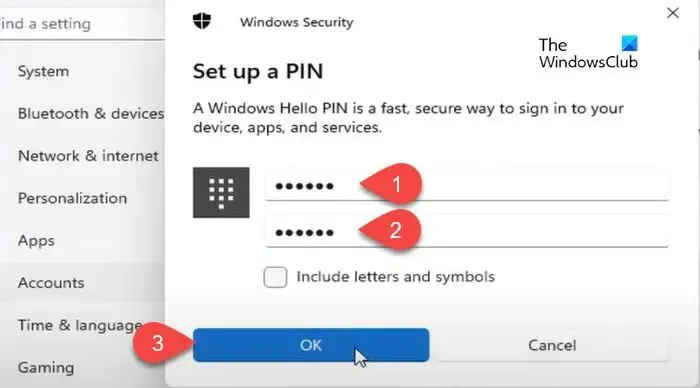
Sur l’écran de la fenêtre contextuelle suivante, saisissez le code PIN dans le champ Nouveau code PIN . Retapez ensuite le code PIN dans le champ Confirmer le code PIN et cliquez sur OK . Nous vous recommandons de cocher la case Inclure les lettres et les symboles et de configurer un code PIN fort composé d’un mélange de chiffres, de lettres (majuscules/minuscules) et de caractères spéciaux.
Une fois le code PIN configuré, fermez la page Paramètres et verrouillez votre appareil. Vous serez maintenant invité à utiliser le code PIN au lieu du mot de passe sur votre PC Windows 11/10.
Il s’agit de configurer et d’utiliser le code PIN comme option de connexion principale dans Windows. J’espère que vous trouverez cela instructif et utile. Si vous avez des doutes, partagez-les dans la section des commentaires ci-dessous.
Le code PIN est-il le même que le mot de passe Windows 11 ?
Non. Un code PIN est plus sûr qu’un mot de passe. Il est exclusif à un appareil Windows et est soutenu et pris en charge par une puce TPM (Trusted Platform Module). Il n’y a donc aucune chance pour une attaque en ligne et même les attaques locales sont limitées. Un mot de passe, en revanche, est transmis sur les serveurs Microsoft. Il peut être obtenu du serveur ou intercepté lors de la transmission.
Pourquoi ne puis-je pas saisir mon code PIN sur mon ordinateur ?
Si vous ne parvenez pas à saisir votre code PIN, il se peut qu’il y ait un problème matériel sur votre appareil ou qu’il ait des pilotes obsolètes. Redémarrez votre appareil et voyez si cela vous aide. Si le problème persiste, mettez à jour le pilote de votre clavier. Désactivez également les touches rémanentes et les touches de filtre. Pour contourner ce problème, vous pouvez saisir la touche à l’aide du clavier à l’écran.



Laisser un commentaire