Comment utiliser l’image dans l’image sous Windows

Si vous êtes quelqu’un qui jongle avec plusieurs fenêtres sur votre PC, Picture in Picture (PiP) peut vous sauver la vie. Avec PiP, vous pouvez conserver une petite fenêtre d’une vidéo au-dessus des autres fenêtres, ce qui vous permet de continuer votre travail sans manquer aucun détail important. C’est un excellent hack de productivité qui peut vous faciliter la vie. Ce didacticiel montre comment utiliser PiP sous Windows pour tirer parti de cette fonctionnalité pratique.
Comment utiliser le mode image dans l’image avec les applications multimédias
Windows dispose de deux lecteurs vidéo intégrés : Media Player et Films & TV (ou Movies & TV). Les deux prennent en charge nativement l’image dans l’image. De plus, des applications tierces, comme VLC Media Player , offrent également cette option.
Films et télévision
Suivez ces étapes pour ouvrir une vidéo à l’aide de Films et TV et passer en mode Image dans l’image :
- Faites un clic droit sur votre vidéo, survolez « Ouvrir avec » dans le menu contextuel et sélectionnez « Films et TV ».
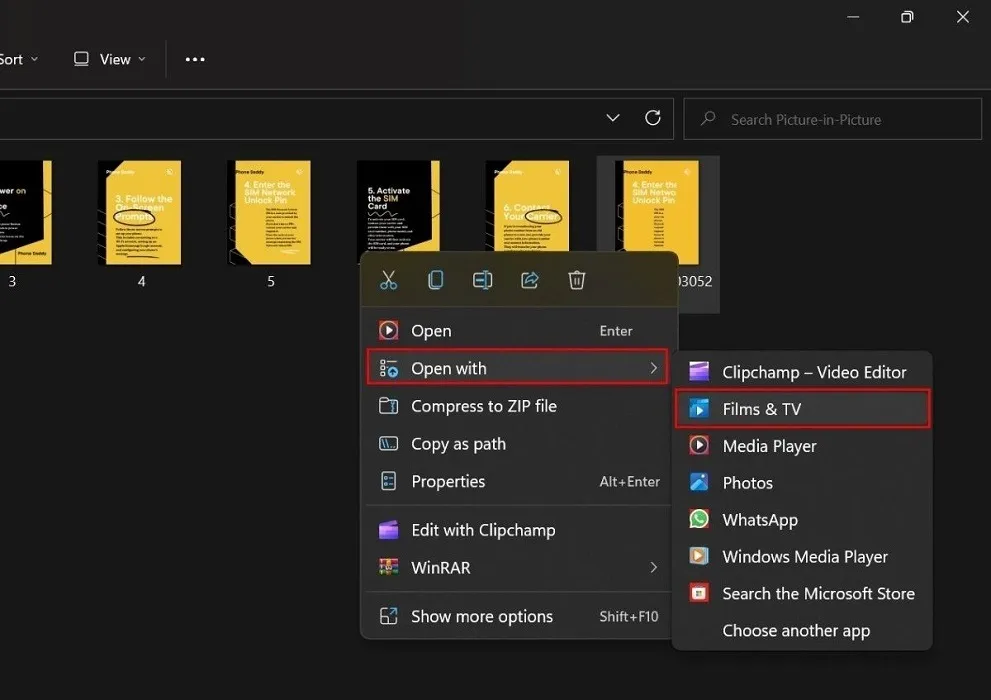
- Lorsque votre vidéo commence à être lue dans l’application Films et TV, cliquez sur l’ icône « Lire en mini-vue » dans le coin inférieur droit.

- Votre vidéo apparaîtra dans un mini-lecteur en haut de votre écran.
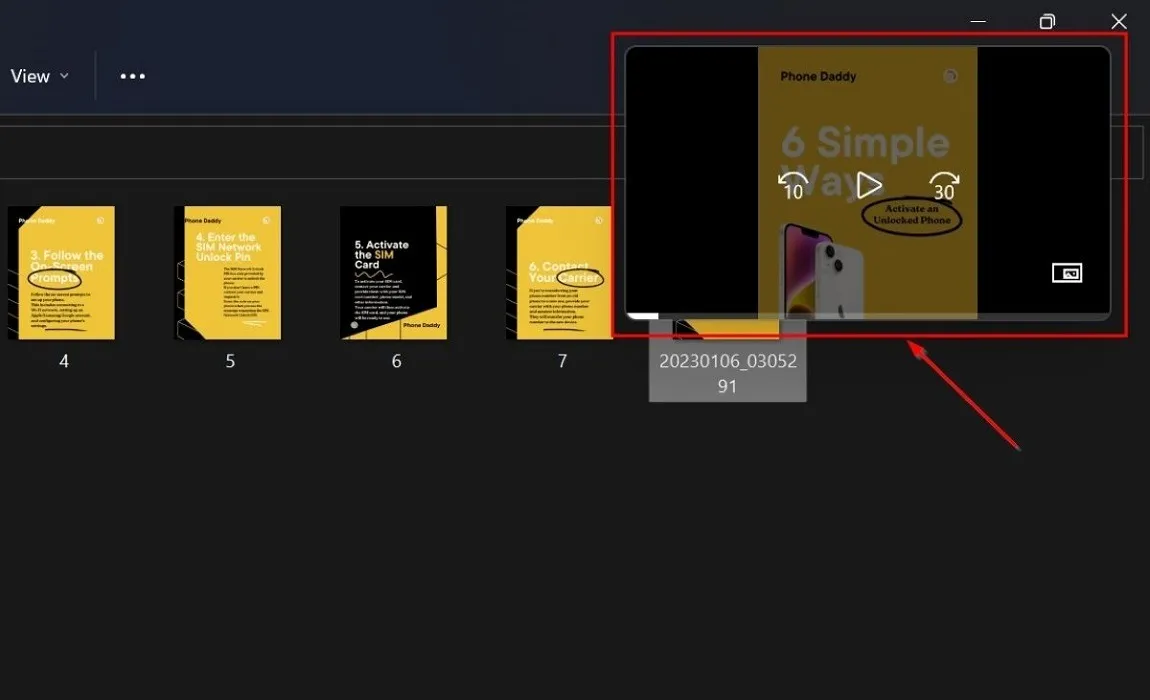
Lecteur multimédia
Media Player est le lecteur vidéo par défaut de Windows. Suivez ces étapes pour activer PiP dans Media Player :
- Faites un clic droit sur votre vidéo, passez la souris sur « Ouvrir avec » et sélectionnez « Lecteur multimédia ».

- Cliquez sur l’icône « Mini lecteur » dans le coin inférieur droit ou appuyez sur Ctrl+ M.
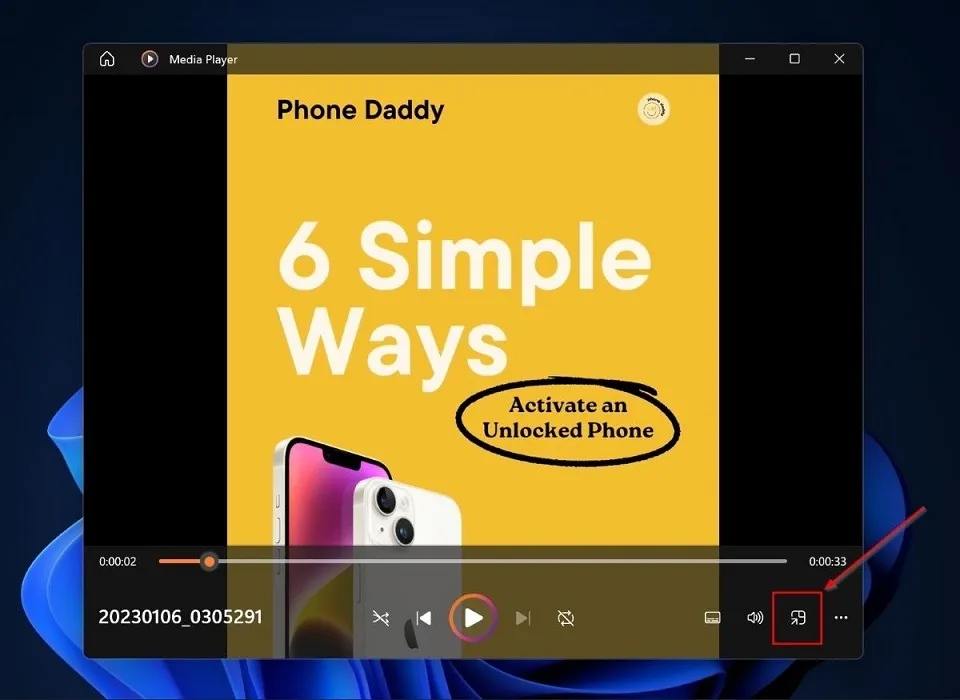
- Votre vidéo apparaîtra dans un mini-lecteur dans le coin supérieur droit.

VLC
Bien que la configuration du mode Image dans l’image sur VLC ne soit pas aussi simple que sur Media Player et Films & TV, elle reste relativement simple. Configurez PiP sur VLC en suivant les étapes ci-dessous :
- Faites un clic droit sur votre vidéo, passez la souris sur « Ouvrir avec » et cliquez sur « VLC media player ».
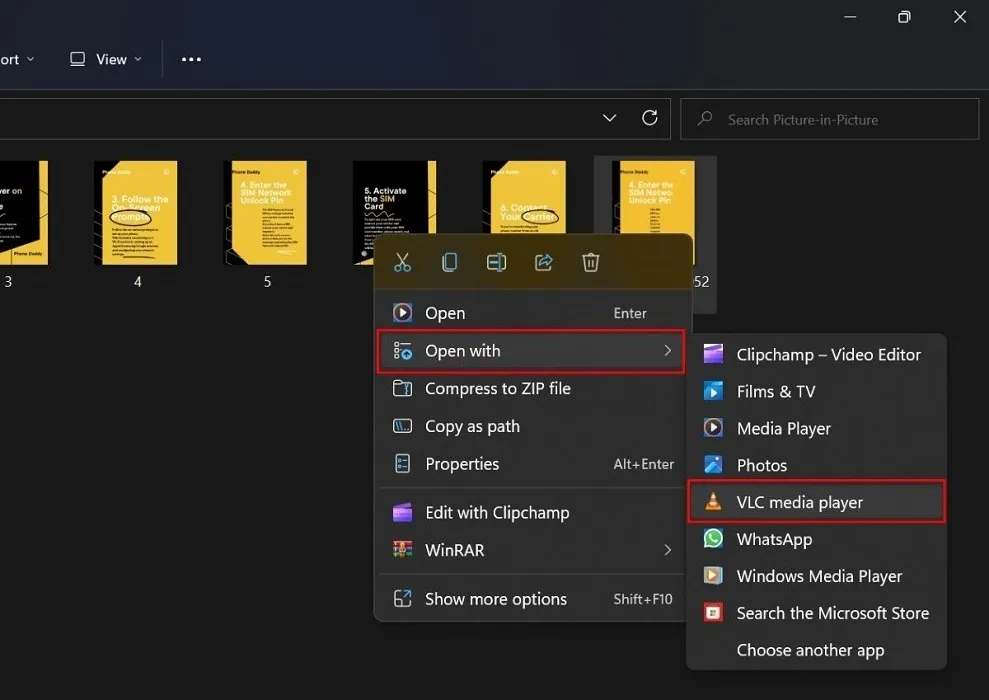
- Sélectionnez « Outils » dans la barre supérieure de VLC Media Player et sélectionnez « Préférences » (ou appuyez sur Ctrl + P).

- Une nouvelle fenêtre apparaîtra montrant « Paramètres d’interface ». Cochez l’option « Tous » sous « Afficher les paramètres » dans le coin inférieur gauche.
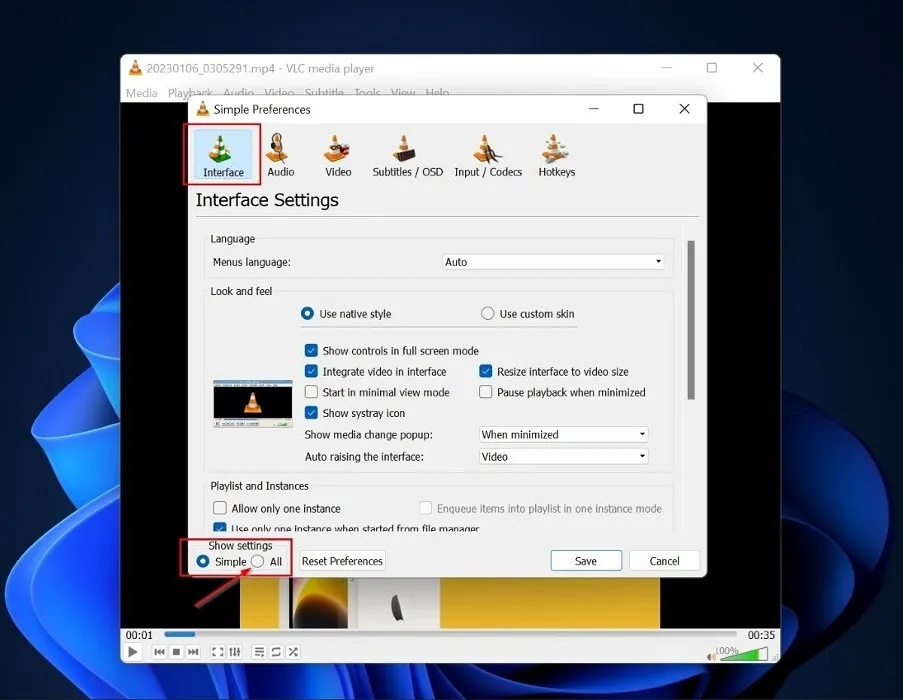
- Lorsque vous cliquez sur « Tous », un menu Préférences avancées apparaît. Faites défiler et sélectionnez « Vidéo » et activez l’option « Toujours en haut » sur le côté droit de la fenêtre. Appuyez sur le bouton « Enregistrer ».
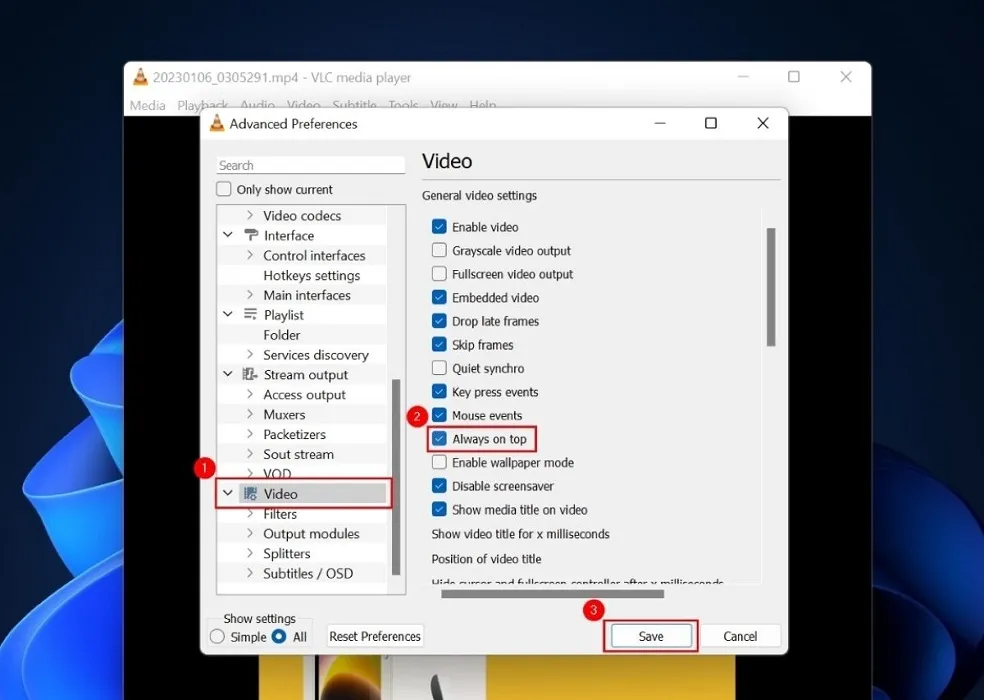
- Accédez à « Outils -> Préférences » (ou appuyez sur Ctrl+ P) -> Vidéo. » Désactivez les « décorations Windows » pour masquer la barre de navigation de VLC, puis cliquez sur « Enregistrer ».
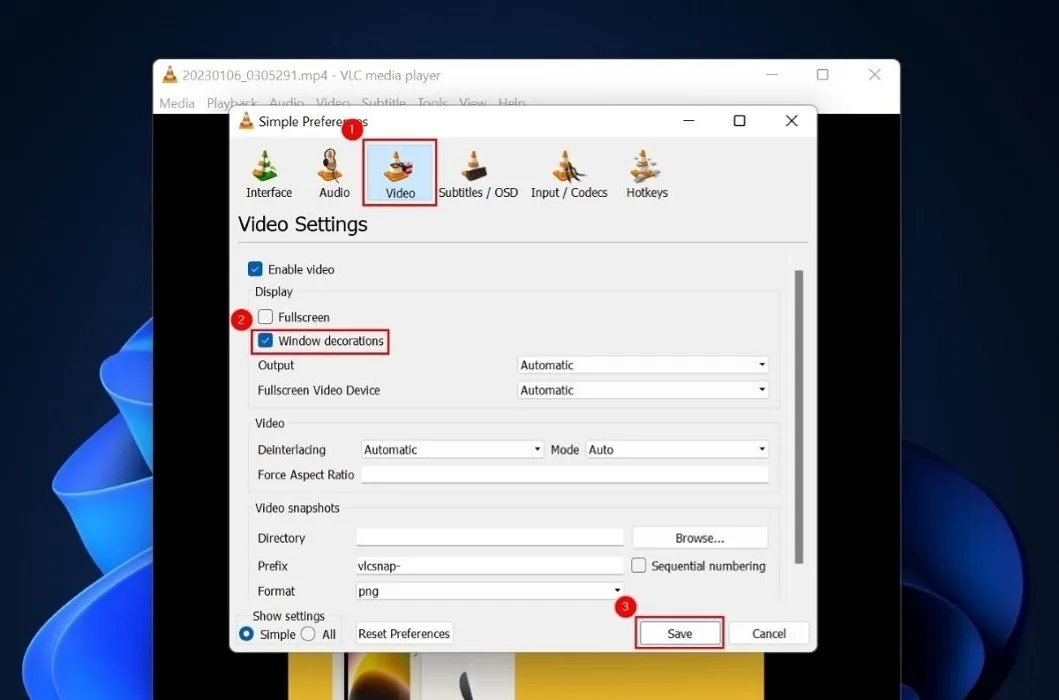
- Utilisez la fonction de glissement pour redimensionner le lecteur VLC aux dimensions souhaitées, puis cliquez sur « Affichage -> Toujours en haut ».
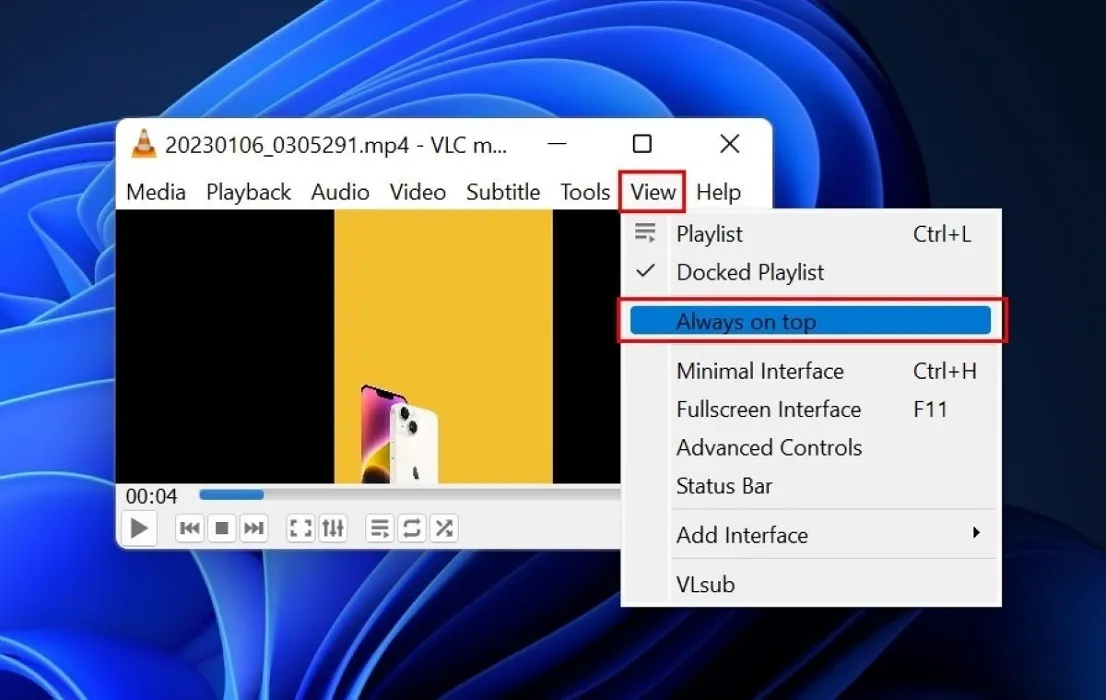
- Le mini-lecteur VLC apparaîtra sur votre écran pendant que vous effectuez différentes tâches sur votre PC.
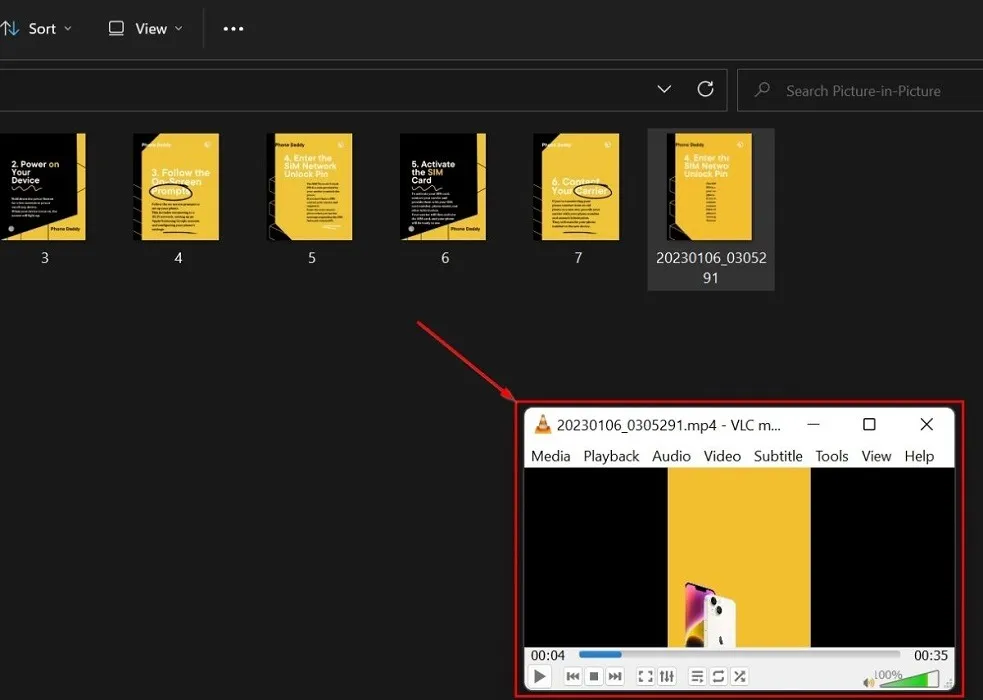
Comment utiliser le mode image dans l’image avec YouTube
YouTube dispose d’une fonction intégrée d’image dans l’image qui vous permet de lire des vidéos YouTube en mode PiP sur n’importe quel navigateur. Suivez ces étapes pour l’utiliser :
- Ouvrez YouTube sur n’importe quel navigateur et commencez à diffuser votre vidéo.
- Faites un clic droit sur la vidéo, mais ne sélectionnez aucune option dans le menu qui s’affiche.

- Déplacez le curseur n’importe où dans le canevas vidéo et cliquez à nouveau avec le bouton droit. Un autre menu contextuel apparaîtra. Sélectionnez l’option « Image dans l’image » dans ce menu.
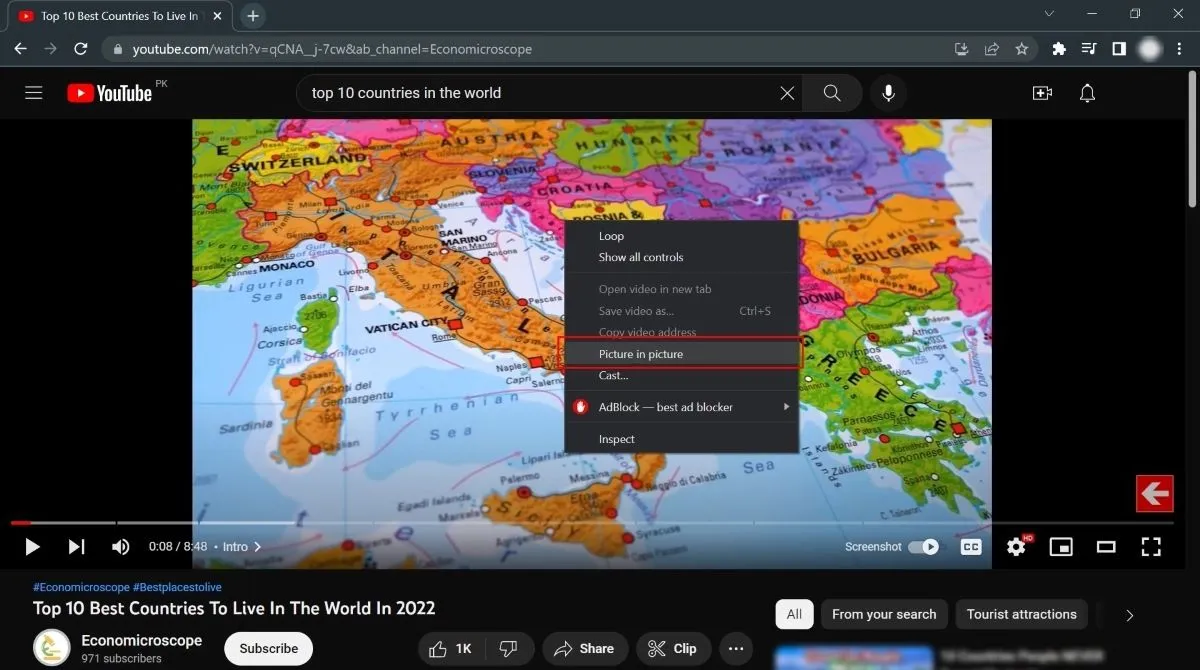
- Votre vidéo commencera à jouer sur un petit écran dans le coin inférieur droit. Vous pouvez faire glisser et déplacer la fenêtre flottante et réajuster ses dimensions. La vidéo continuera à jouer même si vous quittez votre navigateur (mais ne le fermez pas).
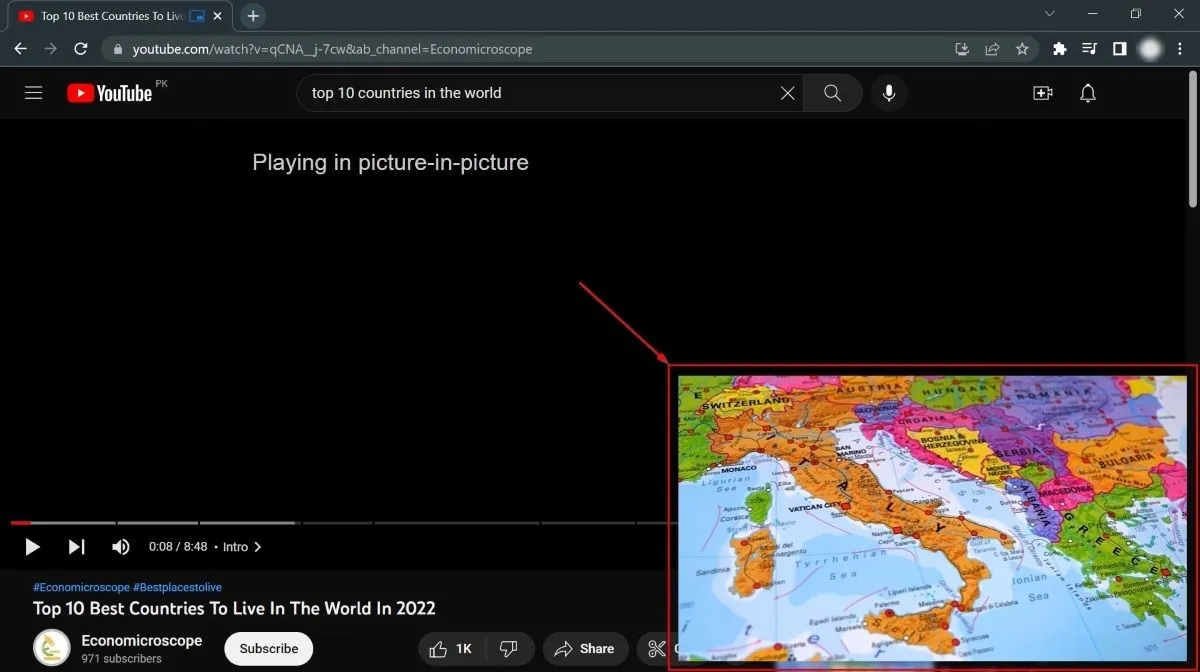
Comment lire des vidéos Picture-in-Picture sur différents navigateurs
Si vous souhaitez lire une vidéo PiP sur YouTube, l’option d’incrustation d’image intégrée fonctionne pour tous les navigateurs. Mais la méthode varie d’un navigateur à l’autre pour d’autres sites Web vidéo comme DailyMotion, Netflix, etc. Alors que certains ont des fonctionnalités intégrées pour prendre en charge les vidéos Picture in Picture, d’autres peuvent nécessiter des extensions. Regardons comment différents navigateurs fonctionnent avec les vidéos PiP.
Chrome
Google Chrome n’a pas de fonctionnalité intégrée pour prendre en charge les vidéos PiP. Cependant, Google a sorti une extension gratuite sur Chrome : Picture-in-Picture Extension (par Google). Il vous permet d’entrer en mode PiP pour les vidéos sur n’importe quel site Web de streaming dans Chrome. Suivez ces étapes pour l’installer et l’utiliser :
- Rendez-vous sur la page de téléchargement de l’ extension Picture-in-Picture (par Google) sur le Chrome Web Store.
- Cliquez sur le bouton « Ajouter à Chrome ».

- Pour utiliser l’extension, accédez à n’importe quel site de streaming vidéo et ouvrez une vidéo que vous souhaitez regarder. Appuyez sur Alt+ Pet votre vidéo sera lue en mode PiP.

Firefox
Firefox prend en charge nativement la lecture de vidéos image dans l’image, ce qui vous permet de regarder des vidéos PiP sur des sites Web autres que YouTube. Cependant, il y a plus d’une façon de le faire. Essayez les méthodes suivantes :
- Ouvrez une vidéo dans Firefox , mais n’entrez pas en plein écran.
- Passez la souris sur la vidéo et cliquez sur l’option « Afficher cette vidéo » qui apparaît.
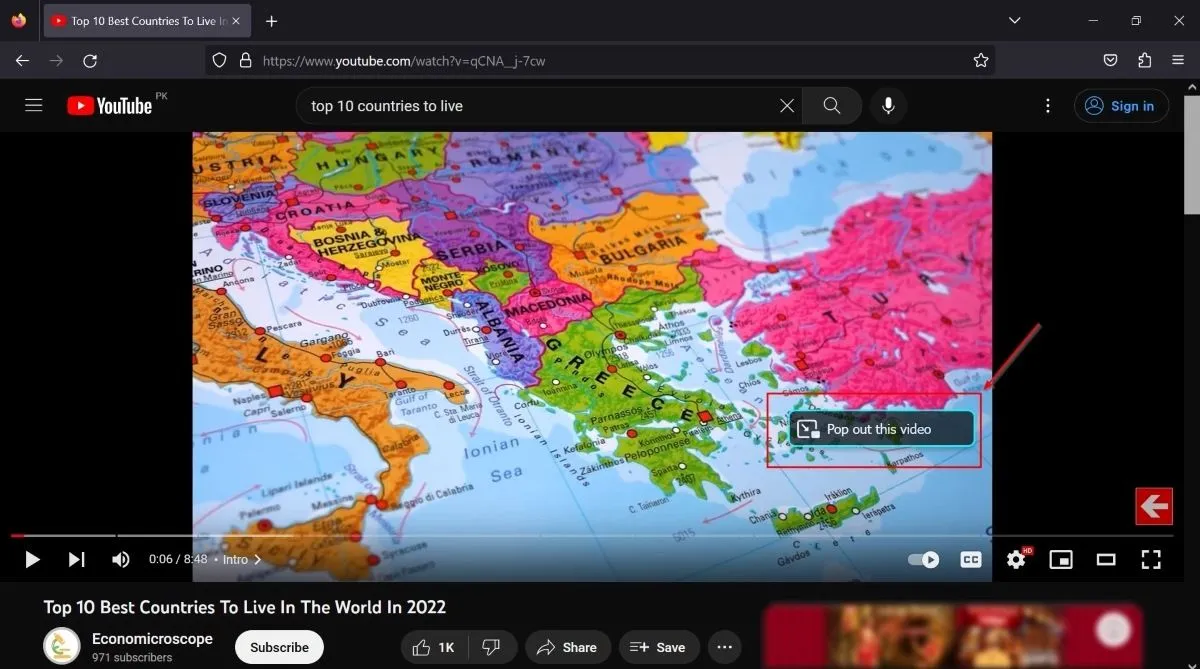
- Votre vidéo apparaîtra dans un mini-lecteur en bas à droite.

- Alternativement, vous pouvez utiliser un raccourci clavier pour lire vos vidéos Firefox en mode PiP : Ctrl+ Shift+ ].
- Si vous souhaitez fermer la vidéo PiP dans Firefox, appuyez sur Ctrl+ W.
- Si vous constatez que vous ne pouvez pas utiliser la fonction intégrée Picture-in-Picture sur Firefox, assurez-vous qu’elle est activée. Cliquez sur le bouton Menu dans le coin supérieur droit.

- Cliquez sur « Paramètres -> Général » et recherchez la section « Navigation ».
- Cochez la petite case à côté de l’option « Activer les commandes vidéo image dans l’image ».

- Vous devriez maintenant pouvoir lire des vidéos PiP dans Firefox.
Bord
Microsoft Edge dispose également d’une fonctionnalité intégrée qui vous permet de lire des vidéos en mode PiP sur des sites Web autres que YouTube. Suivez les étapes ci-dessous pour apprendre à l’utiliser :
- Commencez à diffuser une vidéo de votre choix dans Microsoft Edge.
- Survolez le canevas vidéo et cliquez sur le bouton « Image dans l’image » qui apparaît.

- Votre vidéo commencera à jouer en mode Picture-in-Picture.

Lecture de vidéos Picture-in-Picture avec des modules complémentaires
Malgré la prise en charge intégrée, vous ne pouvez parfois pas lire les vidéos Picture-in-Picture sur votre navigateur. Dans ce cas, vous devrez installer une extension. Étant donné que l’extension de Google est limitée au Chrome Store, nous avons répertorié deux modules complémentaires pour vous aider à diffuser des vidéos en mode PiP sur des navigateurs autres que Chrome.
- Ouvrir dans uView Picture-in-Picture (Firefox)
- PiP – Image dans l’image Plus (Bord)
Questions fréquemment posées
Dois-je ouvrir Picture in Picture à chaque fois que je passe à une autre application ?
Une fois que vous avez ouvert une vidéo en mode Image dans l’image, la vidéo reste au-dessus de l’application que vous utilisez. Vous n’avez pas besoin d’ouvrir la vidéo en mode PiP chaque fois que vous passez à une autre application. Par exemple, si vous diffusez une vidéo en mode PiP tout en travaillant sur MS Excel et que vous décidez de passer à MS Word, la fenêtre vidéo PiP restera sur votre écran.
La vidéo Picture in Picture s’ouvre-t-elle dans une nouvelle fenêtre ?
Chaque fois que vous ouvrez une vidéo en mode PiP, la vidéo s’enregistre comme une nouvelle fenêtre vers laquelle vous pouvez basculer en appuyant sur Alt+ Tab. Il s’agit d’une petite fenêtre flottante que vous pouvez redimensionner, faire glisser et placer n’importe où sur votre écran. Il vous permet de lire, de mettre en pause et de reprendre la vidéo, de sauter des intervalles et d’effectuer d’autres fonctions que vous le feriez sur une toile vidéo ordinaire.
Si je ferme ma vidéo PiP sur un navigateur, mon onglet d’origine (lecture de la vidéo) se fermera-t-il également ?
La fermeture de votre vidéo PiP sur n’importe quel navigateur ne fermera pas votre onglet d’origine en lisant la vidéo. Cela ne fera que quitter le mode PiP. Si vous utilisez PiP pour diffuser une vidéo YouTube, la fermeture de la fenêtre PiP ne fermera pas l’onglet du navigateur pour cette même vidéo. Il y restera et vous pourrez y revenir pour reprendre le visionnage de votre vidéo en mode normal.
Puis-je avoir plusieurs vidéos Picture in Picture en même temps ?
Dans la plupart des cas, vous ne pouvez lire qu’une seule vidéo image dans l’image simultanément. Par exemple, vous ne pouvez pas regarder plusieurs vidéos PiP via Chrome, même si vous ouvrez la vidéo sur un onglet différent. Cependant, vous pouvez regarder deux vidéos PiP si l’une est lue via Chrome et l’autre via Edge. De même, vous pouvez ajouter des troisième, quatrième, cinquième et autres fenêtres vidéo PiP à l’aide de différents navigateurs.
Dois-je ouvrir l’onglet d’origine sur Chrome lors de la lecture d’une vidéo en mode PiP ?
La fermeture d’une vidéo PiP ne fermera pas l’onglet d’origine, mais la fermeture de l’onglet d’origine fermera la vidéo PiP correspondante. Vous devez garder l’onglet Chrome d’origine ouvert lors de la lecture d’une vidéo en mode PiP.
Toutes les images par Ojash Yadav .



Laisser un commentaire