Comment utiliser le mode Image dans l’image dans Safari sur Mac
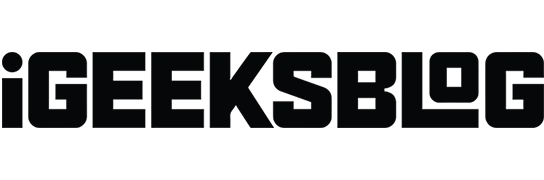
Vous aimez briser la monotonie de votre travail en regardant des vidéos ? Si oui, Picture in Picture est l’outil parfait pour vous, si vous avez un seul écran sur lequel travailler. Cette fonctionnalité étonnante vous permet de profiter de vos vidéos préférées sans affecter votre travail.
Il est à noter que Mac dispose d’une fonction intégrée d’image dans l’image qui fonctionne de manière transparente sur Safari. Cela vous évite d’avoir à installer une extension tierce sur votre Mac. Dans cet article, j’ai couvert plusieurs façons d’utiliser le mode Image dans l’image dans Safari sur Mac.
- Qu’est-ce que le mode Image dans l’image sur Mac ?
- Comment utiliser le mode Safari Picture in Picture sur YouTube sur Mac
- Comment activer le mode image dans l’image à l’aide du menu de lecture sur Mac
- Comment utiliser l’image dans l’image dans Safari à partir de la barre d’adresse sur Mac
- Comment utiliser l’image dans l’image via l’extension Safari sur Mac
Qu’est-ce que le mode Image dans l’image sur Mac ?
La fonction Image dans l’image permet aux sites Web de diffuser des vidéos dans une petite fenêtre flottante pendant que vous travaillez sur une autre page de Safari. De plus, la fenêtre PiP reste sur votre écran, quelle que soit l’application que vous ouvrez. Ainsi, vous pouvez consommer du contenu vidéo tout en travaillant sur d’autres choses.
Bien que vous puissiez activer le mode PiP dans Safari sur n’importe quel site Web facilitant le contenu vidéo, le mécanisme pour le déployer peut être différent pour des sites Web particuliers. Par conséquent, vous devez connaître les différentes manières d’utiliser le mode Image dans l’image sur Mac.
Comment utiliser le mode Safari Picture in Picture sur YouTube sur Mac
Le lecteur intégré de YouTube comporte une icône contextuelle dans le menu de lecture qui n’est pas en mode PiP. C’est un mini-lecteur qui vous permet de regarder des vidéos tout en explorant d’autres vidéos. Mais il disparaît dès que vous sortez de l’écosystème de YouTube.
- Lisez la vidéo que vous souhaitez lire en mode PiP.
- Faites un contrôle-clic ou un clic droit sur la vidéo deux fois.
- Cliquez sur Image dans l’image .
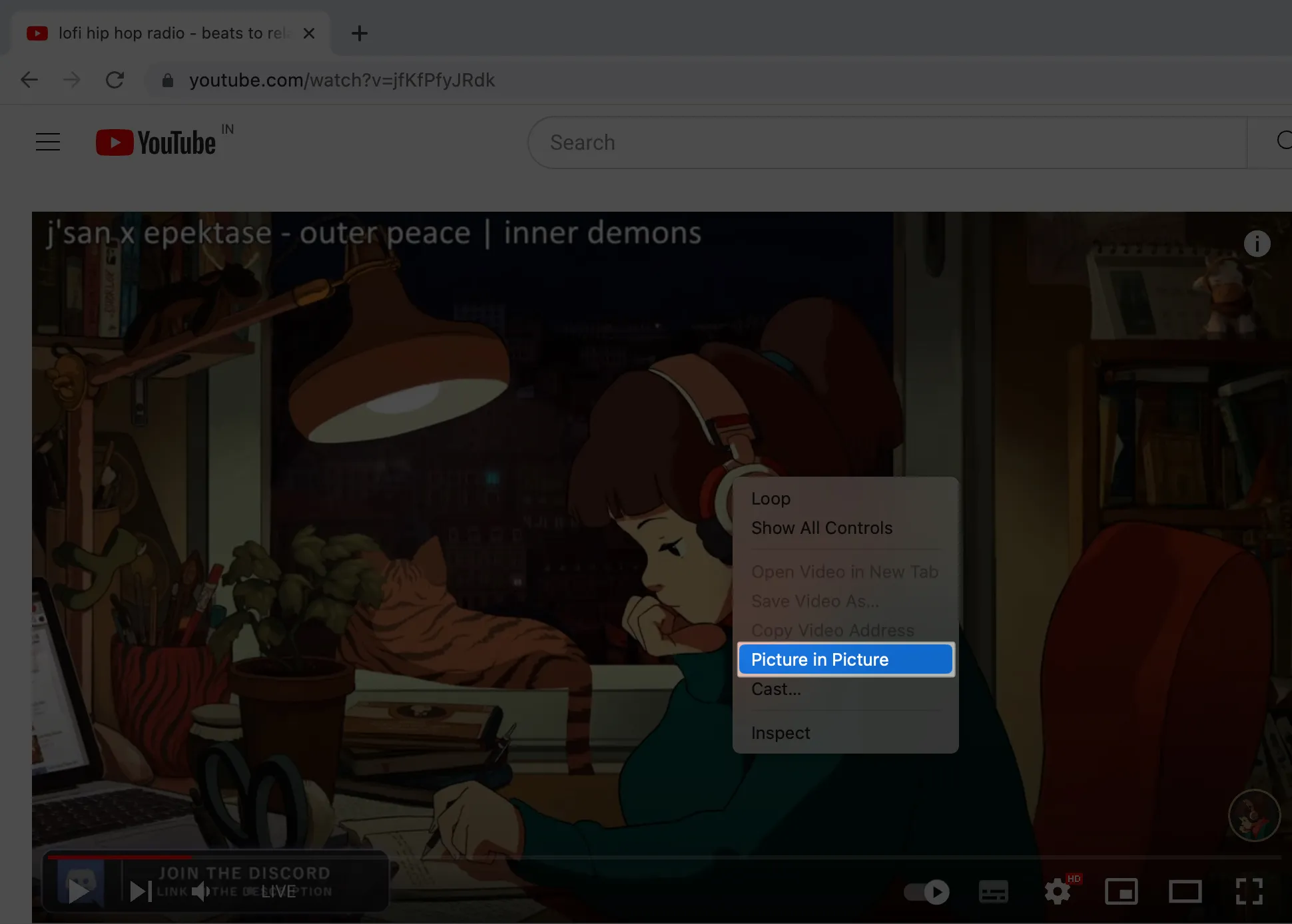
Comme YouTube, peu de plateformes de streaming vidéo rendent le mode Image dans l’image disponible directement depuis le menu de lecture. Ainsi, tout ce que vous avez à faire est d’appuyer sur l’ icône du mini-lecteur dans le menu de lecture après avoir lu une vidéo. Après être entré dans le mode PiP, tous les autres processus restent similaires aux étapes utilisées dans la méthode YouTube.
Comment utiliser l’image dans l’image dans Safari à partir de la barre d’adresse sur Mac
Après avoir appris à activer PiP sur YouTube et à utiliser le menu Lecture, passons à notre troisième méthode. Vous pouvez activer rapidement le mode Image dans l’image sur Mac à l’aide du bouton de sourdine de la barre d’adresse Safari.
- Jouez votre vidéo .
- Faites un clic droit ou Ctrl-clic sur le bouton Muet de la barre d’adresse.
- Cliquez sur Entrer une image dans l’image .
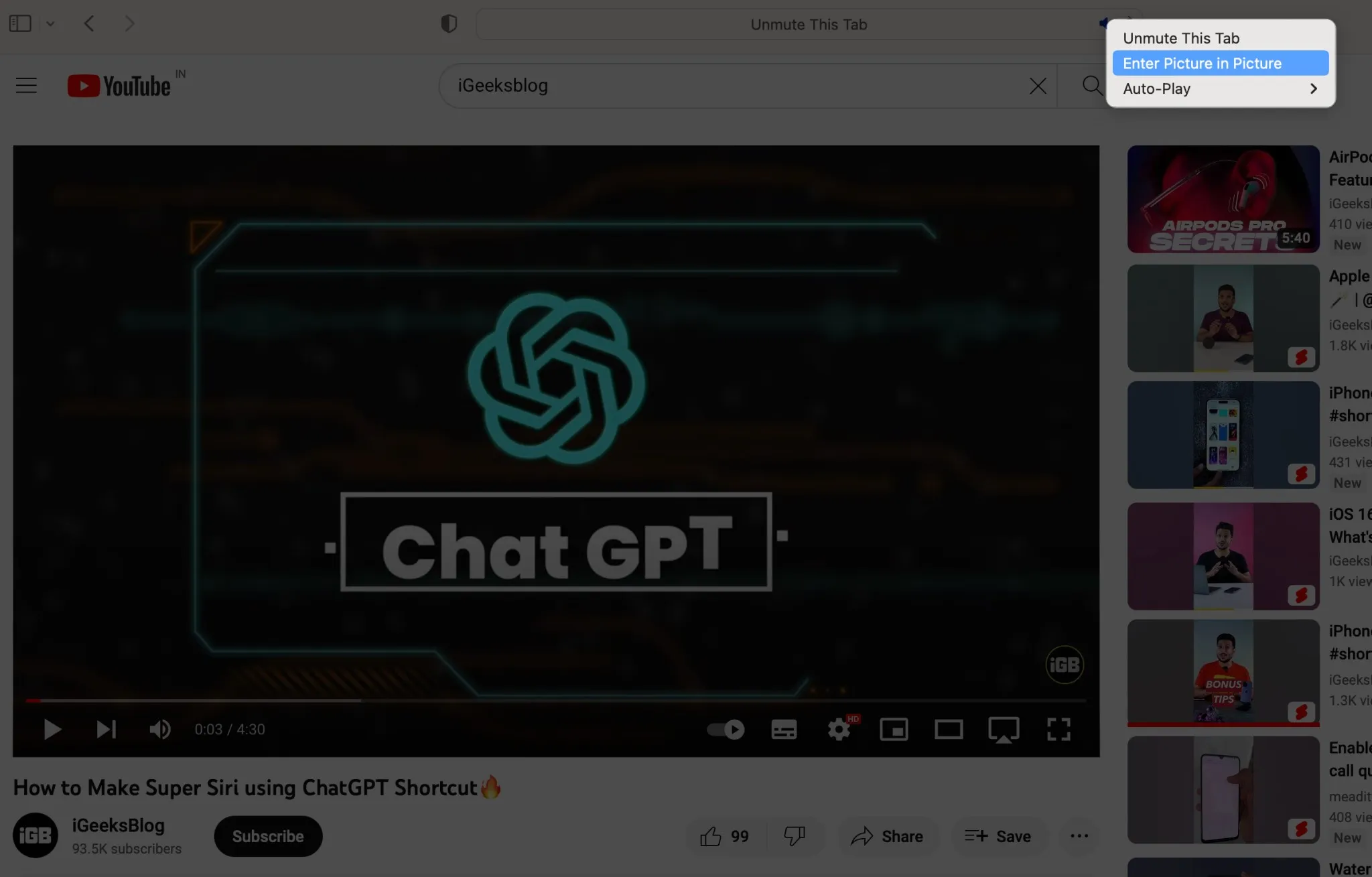
- La vidéo commence à jouer dans la fenêtre PiP.
Comment utiliser l’image dans l’image via l’extension Safari sur Mac
Une extension Safari tierce est votre réponse ultime si vous recherchez le moyen le plus rapide d’accéder au mode image dans l’image dans Safari sur Mac.
- Lancez Safari → Cliquez sur Safari dans la barre de menus → Sélectionnez Extensions Safari .
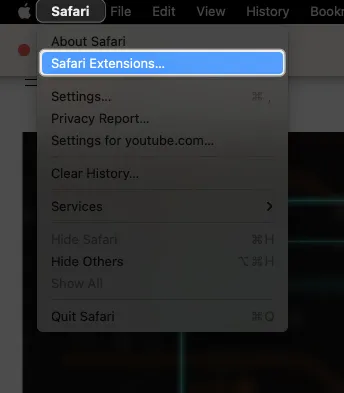
- Recherchez votre extension préférée .
J’ai choisi PiPifier . - Cliquez sur l’ icône de téléchargement → Vérifiez votre Touch ID .
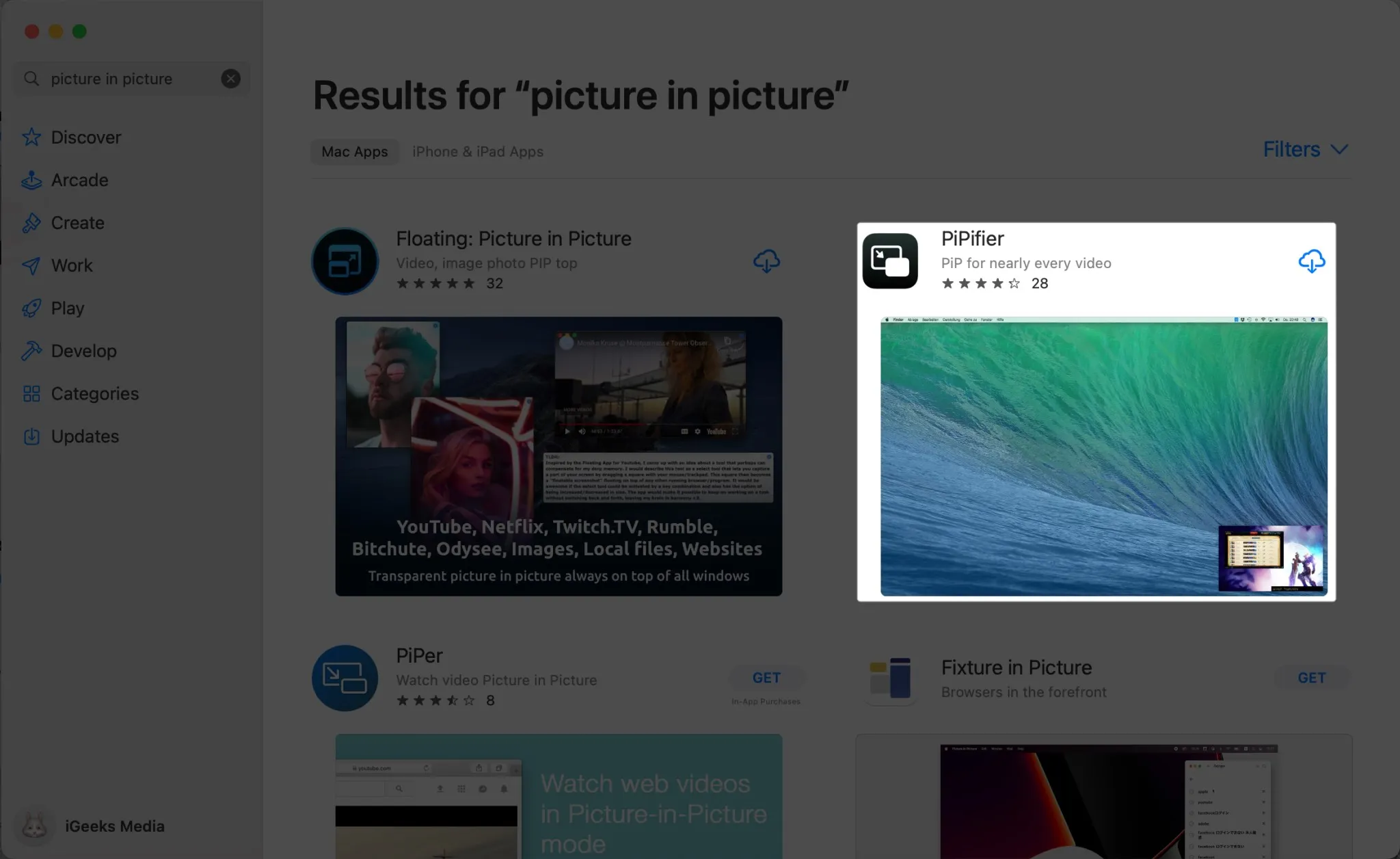
- Une fois installé, retournez dans Safari .
- Vous verrez l’option pour activer l’extension.
Sinon, ouvrez le menu Safari → Paramètres.
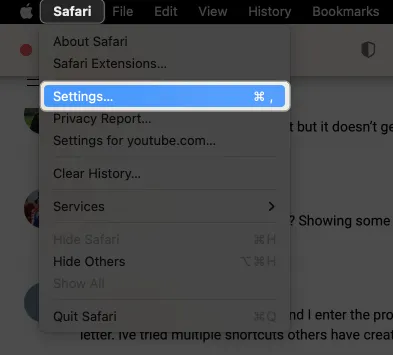
- Sélectionnez Extensions → Cochez la case à côté de l’extension téléchargée.
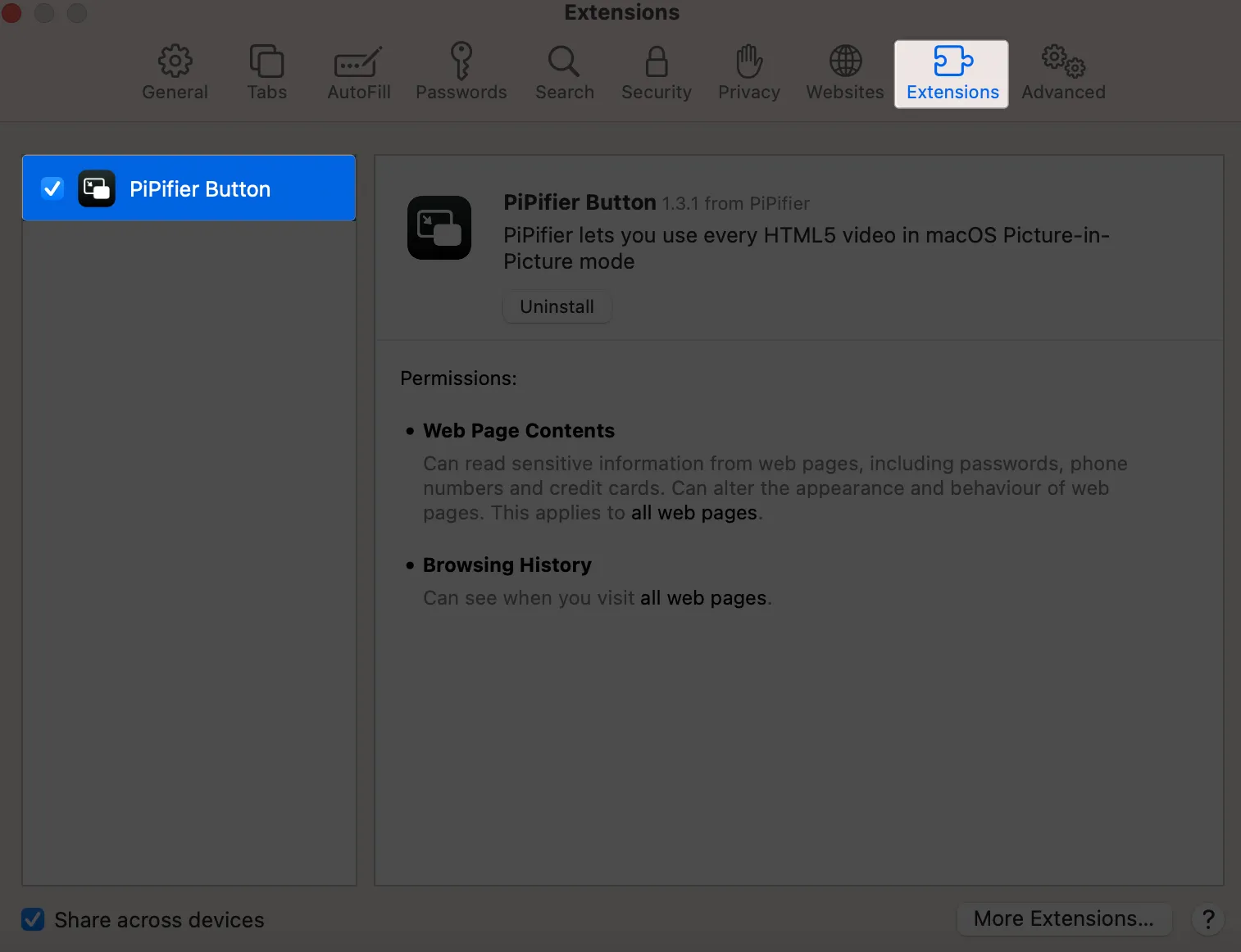
- Appuyez sur Allumer.
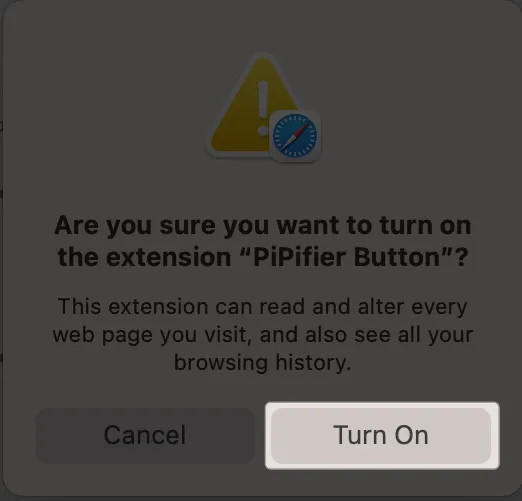
- Allez sur le site Web et lisez votre vidéo .
- Cliquez sur l’ extension PiP à côté de la barre d’adresse.

Emballer…
Parcourir un document essentiel tout en regardant une vidéo légère en mode image dans l’image peut rapidement vous distraire de l’ennui. Vous pouvez utiliser PiP pour échapper à l’option Split View ou éviter les tracas liés à l’ouverture d’une nouvelle fenêtre. La fonctionnalité est également accessible sur Apple TV et les iPhones utilisant iOS 14 ou supérieur.



Laisser un commentaire