Comment utiliser OpenAI Whisper sur un PC Windows
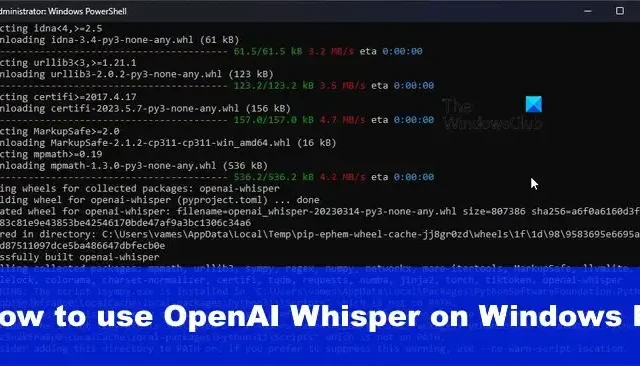
OpenAI Whisper transformera votre voix en texte sur les appareils Windows 11/10. Étant donné que ce programme est en développement par OpenAI , il devrait être clair que l’intelligence artificielle est au cœur de ce qu’elle peut faire. Et si ChatGPT est quelque chose à dire, vous pouvez être sûr que la technologie d’intelligence artificielle qui alimente Whisper est de premier ordre.
De plus, nous devons dire que Whisper est parfait pour ceux qui veulent convertir la voix en texte mais qui manquent de fonds. C’est parce que l’application alimentée par l’IA est téléchargeable et utilisable gratuitement.
Quels sont certains des inconvénients de Whisper ?
L’installation est probablement la partie que la plupart des utilisateurs n’aimeront pas. C’est parce que ce n’est pas simple. Cela nécessite un processus plus long que ce qui est considéré comme normal, et cela peut être un problème pour les utilisateurs novices.
De plus, les GPU AMD ne sont pas pris en charge. En effet, ces GPU ne prennent pas en charge CUDA, un outil créé par NVIDIA et considéré comme une plate-forme informatique parallèle et un modèle de programmation.
Dans l’état actuel des choses, CUDA ne prend en charge que les GPU NVIDIA, et l’alternative la plus proche du point de vue d’AMD est la plate-forme de calcul Radeon et OpenCL. Nous pensons qu’OpenAI prendra en charge de telles plates-formes à l’avenir, donc pour l’instant, il faut attendre.
Néanmoins, nous devons souligner que CUDA est plus mature que d’autres, ce qui pourrait être la principale raison pour laquelle OpenAI a décidé de renoncer à OpenCL et Radeon Compute Platform pour le moment.
Comment télécharger et installer OpenAIs Whisper sur Windows 11/10
L’installation et l’utilisation de Whisper sur un ordinateur nécessite l’utilisation de PowerShell et l’installation d’outils clés tels que Python, etc. Les étapes impliquées sont :
- Téléchargez et installez Python
- Télécharger et installer PIP
- Téléchargez et installez Chocolatey
- Téléchargez et installez FFMPEG
- Téléchargez et installez Whisper
- Convertir l’audio en texte avec Whisper
1] Téléchargez et installez Python
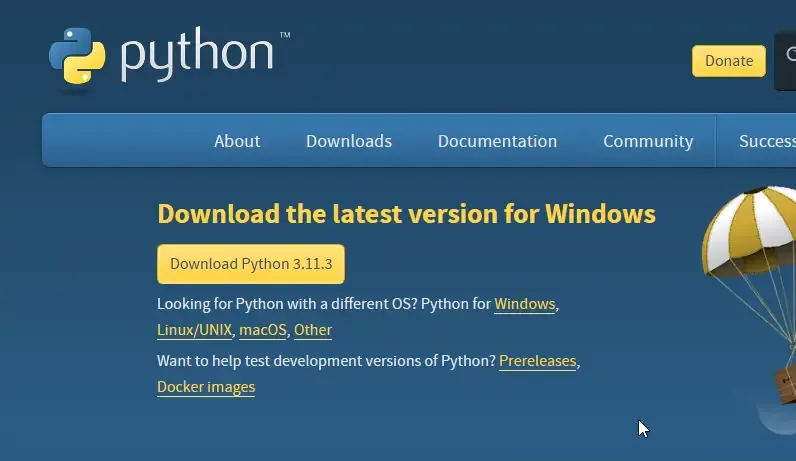
Si vous ne l’avez pas déjà fait, visitez le site Web officiel de Python , puis téléchargez et installez l’application.
Gardez à l’esprit que Python n’a pas d’interface utilisateur, donc tout se fait via la ligne de commande.
2] Téléchargez et installez PIP
Voici le problème, si vous utilisez Python 2.7.9 ou supérieur, alors PIP est installé par défaut. En effet, PIP est intégré au programme d’installation de Python. Nous vous suggérons donc de télécharger la dernière version, car les anciennes versions ne seront pas prises en charge pour toujours.
3] Téléchargez et installez Chocolatey
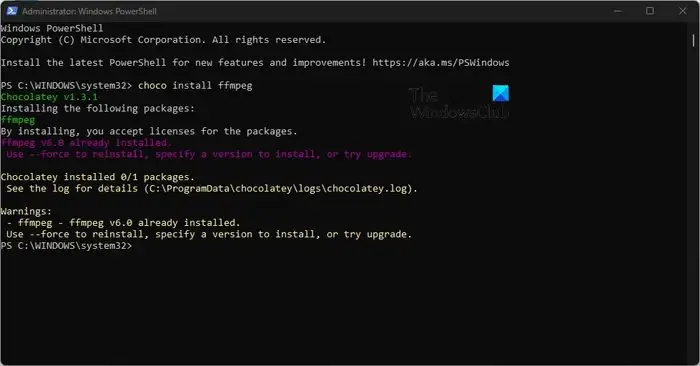
Enfin, vous devez prendre le temps de télécharger le package Chocolatey sur votre ordinateur.
Pour ce faire, ouvrez PowerShell sur votre ordinateur en tant qu’administrateur .
Nous devons nous assurer que Get-ExecutionPolicy n’est pas restreint, alors exécutez la commande suivante et appuyez sur la touche Entrée.
Get-ExecutionPolicy
Si vous voyez Restreint, veuillez exécuter :
Set-ExecutionPolicy AllSigned
Ou
Set-ExecutionPolicy Bypass -Scope Process
Si tout se passe comme prévu, vous verrez le message suivant :
Assurez-vous d’appuyer sur la touche Entrée juste après avoir collé pour exécuter la commande. La stratégie d’exécution vous protège des scripts auxquels vous ne faites pas confiance. La modification de la stratégie d’exécution peut vous exposer aux risques de sécurité décrits dans la rubrique d’aide sur les stratégies d’exécution à l’adresse https:/go.microsoft.com/fwlink/?LinkID=135170.
Tapez Y pour oui, puis cliquez sur la touche Entrée pour officialiser les modifications.
Maintenant, vous devez coller la commande suivante dans PowerShell et, comme d’habitude, appuyer sur la touche Entrée :
Set-ExecutionPolicy Bypass -Scope Process -Force; [System.Net.ServicePointManager]::SecurityProtocol = [System.Net.ServicePointManager]::SecurityProtocol -bor 3072; iex ((New-Object System.Net.WebClient).DownloadString('https://community.chocolatey.org/install.ps1'))
Attendez patiemment que Chocolatey soit installé sur votre ordinateur.
4] Téléchargez et installez FFMPEG

L’étape suivante consiste donc à télécharger et à installer FFMPEG . Cela ne peut être fait que si Chocolatey est installé. De plus, l’installation doit être effectuée via l’outil PowerShell.
Copiez et collez la commande suivante dans PowerShell et sélectionnez Entrée :
choco install ffmpeg
Vous devez également installer la version Python de FFMPEG via cette commande :
pip3 install python-ffmpeg
5] Téléchargez et installez Whisper
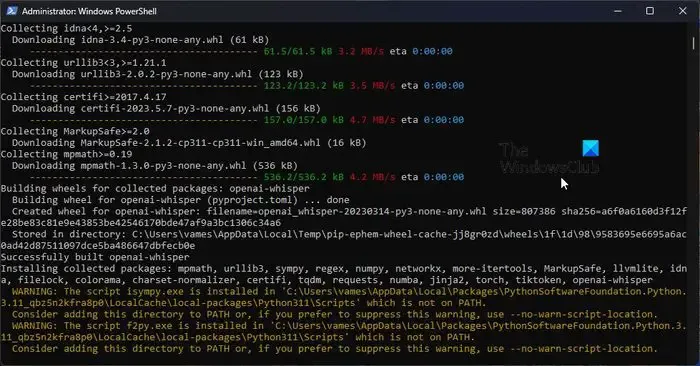
Enfin, utilisez la commande suivante pour installer Whisper sur votre ordinateur :
pip3 install git+https://github.com/openai/whisper.git
Tout devrait maintenant aller dans la bonne direction, alors félicitez-vous.
6] Convertir l’audio en texte avec Whisper
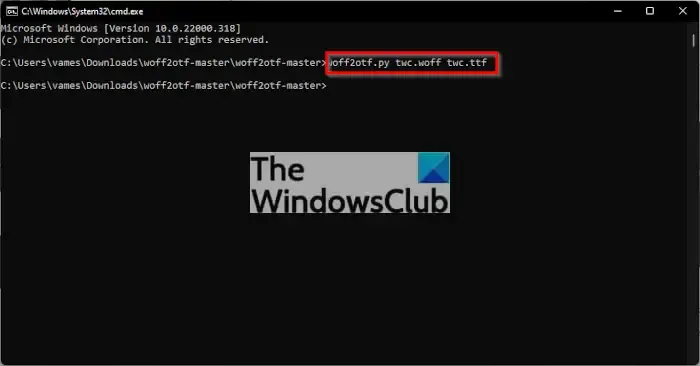
Avec tout installé et prêt à l’emploi, il est maintenant temps de transcrire. Comme il n’y a pas d’interface graphique , l’invite de commande est votre seul ami.
Maintenant, avant de commencer, vous devez enregistrer un fichier audio ou en préparer un déjà enregistré sur votre ordinateur.
Disons donc, par exemple, que nous avons un fichier audio appelé TWCAudio.mp3 , stocké dans un dossier appelé TWCThings .
La première chose à faire ici est de changer de répertoire en utilisant cette commande :
cd C:\TWCThings
Exécutez l’outil Whisper sur le fichier avec cette commande :
whisper --model base --language gr --task translate TWCAudio.mp3
Revenez au dossier et recherchez un fichier texte. Dans ce fichier se trouve l’audio traduit sous forme de texte.
Pouvez-vous exécuter Whisper localement ?
Oui, il est possible d’exécuter Whisper localement sur votre ordinateur personnel ou à partir d’une plate-forme cloud prenant en charge l’exécution de cette application de reconnaissance vocale open source.
Whisper AI peut-il être utilisé hors ligne ?
L’outil Whisper AI prend en charge l’utilisation hors ligne, mais il fonctionnera mieux sur un ordinateur puissant et rapide. Un ordinateur plus faible obligera l’utilisateur à attendre longtemps pour que les fichiers soient transcrits, et tout dépend de la durée de l’enregistrement audio.



Laisser un commentaire