Comment utiliser l’application OneDrive pour Android
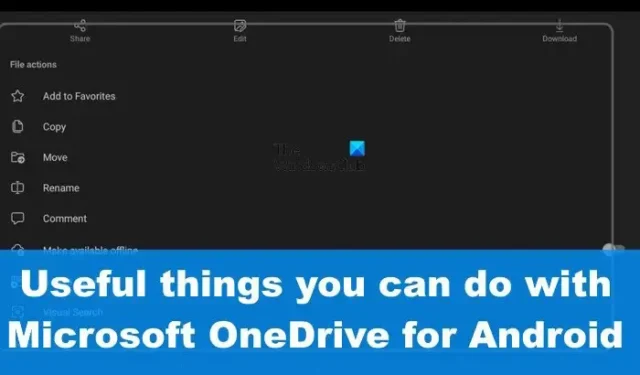
Microsoft OneDrive est l’une des meilleures plates-formes de stockage en nuage disponibles actuellement pour les appareils Windows, Android et iOS. Bien que OneDrive soit une solution de stockage en nuage, vous pouvez en faire d’autres choses, en particulier sur le système d’exploitation Android. Nous allons discuter de certaines de ces choses que vous pouvez faire en utilisant l’application OneDrive pour Android , car il y a de fortes chances que vous n’ayez aucune idée qu’elles existent même en premier lieu.
Comment utiliser l’application OneDrive pour Android
Si vous avez téléchargé l’application OneDrive pour votre smartphone Android, nous vous invitons à vous assurer que vous en tirez le meilleur parti en utilisant les fonctionnalités suivantes :
- Télécharger des fichiers depuis votre appareil
- Partagez vos fichiers en toute sécurité
- Masquer les fichiers et dossiers privés
- Modifiez vos photos
- Accédez à tous les documents Microsoft Office synchronisés
- Numérisez vos documents
Choses utiles que vous pouvez faire avec Microsoft OneDrive pour Android
1] Téléchargez des fichiers depuis votre appareil
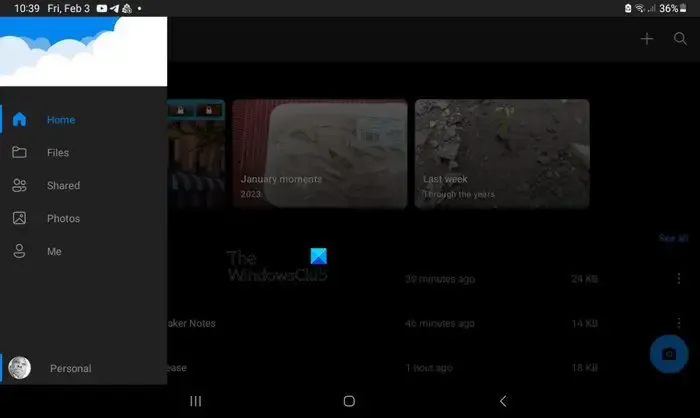
La première chose que vous devez apprendre à faire est de télécharger des fichiers situés sur votre appareil Android intelligent vers votre compte de stockage en nuage. Le plan gratuit comprend 5 Go de stockage, mais si vous vous procurez un abonnement Microsoft 365, vous pouvez augmenter considérablement ce nombre.
- Pour télécharger des fichiers, veuillez ouvrir l’application OneDrive.
- Appuyez sur l’option Fichiers, puis choisissez l’icône +.
- Accédez à Télécharger, puis sélectionnez les fichiers préférés que vous souhaitez télécharger.
- Une fois ajouté, attendez simplement que les fichiers soient téléchargés, et c’est tout.
2] Partagez vos fichiers en toute sécurité
Microsoft permet depuis longtemps aux utilisateurs de partager des fichiers stockés sur OneDrive avec d’autres.
- Pour ce faire, recherchez le dossier OneDrive contenant le fichier que vous souhaitez partager.
- Appuyez sur le bouton à trois points, puis choisissez Partager.
- Sélectionnez l’option Peut afficher, puis partagez ou copiez le lien.
- Choisissez Peut modifier si vous souhaitez que le destinataire modifie les fichiers partagés.
3] Masquer les fichiers et dossiers privés
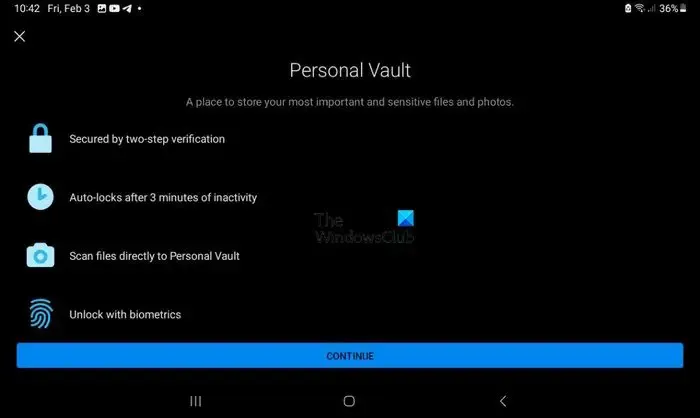
Pour ceux qui ne le savent peut-être pas, votre compte OneDrive est fourni avec un coffre-fort personnel. C’est là que les utilisateurs peuvent chiffrer leurs fichiers qui sont trop sensibles pour être stockés normalement.
- Vous pouvez utiliser cette fonctionnalité en ouvrant l’application OneDrive.
- Appuyez sur l’option Coffre-fort personnel.
- Lorsque vous êtes invité à vérifier votre identité, veuillez le faire en utilisant les informations d’identification de votre compte Microsoft.
- Choisissez un code PIN à six chiffres, puis confirmez votre sélection.
- Une fois cela fait, vous pouvez déplacer des fichiers importants vers le coffre-fort personnel pour une conservation plus sûre.
4] Modifiez vos photos
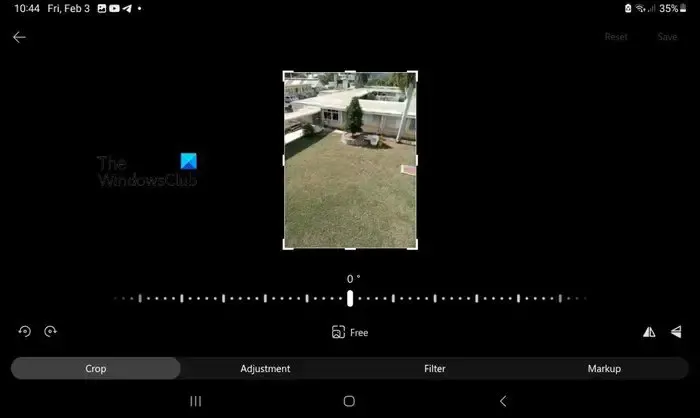
Lorsqu’une photo est téléchargée sur OneDrive, l’utilisateur a la possibilité de la modifier à l’aide de l’outil intégré. L’outil n’est capable que d’effectuer des modifications de base, alors ne vous attendez à rien d’impressionnant pour le moment.
- Pour utiliser cette fonctionnalité, vous devrez alors lancer l’application OneDrive et accéder à Photos.
- À partir de là, appuyez sur l’option Appareil.
- Sélectionnez l’image sur laquelle vous souhaitez effectuer des modifications de base.
- Appuyez sur le bouton Modifier et sélectionnez où vous souhaitez apporter des modifications.
- Vous pouvez utiliser des options telles que les outils de réglage, de recadrage, de filtre et d’annotation.
5] Accédez à tous les documents Microsoft Office synchronisés
Tous les documents sur lesquels vous avez travaillé dans le passé et qui ont été téléchargés dans le cloud sont accessibles directement depuis votre appareil Android. Pour localiser ces fichiers, vous devez accéder au dossier Document ou à tout autre endroit que vous avez peut-être choisi manuellement pour les fichiers.
Microsoft garantit que tous les fichiers sont répertoriés par ordre alphabétique, ce qui signifie que les documents doivent être faciles à trouver lorsqu’ils sont appelés.
6] Scannez vos documents
Si vous consultez le Google Play Store, il apparaîtra qu’il existe une grande variété d’applications de numérisation de documents pour Android, mais vous n’aurez peut-être pas besoin de leurs services si OneDrive est déjà installé sur votre appareil.
En effet, OneDrive est livré avec sa propre fonction de numérisation de documents. Vous constaterez qu’il existe trois modes de numérisation sous la forme de tableau blanc, de document et de carte de visite. Sélectionnez le mode de numérisation qui convient le mieux à vos besoins et tout de suite OneDrive détectera automatiquement les bords de chaque document numérisé et les mettra en évidence au moyen d’une ligne bleue.
Enfin, appuyez sur le bouton de l’appareil photo pour terminer le scan. À partir de là, vous pouvez partager les fichiers avec qui vous voulez ou simplement les stocker dans le cloud pour une utilisation future.
Que fait OneDrive sur mon téléphone Android ?
L’application OneDrive pour Android est capable de télécharger automatiquement des photos et des vidéos sur votre compte de stockage en nuage. L’application permet également aux utilisateurs d’ouvrir leurs fichiers importants dans Word, Excel et PowerPoint à des fins de visualisation ou de modification.
Que se passe-t-il si je n’utilise pas OneDrive ?
Il n’y a rien à craindre ici puisque vous ne perdrez pas de fichiers ou d’autres données. Il en va de même si vous choisissez de désinstaller l’application OneDrive de votre appareil Android.



Laisser un commentaire