Comment utiliser Notion pour la gestion de projet
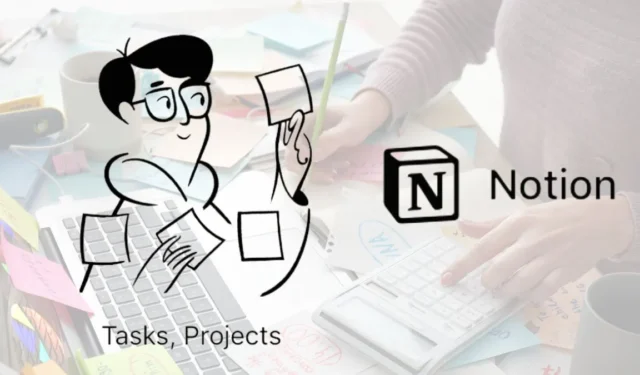
Lorsque vous devez gérer un projet, vous voulez quelque chose qui offre les fonctionnalités dont vous avez besoin pour suivre le projet et ses tâches du début à la fin. Si vous êtes un utilisateur de Notion et que vous cherchez à gérer vos projets, vous avez de la chance. Notion propose une collection de gestion de projet pour vous aider à démarrer, ainsi que les modèles facultatifs dont vous pourriez avoir besoin pour des éléments de projet supplémentaires.
Utiliser des projets notionnels
Les utilisateurs de Notion ont récemment été initiés aux « nouveaux projets Notion » par e-mail ou blog, ce qui explique les améliorations apportées aux fonctionnalités, aux modèles et aux flux de travail, ainsi que l’utilisation de l’IA pour la gestion de projet. Notion Projects est configuré et prêt à fonctionner avec les bases dont vous avez besoin pour gérer votre projet. Ce didacticiel vous explique comment utiliser cette configuration en boîte pour gérer vos projets.
Obtenez des projets théoriques
Rendez-vous dans votre espace de travail Notion et suivez ces étapes pour obtenir le modèle Notion pour les projets Notion, avec les pages Projets et Tâches.
- Sélectionnez « Modèles » en bas de la barre latérale.
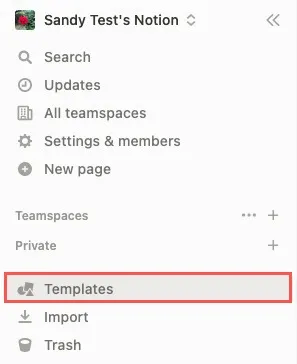
- Ouvrez le menu déroulant en haut à gauche et choisissez « Projets -> Projets et tâches » sous « Suggéré ». Vous pouvez également choisir « Projets, tâches et sprints » pour utiliser des sprints avec une gestion de projet agile.
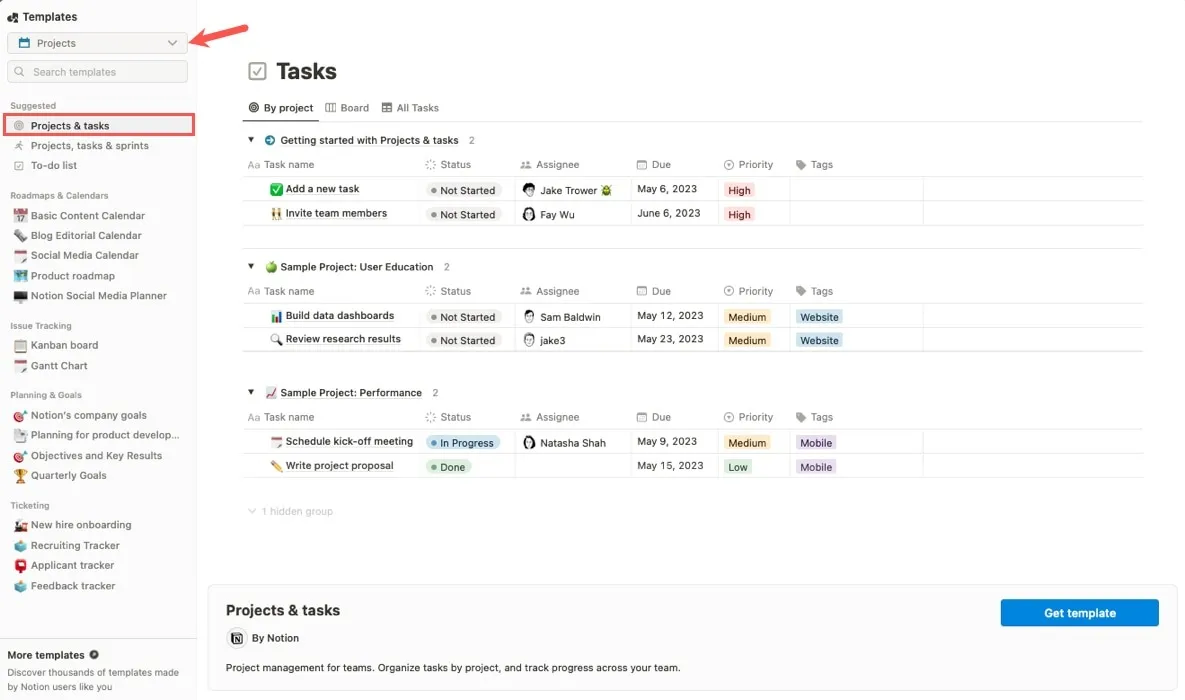
- Cliquez sur « Obtenir le modèle » en bas à droite.
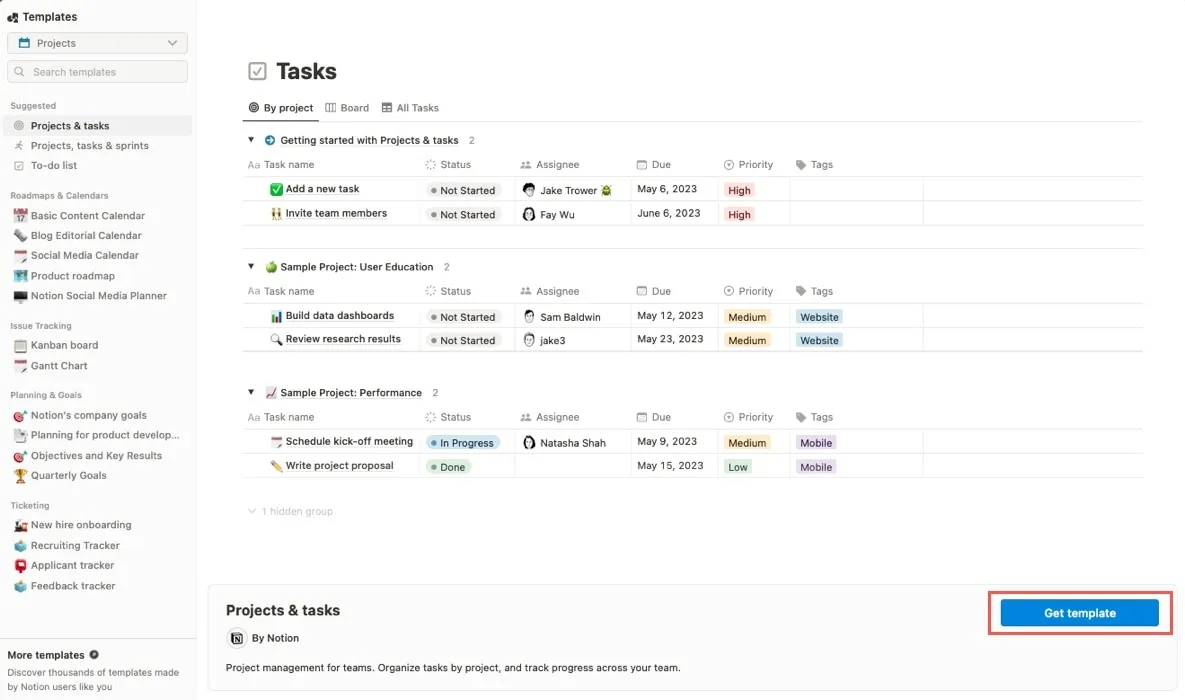
- Développez les pages « Projets » et « Tâches » dans votre barre latérale pour voir les différentes vues, ainsi que des exemples de projets et de tâches.
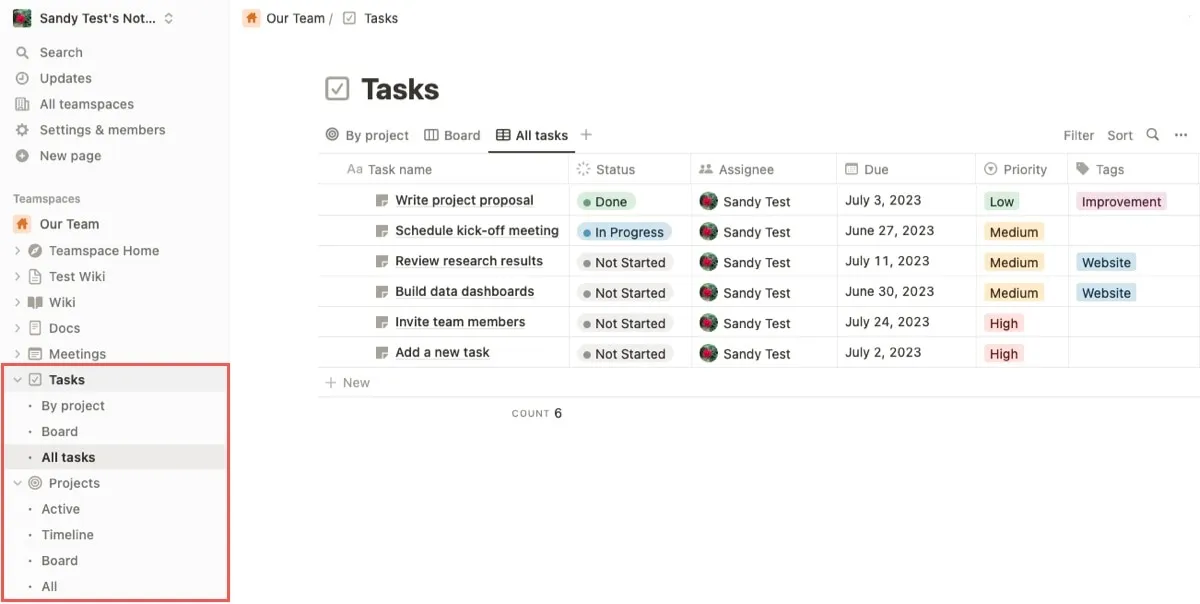
Ajoutez et personnalisez votre projet
Ouvrez la page « Projets » dans la barre latérale. Trouvez les projets « Actifs », ainsi que la vue « Chronologie », « Tableau » et « Tous » les projets.
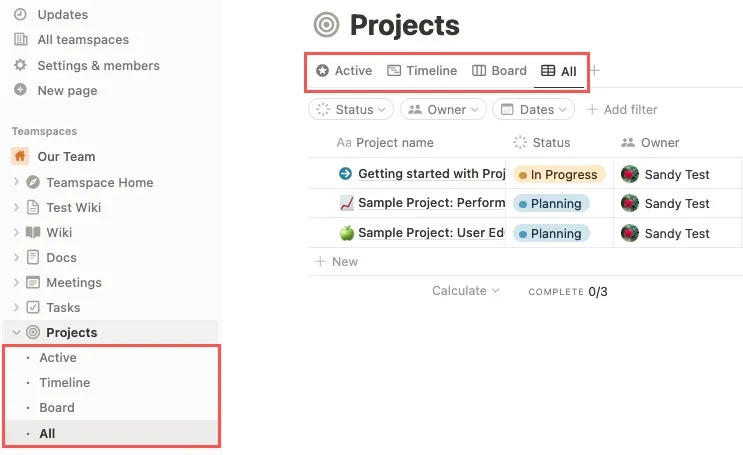
Pour créer votre projet dans n’importe quelle vue, suivez les étapes ci-dessous :
- Cliquez sur la flèche à côté de « Nouveau » en haut à droite et sélectionnez « Nouveau projet ».
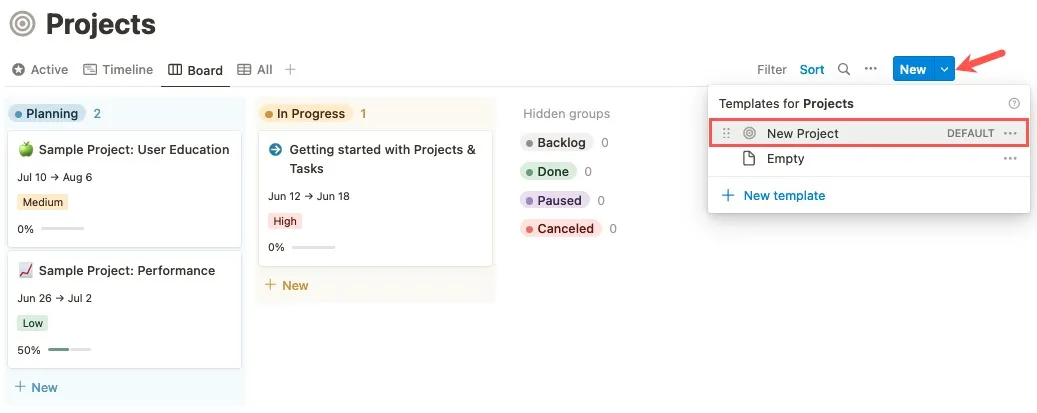
- Entrez tous les détails de votre projet.
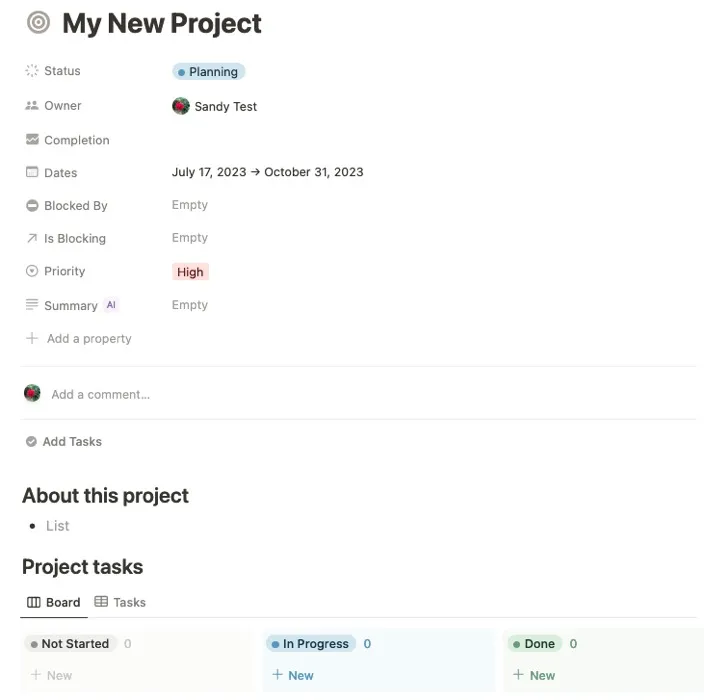
- Pour essayer l’outil AI, utilisez-le pour insérer un résumé de projet en sélectionnant « Vide » à côté de « Résumé ».
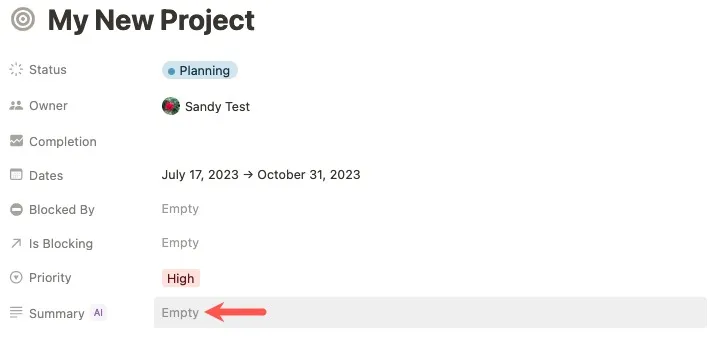
- Cliquez sur « Mettre à jour » en haut à droite du champ pour un résumé généré par l’IA. Appuyez sur Enterou Returnpour le conserver, et supprimez simplement le texte pour le supprimer.
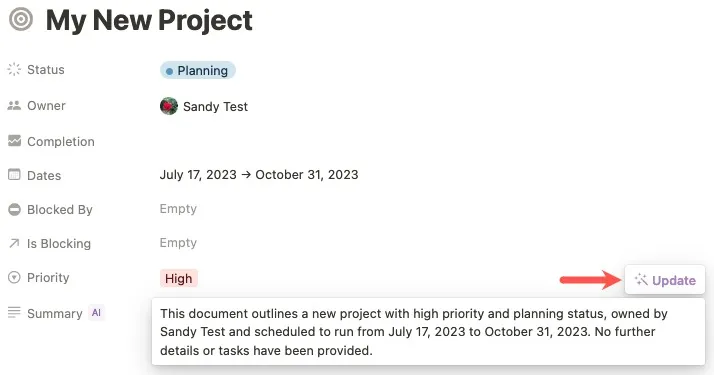
Ajouter, réorganiser ou supprimer des propriétés de projet
Personnalisez votre page de projet comme vous le souhaitez.
- Sélectionnez « Ajouter une propriété » et choisissez d’ajouter d’autres propriétés à votre projet, telles que des fichiers et des médias, un e-mail ou un téléphone, ou les dates et heures de modification.
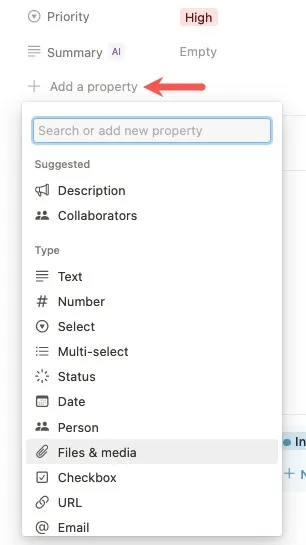
- Pour réorganiser l’ordre sur la page de votre projet, survolez un élément pour afficher l’icône de grille sur la gauche, puis faites glisser et déposez la propriété.
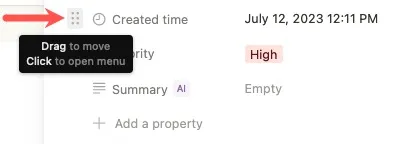
- Survolez une propriété pour afficher l’icône de la grille et cliquez dessus, puis choisissez « Supprimer la propriété » dans le menu contextuel pour la supprimer.
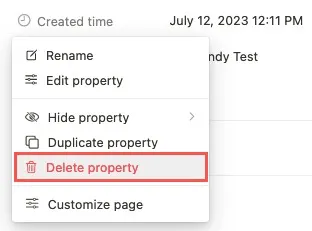
- Survolez n’importe quelle propriété, cliquez sur l’icône de la grille et choisissez « Personnaliser la page » pour personnaliser toutes les pages.
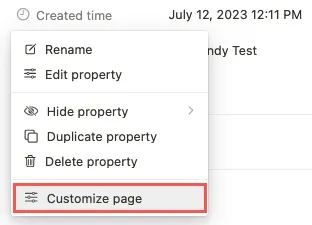
- Utilisez les listes déroulantes pour déterminer les éléments à afficher, masquer, activer, désactiver ou redimensionner.
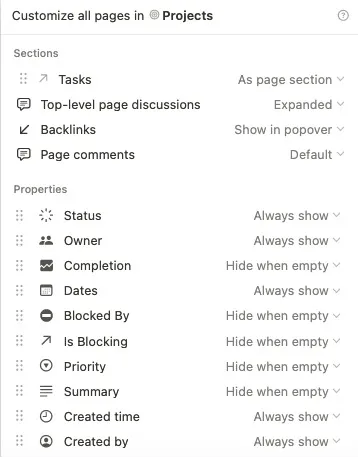
Ajoutez et connectez vos tâches
Lorsque vous êtes prêt à ajouter des tâches à votre projet, ouvrez la page « Tâches » dans la barre latérale. Vous pouvez voir les tâches « Par projet », « Vue tableau » ou « Toutes les tâches ».
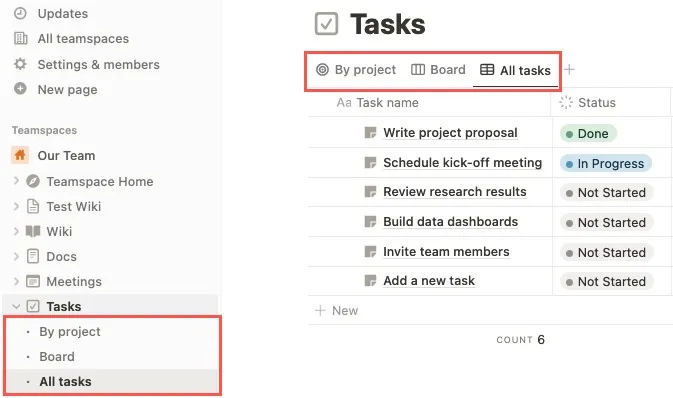
- Cliquez sur la flèche à côté de « Nouveau » en haut à droite et sélectionnez « Tâche » pour créer une tâche dans n’importe quelle vue.
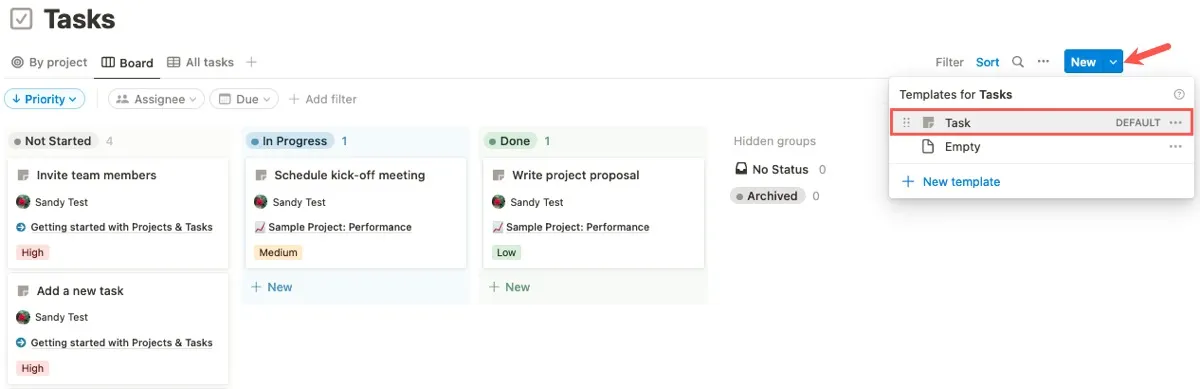
- Comme la page Projet, ajoutez les détails de votre tâche.
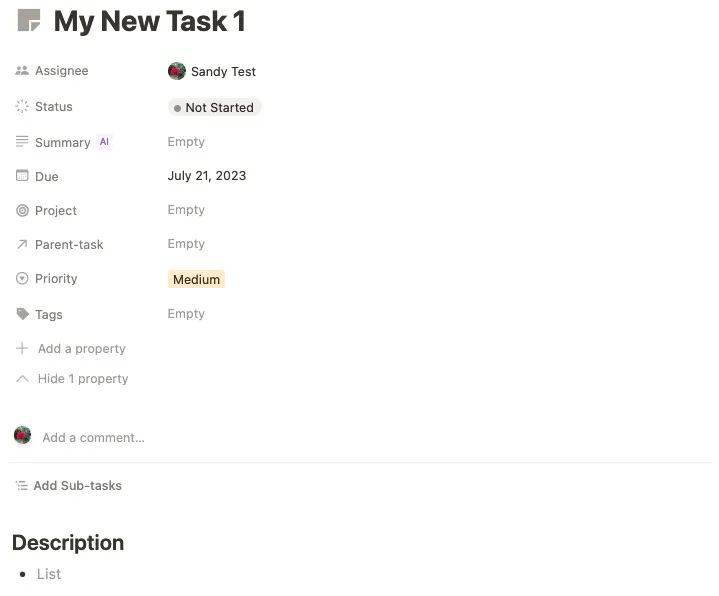
- À côté de « Projet », cliquez sur « Vide » et sélectionnez le nom de votre projet dans la liste déroulante pour le connecter.
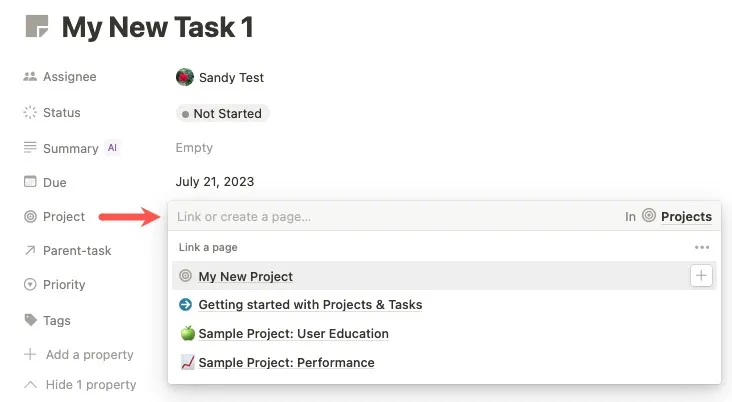
Comme pour votre nouveau projet, utilisez l’IA pour générer un résumé, ajouter, supprimer et réorganiser les propriétés, et personnaliser toutes les pages de tâches.
Principales fonctionnalités de gestion de projet
Après avoir configuré et personnalisé vos projets et tâches dans Notion, il existe des fonctionnalités supplémentaires de flux de travail de gestion de projet.
Attribuer des tâches
Il est rare qu’un projet ne nécessite qu’une seule personne. Vous pouvez attribuer des tâches dans Notion à une personne avec qui vous avez partagé votre page Notion, à une personne de votre espace de travail ou à un membre de votre espace d’équipe.
- Sélectionnez « Vide » à côté de « Cessionnaire » sur la page Tâche et choisissez la personne dans la liste déroulante.

- Vous pouvez également cliquer dans le champ « Cessionnaire » dans l’une des autres vues et choisir la personne.
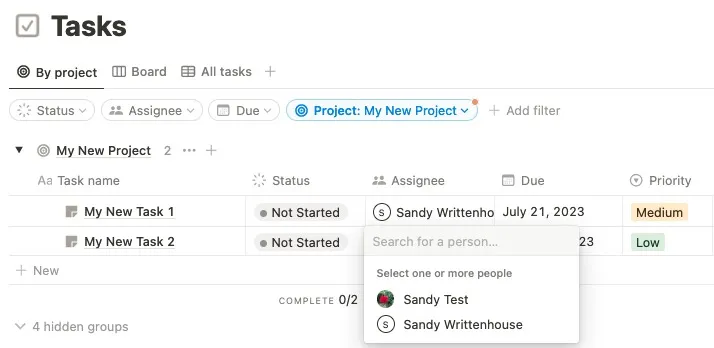
- Il est possible d’avoir plusieurs cessionnaires. Supprimez un cessionnaire en cliquant sur le « X » à côté de son nom.
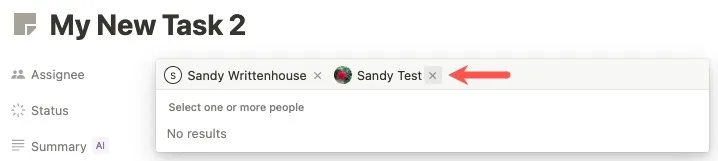
Créer des sous-tâches
Gérez davantage votre projet dans Notion en ajoutant des sous-tâches. Transformez une tâche en sous-tâche en lui ajoutant une tâche parent ou en ajoutant une sous-tâche à la tâche parent.
- Pour ajouter un parent à une sous-tâche, ouvrez la page de la sous-tâche, sélectionnez « Vide » à côté de « Tâche-parent » et choisissez le nom de la tâche dans la liste déroulante.
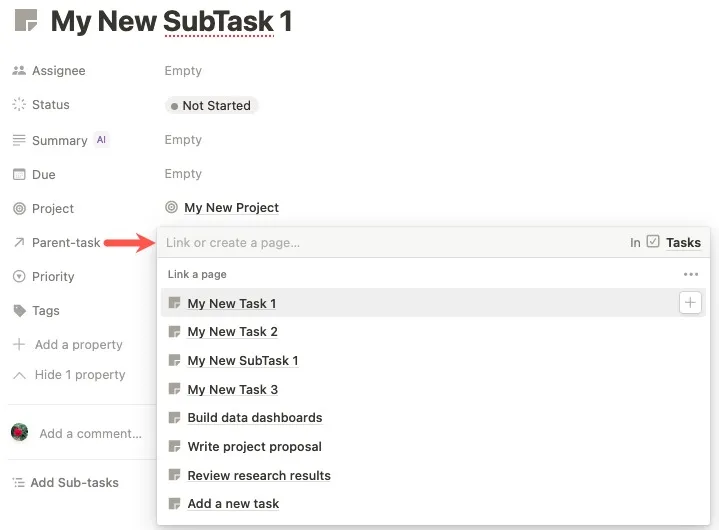
- Pour ajouter une sous-tâche à un parent, ouvrez la page de la tâche parente, sélectionnez « Ajouter des sous-tâches » et choisissez le nom de la tâche dans la liste déroulante.
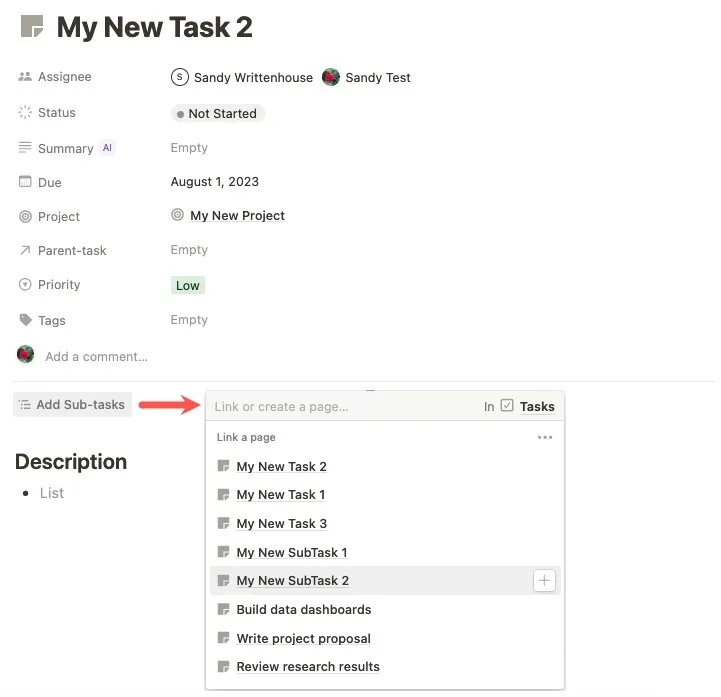
- Une fois que vous avez ajouté une sous-tâche, vous la verrez dans la vue « Tâches par projet », ainsi que sur la page des tâches.
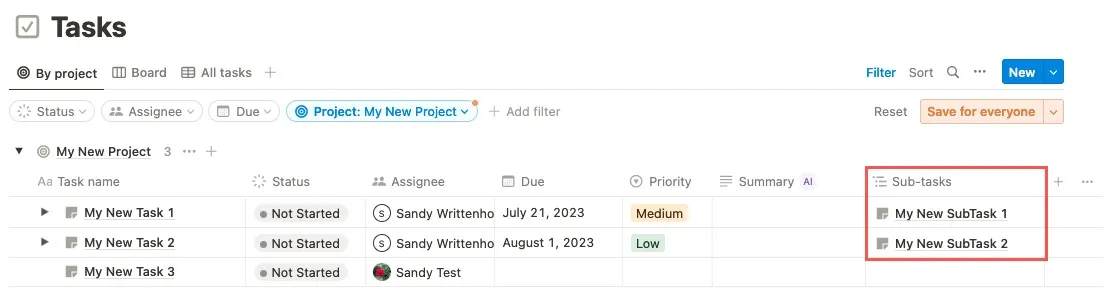
Ajouter et afficher des dépendances
Les dépendances sont d’autres parties des projets que vous devez suivre. Lorsqu’un projet en bloque un autre, restez au courant avec les dépendances.
- Cliquez sur « Vide » à côté de « Bloqué par » et choisissez le projet dans la liste déroulante pour ouvrir le projet bloqué.

- Vous pouvez également cliquer sur « Vide » à côté de « Est bloquant » et choisissez le projet dans la liste déroulante pour ouvrir le projet qui bloque les autres.
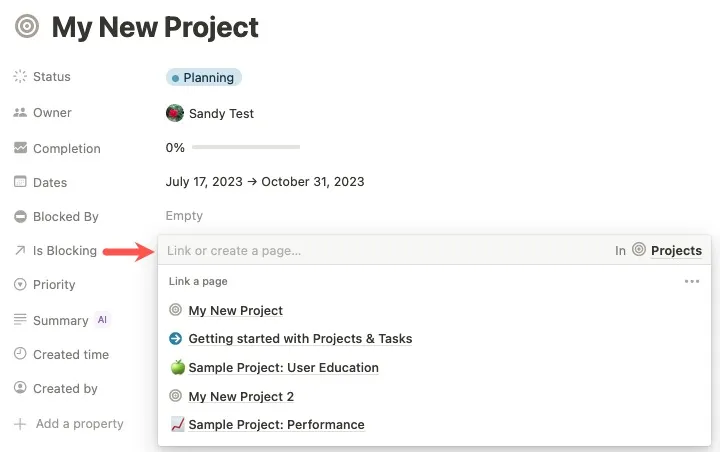
- Visualisez vos dépendances (« Bloquées par ») en un coup d’œil dans les vues « Actif », « Chronologie » et « Tous ».
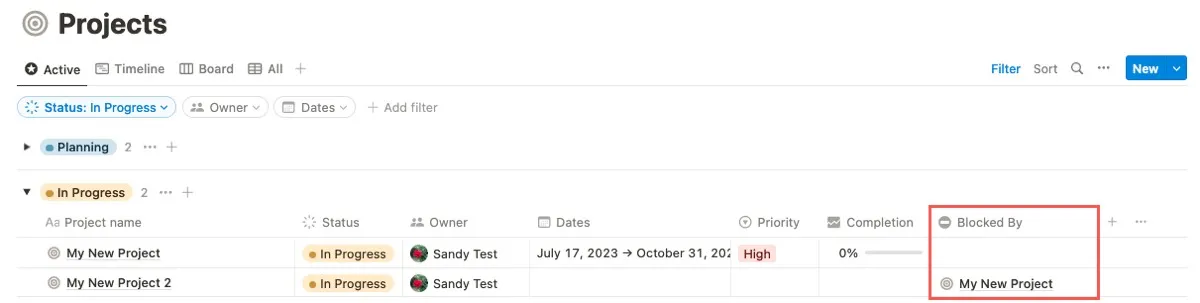
Voir l’avancement du projet
Une autre fonctionnalité pratique est la possibilité de voir le pourcentage achevé pour chaque projet que vous gérez dans Notion.
- Vous pouvez voir la propriété Achèvement dans chacune des vues de projet et des pages de projet individuelles.
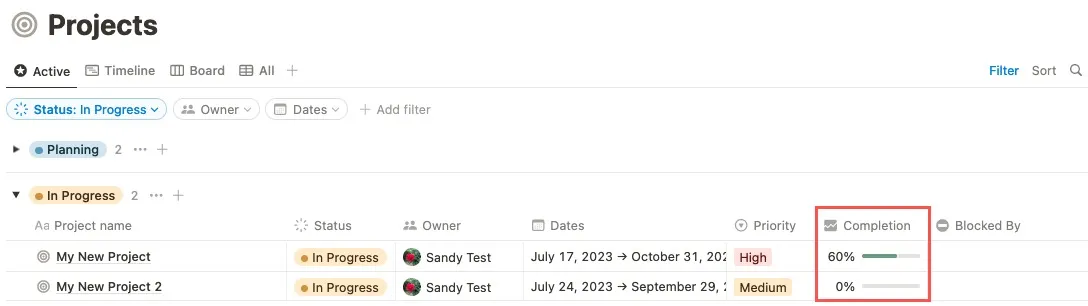
- L’« Achèvement » de notre exemple de projet est à zéro pour cent. Les tâches des deux projets affichent les statuts « Non démarré ».
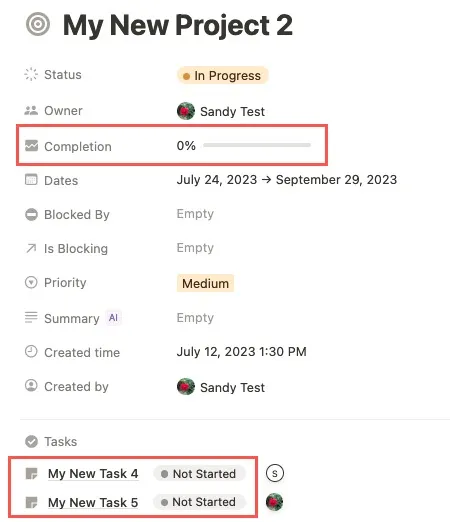
- Une fois que l’une de ces tâches est marquée « Terminé », le pourcentage « Achèvement » passe à 50, car la moitié du projet est terminée.
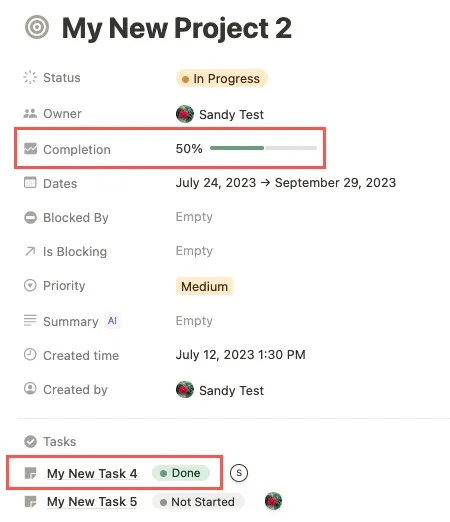
Importer depuis Trello ou Asana
Si vous avez démarré un projet ou une liste de tâches dans une application comme Trello ou Asana, vous pouvez facilement importer vos éléments dans Notion pour les suivre.
- Sélectionnez « Importer » en bas de la barre latérale de votre espace de travail, puis choisissez « Trello » ou « Asana ».
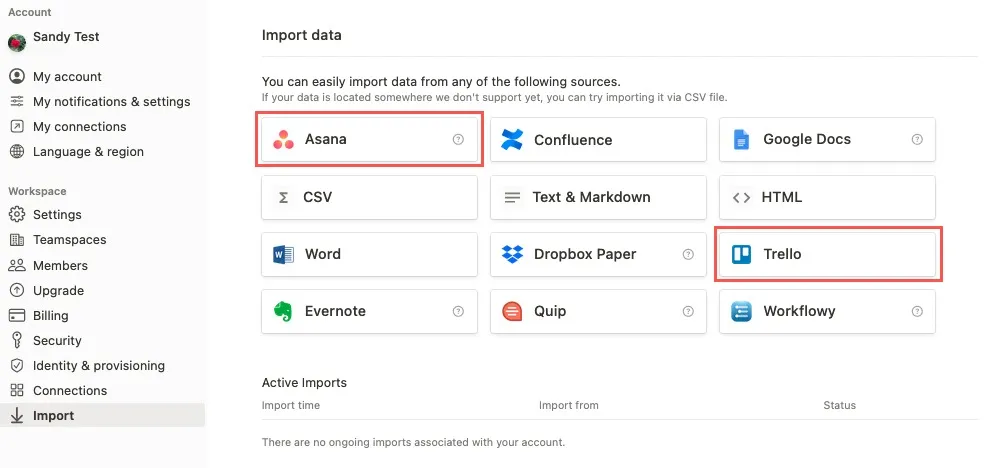
- Connectez-vous à votre compte, puis suivez les invites spécifiques à l’application que vous choisissez.
- Vérifiez l’état de votre importation au bas du même écran. Rendez-vous sur la page d’aide Importer des données dans Notion pour plus d’aide.
Modèles de projet supplémentaires dans Notion
Si vous souhaitez des outils supplémentaires pour gérer votre projet au-delà de ceux de l’ensemble de projets Notion, il existe plusieurs modèles gratuits, notamment ceux-ci :
Calendrier du projet
Gardez une trace des jalons, des livrables et d’autres dates importantes au fur et à mesure de l’avancement de votre projet avec ce modèle de calendrier de projet . De la signature du contrat avec votre client à l’enregistrement final, consultez ou partagez facilement ce calendrier.
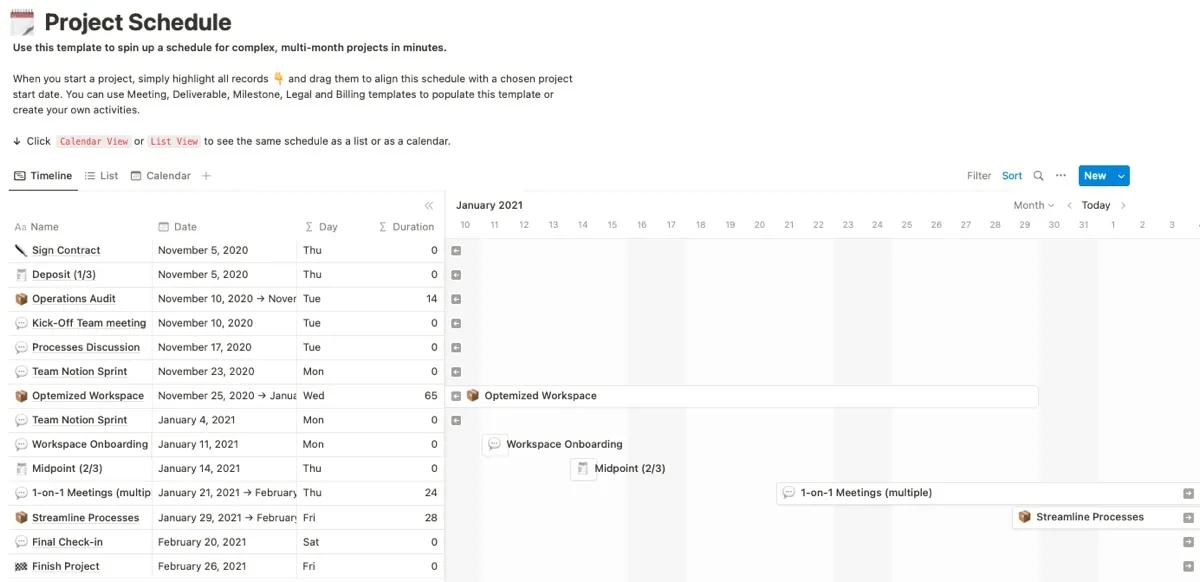
Points forts:
- Créez rapidement des pages pour les jalons, les livrables, les réunions, la facturation ou les activités juridiques.
- Basculez entre une vue Chronologie, Liste et Calendrier des événements.
- Masquez le tableau dans la vue Chronologie pour afficher une vue complète de la chronologie.
- Utilisez les flèches sur la chronologie pour vous déplacer dans le programme.
Triage des tâches
Le modèle de tri des tâches passera en revue les tâches avant qu’elles ne soient intégrées à votre plan de projet ou qu’elles suivent les problèmes au cours du projet. Vous pouvez ajouter une priorité à chaque élément, modifier le statut au fur et à mesure du processus et voir les éléments qui vous sont attribués dans une vue de tableau propre.

Points forts:
- Sélectionnez des vues pour toutes les tâches, les tâches par statut, pour une équipe spécifique ou les tâches qui vous sont assignées.
- Utilisez la section Critères d’acceptation avec des cases à cocher pour une réussite ou une solution.
- Ouvrez la vue tableau des tâches pour les faire glisser de Nouveau à Terminé.
- Attribuez-vous rapidement des tâches via la page principale Triage des tâches.
Tableau Kanban
Si ce dont vous avez vraiment besoin pour votre projet est une vue de tableau entièrement détaillée , ce modèle de tableau Kanban vaut le détour. Le tableau est divisé en sections par équipe, ce qui facilite l’attribution et la visualisation des éléments. Vous pouvez également vous plonger dans la vue détaillée des dates et des statuts de chaque élément.
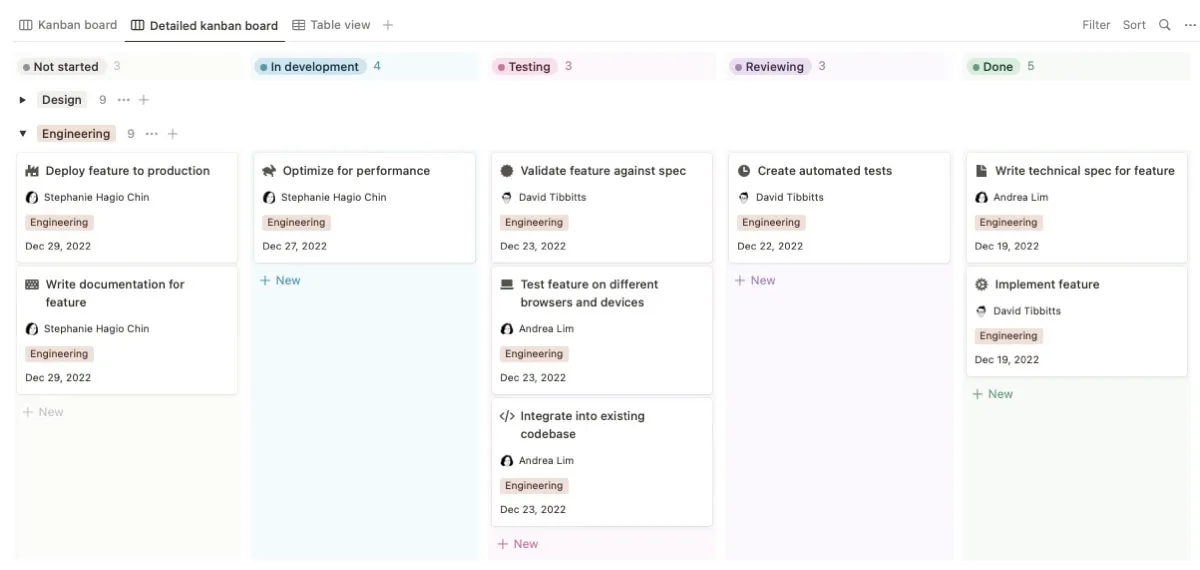
Faits saillants :
- Faites glisser et déposez pour déplacer les cartes.
- Utilisez la technique de gestion des tâches pour les tâches à faire, en cours et terminées.
- Basculez entre les vues de base, détaillée et tabulaire.
- Sélectionnez des statuts prédéfinis pour les tâches et les problèmes.
Questions fréquemment posées
Comment partager des pages dans Notion ?
Notion offre plusieurs façons différentes de partager des pages. Vous pouvez partager avec tout le monde dans votre espace de travail, ceux d’un espace d’équipe, avec certaines personnes, avec des groupes, avec d’autres personnes extérieures à votre équipe et sur le Web. Vous pouvez également ajuster les niveaux d’autorisation.
Quels outils sont bons pour la gestion de projet avec des équipes distantes ?
Parce que Notion est un outil basé sur le Web et accessible avec un navigateur Web ou un appareil mobile, c’est un choix solide pour gérer votre projet. Il existe cependant de nombreux outils similaires qui se concentrent sur la gestion d’équipe à distance, comme Trello, Asana et Monday.com. Jetez un œil à notre liste complète de ces types d’ outils de gestion de projet , ainsi qu’à notre revue de Teamly pour les équipes distantes.
Quels autres modèles Notion devrais-je consulter ?
Crédit image : Canva et Notion . Toutes les captures d’écran de Sandy Writtenhouse.



Laisser un commentaire